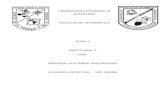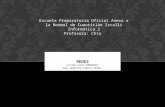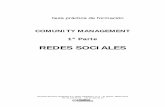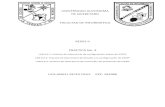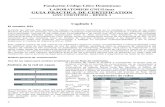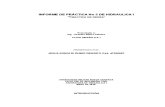Practica redes
-
Upload
bandido1121 -
Category
Technology
-
view
5.359 -
download
1
description
Transcript of Practica redes

PRACTICA N. 1 – CONSTRUCCIÓN DE UN CABLE CRUZADO
En esta práctica realizare la construcción de un cable de red cruzado (crossover). Para ello utilizare los siguientes elementos:
En la imagen podemos apreciar 2 metros de cable UTP categoría 5e, 4 conectores RJ45 (Utilizaremos solo 2), 1 ponchadora o crimpeadora y 1 pelacables. El propósito del pelacables es solamente facilitarnos dicha labor, pero en caso de no tenerlo puede utilizarse cualquier otro elemento que permita pelar las puntas del cable, teniendo cuidado de no deteriorar los hilos de colores. PROCEDIMIENTO: 1. Tomaremos cada uno de los de los extremos del cable y pelaremos aproximadamente 2cm con el pelacable.


2. En una de las puntas ordenamos los colores de acuerdo a la norma 568-B de la siguiente manera: Blanco/Naranja, Naranja, Blanco/Verde, Azul, Blanco/Azul, Verde, Blanco/Marrón y Marrón

3. Introducimos los cables de colores en su orden al conector RJ45, tomando
como referencia la cara donde están los pines dorados del conector.
4. Con la ponchadora (crimpeadora) colocamos y presionamos el conector para
que quede ajustado en el cable.


5. Repetimos los pasos del 2 al 4 con la otra punta del cable, pero esta vez el orden de los colores será de acuerdo a la norma 568-A y quedara de la siguiente manera: Blanco/Verde, Verde, Blanco/Naranja, Azul, Blanco/Azul, Naranja, Blanco/Marrón y Marrón.
6. Al final debemos tener las dos puntas con su respectivo conector y en cada una
de ellas una norma A y B.

PRACTICA N. 2 - IMPLEMENTACIÓN DE UNA RED PUNTO A PUNTO
En esta segunda parte conectadores dos computadores por medio del cable cruzado que hicimos en la práctica anterior, de esta manera crearemos una red Point to Point (Punto a Punto) y podremos compartir recursos y documentos entre los equipos. Nota: Para este segundo punto utilizare dos equipos portátiles con sistemas operativos Windows 7 cada uno. La práctica de igual manera se puede hacer en cualquier computador ya sea de escritorio o portátil, y con cualquier Sistema Operativo teniendo en cuenta que la forma de configurarlo varía en cada uno. PROCEDIMIENTO: 1. Para empezar conectare el cable cruzado (crossover) en las tarjetas de red de
cada uno de los portátiles, cualquier punta puede ir en cualquier equipo.

2. Procedemos a configurar uno de los equipos, en esta caso utilizaremos el
sistema Windows 7 por lo que demostrare como se hace en dicho sistema, y para hacerlo debemos ingresar a al panel de control y seleccionar el centro de redes y recursos compartidos. Inicio Panel de Control Centro de Redes y Recursos Compartidos

3. En el centro de Redes veremos las conexiones de red de las que disponga el
equipo, y podremos configurarla a nuestro gusto. Ahora daremos clic en “Conexión de área local”
4. Abrirá una pequeña ventana con el estado de la conexión, ahora debemos dar clic en el botón de “Propiedades”.
CLIC
CLIC

5. Veremos las respectivas propiedades de nuestra conexión, allí podremos
modificar lo que deseemos, pero en nuestro caso entraremos a editar el “Protocolo de Internet Versión 4 TCP/IPv4”, así que daremos clic en esta opción y luego en “Propiedades”
6. Aquí viene uno de los pasos más importantes, y en el cual debemos asignarle a
nuestro equipo el direccionamiento IP del cual dispondrá para la red. Debemos tener cuidado en que los dos equipos queden dentro del mismo rango de direcciones y apuntando a la misma puerta de enlace. Para mi practica utilizare direcciones Clase C dentro del rango 192.168.0.X, la máscara será la utilizada por defecto para la Clase C 255.255.255.0 y la puerta de enlace será la primera dirección del rango 192.168.0.1. Para el primer equipo asignare la dirección 192.168.0.10 ya que por norma siempre es bueno dejar libres las primeras direcciones del rango. Así que la configuración será la siguiente:
CLIC
CLIC

7. Ya tenemos uno de los equipos configurados, ahora debemos realizar los pasos del 1 al 6 en el segundo equipo, teniendo en cuenta que solo debemos cambiar la dirección IP para que no genere conflicto. En mi caso utilizare la dirección 192.168.0.11.
LUEGO DE
CONFIGURAR LA
DIRECCIÓN,
DAMOS CLIC EN
ACEPTAR

8. Ahora que ya tenemos nuestros equipos conectados y configurados iremos a
ver los equipos de nuestra Red. Para ello podemos abrir el explorador y escribir “Red” en la barra de direcciones y listo.
Como vemos en la imagen ya tenemos los dos equipos en la red y se visualizan el uno con el otro. 9. Ahora compartiré una carpeta llamada “Software” del equipo ANDRES para que pueda ser abierta desde el equipo JAVIERDIAZ. Así que daré clic derecho sobre la carpeta y selecciono la opción “Propiedades”. Luego busco la pestaña que dice “Compartir” y doy clic.

10. Desde el equipo JAVIERDIAZ hago el paso 8 y abro el icono del equipo ANDRES, de esta forma veré lo que tiene compartido.
11. Ahora puedo acceder a la carpeta “Software” que fue compartida y veré los
archivos que allí se guardan.
OBSERVAMOS LA RUTA DE LA CARPETA

No olviden visitarnos en:
www.maestrodelacomputacion.net
Síguenos en: