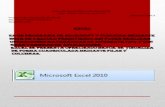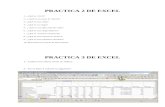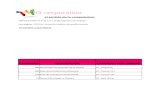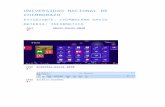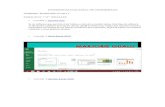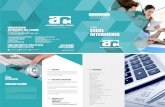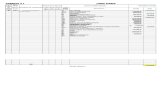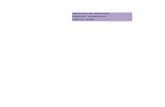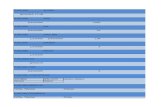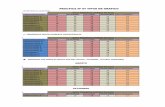Practica Excel Global 1
-
Upload
rosy-garcia -
Category
Documents
-
view
92 -
download
0
Transcript of Practica Excel Global 1
5/11/2018 Practica Excel Global 1 - slidepdf.com
http://slidepdf.com/reader/full/practica-excel-global-1 1/4
Hoja de cálculo
16 de oct.
1
Paso 1. Obtener información
1. Abrir el archivo “Curso bilingüe.xls”
2. En dicho documento se encuentra información sobre alumnos que tomaran curso de ingles y
francés y sus respectivos niveles, añada información para inscribir a cinco alumnos más,
incluyendo a usted. Llenar todos los campos. (Los datos pueden ser ficticios).Nota: el costo total de cada curso y la fecha de inicio deben ser igual a las ya establecidas.
Paso 2. Dar formato
3. Combinar el rango A2:H2 a través del botón combinar y centrar. Aplicar en el rango recién
combinado el estilo de celda predefinido llamado “Titulo” y un fondo azul oscuro texto 2, claro
80%.
4. Seleccionar el rango A4:H4 y aplicar los siguientes cambios: Fuente Verdana, tamaño 12
puntos, estilo negrita, alineación centrada, relleno color rojo enfasis2, claro 40 %.
Manteniendo este rango seleccionado ir a inicio/alineación/ajustar texto.
5. Seleccionar el rango A4: H39 y aplicar bordes de contorno e interiores de color azul. El bordede contorno debe ser más grande que el borde de interiores.
6. Mostrar las filas 16 y 17 que se encuentran ocultas.
7. Seleccionar el rango F5:F39 y aplicar formato un formato de moneda.
8. Copiar el formato recién aplicado al rango H5:H39 mediante el botón copiar formato que se
encuentra en ficha Inicio/portapapeles.
9. Seleccionar el rango G5:H39 y aplicar el siguiente formato de fecha (dd/mmm/aa)ejemplo:
10/oct/10.
10. Seleccionar el rango B5:H39 y en la ficha inicio/modificar/ordenar y filtrar , Abra el cuadro de
dialogo ordenar y ordene la lista por alumno.
11. A través de la función Ctl ir ubíquese en la celda C5 y aceda a ficha vista/ventana/inmovilizar paneles, haga que se muestren filas y columnas visibles mientras se desplaza por la hoja de
cálculo.
12. Ir a inicio/formato condicional y aplicar una regla para que aquellos valores menores a 2000
en la columna de pago realizado aparezcan con relleno color verde y texto color verde oscuro
13. Cambiar el nombre de la “Hoja 1” por “ Formato” y mostrar la etiqueta con un color verde.
14. Crear una copia de la hoja “Formato” y Nombrarla como “Configurar ” .
Paso 3. Configurar pagina
15. Ubicarse en la hoja “Configurar ” y cambiar la orientación de la hoja a horizontal y tamaño
oficio.
16. Cambiar la configuración de los márgenes de la siguiente manera: Superior e inferior 3 cm,
derecho e izquierdo 2.5 cm, encabezado 2 cm y pie de página 1 cm.
17. Ir a la vista previa de salto de página, y mover las líneas azules, para que nuestro documento
se imprima en una sola página.
18. Regresar a la vista normal y en la celda B5 escribir el siguiente comentario: Otorgar un
descuento al alumno de 500 pesos y hacer que el comentario se muestre en pantalla.
5/11/2018 Practica Excel Global 1 - slidepdf.com
http://slidepdf.com/reader/full/practica-excel-global-1 2/4
Hoja de cálculo
16 de oct.
2
19. abrir el cuadro de dialogo de configurar pagina y en la ficha hoja/sección imprimir seleccionar
la opción al final de la hoja dentro de comentarios.
20. Cambie el diseño general de todo el documento aplicando el tema “ Intermedio o Cartone”
según su preferencia el cual se encuentra en ficha diseño de pagina/Temas.
21. Movilizar los paneles para desbloquear las filas y columnas y poder desplazarse por toda la
hoja de cálculo.
22. Seleccione la fila 4 y en ficha inicio/modificar/ordenar y filtrar, aplicar un filtro para que
muestre aquellos alumnos que inician curso el 1 de octubre.
23. Inserte un encabezado en la parte central con el siguiente texto Universidad Tecnológica de
Tijuana.
24. Inserte su nombre completo como pie de página en el recuadro del centro, y la fecha en el
recuadro derecho.
25. Crear una copia de la hoja “ Configurar ” y Nombrarla como “Formulas”.
Paso 4. Formulas y funciones
26. Ubicarse en la hoja “ Formulas” y quitar el filtro para que se muestre toda la información
27. Selecciona el rango F5:F39 y nómbralo como Importe_total y al rango H5:H39 asignarle el
nombre de Pagos_realizados.
28. Ingresar el texto en las siguientes celdas:
B43: Importe Total B44: Pagos realizados B45: Importe por cobrar
F43: Valor Máximo F44: Valor mínimo F45: Promedio
29. Seleccionar el rango B43:B45 y el rangoF43: F45 y aplicar el siguiente formato: Tamaño 14
puntos, texto color oro énfasis 4 oscuro 25 % estilo negrita, alinear texto a la derecha
30. En C43 insertar una fórmula que nos de la suma del rango Importe_total.
31. En C44 Insertar una fórmula que nos de la suma del rango Pagos_realizados.
32. En C45 insertar una fórmula que nos calcule la diferencia entre importe total menos los pagos
realizados.
33. En la celda B45 aplicar el estilo de celda llamado Total.
34. En G43 inserte una fórmula que calcule el valor máximo del rango “Pagos_realizados”.
35. En G44 Inserte una fórmula que calcule el valor mínimo del rango “Pagos_realizados”.
36. En G45 Inserte una fórmula que calcule el promedio del rango “Pagos_ realizados”.
37. Seleccionar el rango A4:H39 y aplicar el formato de tabla: estilo de tabla medio 6.
38. Ubicarse en la celda I4 el texto “Situación.
39. En I5 insertar la función SI de tal manera que nos devuelva como valor si verdadero el texto“Pendiente por liquidar” si no se ha cubierto el total del importe del curso y como valor si
falso “ P ago cubierto” si el total del curso ha sido pagado.
40. Ajustar la columna I y aplicar un formato condicional al rango I5:I39 para que aquellas celdas
con el texto “pendiente por liquidar” se muestre en color rojo y las celdas que muestren el
texto “ Pago cubierto” se muestren con un color Azul y en negrita.
5/11/2018 Practica Excel Global 1 - slidepdf.com
http://slidepdf.com/reader/full/practica-excel-global-1 3/4
Hoja de cálculo
16 de oct.
3
Paso 5. Tablas y gráficos.
41. En la ficha insertar/tabla dinámica, acceda al cuadro de dialogo crear tabla dinámica y en la
opción seleccione un rango o tabla, establezca como selección el rangoA4:I39 y elija colocar el
informe de tabla dinámica en una nueva hoja de cálculo y presione aceptar.
42. Si no aparece el cuadro de dialogo lista de campos de tabla dinámica. de un clic sobre la
imagen que aparece con el nombre de tabla dinámica 1, para que este aparezca.
43. Para seleccionar los campos que van a ser agregados a nuestro informe realice los siguiente:
44. De un clic sostenido sobre el campo nivel y arrástrelo hasta el recuadro área filtro de informe.
45. De un clic sostenido sobre el campo curso y arrástrelo hasta el recuadro área rótulos de
columnas.
46. De un clic sostenido sobre el campo grupo y posteriormente en el campo Alumno y arrástrelos
recuadro área rótulos de filas.
47. De un clic sostenido sobre el campo pago realizado y arrástrelo el recuadro área Valores.
48. Abra el cuadro de dialogo configuración del campo valor y elija la opción suma para resumir
los datos del campo pago realizado.
49. Aplicar el estilo de la tabla dinámica medio 6Y habilitar la opción columna con bandas
50. Mostrar subtotales en la parte inferior.
51. Aplicar los siguientes filtros a nuestra información: En el campo nivel solo mostrar avanzado, y
en el campo curso mostrar inglés.
52. Asignarle el nombre de “tabla 1” a esta hoja.
53. Crear una copia de la hoja “tabla 1” y nombrarla como “tabla dinámica original ” .
54. Volver a la hoja tabla 1 e Insertar un gráfico dinámico basado en los datos de esta tabla, y
ubíquelo en una nueva hoja con el nombre “Grafico dinámico”. Para esto de un clic sobre la
tabla y en la ficha opciones/herramienta/grafico dinámico y escoja la opción columnas
agrupadas.
55. En el panel de filtro de grafico dinámico realice los siguientes cambios: En el filtro informe,
seleccione todos los niveles (avanzado, medio, básico); en el campo grupo del eje (categorías)
mostrar solamente séptimo; y en el campo de leyenda curso mostrar únicamente francés.
56. Elimine el titulo francés del gráfico.
Paso 6. Imágenes
56. Inserte una imagen de la UTT en la esquina superior derecha del gráfico.
57. Inserte WordArt con el nombre FRANCES como título del gráfico con el siguiente estilo: relleno
énfasis 2 biselado mate cálido.
Paso 7. Más de Excel
58. Regresar a la hoja Formulas y seleccionar el rango G5:G39, y a partir de la ficha
datos/herramientas de datos/validar datos, valide este rango para que solo acepte fechas
entre el 01 al 30 de octubre y realice la siguiente configuración para el mensaje de error:
5/11/2018 Practica Excel Global 1 - slidepdf.com
http://slidepdf.com/reader/full/practica-excel-global-1 4/4
Hoja de cálculo
16 de oct.
4
Estilo: Advertencia
Título: error al introducir fecha
Mensaje de error: Solo se permiten fechas entre el 01 al 30 de octubre de 2010
59. En A2 escriba una clave personal de 5 a 10 dígitos en minúscula.
60. Acceder ficha revisar/permitir que los usuarios modifiquen rangos, presionar el botón nuevo
y en el cuadro de dialogo nuevo rango que aparece ingrese los siguientes datos:
Titulo: Inscripción
Correspondiente a las celdas: =G5:H39
Contraseña: (Escriba la clave personal del paso anterior)
Presione el botón aceptar y vuelva a confirmar su clave personal.
61. Presione el botón aplicar y Proteger hoja.
62. Escriba su apellido paterno como clave para desproteger hoja y presione aceptar. Vuelva aconfirmar la clave y presione aceptar.
63. Guarde el documento con su nombre y súbalo al aula para revisión.