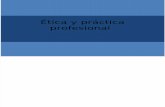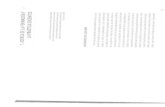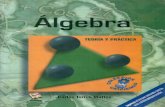Práctica de desfragmentación y scandisk
-
Upload
hugo-castaneda -
Category
Documents
-
view
390 -
download
5
description
Transcript of Práctica de desfragmentación y scandisk

DESFRAGMENTAR Y COMPROBAR ERRORES DE DISCOS Ing. Hugo Miguel Castañeda Díaz
1
INSTRUCCIONES: Realiza adecuadamente los siguientes pasos, pues no hay que olvidar que la información de los
discos es importante y no queremos perderla.
CONSIDERACIÓN INICIAL: Para acceder a las herramientas que necesitas en esta práctica sigue estos pasos:
DESFRAGMENTADOR DE DISCOS
Conforme grabas nuevos datos y eliminas otros el disco duro o tu memoria flash se fragmenta, es decir, hay
muchos archivos que están divididos en varios trozos, en lugar de ocupar un espacio contiguo en el disco; por
este motivo los organizaremos para que los espacios libres entre la información desaparezcan y así mejorar el
rendimiento de nuestro disco e incluso conseguiremos que el acceso a la información sea más rápido.
1. Selecciona la opción DESFRAGMENTADOR DE DISCO... Te aparecerá la ventana Desfragmentador de
disco, que será similar a la que te mostramos a continuación:
- Puedes elegir hacer directamente la
desfragmentación pulsando en el botón
Desfragmentar, o ver primero el estado del disco con
el botón Analizar y en este caso según el resultado
puedes optar por desfragmentar o no el disco. PARA ESTE CASO ELIGE PRIMERO ANALIZAR.
- En la configuración puedes elegir que sitúe
los archivos de programa de tal forma que las
aplicaciones se inicien con más rápidez, esta opción
es muy recomendable. O También puedes indicar
que compruebe los errores de la unidad, esta opción
implicará que el desfragmentador tarde más tiempo,
si tu sistema funciona correctamente y las unidades
son de gran tamaño puedes desactivarla para que
vaya más deprisa. PARA ESTE CASO ELIGE LA OPCIÓN MÁS RÁPIDA.
NOTA: Da un pantallazo del antes y el después de la desfragmentación y pégalos en los siguientes espacios:
1. Pulsamos en el botón de Inicio. 2. Desplegamos el menú Todos los
programas. 3. Seleccionamos el menú Accesorios. 4. Desplegamos el menú Herramientas del
Sistema.
1. Ve a Mi PC o Equipo. 2. Da clic derecho en tu memoria flash. 3. Selecciona Propiedades. 4. Selecciona Herramientas.

DESFRAGMENTAR Y COMPROBAR ERRORES DE DISCOS Ing. Hugo Miguel Castañeda Díaz
2
Antes de desfragmentar Después de desfragmentar
2. Una vez seleccionada la unidad de tu memoria flash y la configuración del Desfragmentador pulsa
Aceptar.
- Te aparecerá una ventana similar en la que se indica el avance del proceso y también te permitirá pausarlo o incluso finalizarlo.
3. Solo espera a que termina el 100% del proceso y podrás cerrar tu ventana.
COMPROBACIÓN DE ERRORES (SCANDISK)
Otra herramienta importante para verificar el buen estado de
los dispositivos de almacenamiento, es la comprobación de
errores o Scandisk, que como su nombre lo indica: examinará
la unidad seleccionada para comprobar si se encuentra
dañada, por lo tanto el disco no puede ser utilizado mientras
se está escaneando.
Para fines prácticos, escanearemos una memoria flash, ya que
el proceso de comprobación del disco puede ser muy
prolongado si la unidad contiene un número de archivos
extremadamente grande.

DESFRAGMENTAR Y COMPROBAR ERRORES DE DISCOS Ing. Hugo Miguel Castañeda Díaz
3
1. Entra a las propiedades de la memoria flash que se comprobará.
2. Entra a la pestaña Herramientas.
3. Da clic en Comprobar ahora…
4. Selecciona en la ventana las dos opciones: _________________________________________________
y _________________________________________.
5. Da clic en Iniciar.
6. Lee el mensaje de alerta que se te presenta y escríbelo a continuación:
7. Da clic en Sí.
8. Reinicia el equipo sin quitar tu unidad de memoria flash.
9. ¿Qué sucedió? Escribe a continuación tus observaciones: