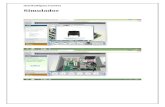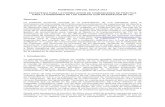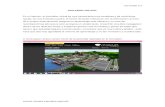Practica 13. simulador virtual
-
Upload
carlos-daniel-hernandez-ortega -
Category
Software
-
view
24 -
download
2
Transcript of Practica 13. simulador virtual

Carlos Daniel Hernández Ortega19/04/2015

ÌNDICE
1.- ¿Qué es el simulador virtual de Ensamble/desensamble de un equipo de cómputo?
1.1.- Definición
2.- ¿Cómo funciona?
2.1.- Controles
3.- ¿Cómo usar el simulador?
3.1.- Modo learn
3.2.-Modo test
1.- ¿Qué es el simulador virtual?
1.1.-Definiciòn

El simulador de ensamble y desensamble, es un programa o aplicación, donde nos muestra como instalar cada componente de una computadora, además de darnos información sobre cada dispositivo.
2.- ¿Cómo funciona?
2.1.- ControlesPara instalar algún componente tienes que tomarlo con el puntero y arrástralo hacia donde creas que debe de ir

instalado, si el dispositivo no llegara a entrar es porque no es ahí.
Si ya lo has instalado bien, saldrá flotando sobre su lugar, y saldrán un tipo de botones que te permiten girar para ambos lados el dispositivo, y también uno que tiene una flecha que es para instalar el componente.
Como se muestra en la imagen siguiente.
3.- ¿Cómo usar el simulador?Para empezar a usar esta aplicación, solo abrimos el documento y aparece en qué modo quieres usarla en modo practica o modo learn o ya sea en modo Test.

1.-FDP:El principio de este simulador, empieza colocando la Fuente de poder en el gabinete, se gira un poco ala derecha usando uno de los botones que aparecen al colocar la unidad, después se instala, luego arrastramos los tornillos hacia la parte posterior del gabinete y automáticamente se atornillan.
2.-Placa base: Lo siguiente, es instalar los componentes de la tarjeta madre o placa principal, empezando por las tarjetas RAM, se arrastran hacia las ranuras donde se instalan estas después se gira, para luego instalarla, después tienes que cerrar un tipo de seguros que tienen en los extremos de las ranuras, solo los oprimes y se aseguran (en este caso vienen 2 de este tipo solo se repiten los pasos).Después se toma el CPU o microprocesador, para arrastrarlo hacia el zócalo de procesador, después se gira según unas muescas que se encuentran el CPU que deben ensamblar el zócalo y el procesador, se instala y se cierra la puertita y se coloca el seguro. Lo siguiente es colocar pasta térmica arriba del CPU después de ser instalado. Arriba de este se coloca el disipador de calor, se asegura atornillando, después se conecta la alimentación eléctrica.
3.- Adaptador de tarjetas: Aparece la tarjeta Madre en el gabinete, se gira según el panel posterior y se instala, después se atornilla en el gabinete. Lo siguiente seria instalar las tarjetas de expansión, empezamos colocando la tarjeta de RED en la ranura CNR, después colocamos un tornillo, la siguiente tarjeta sería la de WI-FI que es de ranura PCI se instala y se atornilla, de ahí instalamos la tarjeta de expansión de video que tiene una ranura AGP se instala y se atornilla.
4.-Discos Internos: La unidad de Disco Duro se arrastra hacia el gabinete en parte frontal, despues se gira y se atornilla.
5.-Unidades en compartimientos externos: La unidad de CD se coloca en la ranura de 5 ¼ pulgadas se gira, se inserta y se

arrastran los tornillos para asegurar el dispositivo. La unidad de disquete se inserta en la ranura de 3 ½ pulgadas se gira y se atornilla.
6.-Cables de interior: Conecte los cables a los dispositivos:
20-pines ATX, 4-pin de alimentación auxiliar, De alimentación SATA, Molex de alimentación, Berg energía, Caso de alimentación de ventilador, SATA, PATA, Unidad de disquete que son los conectores que vienen de la Fuente de poder, según su conector van en unidades ópticas o en la tarjeta madre. El cable PATA que se conecta a la unidad de CD. El cable de disquete se inserta en la TM y después en la unidad para disquete. El cable SATA se conecta en el disco duro y en la TM en las ranuras de entrada SATA.
7.- Cables externos: Colocamos las paredes del gabinete, después arrastramos los tornillos para que sean atornilladas las paredes, desde el panel posterior. Después empezamos a conectar los cables exteriores, primero es enchufar el cable monitor se gira y solo empieza a enroscar los tornillos. Luego es el cable minidin de teclado y mouse están juntos en la parte superior solo se voltean y se conectan. Después conectamos un USB que se encuentra en medio. Luego es el cable de Ethernet que está, en una de las tarjetas expansión. Igualmente esta la antena de WI-FI debajo de la anterior. Y la alimentación eléctrica que se encuentra en la parte superior, se conecta a la fuente de poder.
3.1.- modo learnEn este caso, al usar la aplicación o programa, se nos está indicando como y donde deben ir los dispositivos, instalados, conectados o ensamblados, señalando la parte donde debe ir, con un contorno amarillo como se muestra a continuación:

También, nos da información sobre cómo funcionan, que son, y hasta nos muestra imágenes de cualquier dispositivo, ya sea de en frente, atrás, lado izquierdo, lado derecho, base y parte de arriba. También nos dice dónde deben ir instalados o colocados.
3.2.- Modo test El programa cuenta con un nivel que es después de la práctica en este no nos da ninguna señal, ni nos indica donde deben ir ensamblados los componentes.