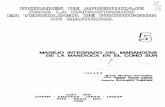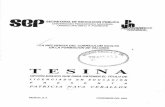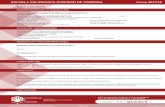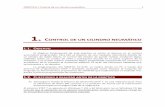Práctica 1.1
-
Upload
instituto-tecnologico-de-puebla -
Category
Engineering
-
view
101 -
download
0
Transcript of Práctica 1.1
Instituto Tecnológico De Puebla
Administración Y Seguridad En Redes
M.C Irma Delia Cuevas Rojas
Alumno: Isaac Esteban Flores Cordero
Tema: Unidad 1 Práctica 1.1
Horario: Lunes-Jueves 9:00-11:00 Miércoles 9:00-10:00
Grupo A
Fecha de entrega: 29 enero 2015
Práctica de laboratorio 1.1Generar un documento certificado Objetivo de aprendizaje Aprender la forma en que se genera un documento certificado. Actividad Generar un documento certificado. Recursos necesarios. Tener instalado adobe acrobat. Tarea. Generar el documento certificado Pasos: 1. Abra adobe acrobat
2. Vaya a file 3. Seleccione guardar como otro – PDF certificado (ver imagen)
4. Aparece el mensaje, de “Estas a punto de guardar un documento certificado, de clic en „‟Obtener ID digital de un socio de Adobe…” (Ver imagen).
5. Seleccionar “Un ID digital nuevo a agregar… “ y de clic en Siguiente
6. Seleccionar “Archivo de ID digital PKCS” y de clic en siguiente
7. Capture todos sus datos y de clic en Siguiente
8. Re-direccione la ubicación del documento certificado y agregue un password, verifíquelo y de clic en Finalizar
9. Aparecerá una ventana donde nos solicita el certificado con el cual se certificará el documento, se debe contar con el nombre del archivo y la contraseña que pertenece al certificado.
10. En acciones permitidas tras certificar se debe seleccionar la opción “No se permite ningún cambio” y dar clic en Firmar.
Para proteger un documento de la lectura en cualquier ordenador que no tenga mi certificado
1. Seleccionar archivo y luego propiedades
2. Seleccione la pestaña Seguridad y elegir la opción “Seguridad mediante certificado”
3. La siguiente ventana dejamos las opciones por default que vienen y damos click en siguiente.
4. Elegir un certificado que aparece para poder continuar.
5. Nos aparecerá una ventana indicando cual es el certificado y que acciones
pueden ser ejecutadas en el archivo.
6. Antes de finalizar nos muestra un resumen con la información que se ha trabajado.
7. Para poder aplicar la configuración de seguridad te manda una ventana donde indica que primero se debe guardar el archivo para poder aplicar la seguridad
8. Guardar el archivo para aplicar los cambios
Cuando se desee abrir el archivo que tiene seguridad mediante password, realice los siguientes pasos: 1. Abra Adobe Acrobat y seleccione el archivo que desea abrir en la ventana por default que aparece
2. Aparecerá una ventana solicitando el password para abrir el archivo