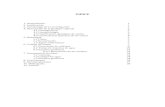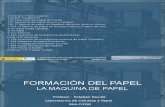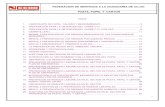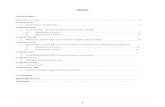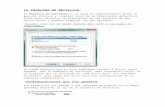PRACTICA # 1 - Web viewRepetir los pasos anteriores usando las extensiones *.jpg *.docx *.xlsx y...
-
Upload
nguyenkhue -
Category
Documents
-
view
216 -
download
2
Transcript of PRACTICA # 1 - Web viewRepetir los pasos anteriores usando las extensiones *.jpg *.docx *.xlsx y...

Practicas de Ms Windows Primer Parcial Prof. Anny B. Ureña
PRACTICA #1
1. Identificar el escritorio, la Barra de Tareas y el Menú Inicio.
2. Ejecute el programa Bloc de Notas
Poner el mouse en la esquina inferior izquierda, clic en . Cuando abra el menú Inicio, mover la barra de desplazamiento que se encuentra en la parte inferior de la pantalla para buscar el Bloc de Notas y luego darle clic.
NOTA: Si el Bloc de Notas no aparece en el menú Inicio, dar clic derecho en parte vacía del Menú Inicio, y clic izquierdo en Todas las Aplicaciones. Cuando vea el programa Bloc de Notas, dar clic derecho encima de su icono, y clic izquierdo en Anclar al Menú Inicio. Esto agregará el Bloc de Notas al Menú de Inicio.
3. Minimice, restaure, mueva y cambie de tamaño usando los lados de la misma. Cierre.
Minimizar: quita la ventana de la pantalla y la lleva a la barra de tareas.Maximizar: Hace que ocupe todo el espacio de la pantalla.Minimizar Tamaño: Hace que vuelva al tamaño que tenía antes de ser maximizada.
Con clic izquierdo presionado en la esquina inferior derecha de la ventana, cuando sale flecha se cambia el tamaño de la ventana si no está maximizada.
Con el clic izquierdo presionado sobre la barra de título de la ventana, se puede mover la venta cuando no está maximizada. Cerrar. Cierra la ventana y sale del programa.
4. Seleccione varios iconos a la vez trazando un cuadro con el Mouse alrededor de los mismos.Clic izquierdo en un lugar vacío del escritorio, con el clic izquierdo presionado mover el mouse hacia donde están los iconos que se desea seleccionar hasta que estos cambien de color, soltar el clic.
5. Desactive la organización automática de los iconos del escritorio. Clic derecho en lugar vacío el escritorio, Menú Ver, clic izquierdo en Organizar Iconos Automáticamente, si tiene símbolo de cotejo para desactivarlo.6. Mueva los iconos del escritorio a su antojo.
1

Practicas de Ms Windows Primer Parcial Prof. Anny B. Ureña
Seleccione los iconos (según dice en el paso 4), luego pulse clic izquierdo sobre uno de los iconos y sin soltar el clic mueva el mouse hacia el lugar donde desea colocar los iconos y luego soltar el clic.
7. Restaure la organización automática de los iconos.Clic derecho en lugar vacío el escritorio, Menú Ver, clic izquierdo en Organizar Iconos Automáticamente, para activar símbolo de cotejo si no lo tiene.
8. Mueva la barra de tareas a cada uno de los cuatro lados de la pantalla. Déjela debajo.Con el clic izquierdo presionado sobre la barra de tareas mueva el mouse hacia uno de los cuatro bordes de la pantalla y cuando la barra se haya movido al otro borde suelte el clic. Nota: Si la barra de tareas está bloqueada no se dejará mover. Dar clic derecho encima de la barra, y clic en √ bloquear Barra de Tareas para desbloquearla.
9. Cambie el de Fondo, Color y Protector de Pantalla. Clic derecho en lugar vacío el escritorio, clic en Personalizar. (Aquí podemos cambiar Fondo, Color y Protector de Pantalla).
a) clic en Fondo de Escritorio, clic en la imagen deseada. En Posición de la imagen, clic en Expandir. ** NOTA: Se pueden seleccionar varias imágenes a la vez con la tecla Shift presionada, y hacer que cambie la imagen cada (1 min, 3 minutos, 5 minutos, etc.) ** Clic en Guardar Cambios.b) Clic en Color. Dar clic en el color de su preferencia, Clic en Guardar Cambios.c) Clic en Protector de Pantalla. Elija el protector de pantalla deseado (Ejemplo: Burbujas, Cintas, otros). Ponga 10 minutos en Esperar. El protector aparecerá solo si usted dura 10 minutos sin usar la computadora. Clic en Aceptar.Clic en la X para salir de la pantalla de personalización.
10. Cree el acceso directo en el escritorio al programa Bloc de Notas.Poner el mouse en la esquina inferior izquierda, clic en INICIO. Cuando abra el menú Inicio, mover la barra de desplazamiento que se encuentra en la parte inferior de la pantalla para buscar el Bloc de Notas y luego darle clic derecho. Dar clic en Abrir Ubicación del archivo. Aparecerá una nueva ventana con un icono del Bloc de Notas. Poner el mouse encima de dicho icono, darle clic derecho, y luego clic izquierdo en Enviar a -> Escritorio (Crear Acceso Directo)
11. Doble clic en el Icono para asegurarse que funciona. Cierre la pantalla.Doble clic en el icono Bloc de Notas que se encuentra en el escritorio. Esto debe abrir el programa Bloc de Notas. Clic en la X para salir del Bloc de Notas.
12. Cópielo usando clic derecho, Copiar y luego Pegar. Cambie el nombre de Copia a C1. Cree otra copia y llámela C4.Coloque el mouse sobre el icono Bloc de Notas que se encuentra en el escritorio, dar clic derecho, clic en copiar.Coloque el mouse en un lugar vacío del escritorio, dar clic derecho, y clic en Pegar.Dar clic derecho al Nuevo Icono que aparece en el escritorio, dar clic izquierdo en Cambiar Nombre, Escribir C1, presione la tecla Enter.
*Repita los mismos pasos, y llame C4 a la nueva copia.
13. Visualice las propiedades del Icono C1, y cambie su icono por cualquiera disponible.Clic derecho sobre el Icono, Clic izquierdo en Propiedades
En la pestaña General, Sale Nombre, Tipo de Archivo, Fecha Creado, Fecha Modificado, fecha Ultimo AccesoClic en la Pestaña Acceso Directo, Clic Izquierdo en botón Cambiar Icono, Clic en Icono deseado** Si quiere que salgan más iconos, tecla (DEL ó SUPR) y ENTER **, Aceptar, Aceptar
14. Borre C1 con clic derecho y Eliminar.Clic derecho sobre el icono C1, Clic Izq. en Eliminar
15. Borre C4 con clic y Tecla Delete (Del o Supr).Clic izquierdo sobre el icono C4, pulsar tecla Delete (Del ó Supr
16. Cree la carpeta Z en el escritorioClic derecho en escritorio, Nuevo, carpeta, Escribir Nombre Z, ENTER
17. Elimine la carpeta Z (creada en el punto 2) por cualquiera de los medios aprendidos.Clic derecho sobre la carpeta, clic izquierdo en Eliminar18. Visualice el contenido de la papelera. Compruebe si la carpeta Z se encuentra.
2

Practicas de Ms Windows Primer Parcial Prof. Anny B. Ureña
Doble clic en la papelera de reciclaje. Buscar carpeta Z usando las barras de desplazamiento que se encuentra en los bordes derecho e inferior de la ventana.
19. Restaure el acceso directo C1 desde la papelera.Doble clic encima de la papelera. Clic derecho en Icono C1, clic izquierdo en Restaurar. **Nota: Restaurar vuelve a colocar el Icono donde se encontraba antes de borrarlo.
20. Busque todos los archivos cuyo nombre contiene W en algún lado.
Clic en el Explorador de Archivos
Clic en cuadro de Buscar que se encuentra a la derecha (ver imagen – Cuadro encerrado en círculo rojo)
Se activará menú de Herramientas de Búsqueda (Ver imagen)
Escriba W en el cuadro de búsqueda, y clic en Equipo (para que busque en el equipo completo).** Los resultados aparecerán en la parte derecha de la pantalla. Cuando termine de ver los resultados clic en X Cerrar búsqueda.
21. Busque usando las extensiones: los archivos de foto (*.jpg), Word (*.docx), Excel (*.xlsx), PowerPoint (*.pptx), música (*.mp3), dibujos (*.bmp). PARA BUSCAR POR EXTENSIÓN SE ESCRIBE *. EXTENSIONRepetir los pasos anteriores usando las extensiones *.jpg *.docx *.xlsx y otras
22. Limpie la Papelera de Reciclaje.Clic derecho encima de la papelera de reciclaje, clic en Limpiar Papelera de Reciclaje, clic en SI
23. Cree en Wordpad o Bloc de Notas (Notepad) un documento con una frase sobre como le está yendo en esta tarea. Guárdelo con el nombre DOC1. Clic en Inicio, Clic en Bloc de Notas, escribir la frase.Menú Archivo, guardar, poner nombre DOC1, clic en botón Guardar.
NOTA: Tener pendiente guardar los documentos con el mismo nombre que diga el papel, porque baja puntos en el examen si pone otro nombre. Lo mismo aplica para los nombres de carpetas, documentos y accesos directos.
3

Practicas de Ms Windows Primer Parcial Prof. Anny B. Ureña
PRACTICA # 2
24. Visualice las propiedades de la Barra de Tareas (clic derecho en ella y propiedades)Clic derecho sobre la barra de tareas, clic Izquierdo en Propiedades
Clic en Aceptar
25. Haga que se oculte automáticamente y que use botones de barra de tareas pequeños. Restaure ambos.Clic derecho sobre la barra de tareas, clic Izquierdo en PropiedadesDar clic izquierdo en cada una, para activar las siguientes opciones:
Clic en Aceptar.
NOTA: Para restaurar las opciones, Clic derecho sobre la barra de tareas, clic Izquierdo en PropiedadesDar clic izquierdo en cada una de las opciones mencionadas para desactivarlas.
26. Anclar un icono de acceso directo de los que están en el escritorio a la barra de Tareas.Clic en el icono de Acceso Directo que está en el escritorio, con el mouse presionado arrástrelo hacia encima de la barra de tareas, suéltelo cuando diga Anclar a la barra de tareas.
27. Cree un icono de acceso directo X al programa Write que está en Windows.Clic derecho en un lugar vacío del escritorio, clic en Nuevo, Acceso Directo. Aparecerá una nueva ventana, darle clic en examinar al lado del cuadro Escriba la ubicación del elemento. Doble clic en Equipo, Doble clic en C: Doble clic en Windows, Bajar la barra de desplazamiento para buscar write. Clic en Write, Siguiente, Escribir X, clic en Aceptar.
28. Visualice el Tamaño (MB) destinado a la papelera (Clic derecho y Propiedades). Anótelo.Clic derecho encima de la Papelera de Reciclaje, clic izquierdo en Propiedades.
4

Practicas de Ms Windows Primer Parcial Prof. Anny B. Ureña
1. Abra el Panel del Control Colocar el mouse en la parte derecha superior del escritorio, clic en configuración, clic en Panel de Control.
2. En Región, configure el Idioma a Español, República Dominicana.Colocar el mouse en la parte derecha superior del escritorio, clic en configuración, clic en Panel de Control.Clic en Región. En la pestaña Formatos, elegir Español (República Dominicana) donde dice Formato.
3. Asegúrese que en la Pestaña NUMERO, el símbolo decimal sea el punto, el de separación de miles la coma, los dígitos decimales 2 y los grupos de dígitos sean 3. Colocar el mouse en la parte derecha superior del escritorio, clic en configuración, clic en Panel de Control.Clic en Región. En la pestaña Formatos, clic en Configuración adicional. Clic izquierdo en pestaña Números, Símbolo Decimal . Numero de Dígitos Decimales 2 Símbolo de Separación de Miles , Número de Dígitos en Grupo 123,456,789 Aceptar
Aceptar
4. Asegúrese que estas mismas 4 opciones sean correctas para MONEDA, y que el símbolo de Moneda sea RD$.Colocar el mouse en la parte derecha superior del escritorio, clic en configuración, clic en Panel de Control.Clic en Región. En la pestaña Formatos, clic en Configuración adicional. Clic izquierdo en pestaña Moneda, Símbolo Decimal . Numero de Dígitos Decimales 2 Símbolo de Separación de Miles , Número de Dígitos en Grupo 123,456,789, Símbolo de moneda RD$ Aceptar Aceptar
5. Asegúrese que en la pestaña HORA, el formato de Hora sea hhmm:ss:tt y que los símbolos sean a.m. y p.m. Colocar el mouse en la parte derecha superior del escritorio, clic en configuración, clic en Panel de Control.Clic en Región. En la pestaña Formatos, clic en Configuración adicional. Clic izquierdo en pestaña Hora, formato de Hora hh:mm:ss:tt Símbolo a.m. a.m. Símbolo p.m. p.m. Aceptar Aceptar
6. Revise que en la pestaña FECHA los formatos de fecha y Notifique si no coinciden con los estándares.Colocar el mouse en la parte derecha superior del escritorio, clic en configuración, clic en Panel de Control.Clic en Región. En la pestaña Formatos, clic en Configuración adicional. Clic izquierdo en pestaña Fecha, Formato de fecha corta dd/MM/aaaa Formato de fecha larga dddd, dd' de 'MMMM' de 'aaaa Aceptar
Aceptar
7. Visualice las opciones del Mouse, e intercambie los botones Primario y Secundario.Colocar el mouse en la parte derecha superior del escritorio, clic en configuración, clic en Panel de Control.Doble clic en Mouse, clic izquierdo en pestaña Botones, clic para activar √ Intercambiar Botones Primario y Secundario, Aceptar NOTA: Activar esta casilla de verificación para asignar al botón de la derecha del Mouse las funciones principales, tales como seleccionar y arrastrar.
8. Coloque la velocidad del clic lo mas rápida posible y pruébela en el área de prueba. Colocar el mouse en la parte derecha superior del escritorio, clic en configuración, clic en Panel de Control.Doble clic en Mouse, clic izquierdo en pestaña Botones, Donde dice Velocidad de Doble Clic, mover con el clic izquierdo presionado hacia el extremo donde dice rápida Para probar: Doble clic en la carpeta para abrirla. No funciona cuando está muy rápida Aceptar
9. Retorne esta velocidad a la mitad.Colocar el mouse en la parte derecha superior del escritorio, clic en configuración, clic en Panel de Control.Doble clic en Mouse, clic izquierdo en pestaña Botones, Donde dice Velocidad de Doble Clic, mover con el clic izquierdo presionado hacia la mitad (en el medio de Rápida y Lenta)
10. En Punteros, seleccione Estándar de Windows.Colocar el mouse en la parte derecha superior del escritorio, clic en configuración, clic en Panel de Control.Doble clic en Mouse, clic izquierdo en pestaña Punteros, Elegir cualquiera de las opciones que dice Aceptar
11. En Opciones de Puntero, ponga la velocidad de éste lo más rápida posible y pruébela en el área de prueba.Colocar el mouse en la parte derecha superior del escritorio, clic en configuración, clic en Panel de Control.Doble clic en Mouse, clic izquierdo en pestaña Opciones de Puntero, Donde dice Seleccione una Velocidad del Puntero, , mover con el clic izquierdo presionado hacia el extremo donde dice Rápida Aceptar
5

Practicas de Ms Windows Primer Parcial Prof. Anny B. Ureña
12. Habilite mostrar rastro del puntero. Mueva el indicador a la mitad.Colocar el mouse en la parte derecha superior del escritorio, clic en configuración, clic en Panel de Control.Doble clic en Mouse, clic izquierdo en pestaña Opciones de Puntero, Donde dice Mostrar Rastro de Puntero del Mouse, clic para activar la casilla . Mover el Indicador hacia al medio de Corto y Largo. Aceptar
13. En fecha y Hora ponga la fecha de ayer y la hora de hace una hora. (No Guarde los cambios).Colocar el mouse en la parte derecha superior del escritorio, clic en configuración, clic en Panel de Control.Doble clic en Fecha y Hora, Clic en botón Cambiar Fecha y Hora, clic en la Fecha y clic en flecha hacia atrás para poner el mes anterior, clic en el día deseado. Clic en la hora, escribir la hora deseada. (No Guarde los cambios, dé clic en Cancelar)
14. En Teclado, ponga el Retraso de Repetición, lo más corto posible y la velocidad de repetición lo más rápida. Pruebe presionando una tecla en el área de prueba.Colocar el mouse en la parte derecha superior del escritorio, clic en configuración, clic en Panel de Control.Doble clic en Teclado, clic izquierdo en pestaña Velocidad, Donde dice Retraso de Repetición, Mover con el clic izquierdo presionado hacia el extremo donde dice corto. Donde dice Velocidad de Repetición, Mover con el clic izquierdo presionado hacia el extremo donde dice Rápida.
Para probar: Pulsar en el cuadro blanco, y mantener una tecla presionada unos segundos Aceptar
15. Ponga la Velocidad de Intermitencia del Cursor lo más rápida posible.Colocar el mouse en la parte derecha superior del escritorio, clic en configuración, clic en Panel de Control.Doble clic en Teclado, clic izquierdo en pestaña Velocidad, Donde dice Velocidad de intermitencia del Cursor , Mover con el clic izquierdo presionado hacia el extremo donde dice Rápida. Aceptar
16. En Idioma del Teclado, agregue el Español Rep. Dominicana. Y ponga el Inglés (Estados Unidos) como predeterminado.Colocar el mouse en la parte derecha superior del escritorio, clic en configuración, clic en Panel de Control.Doble clic en Región, Clic en pestaña Administrativo, donde dice Idioma para programas no Unicode, clic en botón Cambiar Configuración Regional del Sistema…. Donde dice Configuración Regional del Sistema Actual, Seleccionar Idioma Español (Rep. Dominicana) si su teclado tiene tecla Ñ a lado de tecla L ó seleccionar Inglés (Estados Unidos) si su teclado tiene tecla ; a lado de tecla L. Aceptar Si pide Reiniciar, dar clic en Reiniciar Ahora.
6

Practicas de Ms Windows Primer Parcial Prof. Anny B. Ureña
PRACTICA # 3
USANDO EL EXPLORADOR DE ARCHIVOS
Abrir Explorador de Archivos: Dar clic en botón de la barra de tareas.
1. Vea el contenido del Explorador como Iconos Muy Grandes, Iconos Grandes, Iconos Medianos, Iconos Pequeños, Lista, Detalles, Mosaicos y Contenido. Luego de abrir el Explorador de Archivos. Clic en menú Vista. Clic en cada una de las opciones disponibles.
2. Ordene los Iconos por Nombre, Tipo, Tamaño Total y Fecha.Dar clic derecho en un lugar vacío del escritorio. Aparece el menú que muestra la imagen. Dar clic en Ordenar por ►Dar clic en Nombre. ** Repetir los mismos pasos para ordenar por tipo y tamaño total.
Para ordenar por fecha: Luego de dar clic en Ordenar por, dar clic en Más. En la ventana que aparece, mover la barra de desplazamiento hacia abajo para buscar la palabra Fecha y darle clic para activarla. Dar clic en Aceptar. La palabra fecha aparecerá en lista de opciones de Ordenar por. Dar clic derecho en un lugar vacío del escritorio. Dar clic en Ordenar por ► Dar clic en Fecha.
3. Mueva la barra Divisoria a ambos lados y ajústela a su preferencia.
BARRA DE DIRECCIONESPARTE IZQUIERDADEL EXPLORADOR
PARTEDERECHADEL EXPLORADOR
LA PARTE IZQUIERDA DEL EXPLORADORMUESTRA LAS CARPETAS DE ESCRITORIO,DOCUMENTOS, EQUIPO, Y OTRAS
4. Haga clic en la flecha que está en el lado izquierdo de Equipo, para mostrar y luego ocultar las carpetas que tiene dentro. Hágalo con varias carpetas.
Expandir: con clic izquierdo en ► que está en el lado izquierdo de Equipo, muestra las carpetas que tiene dentroContraer: Nuevamente, dar clic izquierdo en ► que está en el lado izquierdo de Equipo, para ocultar las carpetas que tiene dentro
7
Barra Divisoria, Se puede Mover hacia la derecha o hacia la izquierda con el clic izquierdo presionado sobre ella cuando sale doble flecha como muestra la figura.
LA PARTE DERECHA DEL EXPLORADOR MUESTRA EL CONTENIDO DE LA CARPETA SELECCIONADA EN LA PARTE IZQUIERDA.

Practicas de Ms Windows Primer Parcial Prof. Anny B. Ureña
5. Acceda al contenido del Disco C (clic en Disco local C)
Luego de Expandir Equipo, dar clic izquierdo en Disco Local (C:)
6. Vea el contenido del Explorador de Windows como Detalles.Luego de abrir el Explorador de Archivos. Clic en menú Vista. Clic en Detalles. ** Esta opción permite observar el Nombre, Tipo, Fecha de Modificación de los archivos y carpetas.
7. Cree una carpeta llamada INFO en el escritorio y dentro cree la carpeta A (clic derecho, nuevo, carpeta).En la parte izquierda del Explorador, dar Clic a EscritorioEn un lugar vacío de la parte derecha del Explorador de Archivos, Clic Derecho, Nuevo, Carpeta, Escribir Nombre INFO, Enter. Doble clic en INFO para abrirla. Clic Derecho, Nuevo, Carpeta, Escribir Nombre A, Enter
NOTA: También puede usar el botón Nueva Carpetaque está en la Cinta de botones para crear las carpetas
8. Haga una copia de la carpeta A en su lado y llame B a la copia. Cópiela nuevamente y llame B2 la nueva copia.Hay 2 formas de hacerlo:a) Con la tecla Ctrl presionada, pulsar clic izquierdo sobre la carpeta A (creada en el paso 8) y mueva el mouse a un lugar vacío de la parte derecha del Explorador, suelte el clic y la tecla Ctrl. **Nota: Aparecerá una nueva carpeta con el nombre Copia de A.Para cambiar de Nombre: Clic derecho sobre la nueva carpeta, Cambiar nombre, Escribir Nuevo Nombre B, Enter
b) Pulsar clic derecho sobre la carpeta A (creada en el paso 8) / Copiar y en un lugar vacío de la parte derecha del Explorador, clic derecho / Pegar. **Nota: Aparecerá una nueva carpeta con el nombre Copia(2) de A.Para cambiar de Nombre: Clic derecho sobre la nueva carpeta, Cambiar nombre, Escribir Nuevo Nombre B2, Enter**Nota: No pueden haber 2 carpetas con el mismo nombre en el mismo lugar, si trata de ponerle el mismo nombre que una carpeta ya creada da un mensaje de error.
9. Visualice las propiedades de ambas carpetas, una a la vez (clic derecho y Propiedades).Clic derecho sobre carpeta A, Clic izquierdo en PropiedadesEn la pestaña General, Sale Nombre, Tipo, Ubicación, Tamaño y Número de Archivos y Carpetas que contiene.Aceptar para salir de Propiedades **Repetir los mismos pasos para B.
10. Cree la Carpeta 1 de dentro de A (primero abra la carpeta A)Puede acceder a la carpeta A, dándole doble clic a A en la parte derecha del Explorador. En la Barra de direcciones, debe decir:
Luego que está en A, dar clic derecho en un lugar vacío de la parte derecha del Explorador de Windows, Nuevo, Carpeta, Escribir Nombre 1, Enter
11. Copie la Carpeta 1 dentro de A (arrastre con clic derecho presionado, y clic izquierdo en Copiar Aquí). Poner nombre a la copia 2Luego que está en A, Coloque el mouse sobre carpeta 1, y con clic derecho presionado mueva el mouse hacia el lado, soltar clic derecho y dar clic izquierdo en Copiar Aquí. Se creará una nueva carpeta llamada 1- Copia** Para cambiar nombre: Clic derecho en Carpeta 1- Copia, clic izquierdo en Cambiar Nombre, escribir nuevo Nombre 2, Enter
12. Copie la carpeta 2 dentro de la carpeta B y llame a la copia C2.Clic derecho sobre Carpeta 2, Copiar,En la parte izquierda del Explorador, dar clic en Escritorio. En la parte derecha del explorador, dar doble clic en INFO para abrirla, luego dar doble clic en B para abrirla. Cuando estemos en B, en la parte derecha del explorador, dar clic derecho, PegarAhora la carpeta 2 está en la parte derecha de la ventana, como muestra la imagen ->
Para cambiarle el nombre: Clic derecho en carpeta 2, clic izquierdo en Cambiar Nombre, escribir nuevo nombre C2, Enter
8

Practicas de Ms Windows Primer Parcial Prof. Anny B. Ureña
13. Verifique que las carpetas fueron creadas correctamente.
Dentro de INFO, tenemos A, B, B2
Dentro de A tenemos 1 y 2 Dentro de B Tenemos C2
14. Cree un documento usando el Wordpad o Bloc de Notas (Notepad), escriba dentro su matrícula y nombre. Guarde el documento en la carpeta A, y póngale el nombre DOC1.A) Abrir Wordpad ó Bloc de Notas Escribir como le está yendo
Menú Archivo / Guardar Donde dice Guardar en, Buscar Escritorio en la parte izquierda del Explorador, Doble clic en INFO, doble clic en Carpeta A y luego Doble clic en carpeta 1Escribir Nombre DOC1, clic en Botón Guardar
B) En la ventana del Explorador, Buscar Escritorio en la parte izquierda. En la parte derecha del Explorador:Doble clic en INFO para abrirla, doble clic en carpeta A y luego Doble clic en carpeta 1. Dar clic derecho / Nuevo / Documento de Texto, Escribir Nombre DOC2, Enter.Doble clic sobre el icono de DOC2 para abrirlo, y Escribir como le está yendo. Menú Archivo / Guardar. Dar clic en el botón X para cerrar el Archivo.
NOTA: DE ESTA FORMA YA EL ARCHIVO ESTA GUARDADO EN LA CARPETA 1.
15. Cambiar las opciones de Carpeta (● Un solo clic para abrir elemento)
Clic en botón Opciones
Clic en ● Un solo clic para abrirlo(señalar para seleccionarlo)Clic en aceptar
Ahora las carpetas se abrirán al dar un clic
Para poner como estaba antes:9

Practicas de Ms Windows Primer Parcial Prof. Anny B. Ureña
Clic en botón OpcionesClic en ● Doble clic para abrirlo (un clic para seleccionarlo)Clic en aceptarAhora las carpetas se abrirán al dar doble clic
16. Como guardar en un pendrive (memoria) un documento (INTRODUZCA EL PENDRIVE EN LA PC)Cuando el documento está guardado cerrado:
A) Dar clic derecho sobre el icono del Documento, clic izquierdo en Enviar A ►, Nombre del Pendrive
B) Clic derecho sobre Icono del Documento, Clic izq. en Copiar,Clic en Explorador de Archivos, Buscar en la parte derecha del Explorador y dar clic en Equipo, Doble clic en el pendrive, Clic derecho en la parte derecha de la ventana, clic izq. en Pegar
17. Como pasar del Pendrive (memoria) a la pc (INTRODUZCA EL PENDRIVE EN UN PUERTO USB DE LA PC)Clic en Explorador de Archivos, Buscar en la parte derecha del Explorador y dar clic en Equipo, Doble clic en el pendrive, Clic derecho sobre el Icono del Documento, clic izq. en Copiar
Clic en la X para cerrar la ventana del Pendrive, Clic derecho en el escritorio, Clic izq. en PegarDe esta forma habrá hecho una copia del documento que está en el pendrive en el escritorio.
10