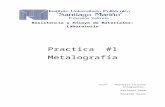Practica 1
description
Transcript of Practica 1

CLANAR Internacional Ing. Rolando Rojas Villegas
Página 1
PRACTICA 1
CONFIGURACION DE RED E INTERNET EN WINDOWS 7
En primer lugar vamos a identificar nuestra computadora en la red para esto Hacemos clic derecho en el Icono Equipo del Escritorio y seleccionamos Propiedades.
En Propiedades del Equipo hacemos clic en que aparece en la parte superior derecha. En la ventana que se mostrará debemos de seleccionar la pestaña Nombre de Equipo y hacemos clic en el botón Cambiar…

CLANAR Internacional Ing. Rolando Rojas Villegas
Página 2
En la ventana que se nos muestra ingresamos el Nombre del Equipo en la Red y el Grupo de Trabajo con el cual vamos a trabajar y hacemos clic en el botón Aceptar.
Aparece una ventana que nos indica que nos hemos unido correctamente a nuestro grupo de trabajo hacemos clic en el botón Aceptar.
Se nos indica que debemos de reiniciar el equipo volvemos hacer clic en el botón Aceptar

CLANAR Internacional Ing. Rolando Rojas Villegas
Página 3
En la ventana de Propiedades del Sistema hacemos clic en el botón Cerrar.
Se nos pregunta si deseamos reiniciar hacemos clic en el botón Reiniciar ahora.
Una vez reiniciado el equipo, vamos ahora a compartir recursos en este caso compartiremos una partición de nuestro disco duro, hacemos doble clic en el Icono Equipo del escritorio y luego un clic derecho en la Partición2, en el menú contextual que aparece seleccionamos Compartir Con y a la derecha hacemos clic en Uso compartido avanzado…

CLANAR Internacional Ing. Rolando Rojas Villegas
Página 4
En esta ventana hacemos clic en el botón Uso compartido avanzado…
.
Aquí marcamos el check Compartir esta carpeta e ingresamos el nombre del Recurso compartido, si deseamos podemos cambiar los permisos haciendo clic en el botón Permisos.

CLANAR Internacional Ing. Rolando Rojas Villegas
Página 5
Desde aquí podremos agregar y determinar que usuarios podrán tener acceso a nuestro recurso compartido, por defecto Todos tienen acceso. Además que podremos determinar los permisos que tendrán estos ya sea Leer (mirar, copiar) o Cambiar (modificar, borrar); por defecto los usuarios solo tendrán permiso de Leer, desde aquí podemos modificar esto. Una vez definido los permisos hacemos clic en el botón Aceptar, y también aceptamos la ventana anterior de Uso Compartido Avanzado.
Para compartir impresoras ingresamos al Administrador de Impresoras, este se encuentra en el Menú de Inicio, opción Dispositivos e Impresoras. En esta ventana seleccionamos la impresora que deseamos compartir y hacemos clic derecho.

CLANAR Internacional Ing. Rolando Rojas Villegas
Página 6
En las propiedades de la impresora nos vamos a la pestaña Compartir, marcamos el check Compartir esta impresora y definimos el nombre del Recurso compartido y hacemos clic en el botón Aceptar.
A continuación debemos de ingresar una dirección IP a nuestra computadora para poder también identificarla en la red, esto es imprescindible en el caso de estar trabajando con Windows 7, sino no podremos conectarnos en red con otras computadoras además que esta también nos servirá para conectarnos a Internet. Para esto hacemos un clic derecho en el icono Red que está en el escritorio y hacemos clic en la opción Propiedades.

CLANAR Internacional Ing. Rolando Rojas Villegas
Página 7
En el centro de redes y recursos compartidos hacemos clic en esta opción aparece en la parte superior izquierda de esta ventana. Aparecerá el administrador de conexiones aquí seleccionamos y hacemos clic derecho en la Conexión de área local con la que vamos a trabajar y hacemos clic en Propiedades.
Aparece la ventana de Propiedades de la Conexión de área local. En esta ventana hacemos doble en Protocolo de Internet versión 4 (TCP/IPv4).

CLANAR Internacional Ing. Rolando Rojas Villegas
Página 8
Ahora debemos de marcar el botón Usar la siguiente dirección IP e ingresar la Dirección IP y Máscara de subred si solo deseamos identificar nuestra computadora y conectarnos a una red de área local; si deseamos configurar el acceso a internet debemos de ingresar además la puerta de enlace predeterminada, el Servidor DNS Preferido y Servidor DNS Alterno. Hecho esto hacemos clic en el botón Aceptar.
Ahora debemos de seleccionar el tipo de red con el que vamos a trabajar, para esto hacemos un clic derecho en el icono de Red del escritorio y nos vamos a Propiedades o hacemos un clic
derecho al icono de red en el área de notificación y seleccionamos Abrir el centro de redes y recursos compartidos. Aquí debemos de cambiar el tipo de red hacemos clic en Red pública use este tipo de red para acceder solo a internet, si deseamos activar la detección de redes y el uso compartido de archivos e impresoras, debemos de cambiar esta opción a Red doméstica o Red de Trabajo.

CLANAR Internacional Ing. Rolando Rojas Villegas
Página 9
Para este caso lo cambiaremos a Red de trabajo para poder detectar y acceder a las demás computadoras de la red. Simplemente hacemos clic en esta opción y hacemos clic en el botón Cerrar de la ventana siguiente para confirmar.
Algo más que debemos hacer es desactivar el uso compartido con protección por contraseña, Windows 7 por defecto tiene esta opción activada por lo tanto al tratar de acceder a los recursos compartidos de alguna computadora en red nos pedirá contraseña. Para desactivar esta opción nos vamos al Centro de Redes y Recursos Compartidos aquí hacemos clic en
y buscamos y desactivamos la opción, al final hacemos clic en Guardar cambios.
Una vez terminado todo esto ya estamos en red y tenemos acceso a Internet, para poder acceder a las computadoras y recursos compartidos en la red hacemos doble clic al icono de Red del escritorio.

CLANAR Internacional Ing. Rolando Rojas Villegas
Página 10
Y aparecerán la lista de computadoras concectadas a nuestra red actualmente.
Para acceder a una de éstas simplemente hacemos doble clic y aparecerá la lista de los recursos que comparte.
Para acceder a internet simplemente hacemos doble clic en el navegador y comenzamos a navegar.

![Practica 1[1]](https://static.fdocuments.mx/doc/165x107/55a25f8b1a28abdc718b46b6/practica-11-55a529235d02c.jpg)