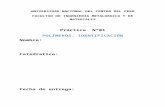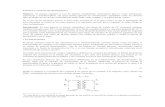Practica 01
-
Upload
j-alexander-zenteno -
Category
Documents
-
view
217 -
download
0
description
Transcript of Practica 01

Adobe Photoshop

Adobe Photoshop
Adobe Photoshop
Con este curso se adquirirá los conocimientos básicos de photoshop siendo una
herramienta potente de trabajo con imágenes.
¿Qué es photoshop?
Photoshop es un Software de Retoque fotográfico que nos permite crear fotomontajes,
textos, dibujos vectoriales, etc.

Adobe Photoshop
Nuevo documento
Doble click al programa photoshop, seleccionar la siguiente opción:
Restaurar las herramientas de photoshop (también sirve cuando una herramienta no
funciona como debería)
Luego seleccionar un nuevo documento
Saldrá una ventana como esta donde podemos apreciar las siguientes opciones

Adobe Photoshop
Algo que debemos recordar
Imagen digital
Pixeles, megapíxeles, resolución,
1 pixel es un punto o un cuadrado que representa nuestra imagen
Menos pixeles mala calidad
Más pixeles mejor calidad

Adobe Photoshop
Configuramos de la siguiente manera para trabajar
Para abrir una imagen vamos a
Buscamos en el escritorio la carpeta que se les proporciono y seleccionamos
imagen01.jpg
(le damos ok a la ventana del photoshop que se abre)

Adobe Photoshop
Antes de trabajar con cualquier imagen debemos desbloquearla con doble click en el
candado y le damos ok
Le damos click en la herramienta mover

Adobe Photoshop
Herramientas de selección
Le damos click en la herramienta marco rectangular (seleccionamos una parte del
dibujo)
Le damos click en la herramienta selección y movemos
Probar las demás herramientas de selección en el dibujo
Si cambiaron demasiado la imagen pueden presionar Crtl + alt + z (un paso atrás)

Adobe Photoshop
Herramienta pincel
Seleccionamos la herramienta pincel hacemos click derecho en la imagen y podremos
observar esta ventana
Podemos cambiar el color del pincel haciendo doble click en el cuadro negro y
seleccionar el color que deseemos

Adobe Photoshop
Comenzamos a pintar en la imagen con distintos pinceles y colores
Podemos encontrar una gran variedad de pinceles en el icono

Adobe Photoshop
Probar todos los pinceles y colores si se saturan mucho Ctrl + alt + z

Adobe Photoshop










![Practica 01[1]](https://static.fdocuments.mx/doc/165x107/563db777550346aa9a8b48c8/practica-011.jpg)