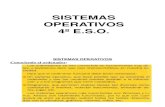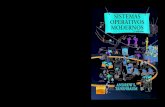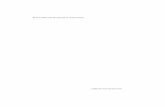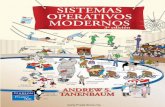Powerpoint sistemas operativos 2
-
Upload
cuarto-de-eso-alyanub -
Category
Documents
-
view
61 -
download
3
Transcript of Powerpoint sistemas operativos 2

Sistemas operativos 2
Bloque2: Windows XP, Windows, Windows 8

Entorno
Fondo de pantalla: es una imagen que se coloca en el escritorio en el entorno gráfico del sistema operativo como decoración, solo sirve para adornar y decorar.

Entorno
Ahorro de energía: el ahorro de energía es un modo en el que puedes programar el PC, de este modo el PC ahorra energía de forma considerable, el activar este modo claramente renuncias a prestaciones del PC, pero la vida de la batería aumenta considerablemente.

Entorno
Inicio del sistema: el inicio del sistema se puede definir como, la función que realiza el PC a la hora de arrancar, con esta función todos los componentes tanto físicos como de programas no físicos, y empiezan a realizar la función.

Entorno Instalación de una fuente nueva: la instalación
de una nueva fuente en un PC, es la acción de instalar o agregar una nueva aplicación al PC, de esta forma se pueden instalar un sinfín de aplicaciones en el PC. Para esto nos vamos a Inicio y pinchamos en panel de control y dentro en Agregar y Quitar programas.

Programas ¿Qué trae el S.O. instalado? Básicamente lo que trae instalado un S.O. es el proceso de
arranque el cual permite que el PC encienda, básicamente solo trae eso, para completar el S.O. se programa en la BIOS, “se instalan más programas que completan el arranque del PC”
¿Cómo acceder a ellos? Para poder acceder a los programas, tienes que ir a Inicio, y
después a Panel de Control, dentro pinchas en Agregar o Quitar programas.

Programas Instalar un programa nuevo: para instalar un
nuevo programa es necesario ir Inicio, dentro de Inicio, pinchamos en Panel de Control, y dentro de Panel de Control, pinchamos en Agregar o Quitar Programas.
Desinstalar: para desinstalar un programa se realiza la misma acción que la anterior.

Programas Creación de archivos comprimidos: para comprimir cualquier
tipo de archivo,, ya sea de texto, imagen , etc hay que realizar la siguiente operación irse al archivo que se quiera comprimir y pinchar con el botón izquierdo, y te saldrá la opción de comprimir, le pinchas y dentro de ahí te pondrá la opción de comprimir de distinta forma.

Dispositivos ¿Qué disco duro tengo? Para saber el disco duro que
tengo he instalado el Speccy, programa el cual te muestra todos los componentes del PC, y que también sirve para saber la temperatura de tus componentes.

Dispotivos Montar y desmontar: para montar y desmontar
cualquier cosa externa al PC, lo único que tienes que hacer es ir a la barra de herramientas que frecuentemente está situada inferior de la pantalla y a la derecha. Lo único que tienes que hacer es un click derecho y desmontar volumen.

Dispositivos Comprobar si tengo el driver de mi impresora
instalado: para saber si está instalado el driver de la impresora tienes que ir al Panel de Control y dentro pinchar en Impresoras, y ahí comprobar si tienes instalados los driver.

Dispositivos Ver las propiedades de red: para ver las
propiedades de la red que tienes que irte al panel de control dentro de aquí pinchas en Conexiones de Red.

Práctica Instalar Spotify: nosotros para instalar Spotify en nuestro
equipo nos hemos ido a la página Softonic, ahí hemos descargado el documento de Spotify, una vez instalado Spotify, que es facilísimo, lo único que tenemos que hacer es registrarnos. Nosotros como ya teníamos instalado Spotify y creado una cuenta, ponemos la captura de pantalla de Spotify en nuestro equipo.