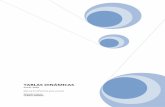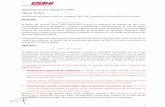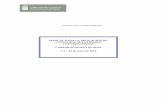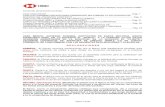POWER BI - Ccance · Una vez finalizada la carga, un cuadro de diálogo le informará de que el...
Transcript of POWER BI - Ccance · Una vez finalizada la carga, un cuadro de diálogo le informará de que el...

POWER BI
PUBLICACIÓN Y USO COMPARTIDO
Salomón Ccance www.ccance.net CCANCE WEBSITE

FACILITADOR: SALOMÓN CCANCE 1
UNIDAD 07: PUBLICACIÓN Y USO COMPARTIDO
Esta es la sección Publicación y uso compartido del curso de Aprendizaje guiado de Power BI.
Ahora que ha descubierto el modo en que Excel y Power BI funcionan juntos sin problemas y se ha familiarizado con todo lo relativo a los elementos visuales que puede crear en los informes y los paneles, seguramente desee compartirlos con sus compañeros y amigos. Con Power BI, publicar y compartir son tareas fáciles.
En esta sección se muestra lo fácil que es importar libros de Excel a Power BI y se demuestra que Power BI y Excel forman un equipo excelente.
Uso compartido y colaboración con compañeros en Power BI
Conozca las herramientas que permiten compartir y colaborar más fácilmente con Power BI.
En este módulo se tratan las distintas formas que ofrece Power BI de compartir paneles, informes y datos con sus compañeros y colaborar con ellos. Por ejemplo, puede:
Publicar los informes de Power BI Desktop en el servicio Power BI.
Ver informes y paneles compartidos e interactuar con ellos en aplicaciones de Power BI Mobile.
Crear paquetes de contenido que incluyan un panel, un informe y un conjunto de datos para enviarlo a sus compañeros. Pueden usarlo como punto de partida y, a partir de ahí, mejorarlo.
Crear grupos que cumplan la función de un modelo de seguridad que permita identificar un subconjunto de usuarios con acceso a los paneles, los informes y los conjuntos de datos que cree.
A lo largo de gran parte de este módulo se sigue el ejemplo de configuración de un nuevo grupo de finanzas. Le mostraremos cómo configurar el grupo, compartir paneles, informes y conjuntos de datos en el grupo, y agregar miembros que dispondrán de acceso a los elementos del grupo.
7.1. Publicación de informes de Power BI Desktop en el servicio Power BI
Publicar informes en el servicio Power BI es rápido y fácil.
Una vez que haya completado la creación del informe en Power BI Desktop, solo tiene que seleccionar el botón Publicar de la pestaña Inicio de Power BI Desktop y el proceso comenzará.

FACILITADOR: SALOMÓN CCANCE 2
El informe y los datos, incluidas las visualizaciones, las consultas y las medidas personalizadas, se recopilan y se cargan en el servicio Power BI.
NOTA: A los informes de Power BI Desktop se les suele llamar "archivos .pbix", ya que esta es la extensión que se les asigna en Windows.
Una vez finalizada la carga, un cuadro de diálogo le informará de que el proceso de publicación se realizó correctamente y le dará un vínculo que le llevará directamente al informe en el servicio Power BI, en un explorador web.
Y ya está: publicar informes de Power BI Desktop en el servicio Power BI es así de sencillo.

FACILITADOR: SALOMÓN CCANCE 3
7.2. Impresión y exportación de paneles de Power BI
En ocasiones, es posible que tenga que llevar un informe o un panel impresos a una reunión para compartirlos con los demás asistentes. Con Power BI, ya hace un tiempo que puede hacer copias impresas de los objetos visuales. En el servicio Power BI, seleccione el menú de los puntos suspensivos de la parte superior derecha del servicio y seleccione Imprimir panel.

FACILITADOR: SALOMÓN CCANCE 4
Aparecerá el cuadro de diálogo Imprimir, donde podrá seleccionar la impresora a la que desea enviar el panel, así como las opciones de impresión estándar como, por ejemplo, la orientación Vertical u Horizontal.
Exportación de datos de un objeto visual
También puede exportar los datos de cualquier objeto visual en el servicio Power BI. Solo tiene que seleccionar el menú de los puntos suspensivos en cualquier objeto visual y, a continuación, seleccionar el botón Exportar datos (el botón del medio). Al hacerlo, se creará y se descargará un archivo .csv en el equipo local y aparecerá un mensaje en el explorador (al igual que con cualquier otra descarga iniciada en el explorador) que le informará de que la descarga se ha completado.

FACILITADOR: SALOMÓN CCANCE 5
También puede imprimir o exportar directamente desde un informe. Para ver un informe en el servicio Power BI, seleccione Archivo > Imprimir para abrir el cuadro de diálogo de impresión.
Al igual que con los paneles, también puede exportar los datos de los objetos visuales de un informe seleccionando el botón Exportar en un objeto visual.
7.3. Republicación y actualización manuales de los datos
Descubra cómo volver a publicar manualmente conjuntos de datos e informes en el servicio Power BI
Puede actualizar los informes y conjuntos de datos que ya se hayan publicado desde Power BI Desktop en el servicio Power BI. Para ello, seleccione Publicar en la pestaña Inicio de la cinta de opciones.

FACILITADOR: SALOMÓN CCANCE 6
Si publica un informe que ya existe en el servicio Power BI, se le pedirá que confirme que desea reemplazar los informes y el conjunto de datos anteriores por la versión editada que eligió para la actualización.
Al seleccionar Reemplazar, los conjuntos de datos e informes del servicio Power BI se sobrescriben con los conjuntos de datos e informes de la versión más reciente de Power BI Desktop del archivo.
Y como en cualquier otro evento de publicación de Power BI Desktop, verá un cuadro de diálogo que le indicará si el evento de publicación se realizó correctamente y obtendrá un vínculo al informe en el servicio Power BI.
Esta es una manera de actualizar los datos manualmente. También puede actualizar automáticamente los conjuntos de datos e informes, pero este proceso se tratará en

FACILITADOR: SALOMÓN CCANCE 7
otro tema de aprendizaje.
7.4. Presentación de Power BI Mobile
Descubra cómo realizar un seguimiento de los datos desde cualquier lugar mediante la aplicación Power BI
Si desea realizar un seguimiento de los datos esté donde esté, puede utilizar una de las aplicaciones móviles de Power BI para dispositivos iOS, Android y Windows.
Para utilizar la aplicación Power BI, primero debe iniciar sesión en su cuenta con la información de la cuenta del servicio Power BI. En los dispositivos móviles Windows (en este caso una tableta), el inicio de sesión tendrá el siguiente aspecto.
La primera pantalla que verá muestra todo el contenido al que tiene acceso, incluidos los informes, paneles y grupos. También hay paneles de muestra que puede utilizar

FACILITADOR: SALOMÓN CCANCE 8
para inspirarse o, simplemente, para ver las características de Power BI. La aplicación está diseñada para su uso en dispositivos táctiles: puntee un panel o informe para verlos a pantalla completa y desplácese por ellos con el dedo.
Puede abrir cualquier panel punteándolo. Dentro de un panel, puede puntear uno de sus iconos para enfocarlo en una vista más grande.

FACILITADOR: SALOMÓN CCANCE 9
También puede anotar cualquier información que detecte punteando el botón Anotar de la esquina superior derecha. De este modo, podrá dibujar en un icono destacado para resaltar áreas de interés concretas. Las herramientas de anotación se encuentran dispuestas a lo largo de la parte inferior de la pantalla.
Puede compartir el icono anotado punteando el vínculo Compartir de la esquina superior derecha.
Puntee el vínculo Informe de la esquina superior derecha para ver el informe subyacente de un icono. Esto mostrará exactamente las mismas visualizaciones que vería en un explorador web o en Power BI Desktop y, además, incluye la capacidad de interactuar con el informe punteando las barras, explorándolo en profundidad o usando segmentaciones de datos.
7.5. Creación de un grupo en Power BI
En esta lección, empezamos creando un grupo. Un grupo se define como un conjunto de usuarios que tienen acceso a datos, informes y paneles específicos.
Los grupos de Power BI se basan en los grupos de Office 365, por lo que si ya utiliza esta opción para administrar su grupo de correo electrónico, calendario y documentos, comprobará que Power BI ofrece las mismas funciones y mucho más. Al crear un grupo en Power BI, realmente lo crea en Office 365.
En este módulo se sigue el ejemplo de configuración de un nuevo grupo de finanzas. Le mostraremos cómo configurar el grupo, compartir paneles, informes y conjuntos de datos en el grupo, y agregar miembros que dispondrán de acceso a los elementos del grupo.

FACILITADOR: SALOMÓN CCANCE 10
Comenzaré aquí en Mi área de trabajo. Estos son los paneles, los informes y los conjuntos de datos que he creado o que alguien ha compartido conmigo.
Si expando Mi área de trabajo, puedo seleccionar Crear un grupo.
Aquí puedo asignarle un nombre. Vamos a seguir el ejemplo de un grupo de finanzas, por lo que lo llamaré Finance. Power BI se asegura de que el nombre no existe en el dominio.

FACILITADOR: SALOMÓN CCANCE 11
Puedo establecer el nivel de privacidad para que cualquier integrante de mi organización pueda ver el contenido del grupo o bien solo sus miembros.
Aquí escribo las direcciones de correo electrónico, los grupos de seguridad y las listas de distribución. Selecciono Agregar para incorporarlos al grupo y lo guardo.

FACILITADOR: SALOMÓN CCANCE 12
7.6. Creación de un paquete de contenido en Power BI
En esta lección, crearemos un paquete de contenido con artefactos existentes que ya disponemos en Power BI y, a continuación, los compartiremos con los compañeros.
En Mi área de trabajo tengo un panel, el informe debajo y el conjunto de datos. Quiero compartirlos como un paquete con integrantes de mi organización para que puedan volver a usarlos.

FACILITADOR: SALOMÓN CCANCE 13
Si selecciono el icono de configuración (el engranaje de la parte superior derecha del servicio), puedo comprobar cuánto almacenamiento he usado y crear un paquete de contenido.
En el cuadro de diálogo que aparece, puedo elegir distribuirlo a determinados usuarios o grupos y asignarle un nombre. También es buena idea redactar una descripción detallada en el cuadroDescripción para que las personas que busquen un paquete de contenido sepan lo que contiene o lo que aporta.

FACILITADOR: SALOMÓN CCANCE 14
En la parte inferior del cuadro de diálogo, se ofrece la opción de cargar una imagen para el paquete de contenido y, a continuación, llegamos al paso más importante: seleccionar el panel que quiero incluir en el paquete de contenido. Al hacerlo, Power BI selecciona automáticamente el informe y el conjunto de datos que se utilizan en el panel. No puedo anular la selección del informe o conjunto de datos porque el panel que quiero incluir en el paquete de contenido precisa de ellos.

FACILITADOR: SALOMÓN CCANCE 15
También podría seleccionar otros paneles, informes y conjuntos de datos, pero en este caso no lo haré.
Al publicarlo, el paquete de contenido se agrega a la galería de contenido de la organización.
7.7. Conexión a un paquete de contenido desde un grupo en Power BI
En lecciones anteriores ya creamos un paquete de contenido y un grupo. En esta ocasión vamos a crear una instancia del paquete de contenido para todos los usuarios del grupo.
Comienzo en Mi área de trabajo...
... y regreso al grupo Finance que cree en la lección anterior.

FACILITADOR: SALOMÓN CCANCE 16
En este grupo todavía no hay paneles, informes ni conjuntos de datos. Voy a utilizar el paquete de contenido que he creado. Busco paquetes de contenido de mi organización en lugar de aquellos de servicios de terceros.
Localizo el paquete de contenido que cree hace un momento. Es importante asignarle un buen nombre e incluir una descripción y una imagen para que otras personas puedan encontrarlo. Ahora, me conecto a él.

FACILITADOR: SALOMÓN CCANCE 17
Power BI importa los paneles, los informes y los conjuntos de datos que se encuentran en el paquete de contenido.
Al seleccionar el conjunto de datos, Power BI me pregunta si quiero personalizar el paquete de contenido.

FACILITADOR: SALOMÓN CCANCE 18
Voy a crear una copia del paquete de contenido en la que pueda efectuar cambios y la desconectaré de la versión publicada del paquete de contenido. Si el autor del paquete de contenido realiza cambios en la versión publicada, esas actualizaciones no se aplicarán automáticamente en mi versión.
Sin embargo, si quiero puedo editar el panel, el informe e incluso el conjunto de datos.
Los paquetes de contenido son una forma sencilla de reaprovechar el contenido que otras personas de su organización han creado.
7.8. Edición de un paquete de contenido en Power BI
En esta lección, editaremos el paquete de contenido original que creamos previamente y comprobaremos como esas actualizaciones se aplican a las versiones de los usuarios que se hayan conectado a él.
He regresado a Mi área de trabajo y voy a editar el panel original.

FACILITADOR: SALOMÓN CCANCE 19
Cada vez que efectúo un cambio en el panel, este aviso me recuerda que he cambiado algo que he compartido con otras personas en un paquete de contenido y me insta a que actualice la versión compartida.
Regreso al icono de configuración y selecciono Ver paquete de contenido para acceder a los paquetes de contenido que ya he publicado.

FACILITADOR: SALOMÓN CCANCE 20
Ahora veo el paquete de contenido que he creado. Este pequeño icono indica que he cambiado algo en el paquete de contenido y que debo editarlo para que los otros usuarios puedan ver los cambios.
Cuando selecciono Editar, regresó de nuevo a la pantalla en la que puedo evitar el título y la descripción, pero esta vez muestra el botón Actualizar, por lo que en este caso lo selecciono.
Power BI adopta los cambios y publica el paquete de contenido actualizado en la galería de paquetes de contenido.
Cualquiera que se haya conectado a mi paquete de contenido recibe un mensaje en el que se informa de que el paquete de contenido ha cambiado y le pregunta si desea aceptar los cambios o conservar la versión anterior.
Como propietario del paquete de contenido, puede administrar las versiones que utilizan sus compañeros.
7.9. Integración de OneDrive para la Empresa con Power BI
Descubra cómo usar las avanzadas herramientas de colaboración de OneDrive para la Empresa con archivos de Power BI.
En un artículo anterior, repasamos la creación de grupos para ayudar a que su organización pueda administrar y trabajar conjuntamente con contenido que se encuentra en Power BI. También puede usar los grupos de Power BI/Office365 para trabajar conjuntamente y compartir datos medianteOneDrive para la Empresa.
El uso de OneDrive para la Empresa como origen de su contenido de Power BI le permite acceder a una serie de herramientas útiles, como el historial de versiones. También puede compartir los archivos con un grupo de Office365 desde OneDrive para la Empresa con el fin de otorgar acceso y permitir que varias personas trabajen en los mismos archivos de Power BI o Excel.

FACILITADOR: SALOMÓN CCANCE 21
Para conectarse a un archivo PBIX (Power BI Desktop) en OneDrive para la Empresa, inicie sesión en el servicio Power BI y seleccione Obtener datos. Elija Archivos en Importar datos o conectarse a ellos y seleccione OneDrive - Empresa. Resalte el archivo deseado y seleccione Conectar.
El contenido aparece en la barra de navegación del lado izquierdo.

FACILITADOR: SALOMÓN CCANCE 22
Ahora, los cambios que se realicen en el archivo en OneDrive para la Empresa también se reflejarán automáticamente en el entorno de Power BI y se registrarán en el historial de versiones.
7.10. Enhorabuena: pasos siguientes
¡Lo logró! Enhorabuena. Ha completado el curso de Aprendizaje guiado de Power BI. Primero, comenzó aprendiendo los conceptos básicos de Power BI, luego, vio una introducción sobre los elementos y las características de su software y, después, descubrió cómo funcionan en conjunto.

FACILITADOR: SALOMÓN CCANCE 23
Esta es la última sección (y el tema final, a menos que quiera aprender DAX) del curso, así que, si las ha completado todas en orden, puede sentirse orgulloso. Buen trabajo. Ahora, ya está familiarizado con todos estos conceptos importantes:
Definición de Power BI
Bloques de creación de Power BI
Obtención y modelado de datos
Visualizaciones
Exploración de datos en el servicio Power BI
Uso de Excel y Power BI juntos
Publicación y uso compartido del trabajo
Ha adquirido una gran cantidad de conocimientos, así que ya está preparado para comenzar a ponerlos en práctica. Si hace clic en los vínculos siguientes, podrá realizar descargas o conectar el explorador al servicio Power BI:
La versión más reciente de Power BI Desktop siempre está disponible para descargarse.
Descubra lo fácil que es acceder al servicio Power BI.
Obtenga rápidamente las aplicaciones móviles para Power BI.

FACILITADOR: SALOMÓN CCANCE 24
Hay mucho más contenido de ayuda y referencia disponible. Solo tiene que desplazarse a la parte superior de esta página y seleccionar Learning > Documentación para consultar nuestra amplia colección de contenido de referencia sobre Power BI.
Esperamos que haya disfrutado realizando este curso de Aprendizaje guiado de Power BI. Le deseamos mucha suerte y que consiga lograr que sus objetos visuales de Power BI sean interactivos y atractivos.
Una sección más para los usuarios DAX
¿Aún quiere más? ¿Está interesado en usar DAX (expresiones de análisis de datos) para crear, filtrar o usar tablas y columnas personalizadas en Power BI? Hay una sección más dirigida a los usuarios que quieran trabajar con código en Power BI y se llama Introducción a DAX. Eche un vistazo si está interesado: usa el mismo enfoque descriptivo que el resto del aprendizaje guiado.