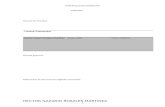Portafolio de evidencias (manual de las herramientas)
-
Upload
nazario077 -
Category
Education
-
view
94 -
download
6
description
Transcript of Portafolio de evidencias (manual de las herramientas)

PORTAFOLIO DE EVIDENCIAS
HECTOR NAZARIO ROSALES MARTINEZ 1
PORTADA
Manual de Practicas
Vicente guerrero
Elaboracion de documentos digitales avanzados
Conalep Tlaquepaque
Hector Nazario Rosales Martinez Grupo 3103 Turno matutino

PORTAFOLIO DE EVIDENCIAS
HECTOR NAZARIO ROSALES MARTINEZ 2
Lista de contenido
_________________4
____________________4
_____________________5
______________________6
___________6

PORTAFOLIO DE EVIDENCIAS
HECTOR NAZARIO ROSALES MARTINEZ 3
_____________________6
______________________6
______________________7
________9
_____________________9
___________________________9
______________________________9
________________________9

PORTAFOLIO DE EVIDENCIAS
HECTOR NAZARIO ROSALES MARTINEZ 4
________________________9
_________________________10
_______________________10
____________12
NOMBRE DEL MODULO

PORTAFOLIO DE EVIDENCIAS
HECTOR NAZARIO ROSALES MARTINEZ 5
Elaboracion de documentos digitales avanzados
Proposito Tratar información mediante el uso de aplicaciones para procesamiento de textos, desarrollo de
presentaciones electrónicas y cálculo automatizado de datos alfanuméricos así como de los recursos disponibles en internet para la elaboración de documentos digitales que respondan a las necesidades del
usuario u organización .
Nombre de la unidad
Manejo de procesadores de texto.
Propostito de la unidad
Elaborará documentos digitales con base en un diseño requerido y aplicando las herramientas
predeterminadas y personalizadas de un procesador de texto para el procesamiento de información
electrónica
Competencias
Sustenta una postura personal
sobre temas de interés y
relevancia general, considerando
otros puntos de vista de manera
crítica y reflexiva.
En Word hay formatos que por defecto se aplican a todas las
páginas de un documento, y si una página cambia lo hacen todas.
Ejemplos de esto son los encabezados y pies de página, los bordes
o la orientación de la página; si cambiamos la orientación de una
hoja y la colocamos en horizontal, todas las páginas del
documento adoptan la misma orientación.
Las secciones son utilizadas por Word para diferenciar o separar
ciertas partes del documento donde se gestionan propiedades

PORTAFOLIO DE EVIDENCIAS
HECTOR NAZARIO ROSALES MARTINEZ 6
diferentes en lo relativo a tamaños y orientaciones de hoja y
diferentes contenidos de encabezado y/o pié de página. Dicho de
otra forma, las secciones permiten crear distintas partes en un
documento de forma que podamos aplicar formatos incompatibles
entre sí.
Para crear una sección dentro de un documento de Word nos
vamos a la ficha Diseño de página, grupo Configurar Página y a
la opción Saltos.
Los diferentes saltos de sección que podemos insertar son:
Página siguiente inserta un salto de sección y la nueva sección
se inicia en la página siguiente. Puede usarse para definir
diferentes encabezados o pies de página.
El salto de sección continuo inserta un salto de sección y la
nueva sección se inicia en la misma página. Este puede usarse
para variar el formato dentro de la misma página como por
ejemplo, usar dos columnas en la primera parte de la página y
una columna en la segunda parte.

PORTAFOLIO DE EVIDENCIAS
HECTOR NAZARIO ROSALES MARTINEZ 7
El salto de sección de página par (o impar) inserta un salto y
hace que la nueva sección comience en la siguiente página par
(o impar) que le corresponda. Puede servirnos, por ejemplo,
para forzar que un capítulo de un libro empiece en una página
impar, aunque el capítulo anterior se haya terminado también
en una página impar.
SECCION DE INICIO
Esta Seccion sirve para pegar Documentos guardados en algún archivo, seleccionas las letra para
que estén tono negro, cambiar el tipo de fuente, el tamaño de letra, color.
TABLA DE CONTENIDO
Esta sección sirve para insertar tablas de contenido, las tablas de conteni do sirven para clasificar
documentos dependiendo en que numero de pagina se encuentren, sirve para agregar algún texto
seleccionado o para intertar nota al pie
SEGURIDAD DEL DOCUMENTO

PORTAFOLIO DE EVIDENCIAS
HECTOR NAZARIO ROSALES MARTINEZ 8
Esta sección sirve para aceptar documentos o cambios, para compara textos seleccionados y
Para poder proteger tu archivo si asi lo deceas
SECCION REVISAR
Esta sección es para el diseño de pagina, para configurar la lectura de pantalla completa,
Par a insertar borrador, algún esquema . diseño web del documento
Mostrar u ocultar el documento
Esta sección sirve para configurar el zoom del documento para alejarlo o acercarlo
O para abrir alguna nueva ventana
Organizar algún documento o dividir en celdas
COMBINAR CORRESPONDENCIA

PORTAFOLIO DE EVIDENCIAS
HECTOR NAZARIO ROSALES MARTINEZ 9
En el paso 3 seleccionamos el origen de datos, como ya hemos dicho
podemos utilizar una lista existente (una tabla de Access, una hoja de Excel, una tabla en otro archivo Word, etc.), podemos utilizar contactos nuestros de Outlook,
o simplemente escribir una lista nueva. Si seleccionamos la opción Utilizar una lista existenteaparece la
opción Examinar..., hacer clic en ella para buscar el archivo que contiene el origen
de datos.
Si seleccionamos la opción Seleccionar de los contactos de Outlook, en
lugar de Examinar... aparece la opciónElegir la carpeta de contactos, hacer clic
en ella y elegir la carpeta. Si seleccionamos la opción Escribir una lista nueva en lugar
de Examinar... aparece la opción Crear..., hacer clic en ella para introducir los
valores en la lista. Ahora explicaremos con más detalle la opción Examinar...
Al hacer clic en la opción Examinar... se abre el cuadro de diálogo Seleccionar
archivos de origen de datos en el que indicaremos de dónde cogerá los datos
CORRESPONDENCIA

PORTAFOLIO DE EVIDENCIAS
HECTOR NAZARIO ROSALES MARTINEZ 10
Aquí veremos los botones de esta pestaña, algunas opciones las ampliaremos
más adelante.
. Permite abrir el cuadro de diálogo Destinatarios de combinar correspondencia para realizar los
cambios convenientes.
. Permite insertar en la posición del cursor un bloque de direcciones tal como vimos con el asistente.
. Permite insertar en la posición del cursor una línea de saludos tal como vimos con el asistente.
. Permite insertar en la posición del cursor un campo del origen de datos.
. Permite resaltar los campos combinados si la opción
está activada, los datos correspondientes a campos combinados aparecen resaltados de esta forma es más fácil localizarlos dentro del documento.
Asignar campos. Permite asignar campos, esta opción la
detallamos más adelante.
Distribuir etiquetas. Permite distribuir etiquetas, esta opción
está disponible con un documento de tipo etiquetas.

PORTAFOLIO DE EVIDENCIAS
HECTOR NAZARIO ROSALES MARTINEZ 11
Al hacer clic en él aparece el cuadro de diálogo de la derecha.
Podemos imprimir Todos los registros (todos los destinatarios después de
aplicar los filtros), elRegistro actual (el que estamos visualizando en este
momento, o un grupo de registros (Desde: ...Hasta: ...).
En Desde: ponemos el número de orden del primer registro a combinar,
dejarlo en blanco indica desde el primero. En Hasta: ponemos el número de orden del último registro a combinar,
dejarlo en blanco indica hasta el último.
Por ejemplo del segundo al quinto (Desde: 2 Hasta: 5); a partir del segundo
(Desde: 2 Hasta: en blanco); los tres primeros (Desde: en blanco Hasta: 3).
Al pulsar Aceptar se abrirá el cuadro de diálogo Imprimir que ya conoces.
Grabar macro

PORTAFOLIO DE EVIDENCIAS
HECTOR NAZARIO ROSALES MARTINEZ 12
Aparecerá el cuadro de diálogoGrabar macro que vemos a la derecha.
Nombre de macro. Aquí escribiremos el nombre de la macro que vamos a
crear.
Al asignar un nombre a la macro debemos tener en cuenta las siguientes
condiciones:
- Debe comenzar con una letra.
- No debe ser un nombre mayor de 80 caracteres entre letras y números.
- No puede contener espacios ni símbolos.
Nota: Si asignamos el nombre de una macro que ya existía o de un comando
existente en Word las acciones de la nueva macro sustituirán a la macro anterior o
al comando de Word que había antes. Por tanto debemos tener mucho cuidado con el nombre que le asignamos a la macro.
Dentro de la zona Asignar macro a, podemos seleccionar donde vamos a
asignar su ejecución, si a un botón de alguna barra o alguna combinación de teclas. Al hacer clic sobre el icono de Botón o el deTeclado aparecerán unos
nuevos cuadros de diálogo, que veremos en el punto siguiente. No es necesario utilizar estos botones desde este diálogo, podemos esperar a tener la macro
grabada, y posteriormente asignarla a un botón o a una combinación de teclas. Guardar macro en, aquí podemos seleccionar donde vamos a guardar la
macro, por defecto nos sugiere guardar la macro para utilizarla con todos los documentos.

PORTAFOLIO DE EVIDENCIAS
HECTOR NAZARIO ROSALES MARTINEZ 13
También podemos escribir una pequeña Descripción sobre qué efectos provoca la
macro.
Tabla de contenido
Tabla de contenido: Una tabla de contenido es un reflejo de la estructura
de un documento y contiene los títulos de los temas y subtemas que forman el documento. Una tabla de contenidos puede contener o no el número de página
y puede establecerse un enlace directo a los puntos contenidos en la tabla. La tabla de contenido suele figurar al principio de un libro y es lo primero que
miramos cuando queremos saber de qué temas trata el libro.
Si hemos dado a los títulos del documento un formato que incluya los niveles de
esquema (Ver Unidad 2) casi tendremos construida la tabla de contenido. En la imagen de la derecha podemos ver un trozo de una tabla de contenido.
Podemos comprobar que se parece mucho a los Esquemas vistos en la unidad
anterior, pero si vamos a imprimir el documento necesitaremos insertarle una tabla
de contenido ya que no dispondremos de la posibilidad de pasar a la vista Esquema.
Conclusiones
Hemos visto herramientas importantes como para poder trabajar en una oficina.