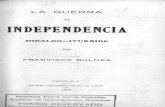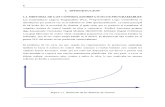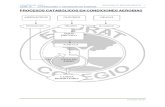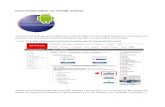PLUGIN PAU, Panel de Accesibilidad Universal INDICE · 2019-10-23 · PLUGIN PAU, Panel de...
Transcript of PLUGIN PAU, Panel de Accesibilidad Universal INDICE · 2019-10-23 · PLUGIN PAU, Panel de...
PLUGIN PAU, Panel de Accesibilidad Universal
Breve descripción de Estudio Inclusivo y su equipo, así como de la necesidad de la accesibilidad.
INDICE
Instalación.
Plug and go!! – Puesta en marcha rápida.
LICENCIAS Y PROVEDORES
Comprar el plugin PAU versión pro:
Otros servicios de estudio inclusivo:
Otros proveedores de servicios:
CONFIGURACIÓN
Configuración General.
Configuración por defecto.
Perfiles:
General.
Navegación.
Fuentes.
Ayudas Visuales.
Zoom del Panel.
Diseño.
HOSTSPOT DE ACCESIBILIDAD UNIVERSAL.
Que son los hotspots de accesibilidad universal:
El listado de hotspots y sus funciones:
Dar de alta un hotspot nuevo:
Sección object – objeto:
Sección multimedia:
Sección estilo
ASIGNAR HOSTSPOT.
STYLES – ESTILOS.
AYUDA
SOPORTE
ACERCA DE ESTUDIO INCLUSIVO
EN FUTURAS VERSIONES:
IMPORT AND EXPORT – IMPORTAR Y EXPORTAR: importación y exportación de hostspots, con o sin configuración.
INTEGRACION CON PLUGIN AUTO WCAG:
Wordpress WCAG: correcciones WCAG Para Wordpress.
Auto WCAG
WCAG Assintant
INSTALACIÓN:
PLUG AND GO!! – Puesta en marcha Rápida
El plugin PAU en su versión gratuita, ya tiene cargados los hotspots más comunes que se pueden encontrar en un menú una Web personal, Blogger o de una organización sin ánimo de lucro. Los hostspot que viene precargados, están a dia de hoy en 3 idiomas (inglés, español y catalán), y se irán incorporando más en futuras versiones y son los siguientes:
• Inicio • Quienes Somos • Noticias • Contacto • Accesibilidad
*La versión en Catalán y/o Valenciano, la lengua de signos utilizada es la Española, por preferencia de la comunidad de personas sordas.
Se puede acceder a los hotspots, desde el escritorio de wordpress / PAU / Hotspots AU/
PUESTA EN MARCHA:
Al estar estos hotspot dados de alta, lo único que deberíamos de hacer para que el Hotspot esté listo, será asignarlo al objeto de menú correspondiente, para este sea visible para todos los visitantes de la web. Vamos con el ejemplo de INICIO, presente en casi todas las webs:
El hotspot correspondiente a INCIO del menú, generalmente es el ID nº 1, podremos observar en su ítem que ya dispone de de su:
• Pictograma llamado Inicio con sus dos estados, podemos pasar el puntero del ratón por encima para comprobarlo.
• De su a audio llamado audioincio, podemos hacer un play para escucharlo. • Y de su video llamado videoincio, al que podemos hacer un play para verlo.
Ahora podemos asignarlo a un objeto en nuestra web, pulsando el primer botón a la izquierda “Asignar” o “Re-Asignar” y que esta representado con un dedo pulsando un botón, y que hemos señalado en la imagen anterior.
Al hacer clic a asignar un objeto, se cargará el front-end o parte publica de la página web, eso si en “MODO ASGINACIÓN”, como se podrá comprobar en su parte superior, que hay una capa con la información necesaria para operar en este modo.
También podremos observar, que cuando estamos en modo asignación, se me van marcando los distintos objetos de la web, a medida que le paso el puntero del ratón por encima, ya sean menús, imágenes, títulos, párrafos completos o un determinado texto, enlaces o menús.
Podemos hacer un clic para navegar entre paginas o desplegar objetos para descubrir alguno que pueda estar oculto inicialmente. Una vez que posicionamos el puntero del ratón encima del objeto y este marcado correctamente, tal y como se muestra en la imagen para asignar inicio del menú, haremos un doble clic y el objeto estará preseleccionado, a su vez podremos comprobar como en la capa superior el dato RUTA OBJECT este relleno.
El dato Ruta Object es clave a la hora de asignar un campo, ya que es el identificador del objeto al que se le va asignar el hotspot con su multimedia. En este caso, el enlace inicio no
tiene un id, por lo que PAU de forma automática nos busca un id en un contenedor superior y nos genera una ruta, para poder identificar el objeto y acceder a este en un futuro.
Una vez seleccionado el objeto con doble clic, ya podemos pulsar el botón de GUARDAR ASIGNACION, y ya tendremos el objeto INICIO del menú, asignado y en funcionamiento de forma pública. Ya tan solo hay que repetir con el resto de hotspot para dotar de accesibilidad universal al resto del menu.
ENSEÑAR SIN PUBLICAR:
Nota: si lo que desea es hacer una demostración a un cliente, haga visibles los hotspots únicamente al administrador. Para ello debe de poner el estado de los hotspots como “PENDIENTE”.
1- Para ello pulse sobre el icono EDITAR 2- Cambie el estado del hotspot de “Activo” a “PENDIENTE”.
Los hotspots que estén en estado “pendiente” solo son visualizados por el usuario administrador, y por lo tanto no están publicados para el resto de los usuarios.
LICENCIAS Y PROVEEDORES:
En esta sección el admin de la pagina puede gestionar las distintas licencias y servicios que se gestionan desde PAU. Tanto PAU, como los servicios que se ofrecen desde este, mediante Estudio Inclusivo, son servicios enmarcados en la economía social y la inclusión laboral de los sectores mas vulnerables de la sociedad, como son personas con disCAPACIDAD, mayores, jóvenes recién salidos de la universidad, etc.
COMPRAR EL PLUGIN PAU VERSION PRO:
OTROS SERVICIOS DE ESTUDIO INCLUSIVO:
OTROS PROVEEDORES DE SERVICIOS:
CONFIGURACIÓN:
PAU es un plugin que se puede activar o desactivar, así como personalizar al gusto del admin diciéndole que herramientas de todas las que tiene debe de mostrar o no al usuario, y si se muestran que configuración o valores por defecto deben de tener cada una de las herramientas, adaptándose a si a los gustos, demandas de diseño, etc del administrador de la web, o su cliente. Esto se puede hacer desde el back-end de Wordpress, sección PAU / SETTINGS / GENERAL SETTINGS (default)
Settings – Configuración General
Default Setting – Configuración por defecto
En la sección PAU / SETTINGS / DEFAULT SETTINGS , disponemos de las opciones de configuración por defecto; como los botones que deben de aparecer o no, así como del estado de estos por defecto (activados o desactivados) y valores por defecto en caso de tenerlos.
Aquí puede modificar estos Valores por defecto, y en el momento que le haga clic al botón de GUARDAR serán aplicados como valores por defecto a las nuevos visitantes o usuarios.
Nota: Esta será la configuración que se encuentra el usuario en su primera visita, pero si se muestra cualquier botón u opción y el usuario cambia sus valores personalizándolo a su gusto o necesitad, estos serán almacenados en una cookie para que sean sus valores por defecto en su próxima visita.
A continuación, se explican cada una de las secciones y funciones que se pueden mostrar o no, o activar o no, en el Panel PAU por defecto:
PERFILES:
Los perfiles son pre-configuraciones por defecto ya preparadas y basadas en determinados perfiles de diversidad.
Tiene sentido que, si la web es de una organización de personas con diversidad visual, esta no disponga (por ejemplo) de las ayudas de Lengua de signos que son un lenguaje visual y pensada únicamente para personas sordas.
Este es el caso que se muestra en la imagen, observaremos que seleccionando en perfiles la opción de “Diversidad Visual”, es configurado el resto de parámetros pensando en este perfil de personas, facilitando el trabajo de al admin.
El plugin PAU, ya trae unos valores por defecto, intentando ser lo mas inclusivos posibles, o abracar a un perfil de personas lo mas amplio posible, pero como verán, también podrás crear tu perfil de preferencias de forma personalizada, al gusto del admin o del cliente de este.
GENERAL:
Las opciones de la sección general, son aquellas que al desactivarse pueden afectar a una o varias funciones. Por ejemplo, si deseamos desactivar el “Sonido General”, esta afectara a todas las funciones o botones que estén relacionados con el sonido o tengan algún tipo de audio o sonido, desactivándolas también.
¿Mostrar o no Mostrar?
Esta opción la encontraremos a la izquierda de todas las funciones y botones posibles. Si esta activado nos mostrara el botón o función, sino esta no se mostrará nunca.
No tiene sentido, que, si la web no dispone de Lectura de contenido o de lengua de signos en una primera versión, haya un botón para activarlos o desactivarlos. El plugin Pau, se puede adaptar a todo tipo de webs, indistintamente del nivel de accesibilidad universal que esta tenga.
NAVEGACIÓN:
En esta sección del panel se encuentran todas las funciones relacionadas con ayudas a la navegación y que detallamos a continuación:
Cursor Grande: Amplia el tamaño del puntero del ratón.
Sonido al Clic: Cada vez que se haga clic, hara un sonido y marcara el lugar con un circulo.
Mostrar donde estas: Muestra en la web unas migas de pan con una ruta con enlaces que indica nuestra ubicación en la misma.
Zoom sobre enlaces: al pasar el puntero por encima de un enlace, ya sea una imagen o un texto, este sera ampliado, y en el caso de texto ademas lo mostrara en alto contraste.
FUENTES:
Desde esta seccion del panel el usuario podra controlar la fueste a mostrar (tipo de letra) y su tamaño. Estas son las siguientes opciones a mostrar o no ne el panel, o a activar:
Tamaño de fuente: El valor por defecto es 4, de 0 a 4 serian valores que reducen, y de 4 a 14, serian valores que aumentan. Los valores sondel tipo em, conde el 0 es un valor equivalente a 0.2em, el 4 equivalente a 1em, el 9 equivalente a 2em, y por ultimo el 14 a 3em.
Fuentes: Aquí se puede elgir el tipo de fuente. Evidentemente solo se puede
elegir una por de ellas por defecto. Se puede elegir entre 3 tipos de fuentes a mostrar: “Legible” que es una fuente Arial de facil Lectura, “Dislexia” una fuente especial para personas con disxlexia, y “Braille” que es una fuente en braille apra personas ciegas, pero que avisamos que no esta no tienen una aplicación pefectiva, nada mas que de concienciación.
Subrayar enlaces: Subraya todos los enlaces de la web, para hacerlos mas visibles.
AYUDAS VISUALES:
En dicha seccion podra seleccionar si se muestran o no, y sus valores por defecto, de las ayudas visuales que dispondra el usuario. Salvo en ocasiones muy excepcionales, no recomendamos activar por defecto ningun tipo de filtro.
Blanco y Negro: Esta herrameinta es un filtro que se aplica a toda la web, donde se ve toda la web en Blanco y Negro.
Escala de grises: Es un filtro que permite la ver toda la web en escala de grises.
Invertir colores: Es un filtro que permite ver la web en un alto contraste invertido, tipo negativo.
Resaltar selección del Focus: enmarca con un cuadro verde el objeto seleccionado o en el que se encuentra el foco de la navegacion u objeto seleccioando.
ZOOM DEL PANEL:
Es el zoom y tamaño por defecto que se aplicara al panel PAU. Este estara indicado en la barra superior del mismo para que el usuario lo pueda cambiar y aparecera incluso cuando el administrador indique que nos se muestre. Luego esta la misma funcion Zoom del panel, que se encuentra en seccion “Diseño” del panel, donde aquí si, el admin puede ocultarlo desmarcando el show o mostrar.
El valor del zoom por defecto puede ser distinto en fucnion desde donde sea visivilizado por el usuario, si es desde una pantalla convencional (pc, portatil o tablet) o desde un dispositivo movil, con una pantalla mas peuqueña y donde es posible que el panel no entre en su tamaño natiural del 100%, por ello teien un valor por defecto del 70% para visualizacion en dispositivos mobiles.
Los Valores a personalizar en porcentaje y son los siguientes:
Zoom del panel y zoom del panel en moviles.
Desing - Diseño
A partir de Versión 1.1 en esta sección de diseño tendrá varias opciones para personalizar el diseño de PAU, el panel de Accesibilidad Universal.
La primera opción o área, disponemos de un menú del tipo select se pueden elegir entre distintos tipos de diseños ya realizados para que el admin de la web pueda utilizarlos, incluso personalizarlos.
En la siguiente opción de CSS Personalizado, el admin de la web podrá personalizar uno de los diseños creados añadiéndole css personalizado, así como restaurarlos cuando desee.
También se podrá crear un diseño nuevo, desde cero o basándose en uno existente, y guardarlo y reusarlo cuando desee. Estos diseños se almacenan en una carpeta del plugin para poder ser recuperados y reutilizados en otros proyectos.
Los distintos archivos del directorio de diseños, serán listados por su nombre, y el admin podrá elegir cual será el diseño por defecto y si le dará o no la opción al usuario de cambiar el diseño, y si es así, cuales de estos se mostrarán en el desplegable.
En la siguiente sección, podrá elegir o cambiar el logo de acceso al panel.
Y por último dispondrá de opciones para cambiar o personalizar los principales colores que se utilizan en el Panel, sin necesidad de implementar código css.
A partir de Versión 2:
Además, podrá personalizar de forma visual todos los elementos de accesibilidad del Panel, como son sus pictogramas, lengua de signos y audios asignados, por idiomas.
También podrá elegir parámetros de diseño principales, sin necesidad de escribir código css.
HOTSPOTS de Accesibilidad Universal:
QUE SON LOS HOTSPOTS DE ACCESIBILIDAD UNIVERSAL:
Los hotspot de Accesibilidad Universal, a partir de ahora solo hotspots, son puntos calientes de la web a los que se le dotara de una comunicación aumentativa o accesibilidad Universal.
Según el nivel de accesibilidad que deseemos dar a una página, o las opciones de comunicación aumentativa que le vayamos a dotar a la web, no tienen que estar necesariamente todas las opciones rellenadas. Un HotSpot puede estar compuesto principalmente de;
• Un pictograma en dos estados ( on / off ) (normal / hover) con el concepto del texto u objeto asignado.
• De un audio en 2 formatos (mp3 y ogg) para tener un 100% de compatibilidad en distintos navegadores.
• Y de un video de Lengua de Signos en 3 formatos (mp4, mov y Webm) para el 100% de compatibilidad con todos los navegadores.
*PAU ya se encarga de codificar los videos por usted a distintos formatos, para así conseguir un 100% de compatibilidad con todos los navegadores. Además, estos serán optimizados de forma automática para conseguir una optima calidad con poco peso para que ocupe lo menso posible en su hosting y además agilizar su carga.
Se puede acceder a los hotspots, desde el escritorio de wordpress / PAU / Hotspots AU/
PAU ya le viene con una preconfiguración de hotspots de Accesibilidad Universal para aplicar a los menús más comunes en Wordpress y hacer así una instalación rápida. Ver sección “Plug and go!! – Puesta en marcha rápida” antes de dar de alta ningún hotspot nuevo.
A continuación, vamos ver esta sección con su listado y funciones, y después vamos a dar de alta un Hotspot NUEVO, se entiende que previamente ya disponemos de los pictogramas, videos de lengua de signos y audios, listos para implementar y subir. También PAU dispone de un servicio de Biblioteca con cerca de 2.000 recursos aportados por Estudio Inclusivo, pero es un recurso en constante crecimiento no solo por las aportaciones de Estudio Inclusivo, sino también por la comunidad. En el caso de utilizar este servicio, es aquí desde donde cogerá la mayoría de sus recursos de videos de lengua de signos, pictogramas y audios, no necesitando disponer de ellos antes de empezar.
EL LISTADO Y SUS FUNCIONES:
DAR DE ALTA UN HOTSPOT NUEVO:
Vamos a ver un ejemplo de cómo aplicar un hotspot NUEVO y asignárselo al ítem del menú principal “Servicios” al que se le dotara de Pictogramas, audio y/o Lengua de Signos que se mostrarán y reproducirán al pasar el ratón por encima de este.
Para dar de Alta un nuevo HotSpot debemos de hacer clic en el icono con un signo más y texto NUEVO. Se nos abrirá el formulario de Alta de HotSpot de Accesibilidad Universal que se divide en 3 partes; Objeto, Multimedia y Estilo.
SECCION OBJECT – OBJETO:
En esta sección se encuentran todos los datos relacionados con el tipo de hotspot que vamos a aplicar y su objeto asignado. El la sección objeto nos encontraremos con los siguientes tipos de datos:
Campo Lenguaje o idioma:
Este el idioma en el que se mostrara el HostSpot. Si dispusiéramos del plugin multi idioma WPML instalado, dispondremos de un menú de selección con los idiomas que tengamos dados de alta en WPML. En caso contrario, dispondremos de la posibilidad de introducir nosotros mismo el código de idioma. Español “es” y en inglés “en”, también este se puede quedar en blanco en el caso de no trabajar con multidioma.
Campo Estado:
Es el estado en el que se encuentra el HotSpot, y pueden ser los siguientes:
• Pendiente (por defeto) El HotSpot solo se verá visualizado en el front-end por el administrador.
• Activo: El HotSpot solo se verá visualizado por todos los visitantes, publico.
• Desactivado: El HotSpot no está activo y por tanto NO se verá en el front-End.
Página: Este campo se utilizará para indicar a PAU que este hotspot pertenece únicamente a una determinada página, y por lo tanto no se cargará nada más que en la página indicada o seleccionada.
Este tipo de filtro es muy práctico y efectivo a la hora de no cargar recursos innecesarios en la web. Por ejemplo; un hostSpot correspondiente a un menú principal, se carga siempre, pro lo que se dejara vacío este filtro del campo página. En cambio, cuando el HotSpot es el correspondiente a el contenido de una página o sección, como puede ser contacto, seria innecesario la carga de este en cualquier pagina que no sea contacto, por lo que en este caso seleccionaríamos del menú la página contacto.
El menú solo mostrara las paginas públicas de Wordpress, del idioma seleccionado en HotSpot.
Tipo de HotSpot: Este es uno de los campos más importantes, además de obligatorio de rellenar. En este campo indicaremos el tipo de comportamiento y visualización que tendrá el hotspot. Existen 5 tipos de comportamiento y visualización, uno para cada caso, y que expondremos en ejemplos:
Tipo MENU: Este tipo es un hotspot tiene un comportamiento emergente sobre el objeto, al pasar el puntero del ratón por encima de este. Aunque se puede aplicar en más casos, sus valores por defecto están pensados especialmente para menús.
Tipo CONTAINER: Este tipo es un hotspot tiene un comportamiento embebido en la web, por lo que si requiere de un espacio en el diseño de la web y será parte de este. Aunque se le puede dar varios usos, sus valores por defecto están pensados especialmente para hacer botoneras grandes de navegación; para bloques donde se suele poner iconografía, o para bloques de navegación a subpáginas, etc.
Tipo PAGE CONTENT: Este tipo de HotSpot, está pensado únicamente para leer el contenido completo de una pagina de forma accesible, por lo que no necesitará pictograma, y reproducirá su audio y su video de Lengua de Signos desde una caja o contenedor, con sus
controles, y ubicado en una posición fija, abajo a la derecha de la web. Esta se reproducirá automáticamente al cargar la página.
Tipo personalizado EMERGENTE:
Este tipo de HotSpot, está pensado falta contenido y captura (esta última puede ser de casos prácticos)
Tipo personalizado EMBEBIDO:
Este tipo de HotSpot, está pensado falta contenido y captura (esta última puede ser de casos prácticos)
Campo RUTA DEL OBJETO:
Nota: No rellene este campo hasta que el HotSpot este creado. Una vez creado podrá Asignar el HotSpot desde el propio listado y este campo será rellenado automáticamente por el modo Asignación.
Este campo es para rellenar automáticamente por PAU, concretamente cuando asignamos o relacionamos el hotspot con un objeto de la web. Este campo contendrá la ruta para llegar al objeto asignado en un formato similar al Path CSS. Este puede ser editado manualmente cuando no seamos capaces de hacer una asignación automática deseada, pero sería muy extraño que PAU no consiguiera hacer una asignación asistida o automática por usted.
Campo TEXTO DEL OBJETO:
Nota: No rellene este campo hasta que el HotSpot. Este campo será rellenado automáticamente por el modo Asignación, y solo cuando haya un conflicto con otros objetos a la hora de asignar el hotSpot. Rara vez tendrá que editarlo usted mismo.
En este campo se recogerá el dato del texto del objeto asignado. Este será solo asignado cuando exista un posible conflicto en el campo anterior de Ruta del objeto, cuando la ruta no sea un parámetro hacia un único objeto. Entonces y solo entonces además será necesario el dato de este campo, el texto del objeto.
SECCION MULTIMEDIA:
En esta sección se introducirán los datos relativos a la comunicación alternativa y que se realiza añadiendo multimedia, al HotSpot. Esta sección se divide en 3 áreas de datos relativos o relacionados. He aquí la definición de los 3 conceptos:
• Pictograma, que es un dibujo o signo gráfico que expresa un concepto relacionado materialmente con el objeto al que se refiere. Este se utiliza en accesibilidad para facilitar la compresión cognitiva del mensaje o texto.
• Audio, es la versión contada y dictada del texto. En este caso es utilizado por aquellas personas que tengan deficiencias visuales, o bien lectoras, o incluso cognitivas.
• Video, es un video realizado con Lengua de signos. La lengua de señas o lengua de signos es una lengua natural de expresión y configuración gesto-espacial y percepción visual (o incluso táctil por ciertas personas con sordoceguera), gracias a la cual, los sordos pueden establecer un canal de comunicación gesto-viso-espacial.
A continuación, pasamos a describir cada uno de los campos en las 3 áreas:
Área PICTOGRAMA: Se compone de 4 campos de información relacionado con el pictograma.
*Área de pictograma con datos del HotSpot de Inicio del menú.
Campo NOMBRE DE PICTOGRAMA: Es el nombre e identificador único que vamos a utilizar para identificar este pictograma.
Campo Pictograma Url: Es la imagen o pictograma es su estado normal, o NO activo. Esta bien se puede subir, coger de la biblioteca de WordPress, o bien introducir la URL o ubicación donde se encuentra, permitiendo así que su multimedia pueda estar alojada en servidores externos.
*PAU dispone de un servicio de biblioteca multimedia de pictogramas, audios y videos para que usted solo tenga que buscar el concepto y añadirlo sin necesidad de crear pictogramas o grabar audios y videos. Además, estos están alojados en servidores de streaming adaptativo, de alto rendimiento y en CDN para una alta respuesta alojados en distintas ubicaciones del mundo. Para más información vea la Sección “Servicio de Biblioteca de Estudio Inclusivo”.
Campo Pictograma Url ON: Es la imagen o pictograma es su estado “Activo” o al pasar el puntero del ratón por encima. Está bien se puede subir, coger de la biblioteca de WordPress, o bien introducir la URL de la biblioteca del Servicio de Estudio Inclusivo, o servidores externos.
Campo Evento al clic en el pictograma: Este campo recoge la URL a la que ira redirigido el usuario cuando se le haga clic en él. También disponemos una opción a marcar para cuando este abriera en nueva ventana.
Área AUDIO: se compone de 3 campos con información relacionada con el audio.
Tanto los audios como los videos deben de estar presentes en varias codificaciones para garantizar compatibilidad y su reproducción desde los distintos sistemas operativos, dispositivos y navegadores. En el caso de los audios, este debe de estar codificado en 2 formatos o extensiones; mp3 y ogg.
No se preocupe, PAU dispone de convertidor que no solo convertirá el archivo a sus correspondientes formatos necesarios, sino que además los optimizara por usted para agilizar su carga y conseguir un 100% de compatibilidad.
Campo Nombre de Audio: Es el nombre e identificador único que vamos a utilizar para identificar este Audio.
Campo Audio URL: El campo es válido para subir o coger de la biblioteca de wordrpess un archivo en formato mp3,
y al subir el archivo PAU codificara y optimizara por usted a los distintos formatos necesarios de forma automática. También puede introducir URL´s Externas, de cada uno d ellos formatos, pero por esta metodología Pau no convierte y optimiza archivos por usted.
Campo check box “Mostrar Urls Externas”: Es el nombre e identificador único que vamos a utilizar para identificar este Audio.
Campo Audio URL Ogg: Es el nombre e identificador único que vamos a utilizar para identificar este Audio.
Área VIDEO:
Campo Nombre de Audio: Es el nombre e identificador único que vamos a utilizar para identificar este Audio.
SECCION ESTILO
Campo Width Container o Ancho del contenedor: Es el valor en px del ancho que deseamos para el contendor que delimita el HotSpot.
Campo Height Container o Altura del contendor: Es el valor en px del alto en que deseamos el contendor que delimita el HotSpot.
En el caso de los HotSpots del tipo Page Content (Contenido de página), los datos de ancho y alto son irrelevantes, dado que este tipo de contenido se visualiza en un contendor lateral con una medida ya predeterminada.
Los HotSpots del tipo ”Container” (Contenedor) y “Embedded” (Embebido), el dato de ancho y alto se aplicara al pictograma y por consecuente al video.
Y en los del tipo “Menú” y “Emergent” (Emergente), se aplicará al video emergente.
Campo X Position: Es el Valor en px que se aplicara al eje horizontal que marcara la posición del HotSpot en referencia a su objeto asignado o el puntero del ratón (según se haya elegido comportamiento). El valor puede ser positivo (a derecha) o negativo (a izquierda).
Campo Y Position: Es el Valor en px que se aplicara al eje vertical que marcara la posición del HotSpot en referencia a su objeto asignado o el puntero del ratón (según se haya elegido comportamiento). El valor puede ser positivo (arriba) o negativo (abajo).
La configuración de posicionamiento solo afecta a los hotspots del tipo “Menú” y “Emergent” (Emergente), y corresponde al posicionamiento del video en referencia a su objeto asignado o el puntero del ratón (según se haya elegido comportamiento).
Campo Y Position: Es el campo donde poder introducir el nombre de una clase personalizada de CSS que le queramos asignar al HotSpot, para su posterior personalización mediante CSS.
Y por último para finalizar y guardarlo, le damos al botón “Crear HotSpots”. Esto Guardara los datos relativos al HotSpot, quedando pendiente su asignación y revisión del estado de este.
ASIGNAR HOTSPOT:
Ahora que el Hotspot está listo, ya podemos asignarlo a un objeto en nuestra web, pulsando el primer botón a la izquierda “Asignar” o “Re-Asignar”, que está representado con un dedo pulsando un botón, tal y como se muestra en la imagen.
Al hacer clic a asignar un objeto, se cargará el front-end o parte publica de la página web, eso sí en “MODO ASGINACIÓN”, como se podrá comprobar en su parte superior, que hay una capa con la información necesaria para operar en este modo.
También podremos observar, que cuando estamos en modo asignación, se me van marcando los distintos objetos de la web, a medida que le paso el puntero del ratón por encima, ya sean menús, imágenes, títulos, párrafos completos o un determinado texto, enlaces o menús.
Podemos hacer un clic para navegar entre paginas o desplegar objetos para descubrir alguno que pueda estar oculto inicialmente. Una vez que posicionamos el puntero del ratón encima del objeto y este marcado correctamente, tal y como se muestra en la imagen para asignar inicio del menú, haremos un doble clic y el objeto estará preseleccionado, a su vez podremos comprobar como en la capa superior el dato RUTA OBJECT este relleno.
El dato Ruta Object es clave a la hora de asignar un campo, ya que es el identificador del objeto al que se le va asignar el hotspot con su multimedia. En este caso, el enlace inicio no tiene un id, por lo que PAU de forma automática nos busca un id en un contenedor superior y nos genera una ruta, para poder identificar el objeto y acceder a este en un futuro.
Una vez seleccionado el objeto con doble clic, ya podemos pulsar el botón de GUARDAR ASIGNACION, y ya tendremos el objeto INICIO del menú, asignado y en funcionamiento de forma pública. Ya tan solo hay que repetir con el resto de hotspot para dotar de accesibilidad universal al resto del menú.
ESTADO DEL HOTSPOT:
Nota: si lo que desea es hacer una demostración a un cliente, haga visibles los hotspots únicamente al administrador. Para ello debe de poner el estado de los hotspots como “PENDIENTE”.
1- Para ello pulse sobre el icono EDITAR 2- Cambie el estado del hotspot.
Los hotspots que estén en estado “pendiente” solo son visualizados por el usuario administrador, y por lo tanto no están publicados para el resto de los usuarios.
CASOS PRACTICOS:
paso a paso con un ejemplo con cada tipo de hotspot
Estilos:
Aquí podrá encontrar información de como personalizar los estilos generales que se desean aplicar a los videos de Lengua de signos y pictogramas, así como las clases que se aplican a los distintos tipos de hotspots.
Pau ya dispone de algunas clases creadas para su uso y reutilización, facilitándonos la personalización de los HotSpots sin necesidad de aplicar o programar CSS, las clases creadas son las siguientes:
Clase “Transparente”:
Clase “Circular”:
Clase “Con Bordes”:
Clase “Sin bordes”:
Versión 1.1:
Podrá aplicar CSS personalizado.
Versión 2:
A su vez también se podrán personalizar los estilos en que esta muestra los objetos de la comunicación como son los estilos y tamaños de los videos en general, sus pictogramas, lengua de signos y audios asignados a cada botón, etc.
Todos los cambios se realizarán antes de forma visual con su preview o vista previa, y solo se aplicarán de forma publica al darle a Guardar.