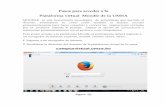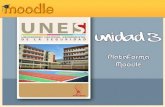PLATAFORMA VIRTUAL MOODLE PARTE I
-
Upload
ana-martin -
Category
Documents
-
view
219 -
download
2
description
Transcript of PLATAFORMA VIRTUAL MOODLE PARTE I

COLEGIO MARISTA SANTA MARÍA CURSO MOODLE 1
PLATAFORMA
VIRTUAL MOODLE (PARTE I)
Profesores: Pedro Fernández Cortés Ana Martín Tolivia

COLEGIO MARISTA SANTA MARÍA CURSO MOODLE 2
OBJETIVOS: 1. Crear un curso personal a través de la plataforma Moodle para
experimentar las utilidades de dicha plataforma. 2. Conocer los pasos para inscribir a los alumnos en el curso y los distintos
roles que se pueden utilizar en esta plataforma. 3. Trabajar en el conocimiento de los participantes y su gestión. 4. Conocer las herramientas básicas del menú administración que pueden
ser útiles desde el rol de profesor. 5. Comprobar la capacidad de temporalización de los nuevos eventos a
través del calendario.
6. Crear varios temas de trabajo basados en los bloques de contenido de las programaciones didácticas.
7. Etiquetar los temas 8. Conocer las diferentes actividades y recursos que posibilita la
plataforma. 9. Incluir actividades sencillas o recursos utilizando la activación.
CONTENIDOS 1. CONFIGURACIÓN DEL CURSO VIRTUAL 2. INSCRIPCIÓN DE ALUMNOS EN UN CURSO VIRTUAL
1.1. FORMULARIO DE INSCRIPCIÓN 1.2. PARTICIPANTES: perfil, notas, mensajes, informes de actividad. 1.3. GRUPOS: creación y posibilidades.
3. CONOCIMIENTO DEL MENÚ CONFIGURACIÓN: 3.1. ACTIVAR EDICIÓN 3.2. CONFIGURACIÓN DEL CURSO 3.3. ROLES 3.4. CALIFICACIONES 3.5. COPIA DE SEGURIDAD 3.6. RESTAURAR 3.7. IMPORTAR 3.8. REINICIAR 3.9. INFORMES 3.10. PREGUNTAS 3.11. INFORMES 3.12. PERFIL
4. MANEJO DEL CALENDARIO
4.1. NUEVOS EVENTOS

COLEGIO MARISTA SANTA MARÍA CURSO MOODLE 3
4.2. TIPOS DE EVENTOS
5. CREACIÓN DE TEMAS Y ETIQUETAS
6. CREACIÓN Y UTILIZACIÓN DE RECURSOS: a) EDITAR PÁGINA DE TEXTO b) EDITAR PÁGINA WEB c) ENLAZAR ARCHIVO O WEB d) MOSTRAR UN DIRECTORIO e) DESPLEGAR PAQUETE DE CONTENIDOS
7. CREACIÓN Y UTILIZACIÓN DE ACTIVIDADES:
a) BASE DE DATOS b) CHAT c) CUESTIONARIO d) DIARIO e) EJERCICIO f) ENCUESTA g) FORO h) GLOSARIO i) HOT POTATOES j) LAMS k) LECCIÓN l) SCORM m) TAREAS n) WIKI

COLEGIO MARISTA SANTA MARÍA CURSO MOODLE 4
1. CONFIGURACIÓN DEL CURSO VIRTUAL: ROLES La plataforma Moodle está gestionada por diferentes roles que interactúan de modos diferentes:
• El rol más importante es el ADMINISTRADOR (Alfredo). Desde este perfil se maneja totalmente la plataforma. Es el administrador quien puede crear los cursos y puede acceder a todo el sistema. Si un profesor desea crear un curso el primer paso es pedir permiso al ADMINISTRADOR.
• Cuando obtienes el permiso para crear un curso virtual eres PROFESOR,
aunque hay varios tipos de profesor en el sistema: Creador de cursos:
o La creación de nuevos cursos solo puede ser realizada por un
usuario que tenga asignado ese privilegio. Un usuario que tenga
asignado un rol de creador de cursos tiene un nivel de privilegios
Moodle que le permite, además, asignar profesores y actuar como
profesor con privilegios de edición.
o El creador del curso puede ser el profesor principal, el jefe de
departamento o el coordinador del programa.
Profesor:
Es uno de los tres roles esenciales de Moodle, los otros dos
son Administrador y Estudiante.
Tiene control sobre un curso específico dentro de Moodle y la
actividad de los Alumnos que están inscritos a él
El rol 'Profesor' está unido a un Curso específico en Moodle.
Ser 'Profesor' en un curso no le da privilegios extra en otro;
debe ser explícitamente añadido al curso como 'Profesor' o no
tendrá acceso de ninguna otra forma.
Profesor no editor:
Es un profesor que puede utilizar el curso, enseñar a través de la plataforma e incluso calificar tareas. No tiene permitido cambiar, añadir o quitar los recursos, temas y actividades que aparecen en él.
Es un buen recurso cuando dos o más profesores comparten curso real.
Invitado:
Moodle tiene incluida una "Cuenta de invitados". La gente
puede acceder como invitado utilizando el botón "Entrar como
invitado" en la pantalla de acceso. (Este botón puede ser
habilitado o deshabilitado por el administrador.)
Para un curso dado, el profesor puede escoger si permite o no
el acceso a invitados.

COLEGIO MARISTA SANTA MARÍA CURSO MOODLE 5
Los invitados tienen SIEMPRE acceso de "solo-lectura".Lo que
significa que no pueden enviar mensajes o entorpecer el curso a
los verdaderos alumnos.
No pueden:
Enviar mensajes a discusiones
Editar páginas wiki
Contestar cuestionarios
Enviar tareas
Contribuir al contenido o comentarios de los glosarios
Ver el contenido de los paquetes SCORM
Esta característica puede ser fácil de manejar cuando quieres
permitir que un colega eche una mirada a tu trabajo, o permitir a
futuros alumnos ver un curso antes de haber decidido
matricularse.
Se puede escoger entre dos tipos de acceso de invitados: con
clave de matrícula o sin ella. Si se elige permitir el acceso de
invitados que dispongan de la clave de matrícula, el invitado
necesitará proporcionar la clave actual CADA VEZ que acceda (no
como los estudiantes que solo necesitan hacerlo una vez). Esto
permite controlar a los invitados. Si se elige permitir el acceso de
invitados sin clave, cualquiera podrá acceder al curso.
.
• El último rol, objeto de la creación de los cursos virtuales es el ALUMNO. Un alumno debe ingresar en el curso siguiendo unas indicaciones precisas y, posteriormente, podrá utilizar activamente todos los recursos del aula virtual.

COLEGIO MARISTA SANTA MARÍA CURSO MOODLE 6
2. INSCRIPCIÓN DE ALUMNOS EN UN CURSO VIRTUAL
2.1. FORMULARIO DE INSCRIPCIÓN La primera ventana que se abre cuando entras en el aula virtual es una puerta de acceso al sistema. Se divide en dos partes:
USUARIO/CONTRASEÑA para ingresar en el curso/s. Cada vez que, como profesor o alumno, se quiera ingresar en el curso ha de cubrirse esta parte de la ventana. ES MUY IMPORTANTE QUE EL ALUMNO RECUERDE ESTOS DATOS.
FORMULARIO DE INSCRIPCIÓN: ofrece los pasos para registrarse como alumno en un curso virtual.
EL alumno debe cubrir el formulario de inscripción de forma completa.
Desde la plataforma se le envía un correo a su dirección mail en la que aparece un enlace que le lleva a una página del curso en la que se solicita una clave de acceso (que marca el profesor).
Una vez que el alumno escribe esa clave ya podrá entrar siempre que lo desee, mientras esté inscrito.
2. 2. PARTICIPANTES: como profesor se tiene el control total de las
actuaciones de los participantes. Una vez en el aula, aparece un enlace llamado PARTICIPANTES. Al entrar en participantes aparece un listado con los alumnos que están inscritos en el curso. Desde ahí se puede:
Ver los alumnos que han estado inactivos (última visita) en un determinado periodo de tiempo que el profesor determina.
Ver el perfil de los alumnos con más/menos detalle. Ver el número de participantes que hay en el curso. Localizar alumnos por nombre, apellido o ambos. Ver el listado de alumnos con sus datos relevantes. Acceder a cada alumno para:
o Conocer su perfil. o Enviar mensajes. o Quitar del curso. o Agregar informes o notas al alumno: El tipo de nota determina
quién las puede ver: Personal: La nota sólo estará visible para el profesor. Curso: La nota será visible para otros profesores del curso. Plataforma: La nota será visible para los profesores de todos los cursos.
o Ver sus acciones en el curso, las visitas que ha realizado con
su fecha correspondiente. o Seleccionar alumnos para ampliar su matriculación, mandar
mensajes o notas. o Buscar alumnos de forma individual.
PERFIL DEL ALUMNO: el alumno (igual que el profesor) puede acceder a su
perfil desde el menú Administración que se sitúa a la izquierda de la interfaz.
Cuando entra en su perfil puede:

COLEGIO MARISTA SANTA MARÍA CURSO MOODLE 7
a) Ver los datos más importantes de su perfil
b) Editar información: datos, imagen personal e intereses
c) Ver mensajes, notas e informes de actividad.
2.3 GRUPOS: el profesor puede decidir con los alumnos que se inscriben
crear grupos para trabajar. Las posibilidades son:
Sin grupos: no hay grupos, todos son parte de un gran grupo
Grupos separados: cada estudiante solo puede ver su propio grupo; los
demás son invisibles
Grupos visibles: cada estudiante trabaja dentro de su grupo, pero también
puede ver a los otros grupos
3. CONOCIMIENTO DEL MENÚ CONFIGURACIÓN: se abre a la izquierda de la ventana y nos ofrece muchas posibilidades para el profesor de cara a mejorar la potencialidad de la plataforma y de su trabajo.
a. ACTIVAR EDICIÓN: es una herramienta básica del trabajo del profesor.
Permite introducir novedades, actividades, recursos. Cuando pulsas en ACTIVAR EDICIÓN, al lado de cada tema, recurso o actividad aparecen unos iconos que permiten:
Mover a la derecha el recurso que se está trabajando (tabularlo a la derecha)
Actualizar: cambiar algo en un recurso ya creado que queremos modificar.
Borrar algún recurso Ocultar un recurso que no queremos que los alumnos vean.
Esta función se encuentra duplicada en el menú de la derecha o en la parte superior izquierda de la ventana.
b. CONFIGURACIÓN: permite ajustar las características más importantes del curso como:
1. Categoría: adscripción a un departamento (lenguas, humanidades,
ciencias…) 2. Nombre completo: el nombre del curso 3. Nombre corto: nombre abreviado del curso, importante para el
administrador. 4. Número de ID: se puede dejar en blanco. Solo se usa cuando se compara el
curso con un sistema externo. 5. Informe: pequeña descripción del curso. 6. Formato: Hay diferentes posibilidades, las más comunes son:
Formato semanal
El curso se organiza por semanas, con fecha de inicio y fin. Cada semana
contiene sus propias actividades.
Formato por temas

COLEGIO MARISTA SANTA MARÍA CURSO MOODLE 8
Muy parecido al formato semanal, excepto que cada semana se llama tema.
Los temas no están limitados por el tiempo, por lo que no hay que
especificar fechas.
Formato social
Este formato se orienta en torno al foro central, el Foro Social, que aparece
en la página principal. Resulta útil en situaciones de formato más libre.
Incluso puede no ser un curso: por ejemplo, podría utilizarse como tablón de
anuncios de un departamento.
7. Número de semanas/ temas: indica los temas a desarrollar en el curso 8. Fecha de inicio del curso:
Aquí es donde se especifica la fecha de inicio del curso. Como regla general: Si
está creando un curso que tiene una fecha real de inicio, lo mejor será fijarla
aquí, sin importar el formato que use.
9. Período de vigencia de la matrícula
Esta opción especifica el número de días de que un estudiante dispone para
matricularse en este curso.
Si se elige la opción, los estudiantes quedarán desmatriculados una vez haya
transcurrido el período. Esto resulta muy útil para desarrollar cursos sin un
principio o final especificados.
Si no se selecciona la opción, el estudiante permanecerá matriculado hasta que
se le dé de baja manualmente, o hasta que la función de eliminar a estudiantes
no activos entre en funcionamiento.
10. Modo de grupo
El modo grupo puede ser de alguno de estos tres niveles:
Sin grupos: no hay grupos, todos son parte de un gran grupo
Grupos separados: cada estudiante solo puede ver su propio grupo; los
demás son invisibles
Grupos visibles: cada estudiante trabaja dentro de su grupo, pero también
puede ver a los otros grupos
11. Forzar: Si el modo grupo está "forzado" a nivel de curso, este modo se
aplicará a cada actividad dentro del mismo. Las configuraciones individuales de los grupos para las actividades del curso no serán tenidas en cuenta. Esto es útil cuando, por ejemplo, alguien quiere desarrollar un curso para una cantidad grupos diferentes.
12. Disponibilidad: Esta opción permite "esconder" su curso. No aparecerá en
ninguna lista de cursos, excepto para los profesores del curso y los

COLEGIO MARISTA SANTA MARÍA CURSO MOODLE 9
administradores. Incluso si los estudiantes tratan de acceder directamente a un curso a través de la URL se les negará el acceso.
13. Contraseña de acceso: Una contraseña de acceso sirve para restringir el
acceso a personas ajenas a ese curso. Si deja en blanco este cuadro, cualquiera que tenga nombre y contraseña en la plataforma podrá entrar a este curso.
Los alumnos necesitarán conocerla para acceder, SOLO LA PRIMERA VEZ que accedan. Si esta contraseña pierde su "efectividad" y comienzan a entrar personas no autorizadas, en cualquier momento, podemos cambiar esta contraseña y destituir los alumnos ilegítimos, sin que afecte en nada a los demás alumnos.
14. Acceso de invitados: existe la posibilidad de permitir invitados en el curso.
Los invitados podrán entrar a partir de la página de acceso, en el botón "entrar como invitado". Los invitados NUNCA tienen autorización para escribir en los cursos en los que entren. Esto puede ser útil cuando queremos que algún colega vea nuestro trabajo o cuando promovemos un curso y queremos que los estudiantes puedan verlo antes de matricularse. Existen dos tipos de acceso como invitado: con o sin contraseña. Los invitados, a diferencia de los alumnos, tendrán que escribir la contraseña de acceso CADA VEZ que ingresen, lo cual da más control sobre los visitantes. Si el curso no tiene contraseña de acceso, cualquier invitado podrá entrar cuando lo desee.
15. Ítems de noticias para ver: en los formatos semanal y de temas aparece un foro llamado "Novedades". Es un buen lugar para colocar los mensajes que se desea que lean los alumnos. (Dado que todos los alumnos son automáticamente suscritos a este foro, recibirán en su correo los mensajes que se coloquen aquí).
16. Mostrar calificaciones: Muchas de las actividades permiten otorgar
calificaciones. Por defecto, los resultados de todas las calificaciones del curso aparecen en la sección de Calificaciones, disponible en la página principal del curso. Si un profesor no está interesado en usar calificaciones en un curso o, simplemente quiere ocultarlas a los alumnos, puede desactivar la visualización de las calificaciones en la Configuración del Curso. Esto no impide usar o establecer calificaciones para actividades individuales: únicamente impide que los alumnos vean los resultados
17. Mostrar informes de actividad: estos informes incluyen un detallado registro de los accesos. Los profesores siempre tendrán acceso a estos informes usando el enlace visible en la página de información personal de cada participante.
18. Tamaño máximo para archivos cargados por usuarios: esta variable
determina el tamaño máximo permitido para los archivos subidos por los estudiantes a este curso, limitado por el tamaño máximo del sitio, que es determinado por el administrador.

COLEGIO MARISTA SANTA MARÍA CURSO MOODLE 10
19. Forzar idioma: si se fuerza el idioma todo el curso se mostrará en el idioma elegido.
20. ¿Es éste un metacurso? Metacursos son cursos subordinados (hereda los alumnos matriculados) de otros cursos.
c. ASIGNAR ROLES: Moodle viene con 6 roles pre-definidos. Es posible crear
otros roles en el bloque de Administración del Sitio, también encontrado bajo Usuario.
Administrador- Administrador
Creador de Cursos - Creador de Cursos
Profesor- Profesor
Profesor no editor
Estudiante - Estudiante
Invitado - Acceso de invitados
Aquí los usuarios son catalogados por roles. Es posible asignar a un mismo
participante en múltiples roles. Para hacerlo se marca el rol elegido y se abrirá una
ventana con los participantes a los que se puede asignar un nuevo rol.
d. CALIFICACIONES: el sistema permite calificar los distintos trabajos de los alumnos y ver el promedio de las calificaciones obtenidas.
e. GRUPOS: permite crear grupos de alumnos. f. COPIA DE SEGURIDAD: Normalmente no tenemos que preocuparnos de
hacer copias de seguridad si el administrador las hace habitualmente. En cualquier caso, es una buena práctica realizar alguna copias de seguridad y guardarla en nuestro ordenador
Pasos
1. Como profesor o administrador, ir a la página principal del curso que
se desea copiar.
2. Hacer clic en enlace de "Copia de seguridad..." desde el bloque de
Administración.
3. Desde la pantalla de configuración podemos seleccionar los
contenidos (actividades y usuarios) a incluir en la copia de seguridad
mediante los desplegables.
4. Pulsar en Continuar
5. Después, podemos editar el nombre de la copia de seguridad y ver el
listado de los contenidos (actividades y usuarios) incluidos.
6. Pulsar en continuar, al final de la página.
7. En la siguiente ventana nos da un listado de las acciones realizadas y,
al final, nos indica el resultado de la copia. Pulsamos en continuar.
8. Finalmente, nos muestra el archivo que contiene la copia de
seguridad.

COLEGIO MARISTA SANTA MARÍA CURSO MOODLE 11
9. Opcionalmente, si desea guardar un copia en su ordenador, debe
colocar el ratón sobre el nombre de la copia de seguridad y hacer clic con
el botón derecho. Después, seleccione la opción de "Guardar destino
como." del menú desplegado y elegir la ubicación deseada en su
ordenador.
g. EXPORTAR:
Esta opción nos permite subir los archivos en nuestro curso, por ejemplo:
documentos de texto, PDF o presentaciones para incluirlos en una actividad
o simplemente hacerlos accesibles. Al hacer clic en Archivos nos muestra
una lista de los archivos dispuestos bajo cuatro cabeceras:
1. el nombre del archivo,
2. tamaño del archivo,
3. la última vez que un archivo dado fue modificado,
4. y la acción que podemos hacer con un archivo dado (o la
carpeta).
Seleccionando los archivos deseados (con un clic en la izquierda de su
nombre) y usando el menú emergente debajo de la lista de archivos,
podemos mover los archivos a otra carpeta, eliminarlos totalmente o crear
un archivo comprimido.
Además hay dos acciones que podemos realizar: Crear un directorio y
Subir un archivo - ambas opciones se presentan en la parte inferior
derecha de la pantalla debajo de la lista de archivos.
Esta área de archivos del curso nos permite tener un repositorio privado de
ficheros, ya que el alumnado no tiene acceso directo a este enlace (tienen
restringidos los permisos para la mayoría de funcionalidades del bloque de
Administración). Si hay alguno de estos archivos que queramos hacer
accesible al alumnado lo haremos mediante el desplegable Añadir un recurso
del tipo Enlazar un archivo o una Página Web.
h. IMPORTAR: esta opción permite traer recursos y actividades de un curso a otro. Se marcan estos recursos y se siguen los pasos que va marcando la ventana.
Debemos elegir del menú desplegable, donde solo salen los cursos
disponibles, un curso desde el que vamos a importar datos. También
tenemos la opción de Buscar cursos.
i. REINICIAR: esta página permite vaciar un curso de datos de usuario, en
tanto que se conservan las actividades y otros ajustes. Es necesario recordar que al seleccionar los ítems de más abajo y enviar esta página, se

COLEGIO MARISTA SANTA MARÍA CURSO MOODLE 12
eliminarán definitivamente de este curso los datos de los usuarios seleccionados.
j. INFORMES: nos ofrece informes sobre los registros, la actividad y las
estadísticas de las opciones seleccionadas de los usuarios y actividades seleccionadas.
k. PREGUNTAS: Podemos utilizarlo para crear o editar preguntas de un banco
de preguntas del curso. Estas preguntas se podrán incluir en cualquier cuestionario o lección del curso. El profesor accede al banco de preguntas al crear o editar un cuestionario o mediante este icono del bloque de
Administración
Esta página tiene pestañas que permiten editar preguntas, editar categorías,
importar preguntas y exportar preguntas
l. ARCHIVOS: nos muestra las carpetas y actividades de las que disponemos en el curso.
m. PERFIL: ofrece el perfil sobre el creador del grupo. 4. MANEJO DEL CALENDARIO: esta herramienta nos permite organizar temporalmente las acciones de la plataforma.
CALENDARIO
1. Como profesor o administrador, ir a la página principal del curso.
2. Hacer clic en el nombre del mes en el que deseamos añadir el evento.
Podemos utilizar las flechas laterales para localizarlo.
3. Desde la ventana del mes seleccionado, pulsar en Nuevo evento.
4. Seleccionar, desde la siguiente ventana, tipo de evento deseado.
1. Un Evento de Usuario será visible sólo por el usuario identificado en
ese momento (es decir, el que crea el evento).
2. Un Evento de Grupo será visible a un grupo particular del curso
(escogido de un desplegable).
3. Un Evento de Curso será visible a los participantes del curso en
cuestión. Solo los usuarios con privilegios de edición en un curso
pueden añadir eventos de curso.
4. Un Evento de Sitio es un evento 'global': visible en todos los cursos
y en el calendario de la página principal del sitio. Solo los
administradores pueden añadir eventos de sitio.
5. Desde la siguiente ventana rellenar las propiedades del evento: nombre,
descripción, fecha, duración y repeticiones.
6. Finalmente, pulsar en Guardar cambios.

COLEGIO MARISTA SANTA MARÍA CURSO MOODLE 13
5. CREACIÓN DE TEMAS Y ETIQUETAS: el curso virtual se
estructura en la parte central de la ventana que vemos al entrar en el. Por
defecto aparece un FORO DE NOTICIAS, en el que el profesor puede ir
introduciendo noticias o novedades, pero el verdadero trabajo comienza en
los temas. En el menú configuración el profesor decide cuántos temas-
bloques de contenido- va a tener en el curso. Estos temas se pueden añadir
según se va necesitando. Por ejemplo, en lengua podemos nombrar como
temas: morfología, semántica, comunicación, enlaces web, sintaxis,
literatura…
Una vez decidido el número de temas, conviene titularlos y para ello
utilizamos las etiquetas. En cada tema se abren dos opciones: recursos y
actividades. Para trabajar en ello, debemos ACTIVAR EDICIÓN. Una vez
activada, en recursos podremos crear etiquetas, es decir, titular nuestros
temas, siguiendo estos pasos:
1. Abrir el desplegable de recursos.
2. Escoger “Añadir una etiqueta”
3. En la nueva ventana elegir el TÍTULO. Por ejemplo: MORFOLOGÍA
4. Pulsar en SAVE AND RETURN TO COURSE.