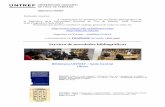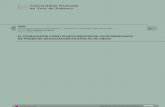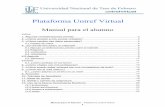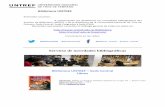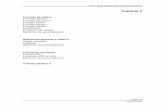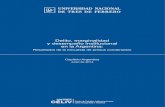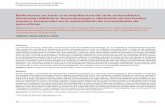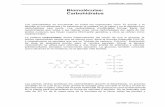Plataforma Untref Virtualmateriales.untrefvirtual.edu.ar/tutoriales/manual_del_alumno.pdf ·...
Transcript of Plataforma Untref Virtualmateriales.untrefvirtual.edu.ar/tutoriales/manual_del_alumno.pdf ·...
Plataforma Untref Virtual Manual para el alumno
Índice1. Algunas consideraciones previas.....................................................................3
2. Acceder al Campus Virtual...............................................................................3
2.2 Ingresar a las aulas de Cursada y de Tutoría.......................................................5
2.3 Cerrar sesión del Campus Virtual.........................................................................6
3. Actualizar los datos personales........................................................................6
3.1 Cambio de Clave..................................................................................................7
3.2 Restitución de Clave............................................................................................8
4. ¿Dónde encontrar el material?.........................................................................9
4.1 Algunas consideraciones previas sobre el material............................................10
4.2 Programa...........................................................................................................10
4.3. Contenidos........................................................................................................10
4.4 Actividades........................................................................................................12
4.5 Agenda...............................................................................................................15
4.6 Calificaciones.....................................................................................................16
4.7 Biblioteca............................................................................................................16
4.8 Sitios..................................................................................................................17
5 Foros................................................................................................................18
5.1. ¿Cómo participar en los foros?..........................................................................18
6. Wikis................................................................................................................21
7. Chat.................................................................................................................24
7.1 ¿Cómo chatear con los profesores?...................................................................24
8. Secciones Contacto y Mail Interno del aula ...................................................25
8.1 ¿Cómo enviar un mensaje desde el mail interno del aula?................................26
8.2 ¿Cómo leer el mail interno?...............................................................................27
8.3 ¿Cómo adjuntar un archivo en un mail?.............................................................28
9. Plataforma Administrativa...............................................................................28
9.1 Inscripciones a Materias (Videotutorial)..............................................................29
9.2 Inscripciones a Exámenes (Videotutorial)...........................................................30
9.3 Materias Cursadas.............................................................................................30
9.4 Analítico de Materias..........................................................................................31
Manual para el Alumno – Plataforma Untref Virtual 1
10. Consultas......................................................................................................32
10.1 Consultas sobre el funcionamiento de la Plataforma........................................32
10. 2 Consultas sobre Trámites................................................................................32
10. 3 Consultas sobre pagos, chequeras y temas administrativos...........................32
10. 4 Consultas sobre la cursada, contenidos, fecha de parciales...........................32
10. 5 Consultar fechas del Calendario Académico...................................................32
11. Uso de la Herramienta “Escritorio”................................................................33
11.1 El Escritorio......................................................................................................33
11.2 Acceso al Escritorio..........................................................................................33
11.3 Áreas del Escritorio..........................................................................................33
Manual para el Alumno – Plataforma Untref Virtual 2
1. Algunas consideraciones previas
Antes de comenzar con la plataforma, es necesario detenerse a explicar algunas cuestiones necesarias e importantes para acceder al material del curso.
Recomendamos que para navegar el campus utilice el navegador Mozilla Firefox .
Haga clic aquí para descargarlo, o bien configure el navegador Microsoft Internet Explorer según los siguientes pasos.
Por un lado, la mayoría del contenido de las asignaturas se encuentra en formato pdf , lo cual significa que para poder visualizarlo y guardarlo en su computadora, los usuarios deben tener instalado y actualizado el programa Adobe Reader o Adobe Acrobat, el cual puede descargarse desde la siguiente dirección de Internet: http://get.adobe.com/es/reader/
Por otra parte, es probable que al tratar de acceder a un material, éste se abra en una nueva ventana. Es posible que su explorador de Internet le avise que se bloqueó una “ventana emergente”, por lo cual es importante que tenga habilitada esta opción en su navegador.
2. Acceder al Campus Virtual
1) Encontrará el acceso al Campus Virtual en nuestro sitio web http://www.untrefvirtual.edu.ar/
2) Luego clic en Acceso al Campus/
3) Luego clic en Alumnos.
Manual para el Alumno – Plataforma Untref Virtual 3
4) Una vez en la página de login http://www.u3fweb.com.ar/u3fweb/loginalumnos.aspx ingrese los datos recibidos por e-mail, su nombre de usuario (el cual se encontrará formado por su número de legajo) y su contraseña.
5) De esta forma accederá a la “Plataforma Administrativa” en donde verá sus datos y dos vínculos: uno a su cuenta corriente (desde donde podrá descargarse las chequeras de pago y ver el estado de su cuenta corriente) y el otro, para ingresar al campus de cursada.También, desde esta pantalla podrá realizar otras acciones, como Inscripción a materias, a Exámenes Finales y consultar su Historia Académica (en Materias Cursadas).(El funcionamiento de la Plataforma Administrativa se encuentra explicado en el capítulo 9 del manual)
Manual para el Alumno – Plataforma Untref Virtual 4
6) Haciendo clic en el nombre de la carrera, ingresará al campus de cursada. La primera pantalla corresponde al Aula de Carrera, desde donde podrá conocer los trámites que puede realizar como alumno de la Universidad (Guía de trámites). Encontrará información útil en FAQs (Preguntas frecuentes) y un Café donde intercambiar con sus compañeros de carrera.
2.2 Ingresar a las aulas de Cursada y de Tutoría
1) Desde el menú desplegable que se encuentra en la barra inferior podrá ingresar a sus aulas de cursada y al aula de Tutoría. Despliegue el menú para conocer las materias que le han sido asignadas (si es su primer cuatrimestre) o a las que se inscribió (si ya es alumno cursante).
Manual para el Alumno – Plataforma Untref Virtual 5
IMPORTANTEEntre las materias que tendrá asignadas, encontrará el aula de Tutoría, donde podrá contactarse con la tutora orientadora de su carrera para hacer distintas consultas (del campus, de la cursada, etc.)
2.3 Cerrar sesión del Campus Virtual
Es importante que cierre su sesión de usuario al salir del campus, para cerrar su sesión deberá hacer clic en “Cerrar sesión” de la barra inferior naranja.
3. Actualizar los datos personales
1) Desde la barra superior del aula, podemos ingresar a nuestra información haciendo click en "Mis datos".
2) Es importante que el usuario aporte alguna información sobre sí mismo como ser E-mail, localidad (en datos adicionales) y especialmente recomendamos subir una fotografía para hacer más amena la comunicación. El usuario puede completar los datos que desee.
3) Para subir una foto, clickee en el botón "examinar" a lado de la palabra Fotografía. Aparecerá a continuación un recuadro de los archivos y carpetas que están dentro de su computadora, busque el archivo correspondiente a su foto y clickee en "abrir".
Para guardar todos sus datos, presione “Actualizar datos” en la parte inferior del formulario.
Manual para el Alumno – Plataforma Untref Virtual 6
3.1 Cambio de Clave
Puede cambiar su clave desde la Sección “Mis datos” luego clikee en la pestaña Opciones de Configuración.
IMPORTANTELa nueva clave deberá contar como mínimo de 6 caracteres y no podrá contener el nombre de usuario. Solo podrá incluir letras, números y/o (. punto) (_ guión bajo). No se pueden usar acentos ni caracteres como por ejemplo: #, * , ! , ?, etc.
4) Complete el formulario Cambio de clave, el cual le pide ingresar primero su clave actual y luego dos veces su clave nueva.
5) Recuerde clickear en “Actualizar datos” para que el cambio de su clave sea guardado en el sistema. Aparecerá una ventana que le informará que la Configuración ha sido actualizada.
Manual para el Alumno – Plataforma Untref Virtual 7
3.2 Restitución de Clave
1) Haga clic en el link “Olvidaste tus datos” que se encuentra en la página de login http://www.u3fweb.com.ar/u3fweb/loginalumnos.aspx para enviarse a su correo electrónico las instrucciones para recuperar su acceso a la plataforma.
2) Al hacer clic en el link “Olvidaste tus datos” aparecerá la siguiente ventana en la cual deberá ingresar su Nombre de Usuario (= id de usuario) o la dirección de correo electrónico registrada en la Universidad. Luego complete el código (copie en el campo de texto los números que aparecen en la imagen de la derecha).
3) Una vez que haga clic en Aceptar se mostrará la siguiente respuesta de la Plataforma.
Manual para el Alumno – Plataforma Untref Virtual 8
4) Recibirá en su correo electrónico el siguiente mail (el cual será válido por 8 horas) con las instrucciones para recuperar el acceso al campus. Haga clic en el enlace proporcionado en el mail.
5) Accederá a la siguiente pantalla, en la cual se le pedirá que ingrese una nueva clave. Recuerde que la misma no puede contener el nombre de usuario y debe poseer como mínimo 6 caracteres.
Por último Clic en el botón Cambiar para guardar su nueva clave e ingresar al campus virtual.
Manual para el Alumno – Plataforma Untref Virtual 9
4. ¿Dónde encontrar el material?
4.1 Algunas consideraciones previas sobre el material
IMPORTANTEUna vez que el cuatrimestre finaliza las aulas son desactivadas y no podrá acceder más a ellas. Recomendamos que guarde todo el material que crea necesario para la próxima vez que deba dictar la materia. Por ejemplo puede crear una carpeta en su computadora con el nombre de la materia y dentro de ella organizar por sus respectivas secciones todo el material del aula. También recomendamos que realice Backups en cd/dvd de los contenidos. En las siguientes páginas explicaremos donde encontrar todo el contenido del aula y como descargarlo.
El material de estudio se encuentra publicado en las secciones de "Programa",
"Contenidos" y “Biblioteca” del menú izquierdo del aula.
4.2 Programa
Puede contener una introducción a la asignatura, el programa de la misma u otro texto.
1) Sección del aula en la que nos encontramos.
2) Clickeando en el link “Ver Programa Online” se despliega el contenido del mismo.
3) Nos permite descargar el programa a nuestra computadora en Versión PDF. Si esta opción (descargar PDF) no existiera en el aula, pueden copiar y pegar el texto del programa en un archivo de Microsoft Word u otro programa de edición de texto.
Manual para el Alumno – Plataforma Untref Virtual 10
4.3. Contenidos
Para ver el contenido siga los siguientes pasos:
1) Una vez dentro de la sección Contenidos del aula.2) Clickee por ejemplo en la Carpeta de la Unidad 1.
3) Haga clic sobre el link del material de estudio
4) Se abrirá una nueva ventana, la cual podrá navegar utilizando los botones de anterior - siguiente, que están a pie de página. Además, en la primera pantalla de la nueva ventana, encontrará la opción para descargar el archivo pdf, para leer el contenido offline.
Manual para el Alumno – Plataforma Untref Virtual 11
5) Para ir a otra carpeta (por ejemplo pasar a la Unidad 2), seleccione dicha Unidad desde el menú que se encuentra a la derecha de la pantalla.
4.4 Actividades
1) Los Trabajos Prácticos/Actividades, se encontrarán dentro de cada unidad, ingresando desde la sección “Contenidos” a la Unidad a la cual corresponda dicha actividad.
2) En este ejemplo ingresamos desde la sección Contenidos a la Unidad 1.
Manual para el Alumno – Plataforma Untref Virtual 12
3) Podemos observar que la Unidad 1 contiene la Actividad “Realización de Ejercicios Unidad1 – 1ra Parte”. Clickeando en el nombre de la actividad, podrá acceder a las consignas o al archivo adjunto con la actividad a realizar.
4) Como se muestra a continuación se abrirá el cuadro de texto “Realizar Actividad” que permitirá que el alumno adjunte su trabajo terminado y se lo envíe al profesor. Para adjuntar el archivo haga clic en el botón “Seleccionar archivo” se abrirá una ventana que le permitirá seleccionar el archivo a adjuntar desde su computadora. Haga clic en “Aceptar” para que el mensaje con la Actividad resuelta sea enviado al profesor/a.
Manual para el Alumno – Plataforma Untref Virtual 13
5) Aparecerá una ventana que nos indica que la actividad fue entregada correctamente.
6) Una vez que el alumno haya entregado la Actividad aparecerá el siguiente recuadro en el cual se indica que la actividad se encuentra en Correción.
7) Cuando el profesor/a haya corregido la Actividad la plataforma enviará un aviso al e-mail del alumno indicándole que la Actividad ha sido corregida.
8) El alumno deberá ingresar a la actividad dentro del aula. En la imagen siguiente podemos ver que en “Estado” la actividad aparece como Aprobada.
9) Para visualizar la devolución del profesor/a haga clic en el link de la Actividad. Podrá visualizar el resultado de la corrección y los comentarios del profesor/a en caso que los hubiera.
Manual para el Alumno – Plataforma Untref Virtual 14
4.5 Agenda
1) Para acceder a la Agenda haga clic en la Sección “Agenda” del menú izquierdo del aula.En la Agenda los docentes comunicarán los distintos eventos, como ser trabajos prácticos, foros, unidades que comienzan etc.
2) Para acceder al detalle del evento que figura en el caso de la imagen de abajo (el día 9 de marzo), deberá clickear sobre la etiqueta del evento “Recuperatorio”.Se desplegará una pequeña ventana con el detalle del mismo.
3) Podrá cambiar la visualización de la Agenda (a mensual, diaria, semanal, anual o lista) desde el menú desplegable “Vistas” que se encuentra a la derecha del aula.
Manual para el Alumno – Plataforma Untref Virtual 15
4.6 Calificaciones
La sección “Calificaciones” del aula es solo informativa, el profesor/a decidirá de que manera comunicarle las notas a los alumnos, ya sea por mail interno o por la sección Calificaciones del aula.
Para información sobre visualización de Notas de Parciales y Notas de Finales porfavor lea el capítulo 11 “Plataforma Administrativa”
4.7 Biblioteca
En esta sección se encuentra la bibliografía de la asignatura y algunos documentos extra. Para acceder, clickee en la sección “Biblioteca” en el menú izquierdo del aula.
1) Seleccione la carpeta de la Unidad a la que desea acceder, para visualizar el contenido de la biblioteca de dicha Unidad.
2) Haga click en el link azul por ejemplo de la “Unidad 0”.
3) Aparecerá una nueva ventana que mostrará un listado de los archivos que se encuentran en la Biblioteca de esa Unidad.Luego, haga click en cada link para acceder a los archivos. Recuerde descargar y guardar en su computadora los archivos de las Bibliotecas de todas las Unidades.
Manual para el Alumno – Plataforma Untref Virtual 16
4.8 Sitios
1) En esta sección podrán ingresar a los links hacia los sitios publicados por el docente.2) En cada Unidad figura la cantidad de sitios agregados, por ejemplo en la Unidad 2 hay 5 Sitios, a los cuales no se ha ingresado todavía (No leídos). Haga click en la Unidad 2 para ingresar al listado de sitios.
Manual para el Alumno – Plataforma Untref Virtual 17
3) Una vez dentro de la Unidad 2 podemos observar el listado de links hacia los sitios agregados por la docente. Haga click en los links para ingresar a los mismos.
5 Foros
IMPORTANTE
El profesor copiará o adjuntará la clase que acompaña los contenidos presentados en la sección "Contenidos" abriendo un tema de debate en el foro, y ese será el espacio para que el alumno plantee sus dudas en cuanto a la cursada. Por ejemplo la clase que acompaña los contenidos de la Unidad 1 se desarrollará en el Foro de la Unidad 1 y así sucesivamente. Cada tema de debate posee un título que indica su contenido, rogamos plantear sus consultas dentro del tema de debate correspondiente.
5.1. ¿Cómo participar en los foros?
1) Ingresando a la sección Foros del aula, vemos una pantalla que nos muestra las Carpetas/Unidades del curso.
2) Haga clic por ejemplo en la Carpeta de la Unidad 0.
Manual para el Alumno – Plataforma Untref Virtual 18
3) Al abrir una carpeta vemos los temas de debate que se han sido abiertos por el docente.
4) Para responder un mensaje, es necesario entrar en el tema de debate correspondiente. Es decir, si nos queremos presentar, dentro de la unidad 0 habrá un tema que será "Bienvenida y presentación" y allí los alumnos podrán presentarse ante el docente. Si en cambio queremos hacer una consulta sobre el Material de Estudio, deberemos realizarla en el tema de debate correspondiente “Material del Estudio”.
5) Para responder al tema de debate, es necesario clickear en el que corresponda y escribir el mensaje.
6) El alumno debe escribir su comentario en el recuadro "intervenir en el tema de debate" y luego clickear en "aceptar" para publicarlo.
Manual para el Alumno – Plataforma Untref Virtual 19
7) Sobre el costado derecho del aula vemos un recuadro con el listado de las Unidades (carpetas) dentro de las cuales se encuentran los foros, y podemos pasar de una a otras utilizando este menú.
8) A su vez, tenemos la posibilidad de cambiar la manera de visualizar los mensajes de los foros: Foro Anidado o Foro Simple. La pantalla de foro que mostramos en la página anterior es de tipo anidado.
Manual para el Alumno – Plataforma Untref Virtual 20
9) Si hace clic en el botón “Imprimir este tema de debate” se abrirá en la misma ventana del navegador el debate con todas sus intervenciones. Podrá imprimir estas páginas o también guardar en su computadora el archivo con todas las intervenciones del foro para luego poder navegarlo OFF LINE.
Para guardar el archivo del foro en su computadora deberá dirigirse al menú superior de su navegador Mozilla Firefox ir a Archivo/Guardar como/y selecionar en tipo de Archivo “Página web, completa”, luego clic en guardar y se guardará en su computadora una carpeta llamada “foros.cgi_files” y un archivo llamados “foros.cgi”. Para navegar el foro offline solo tiene que hacer doble clic en el archivo “foros.cgi”el cual se abrirá en el navegador que usted tenga configurado por defecto en su computadora y podrá navegar el foro sin estar conectado a internet.
6. Wikis
En esta sección encontrarán las Wikis creadas por los docentes. Una Wiki es un sitio Web creado de forma colaborativa, el docente plantea un tema y un contenido. Luego los alumnos colaborarán y participarán en el armado de este sitio editándo y agregando contenido dentro del mismo.
Una Wiki contiene páginas vinculadas entre sí, las cuales pueden ser editadas por múltiples usuarios. Los usuarios pueden crear, modificar o borrar un mismo texto que comparten. Es por ello que la sección también se conoce como Documentos Colaborativos.
1) Ingresamos a la sección “Wikis” del aula.
2) En la Unidad 2 podemos ver que existe una wiki creada (1 wikis)
Manual para el Alumno – Plataforma Untref Virtual 21
3) Una vez dentro de la Unidad 2, hacemos clic en el link para acceder a la Wiki “Herramientas de la enseñanza virtual”.
4) Al ingresar visualizamos la primer página de la Wikis. En la parte superior derecha se encuentran las pestañas Ver – Editar – Historial y Más.
En este momento nos encontramos en la Pestaña “Ver”.
Manual para el Alumno – Plataforma Untref Virtual 22
5) Si queremos editar la Wiki (agregando y editando el contenido) debemos hacer clic en la pestaña Editar. De esta forma aparecerá el Editor de Textos por medio del cual podrán editar la página y agregar el contenido que deseen.
Podrán previsualizar el documento editado haciendo click en el botón Previsualizar que se encuentra en la parte inferior de la Wiki. Guarde el documento antes de previsualizarlo para evitar perder los datos.
Para guardar los cambios realizados haga Clic en “Guardar” y si desea seguir editando la wiki una vez guardada haga clic en “Guardar en seguir editando”
R
Recuerden que para visualizar la totalidad de la Barra de Herramientas deberán hacer click en el botón Mostrar/Ocultar Barra de Herramientas Extra como se muestra en la siguiente imagen.
Manual para el Alumno – Plataforma Untref Virtual 23
6) Para acceder al historial de la página que se está visualizando sólo es necesario hacer clic en la pestaña “Historial”
Bajo la columna Revisión, podremos elegir dos versiones y al presionar el botón Comparar, se mostrarán lado a lado las dos versiones para verificar sus cambios. De esta forma el docente podrá visualizar y comparar las modificaciones realizadas por alumnos.
7. Chat
7.1 ¿Cómo chatear con los profesores?
1) Para ingresar a la sala de chat del aula clickee en el item “Chat” del menú izquierdo. El Chat sirve para realizar conversaciones públicas por medio del teclado.
Manual para el Alumno – Plataforma Untref Virtual 24
2) Aparecerá la ventana del chat.
3) En la sala de chat cada participante se encuentra debidamente identificado con el nombre de usuario que tiene en el campus.
El profesor determinará los días y horarios en que estará disponible para chatear, y determinará también el grupo de alumnos con el que se encontrará.
8. Secciones Contacto y Mail Interno del aula
1) Desde la sección “Contactos” del aula tendremos acceso al listado de todos los integrantes del aula. Desde este listado podremos enviar un mail interno (un mensaje ya sea grupal o individual) a los integrantes del curso.
Manual para el Alumno – Plataforma Untref Virtual 25
8.1 ¿Cómo enviar un mensaje desde el mail interno del aula?
1) Ingrese a la sección “Contactos” del aula.
2) Seleccione el o los participantes o participantes a los que desea enviar el mensaje, deberá hacer click en el casillero anteriro al nombre, en la lista de usuarios.
3) Escriba el mensaje en el siguiente recuadro “Mensajería grupal a usuarios seleccionados” luego haga clic en el botón “enviar mensaje”.
IMPORTANTELas tareas, evaluaciones parciales o cualquier tipo de trabajo o actividad individual deberán ser enviados al profesor exclusivamente por mail interno del aula correspondiente, no se aceptarán trabajos enviados a través del foro u otros canales públicos; los mismos pueden ser anulados o reprobados por los profesores.
Manual para el Alumno – Plataforma Untref Virtual 26
8.2 ¿Cómo leer el mail interno?
IMPORTANTECada asignatura posee su correspondiente cuenta de e-mail interno. Recuerde chequearlas en forma independiente.
1) Debajo del botón de Contactos se encuentra el de “Mail Interno”. Esta sección le permitirá leer, responder y eliminar los mails que haya recibido.
2) Seleccionando los mensajes (tildando el casillero correspondiente) podemos eliminarlos y marcarlos como no leídos.
3) Haciendo click en el mensaje, el mismo puede ser respondido, reenviado o eliminado.
Manual para el Alumno – Plataforma Untref Virtual 27
8.3 ¿Cómo adjuntar un archivo en un mail?
4) Siguiendo desde la pantalla anterior, deberá clickear en “responder”. Se abrirá una nueva pantalla como la siguiente. Asegúrese de tener permitido en su explorador de Internet la apertura de ventanas emergentes. Para adjuntar una tarea/archivo debe clickear en “Agregar”. Aparecerá a continuación un recuadro de los archivos y carpetas que están dentro de su computadora, busque el archivo correspondiente a adjuntar y clickee en "abrir".
5) Para chequear que se haya adjuntado, verifique que aparezca el nombre del archivo adjuntado.
9. Plataforma Administrativa
Llamamos Plataforma Administrativa a la primer pantalla de ingreso al Campus Virtual, desde la cual podrán realizar trámites de inscripciones, chequeo de libreta de calificaciones y otros. En la misma visualizará 2 links uno a su cuenta corriente (desde donde podrán descargar las chequeras de pago y ver el estado de su cuenta corriente) y el otro, para ingresar al campus de cursada.
Desde esta pantalla podrán realizar otras acciones, como Inscripción a materias, a Exámenes Finales y consultar su Historia Académica (en Materias Cursadas) ítems que se encuentran explicados a continuación.
Manual para el Alumno – Plataforma Untref Virtual 28
También es posible acceder a la Plataforma Administrativa una vez dentro del aula virtual, desde el Menú superior, haciendo Clic en el ítem “Secretaría”.
9.1 Inscripciones a Materias (Videotutorial)
En primer lugar, para conocer las fechas de inscripción a materias, deberá consultar el “Calendario Académico” en nuestra página web (Clic Aquí)
Durante el período de inscripción, el botón, que actualmente dice “Ver inscripción a Materias”, se modificará a “Inscripción a Materias” permitiendo realizar el trámite correspondiente.
Link al Videotutorial con los pasos a seguir para Inscribirse a Materiashttp://www.untrefvirtual.edu.ar/tutoriales/inscripcion_materias/
IMPORTANTEAnte cualquier duda en la inscripción deberá consultar con la tutora de su carrera.Si usted no pudo realizar la inscripción en el periódo establecido, deberá escribir un mail al área de alumnos ([email protected]), con el reclamo correspondiente.En el mismo, deberá mencionar su número de usuario y la materia en la que desea inscribirse.
Manual para el Alumno – Plataforma Untref Virtual 29
9.2 Inscripciones a Exámenes (Videotutorial)
En primer lugar, para conocer las fechas de inscripción a exámenes, deberá consultar el “Calendario Académico” de nuestra página web (Clic Aquí)
Durante el período de inscripción, el botón, que actualmente dice “Ver inscripción a Exámenes”, se modificará a “Inscripción a Exámenes” permitiendo realizar el trámite correspondiente. La opción para inscribirse a un examen final se habilita únicamente cuando la regularidad de la materia (es decir, las dos notas parciales aprobadas) se encuentren registradas en el sistema. (Si al momento de inscribirse el docente no ha registrado sus notas parciales, deberá reclamarlas al departamento de Alumnos a la mayor brevedad)
La condición para inscribirse a exámenes finales, es tener los 2 (dos) parciales aprobados, con nota 4 (cuatro) o superior; además de contar con el “Estado Regular”.
Link al Videotutorial con los pasos a seguir para Inscribirse a Finales.http://www.untrefvirtual.edu.ar/tutoriales/inscripcion/a.html
IMPORTANTE Para rendir examen final es obligación realizar la inscripción correspondiente. Los exámenes que se rindan sin inscripción seran ANULADOS.
9.3 Materias Cursadas
En “Materias Cursadas” los alumnos podrán visualizar las notas de parciales.El estado “SIN APROBAR” o “CURSANDO”, cambiará a “REGULAR”.
IMPORTANTE En la sección Materias Cursadas, aparecerá el nombre de la asignatura, en cuanto el docente cargue la primer nota parcial o trabaje con la planilla de Calificaciones.
Manual para el Alumno – Plataforma Untref Virtual 30
Desde “Finales Pendientes de Volcar a Actas” visualizará las calificaciones de los exámenes finales antes de ser cargadas definitivamente en la sección “Analítico de Materias”.
9.4 Analítico de Materias
En esta sección, se pueden visualizar las notas de los exámenes finales rendidos por los alumnos. Allí se detalla la calificación, el número de folio, libro, la fecha del examen y el número de acta. Una vez que el docente firma el acta definitiva, la calificación que se encontraba en la sección “Finales pendientes de volcar en actas”, pasa a la sección “Analítico de Materias”
Manual para el Alumno – Plataforma Untref Virtual 31
IMPORTANTEEl plazo máximo establecido por la Universidad para la carga de las Calificaciones de Exámenes Finales es de 60 días aprox, a razón de los procesos de envío, correción y carga al sistema.
10. Consultas
Para garantizar que sus consultas sean respondidas con una mayor celeridad, es importante dirigirlas a quienes coresponda, según los siguientes temas:
10.1 Consultas sobre el funcionamiento de la Plataforma
Opción 1 Enviar un mail desde su casilla personal a [email protected]
Opción 2 Acceder al aula de Tutoría en el Campus de Cursada y consultar en el foro correspondiente o por la mensajería interna a la tutora.
Opción 3 Clickee en “Mesa de Ayuda” en la barra superior. A continuación se abrirá una nueva ventana de mensajería interna por medio de la cual podrá enviar su consulta.
10. 2 Consultas sobre Trámites
Si necesita información sobre trámites (Constancias, Cambio de Carrera, Cursada de Carreras Paralelas, Equivalencias, Exámenes, Reincorporación y licencias, Bajas, Expedición de Títulos y Tesinas de Grado) acceda a la sección "Guía de trámites" del aula que lleva el nombre de su carrera en en Campus de Cursada. Allí encontrará en detalle la información sobre cada procedimiento, formularios y solicitudes necesarios.
10. 3 Consultas sobre pagos, chequeras y temas administrativos
Para este tipo de consultas deberán comunicarse a [email protected]
10. 4 Consultas sobre la cursada, contenidos, fecha de parciales
Este tipo de consultas deberán realizarla con los profesores correspondientes. Los profesores recibirán consultas en el mail interno de su aula.
10. 5 Consultar fechas del Calendario Académico
En nuestra página web podrán consultar las fechas del Calendario Académico (llamados a exámenes, inscripciones a exámenes finales, inscripciones a materias, comienzo y finalización del cuatrimestre, etc)
http://untrefvirtual.edu.ar/calendario.html
IMPORTANTEEs fundamental indicar en cada consulta que realice los siguientes datos:Nombre y apellido, DNI o nº de usuario y carrera.
Manual para el Alumno – Plataforma Untref Virtual 32
11. Uso de la Herramienta “Escritorio”
11.1 El Escritorio
El Escritorio es una herramienta de gestión de la información del Campus, que unifica en un solo lugar una parte importante de la comunicación generada, y que es importante para que cada usuario pueda organizar sus actividades de estudio y aprendizaje.
En las siguientes páginas indicamos cómo son y cómo se utilizan los paneles que pueden integrar actualmente el escritorio.
11.2 Acceso al Escritorio
1) Para ingresar al escritorio deberá hacer clic en el ícono de Escritorio que se encuentra en ángulo inferior izquierdo del aula.
11.3 Áreas del Escritorio
1) Personalizar mi escritorio: permitirá al usuario definir que módulos utilizará dentro del escritorio. Para activar los módulos, haga clic en el link “Personalizar mi Escritorio”. Aparecerá una ventana en donde deberá tildar los Módulos que desea utilizar. Luego clic en Aceptar para guardar los cambios.
Manual para el Alumno – Plataforma Untref Virtual 33
2) Identificación de usuario: la placa de identificación de usuario posee la fotografía del usuario y sus nombres y apellidos completos, como figuran en los datos del Campus.
3) Acceso a grupos: desde este módulo podrá seleccionar el aula a la que desea ingresar. También podrá configurar el aula que desee como “Favorita”* haciendo clic en el ícono de la estrella que se encuentra a la derecha del nombre del aula.
Importante*Si hiciera clic en el ícono de la estrella que se muestra en la imagen siguiente y usted no tuviera ningún aula configurada como “Favorita”. El módulo de Acceso a Grupos le mostraría la siguiente leyenda: “No existen grupos Favoritos” y por lo tanto no le mostraría ningún aula por más que usted tenga asignadas aulas en el campus. Para que la opción “Solo grupos Favoritos” se encuentre deshabilitada, debe hacer clic en el ícono de la estrella y que este quede en color gris (deshabilitado) de esta forma el módulo le mostrará nuevamente sus aulas.
4) Sucesos recientes: muestra los últimos sucesos de las aulas del usuario, comenzando con el más reciente y agrupados por día. Estos sucesos recientes también pueden visualizarse desde la página de inicio de las aulas, donde se brinda información de los sucesos ocurridos en dicha aula.
Manual para el Alumno – Plataforma Untref Virtual 34
Desde el link “Seleccionar sucesos” podrá seleccionar con un tilde, los sucesos que quiera que sean listados en este módulo.
5) Mensajes No Leídos: es una bandeja de entrada del correo interno de todos los grupos del usuario, conteniendo solamente los mails no leídos.
Manual para el Alumno – Plataforma Untref Virtual 35