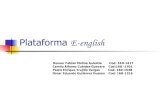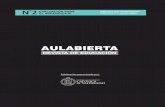Plataforma de E-Learningcolegiodemandatarios.com/web/uploads/pagina/Instructivo E...Plataforma de...
Transcript of Plataforma de E-Learningcolegiodemandatarios.com/web/uploads/pagina/Instructivo E...Plataforma de...

…………………………………………………
Plataforma de E-Learning
A continuación se detallan los procedimientos para acceso y operación de nuestra plataforma de estudio virtual, sobre la que se dictan actualmente los cursos de Actualización de Mandatarios. Procedimiento de Registración e Inscripción
1. Registración: El primer paso es registrase, para ello, en la pantalla de ingreso se debe hacer
“click” en el botón “Crear nueva cuenta” (a la derecha de la pantalla), se despliega una pantalla donde debe ingresar sus datos, al finalizar, el sistema enviará en forma automática un e-mail de confirmación de la registración, debe ingresar a su correo electrónico y hacer “click” en el enlace contenido en el correo (esta acción esta descripta con mayor detalle mas adelante en este documento).
Importante:
• Si es mandatario matriculado no olvide tildar el campo “Matriculado” e ingresar su matricula
• Si al presionar “Crear cuenta” no aparece el aviso del envío del mail de “confirmación” verifique que no haya errores en la pantalla (resaltado en rojo encima del campo)
• Si aparece el error “La Matricula NO EXISTE…” significa que la matricula ingresada no existe en el padrón de la institución, debe enviar un e-mail con sus datos a la dirección de contacto de su institución
• Si al revisar su correo no encuentra el mail de confirmación, por favor, verifique que no este en SPAM
2. Inscripción: Una vez confirmada la registración, podrá ingresar al sistema con su usuario y
contraseña, ahora debe inscribirse en la capacitación que desea, para ello haga “click” sobre el nombre de la misma, el sistema le mostrará en pantalla sus datos y el valor de la inscripción, haga “click” en el botón “Inscribirme”, el sistema enviará en forma automática un e-mail con la información necesaria para efectuar el pago (esta acción esta descripta con mayor detalle mas adelante en este documento).
Importante:
• Los datos de pago y el botón “Inscribirme” se encuentran al final de la pantalla de presentación de la capacitación, si inicialmente no puede visualizarlos baje hasta el final de la pantalla
• Antes de hacer “click” en el botón “Inscribirme” verifique que sus datos y valor de inscripción sean correctos
• Si al revisar su correo no encuentra el mail con las opciones de pago, por favor, verifique que no este en SPAM
3. Pago: Una vez efectuado el pago, en aquellos casos en que el pago no se haya efectuado en
sede, debe enviar un e-mail con los datos de la transferencia ó depósito a la dirección de e-mail indicado junto con las opciones de pago, hecho esto debe esperar la recepción del un e-mail de confirmación del pago. A partir de la recepción de la confirmación de pago podrá acceder a la plataforma y sus contenidos sin restricciones (esta acción esta descripta con mayor detalle mas adelante en este documento).
Importante:
• Si al revisar su correo no encuentra el mail con la confirmación de pago, por favor, verifique que no este en SPAM

…………………………………………………
Accediendo a E-Learning desde la Página de la Institución
Se desplegará la siguiente pantalla
Al hacer “click” sobre el titulo del curso o en la parte superior derecha de la pantalla.
El sistema solicitará la identificación del usuario.

…………………………………………………
Identificación del Usuario
Si es un usuario registrado, debe ingresar usuario y contraseña y presionar el botón “Acceder”
Si es un usuario no registrado debe presionar el botón “Crear nueva cuenta”

…………………………………………………
Registrarse como Usuario (crear nueva cuenta) El sistema muestra una pantalla donde solicita una serie de datos, los que a la derecha tiene un “*” son obligatorios:
• Nombre de usuario: Debe ingresar un nombre de usuario a su elección, usualmente inicial y apellido.
• Contraseña: Debe ingresar una palabra de al menos 5 letras y/o números, mayúsculas y/o
minúsculas.
• Dirección de correo: Debe ingresar un correo electrónico válido ya que allí serán enviadas todas las comunicaciones.
• Nombre: Debe ingresar su(s) nombre(s).
• Apellido(s): Debe ingresar su(s) apellido(s)
• Ciudad: Ingresar el nombre de la ciudad donde reside
• País: Seleccionar el país donde reside
• Tipo de Documento: Debe seleccionar el tipo de documento
• Documento: Debe ingresar el número de documento
• Situación IVA: Debe seleccionar su condición tributaria
• Matriculado: Debe indicar si es mandatario matriculado ó no
• CUIT/CUIL: Ingresar su número de CUIT ó CUIL
• Tipo de Matricula: Debe seleccionar el tipo de matricula, las opciones son “Nacional” ó “Provincial” esta última disponible solo para algunas Instituciones.
• Matricula: Ingresar su número de matricula (sólo si se indico Matriculado), cabe aclarar que se
valida contra el padrón de matriculas proporcionado por la institución. Una vez completados los datos al presionar el botón “Crear cuenta”, se procederá a su validación y se informará si hay algún error como se muestra en la imagen
En caso de ser matriculado y que el sistema indique:
Debe ponerse en contacto con la institución para que incorporen su Matricula al padrón.

…………………………………………………
Confirmación de la cuenta
Creada la cuenta del Usuario, el sistema enviará un e-mail a la casilla de correo consignada en el proceso de registración, informando que se solicitó la apertura de una nueva cuenta e incorpora un LINK para que se proceda a la confirmación del interesado en la apertura de su cuenta. Este procedimiento tiene dos objetivos: Verificar la dirección de correo electrónico y corroborar la intención del Usuario en obtener su cuenta de acceso al Curso. IMPORTANTE: Para confirmar la activación de la nueva cuenta, que permitirá el ingreso al curso, el Usuario deberá hacer “click” sobre el LINK

…………………………………………………
Inscripción
Finalizado el procedimiento de confirmación de la cuenta, el usuario debe ingresar al aplicativo y hacer “click” en el título del curso, el sistema solicitará que se identifique, para ello debe ingresar su usuario y contraseña, efectuado esto, se presentará la siguiente pantalla con los datos para la inscripción.
Para su inscripción en el curso, el Usuario procederá a hacer “click” en el Botón “Inscribirme” y mediante un proceso automático recibirá en su casilla de correo la bienvenida al curso de actualización y las instrucciones para efectuar el pago, como también la metodología para notificar a la Asociación/Colegio que el pago fue realizado. Se le notificará al usuario que el acceso al curso solo podrá ser realizado una vez que se haya completado el circuito de registración del pago y ello será mediante su información a la Asociación/Colegio y ésta proceda con su accionar administrativo correspondiente.

…………………………………………………
Una vez que la Asociación/Colegio confirme el pago el sistema enviará automáticamente a su casilla de correo la confirmación de pago, indicando que a partir de ese momento dispone de 30 días para completar el curso.

…………………………………………………
Visualización del Curso
Confirmado administrativamente por la Asociación/Colegio el pago del Usuario, el mismo quedará habilitado para acceder al contenido de la Actualización ingresando al “Tablero de Navegación”.
Haciendo “click” en el icono con forma de libro que dice “Capacitación Anual de Mandatarios 2017” se accede al contenido de la Actualización, donde el Cursor quedará posicionado en el primer tema del curso. En esa ubicación podrá visualizarse la lista de temas y subtemas que integran el Curso de Actualización, permitiendo al Usuario el acceso a cualquiera de ellos mediante el posicionamiento del cursor y haciendo “click” en el que sea de su interés. Otra opción de navegación por los temarios del curso, es mediante los “Iconos” ubicados a la derecha tanto en el encabezado como en pie de página del tema visualizado, avanzando o retrocediendo sobre ellos.

…………………………………………………
Tanto en el “encabezado” como en el “pie” de cada tema, se visualizarán los Nombres de los Documentos oficiales de la DNRPA (circulares, disposiciones, etc.) relacionados con el tema que se encuentra visible. En el extremo derecho del Nombre del Documento se ha dispuesto un botón “Descargar” que posibilita al Usuario visualizar el documento en formato PDF.
Este Documento podrá ser visualizado en una ventana o solapa diferente, como así también impreso mediante el uso del “Botón Derecho” del mouse seleccionando la opción deseada.

…………………………………………………
En algunos temas esta disponible la opción “Recordar” (botón en el encabezado del tema) que muestra un resumen de lo mas importante de este tema.
Esta opción puede desactivarse si se hace “click” sobre el botón “Todo”

…………………………………………………
Otra de las funcionalidades del sistema es que permite escuchar la lectura del contenido del tema, en el encabezado de cada tema se encuentra un icono que permite reproducir, pausar, avanzar y retroceder la lectura del contenido.

…………………………………………………
Examen
En el “Tablero de Navegación”, haciendo “click” en el icono que dice “Examen (aprueba con 7 sobre 10)” se accede al examen.
En pantalla se muestra la cantidad de intentos disponibles. Para iniciar el examen hacer “click” en el botón “Intente resolver el cuestionario ahora”
A continuación el sistema pide confirmación para comenzar el intento, hacer “click” sobre el botón “Comenzar intento”

…………………………………………………
El examen consiste en un set de 10 preguntas estilo “multiple choice”. Cada pregunta supone en total 1 punto, el puntaje máximo es 10 y el mínimo para aprobar el examen es 7. Cada alumno dispone de 2 intentos de 1 hora cada uno. A la izquierda de la pantalla hay un tablero que permite “navegar” el cuestionario permitiendo posicionarse en cada una de las preguntas, también a la izquierda hay un contador regresivo con el tiempo restante en este intento. A la derecha están cada una las preguntas con sus correspondientes respuestas posibles, el enunciado indica cuando hay una única respuesta válida ó cuando hay múltiples respuestas válidas, esto también puede determinarse por la forma del casillero de selección, si el casillero es cuadrado es una pregunta con más de una respuesta correcta y si el casillero es redondo, la pregunta tiene sólo una respuesta correcta.
Al final del cuestionario encontrará el botón “Terminar intento…”

…………………………………………………
Al hacer “click” en el botón “Terminar intento…”, el sistema muestra un resumen del intento y da opción de volver al examen y corregirlo/completarlo (botón “Volver al intento”) o dar por finalizado el intento (botón “Enviar todo y terminar”)
Al hacer “click” sobre el botón “Enviar todo y terminar” se muestra una pantalla donde se advierte que si confirma ya no podrá modificar las respuestas en este intento
Al hacer “click” sobre el botón “Enviar todo y terminar” se muestra un resumen del resultado del intento, indicando a la izquierda de la pantalla para cada una de las preguntas si fue contestada correctamente o no (verde respuesta correcta , rojo respuesta incorrecta), mientras que a la derecha se muestra el detalle de cada pregunta, con la/s respuesta/s seleccionadas y en la parte inferior se muestra la respuesta correcta.

…………………………………………………
Certificado de Participación
El certificado de participación esta disponible con solo inscribirse en el curso y no es necesario rendir el examen. Se podrá obtener el mismo accediendo al “Tablero de Navegación” y haciendo “click” en el icono que dice “Certificado de Participación”.
El sistema pide confirmación de la emisión del certificado haciendo “click” en el botón “Obtener su certificado” se abrirá una nueva ventana con el certificado en formato PDF. El certificado se podrá reemitir cuantas veces desee el alumno.

…………………………………………………
Certificado de Aprobación
El certificado de aprobación solo podrá ser emitido por quienes hayan aprobado el examen (7 ó mas puntos). Se podrá obtener el mismo accediendo al “Tablero de Navegación” y haciendo “click” en el icono que dice “Certificado de Aprobación”.
El sistema pide confirmación de la emisión del certificado haciendo “click” en el botón “Obtener su certificado” y se abrirá una nueva ventana con el certificado en formato PDF. El certificado se podrá reemitir cuantas veces desee el alumno.