Pintura Tutorial
-
Upload
perganaomo1997 -
Category
Documents
-
view
17 -
download
3
description
Transcript of Pintura Tutorial

PINTURA TUTORIAL
Introduction Introducción
El siguiente tutorial de pintura se completó usando Photoshop, y una Wacom Intuos 2 (6x8) comprimido.
Este tutorial describe un proceso que funciona bien para mí. Desde luego, no es el único método, ni tampoco es una que siempre el trabajo (algunos son más mecánicos y técnicos en su enfoque, mientras que otros pueden ser mucho más abierto y suelto). Lo que es más importante, el proceso no pretende ser seguida paso a paso, en cambio, que puede ser utilizado simplemente como una directriz.
Roughs/Concept Roughs / Concepto
Cuando se trabaja en el anteproyecto de dibujos (así como el final) para mi ejemplo, yo uso un piloto de color Eno lápiz mecánico (0,7 led azul suave).. Este lápiz es muy suave, luz, y me permite mantener limpia la línea de calidad. A veces también puede decidir que dibujo digital.
. Una vez que termine de dibujar mis miniaturas y roughs ", señalo una serie de pequeños gestos para utilizarla como una base para la imagen final.. A continuación, me gustaría explorar el bruto, en ampliar, imprimir, y trabajar a partir de ahí.
Lineart Lineas
01 / Scanning 01 / escaneo
Normalmente la exploración entre 300 dpi - 600 dpi. 300 es en general suficiente, y se utiliza como un estándar. Como yo trabajo con el color dado lugar, el aumento de dpi proporciona una imagen mucho más nítida la imagen cuando la limpieza.. Una vez que he terminado de limpiar, me disminución de la imagen a 350 dpi - 300 dpi. Tenga en cuenta que la mayor resolución genera archivos de tamaños Lager, y por lo tanto, pueden crear lag cuando cepillo de proceder a la pintura.

02 / Levels 02 / Niveles
Go to: Ir a: Image > Adjustments > Levels Imagen> Ajustes> Niveles
Dark arrow - controls darks Flecha oscura - controles darks Grey arrow - controls mids Flecha gris - controles de medios White arrow - controls lights Flecha blanca - controla las luces
Ajuste como mejor le parezca. I tienden a arrastrar la oscuridad hacia la derecha ligeramente.


03 / Color Range 03 / gama de colores
Zoom en el máximo (1600% - hasta que vea nada, pero las plazas), de preferencia a un área en la necesidad de limpieza.

Ir a: Seleccionar> gama de colores
Utilice el gotero para seleccionar un tono más bien oscuro (haga clic en un cuadrado negro sobre el lienzo / espacio de trabajo con el gotero). Ahora uso el gotero con el signo más (Añadir a la muestra), la selección de tonos de gama media. Cualquier cosa demasiado oscuro o demasiado luz puede degradar la calidad de su imagen, ya que comen demasiado lejos en su lineasAdemás, tenga en cuenta para seleccionar no recuerda nada de la original color de su imagenPor ejemplo, yo había utilizado el azul, por lo tanto, quiero evitar la selección de las zonas azules, y en su lugar, la búsqueda de rosados, marrones, etc
Haga clic en Aceptar, reducir, eliminar y ver los resultados. Desmarque si está satisfecho. De lo contrario, deshacer y repetir.


/ Tono / Saturación
Usted puede colorear sus lineas. Generalmente uso Tono / Saturación. Compruebe / haga clic en Colorear, y ajustar la saturación y Hue, como mejor le parezca.. Tenga cuidado de no uso de saturación como un medio para oscurecer su color, ya que simplemente vibre demasiado.


Una vez que haya terminado la adaptación, puede encontrar que su línea sigue siendo demasiado la luz. Si es así, los niveles de uso de nuevo a oscurecer su imagen.

05 / Cleaning 05 / Limpieza
Existen múltiples formas de limpieza. El método me parece más eficaz es utilizar una máscara de capaEn su paleta Capas, seleccione máscara de capa.

Uso de la herramienta de pincel, borre las zonas sucias por la pintura / cepillado sobre ellos. A diferencia de la goma de borrar, una máscara de capa no es permanente. Negro elimina la línea, al tiempo que pone de manifiesto en blanco o trae línea. Pulse "X" para cambiar rápidamente entre los dos. A fin de acelerar el proceso, utilice la herramienta lazo para eliminar áreas más grandes. También tomamos nota de que otros enmascaramiento se puede hacer durante y después del proceso de pintura para sustituir o complementar la línea de eliminación / paintover.


Por último, con el fin de mantener limpia la final, a veces me podrá decidir la exploración de otros elementos por separado. Aunque todo está unido, me gusta dividir las cosas antes del barrido.

Otra cosa importante a tomar nota de cultivo es. Dé usted y su ilustración un poco de oxígeno. Un gran monstruosidad en la composición puede ser a menudo el resultado de una mala cosecha. Desde que estamos utilizando los medios digitales, se puede ajustar fácilmente una vez que este terminado.

Brushes Pinceles
Antes de que abarca el proceso de pintura, voy a esbozar algunas de las configuraciones de cepillo que use.
Para todos los cepillos - valor de opacidad se mantuvo entre el 50% - 100% / Flujo de ajuste del 10% -100%.
01 / pincel suave
Sugerencia cepillo Forma - Dureza 70% - 100% / 10% Espaciado (variables como mejor le parezca, sobre todo la dureza) Dinámica de Forma - Tamaño Jitter - Control - off Otros Dinámica Aerógrafo Suavizar
02 / punta afilada Cepillo

25% Sugerencia cepillo Forma - Dureza 70% - 100% / Espaciado alrededor de un 25% Forma dinámica - presión Ruido Aerógrafo
03 / Sharp Pincel

Igual que el pincel por encima, salvo Forma de Dinámica - ponga en Off (desmarque) Ruido Aerógrafo
04 / aerógrafo

Just a standard Photoshop airbrush. Sólo un estándar de Photoshop aerógrafo. Tweak it as you see fit. Tweak como mejor le parezca.
Painting Pintura
Antes de continuar, quisiera señalar que no soy un fan de la imitación de la pintura por smudging o confusión. Todo es puramente pintado, como sería, si se hace de la manera tradicional. Esto incluye el paso a paso el proceso (a mediados de llamada, tonos oscuros, tonos de luz), y lo que es más importante, la pintura todos los elementos al mismo tiempo. Esto se refiere a la aplicación de la misma para terminar cada uno de los elementos antes de saltar a la siguiente. Por ejemplo, yo nunca termina de pintar la cabeza, y luego proceder con el resto. Siguiendo esta regla, la pintura siempre se siente completa en su etapa actual, y, en última instancia, se carece de un desorden visual. Todo en la ilustración es un órgano de trabajo, por lo tanto, tratar todo lo mismo.
Quiero empezar por experimentar libremente con diversas opciones de color. Una vez que estoy satisfecho con un conjunto de colores, yo decidir si quiero trabajar cálido, fresco, suave y vibrante, etc Además, selecciono mi luz general, a mediados, y los colores oscuros. Estas opciones de color no tienen que ser permanentes, y puede ser alterado como la pintura. Además, para facilitar el acceso, me gusta mi lugar colores directamente en el espacio de trabajo.
Algunos de los colores que he usado.

A continuación, crear algunos diseños. Usually, I will already have these worked out on paper. Por lo general, ya que estos han trabajado sobre el papel. Sometimes I may decide to paint these in, while other times, I will create them in Illustrator, and import them. A veces me puede decidir en estas pinturas, mientras que otras veces, voy a crear en Illustrator, y ellos de importación.
Use the Free Transform tool. Utilice la herramienta Free Transform. Go to: Ir a: Edit > Free Transform Edición> Transformar libre
Depending on your version of Photoshop, you may find the 'switch between free transform and wrap modes' button useful. Dependiendo de su versión de Photoshop, usted puede encontrar el 'interruptor entre la libertad y transformar los modos de recapitulación botón útil. Once you enter transform mode, the button will appear on the upper toolbar. Una vez que transformar el modo de entrar, el botón aparecerá en la barra de herramientas superior. This will create a mesh around the object. Esto creará una malla alrededor del objeto. This mesh will allow you to push and pull all of the points on the object that you are transforming. Esta malla le permitirá empujar y tirar todos los puntos del objeto que están transformando.
The illustration with the completed designs. La ilustración de la completó con los diseños.

Before proceeding with the painting, I fill in flat colors and often separate them with layers. Antes de proceder a la pintura, me llenan de colores planos y, a menudo, separarlos con capas.

As I paint, I lock the area that I'm working on. Como la pintura, me bloqueo de la zona que estoy trabajando. This way, your brush strokes will never exit the current layer. De esta manera, su pinceladas nunca salir de la capa actual. For example, if I'm painting the hair, I lock the hair layer. Por ejemplo, si estoy pintando el pelo, me bloqueo de la capa de pelo. To achieve this, click 'lock transparent pixels' in the Layers palette. Para ello, haga clic en "bloquear píxeles transparente" en la paleta Capas. Once locked, a small lock icon will appear beside the layer name. Una vez bloqueado, un pequeño icono del

candado aparecerá al lado de el nombre de la capa. Unlock by clicking 'lock transparent pixels' again. Desbloquear haciendo clic en "bloquear píxeles transparente" de nuevo.
I begin by applying the dark tones to every area. Quiero empezar por la aplicación de los tonos oscuros a cada zona. Before applying these tones, I determine my light-source/direction. Antes de la aplicación de estos tonos, yo determinar mi light-source/direction.

Next, apply the light tones to every area. A continuación, aplicar los tonos de luz para cada zona. At this time, also add additional darker paint, and other light color (possible shine areas). En este momento, también agregar la pintura más oscura, la luz y otros de color (brillo posibles zonas).

Continue by adding details, painting the design, and other areas that still require attention (hair, eyes, etc.). Continúe añadiendo detalles, el diseño de pintura, y otras áreas que todavía requieren atención (cabello, ojos, etc.) Again, paintover may be done both during and after painting. Una vez más, paintover se puede hacer tanto durante como después de la pintura. For tutorial purposes, I split most of this step for the end. Para fines de tutorial, he dividido la mayor parte de este paso para el final.

Paintover, and last bit of details. Paintover y, por último, algo de detalles.

Here are some close-ups for clarification. Aquí hay algunos close-ups de aclaración.

Lastly, I decided to add some additional design, a logo for the illustration, and finalized the crop. Por último, he decidido añadir algo más de diseño, un logotipo para la ilustración, y finalizó el cultivo. This concludes the tutorial. Con esto concluye el tutorial.


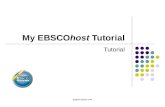



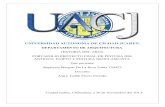









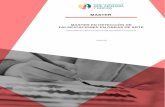


![[Tutorial] Golden Soutache Pendientes - Bead Tutorial](https://static.fdocuments.mx/doc/165x107/563dba2d550346aa9aa35eca/tutorial-golden-soutache-pendientes-bead-tutorial.jpg)
