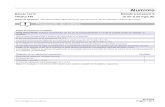Peshka Manual Spanish
-
Upload
nicolas-riquelme-abuffon -
Category
Documents
-
view
108 -
download
6
description
Transcript of Peshka Manual Spanish

Contenidos
Contenido....................................................................................1Introducción................................................................................3
Bienvenido a Peshk@!.............................................................3
Requerimiento de Sistema.......................................................3
Instalación del Software...........................................................3
Servicio de Soporte Técnico.....................................................4
Interfaz de Usuario......................................................................4
Menú Principal.........................................................................5
Navegador...............................................................................6
Area de Trabajo.......................................................................7
Tablero de Ajedrez...............................................................7
Ventana de Notación...........................................................9
Panel de Intercambio de Tareas.........................................10
Barra de Estado..................................................................10
Zona de Trabajo Vista de Opciones....................................10
Configuración del Sistema.........................................................11
Opciones................................................................................11
Lista de Jugadores..................................................................13
1

Modos Generales ......................................................................14
Solucionando tareas y puntuación de movimientos..............14
Cambiando ELO rating...........................................................16
Historia..................................................................................17
Estadísticas............................................................................18
Impresión...............................................................................21
Asistente Peshk@ .....................................................................22
Cómo veo esto.......................................................................22
Qué hace esto........................................................................23
Activar cursos.....................................................................23
Mostrar Lista de cursos..........................................................23
Probar Demo de cursos..........................................................25
Actualizaciones de cursos......................................................26
Catálogo.................................................................................26
Perfil......................................................................................28
Algunas de las nuevas características........................................30
Descargas...............................................................................30
Trabajo off line.......................................................................30
Velocidad...............................................................................30
2

1. Introdución
Bienvenido a Peshk@!
Peshk@ es un software de ajedrez que se desarrolló para una serie de cursos de formación que pueden ser utilizados tanto por los usuarios principiantes como los usuarios intermedios para trabajar sobre los detalles de los temas más difíciles. Fácil de usar con una interfaz de programa conceptual permite a cualquier usuario trabajar y ajustar el programa sin ninguna dificultad.Hay modos de árboles en general Peshk@:
Learning, cuando el usuario resuelve tareas sobre el tema seleccionado.
Test, que se utiliza para anotar y comprobar los conocimientos del usuario.
Game against computer, donde puede jugar en computadora.
Requisitos de Sistema
Peshk@ software fue desarrollado para sistemas operativos Microsoft Windows 2000, XP, Vista y Windows 7. Si usted tiene alguna pregunta acerca de los detalles de configuración, no dude en ponerse en contacto con servicio de soporte técnico.
Instalación del Software
El proceso de instalación se iniciará automáticamente después de haber insertado el disco DVD en la unidad. O usted puede abrir la carpeta con PeshkaSetup.exe y ejecutarlo manualmente.
3

El asistente de configuración le ayudará a instalar correctamente Peshk @ en su equipo.
Servicio de Soporte TécnicoSi usted tiene alguna pregunta o problema técnico con Peshk @, por favor, escríbanos al correo electrónico [email protected]
2. Interfaz de UsuarioInterfaz de usuario de Peshk @ consta de tres partes principales:
Main menu, le permite llegar a cualquier función del programa.
Navigator, le permite cambiar rápidamente entre las lecciones. Working Area, la zona donde realmente se trabaja con el
programa.
4

Main menuPeshk@ menú principal se encuentra en la parte superior izquierda de la ventana. Este menú le permite cambiar los cursos o los modos, elegir los estudiantes, ajustar el programa, imprimir, etc.Se compone de tres elementos:
Tab, Incluye juego completo de los operadores, que son necesarios para trabajar con el programa.
Group, sirve para relacionar los operadores de la ficha. Controls, botones funcionales en el panel.
5

Peshk@ Menú Principal consta de las siguientes pestañas: Home, Tools y Help.Los operadores de la ficha están separados en tres grupos. El primer grupo le permite elegir un modo de funcionamiento general entre los tres disponibles (Learn, Play or Test), el segundo grupo le permite cargar y elegir los cursos requeridos y el tercer grupo le permite acceder a los resultados de estadística e historia.
La pestaña Tools es utilizada para ajustar el punto de vista de la ventana del programa (primer grupo), cambiando la lista de usuarios o la configuración del programa (segundo grupo) e impresión (tercer grupo).
La pestaña Ayuda proporciona algo más de información de referencia.
6

El botón Task hint se utiliza para obtener pistas mientras se resuelven las tareas.
El botón Aquarium exporta la posición actual a Aquarium Sandbox.
El botón Help se utiliza para ver información adicional. El botón Webupdate se utiliza para la actualización de la
última versión del programa.
NavegadorNavigator funciona como un “panel de control”, que le permite cambiar rápidamente entre las lecciones en el curso elegido y entre los modos (teoría y práctica). Para abrir o cerrar la ventana del Navegador, pulse el botón Navigator, ubicado en la barra de herramientas.
El título del curso actual se encuentra en la parte superior de la ventana, la lista de lecciones disponibles se muestra a continuación. Para elegir una lección desea, puede simplemente buscar en la lista, desplazándose hacia arriba y hacia abajo si es necesario, y haga clic en el título. El programa cambiará automáticamente a la primera tarea de la lección elegida. En la parte inferior de la ventana del
7

Navegador dos botones están situados. La teoría y la práctica botones le permiten lanzar la teoría o la práctica de modo, si este modo está disponible en el curso elegido. Por ejemplo, en las reglas del ajedrez y cursos de ajedrez estrategia de la teoría y la práctica son los modos disponibles, sin embargo, en la Enciclopedia de la apertura por supuesto errores garrafales modo de práctica sólo está permitida. Observe que el botón de la teoría se bloquea y se muestran en gris.
Area de Trabajo
La zona de trabajo es un área en la que trabajan realmente con el programa: recibe y resuelve diferentes tareas en el tablero, cambia entre tareas disponibles y vemos información adicional. La zona de trabajo se compone de cuatro elementos principales:
Tablero de Ajedrez Ventana de Notación
Panel de intercambio de tareas
Barra de Estado
Tablero de AjedrezEl tablero de ajedrez de Peshk@ tiene una vista normal. Las coordenadas (letras y dígitos) en el tablero se puede cambiar a cualquier otro, también puede ajustar el diseño del tablero y las piezas.
8

Para saber a quién le toca para moverlo es ahora, echa un vistazo al indicador cuadrados en la parte derecha del tablero. El indicador cambia de color (negro o blanco) y la ubicación (hacia arriba o hacia abajo) en función del lado que tiene que moverse. Además, el color del jugador de turno para moverlo es ahora aparece a la derecha del menú principal.
Los botones de navegación en la parte inferior de el tablero le permite avanzar o retroceder a través del juego. Los botones situados a la izquierda al comenzar el juego. Los siguientes dos botones le permiten hacer un movimiento hacia atrás o adelante en consecuencia. El mismo botón derecho cambia hasta el final del juego. La secuencia de movimiento se puede jugar haciendo clic en el botón Animar button. El menú que aparece al hacer un clic derecho en la barra se compone de
las siguientes funciones: tablero invertido, el tema de seleccionar y mostrar los marcadores. Si elige la segunda opción, una ventana de diálogo se abre donde puede seleccionar un nuevo tablero o un nuevo
diseño de piezas. La última proporciona los marcadores en los tableros, como en Aquarium.Usted puede escoger uno de los diseños disponibles en la lista o crear nuevos, por ejemplo en el caso si lo ha diseñado Usted por su cuenta. Basta con hacer clic en el botón Añadir y abrir el directorio donde se encuentra el nuevo diseño. Para eliminar un diseño ya existente, selecciónelo en la lista y haga clic en el botón Remove.
9

Ventana de Notación
La ventana muestra la notación de los movimientos y las observaciones que se han hecho durante el juego. Si el modo de la teoría está habilitado en el curso actual, usted encontrará información teórica que es necesaria para resolver diferentes problemas y anotar los movimientos que se han hecho. También puede encontrar información adicional acerca de los jugadores y el lugar donde se llevó a cabo el juego.
Si hace clic sobre cualquier movimiento en la notación, el cambio se convertirá en curso y la posición después de esta jugada aparecerá en el tablero. El usuario es capaz de reproducir los movimientos en el tablero, que se enumeran en la notación, a partir de la jugada en curso. Si hace clic en el botón> en el teclado el próximo movimiento será hecho. Si presiona <- el movimiento anterior se hará. Si el movimiento actual se encuentra en una variante, que la variante se jugará.Para la reproducción de la variante principal tarea de forma automática (sin otras variantes), pulse en el botón Animate, que se encuentra debajo de la tabla. Para detener la reproducción de la prensa mueven en el botón Animar una vez más.
10

Panel de Intercambio de TareasEl panel de intercambio de tareas está ubicado debajo del menú principal del programa.
La mayor parte de la línea está formada por rectángulos, su número es igual al número de tareas en la clase seleccionada. Cuando cambia a la siguiente tarea, se mueve el gatillo para el rectángulo al lado y el número de la tarea actual aparece en el lado derecho. Si el problema fue solucionado correctamente, se marca con un color gris oscuro en el intercambio de tareas del panel. De lo contrario, está marcado con color naranja. tareas sin resolver son de color gris.Hay dos maneras de cambiar las lecciones:
Mueva el gatillo. Haga clic en el gatillo y muévalo a la tarea requerida.
Haga clic en el botón <o> para cambiar a la siguiente o a la tarea anterior..
Barra de EstadoLa barra de estado, donde se puede encontrar información sobre el proceso de resolución, se encuentra en la parte inferior de la ventana. Incluye:
modo actual número total de tareas en la clase y el número de la tarea actual puntuaciones en la tarea actual el número de movimientos equivocados tiempo utilizado datos adicionales (Turno de juego, resultado etc.)
Vista de opciones en la zona de trabajo
Usted puede ajustar el punto de vista de la zona de trabajo Peshk @ de acuerdo a sus propias preferencias. Para abrir o cerrar la ventana del Navegador, haga clic en el botón Navigator, ubicado en la ficha Herramientas.
11

Para reorganizar la tabla, ventana de notación y navegador, pulse en el botón Diseños, situado en la pestaña Herramientas del menú principal. La junta, ventana de navegador de notación y se escala automáticamente.
El tamaño de la ventana de notación también se puede cambiar manualmente. Dependiendo de su ubicación en la pantalla, haga clic y arrastre la frontera de la ventana de notación con otra ventana para ajustar su tamaño.
3. Configuración del SistemaEn esta sección encontrará las instrucciones sobre el Peshk @ principales ajustes que sean necesarios para trabajar con el programa.
Opciones Lista de Usuarios Navegador
OpcionesPara ajustar la configuración de el Peshk@ presione el botón de
Options, ubicado en la barra de herramientas del menú principal. AutomatizacionesHay dos maneras de cambiar entre las tareas o entre las lecciones del curso elegido: manual (Manual) o automáticamente (con efectos retardados).
12

Para seleccionar el método automático, ajuste el tiempo de retardo en segundos (1 a 10) Popups tab
Para permitir mostrar ventanas emergentes de información, permiten Permitir ventanas emergentes seleccionar una de dos opciones: manual (las ventanas será cerrado por clic) o retardar después de (las ventanas se cerrarán después de un tiempo definido por el usuario).
Play tabSi Movimientos animados está
activado, el desempeño paso automático está encendido. El número de movimientos que el programa mostrará en movimiento son fijados por el gatillo a la posición deseada. Esta configuración puede tomar un valor entre 1 y 10 movimientos.
Print tab
Después de ajustar la configuración haz clic en el botón Aceptar. Más información sobre la impresión en 4.5 Impresión.
13

Engines tabAquí usted puede especificar el tiempo, teniendo en cuenta en un motor para pensar en el movimiento.
Player List
Peshk@ base de datos almacena estadística para cada usuario registrado. Para abrir la lista de usuarios haga clic en el botón de usuario, situado en la pestaña Herramientas del menú principal.
La muestra abrió la ventana de diálogo lista completa de los usuarios registrados y su ELO actual. El título de la ventana aparece el nombre del usuario actual, también el nombre del usuario actual se resalta en la lista general.
14

Para añadir un usuario nuevo, haga clic en la línea de jugador Crear nuevo. La ventana de diálogo siguiente aparecerá:
Escriba su nombre de usuario y número de Elo inicial y haga clic en el botón Crear. Para cambiar el usuario, haga clic en el botón Cambiar.
Para acceder a los cursos, que se encuentra en el servidor Peshk @
tienes que ser autorizados. Esto se realiza mediante Peshka @ asistente, vea 5.Peshk@ wizard.
4. Modo GeneralEl producto ofrece varios modos de funcionamiento, que puede variar en función del curso elegido. En el curso para principiantes, tanto Teoría y Práctica de los modos disponibles, en cursos más difíciles sólo el modo de práctica se puede utilizar. Está separado en los tres modos::
Aprender Juego contra la computadora Examen
Solución de tareas y puntuación de MovimientosEn respuesta a un movimiento correcto hecho por el usuario, Peshk @:
15

Hace movimientos relacionados, ofreciéndole al usuario hacer el próximo movimiento.
acepta el movimiento, pero también ofrece otras variantes para su consideración. Cuando la variante adicional está lista, el programa retorna a la variante principal.
Si usted hizo un movimiento incorrecto, el programa coloca la pieza en la posición anterior, sanciona y da una pista.
El primer indicio incluye marcadores, que desaparecen después de hacer el movimiento correcto. El programa de marcas de los campos más importantes (plazas están marcados con el color) y los posibles movimientos (flechas).
El segundo posible movimiento de la pista está parpadeando en la pieza que hay que mover.
Incluso si la segunda sugerencia no es lo suficientemente útil, y el usuario ha cometido un error de nuevo, el programa hará el movimiento correcto por sí mismo..
El número de puntos para cada tarea depende de su dificultad. Por movimiento incorrecto del usuario es penalizado: porcentajes de 20-50 el número máximo de puntos. La sanción depende también de la dificultad de la tarea y el lugar de un error en la solución.
16

Si durante la tarea el usuario no hizo los movimientos correctos, 0 puntos se le dará. En el intercambio de tareas del panel de tareas se le marca con naranja. Si el usuario realiza una acción que es objeto de controversia a las reglas de ajedrez, Peshk @ considerar esto como un descuido, pero no un error, por lo que el usuario no será penalizado. La pieza será devuelta de nuevo a la posición anterior y el programa esperará
otro movimiento.
En algunos cursos (por ejemplo, CT-ART 4.0) "5x5" pista está disponible. Se puede conseguir haciendo clic en el "5x5" que aparece debajo del tablero. Esto le permite resolver un simple ejercicio similar en "5x5" a bordo de obtener una pista sobre cómo resolver el principal.
Cambio de ELO rating
Peshk@ calcula después de terminar la prueba el rating de los usuarios. El rating ELO recalculado se muestra en la parte superior de la ventana de diálogo de configuración. Dependiendo de los resultados de la valoración actual se puede cambiar de la siguiente manera:
17

si ninguna de las tareas se resolvió correctamente el número disminuye hasta el límite izquierdo de la gama.
si todas las tareas se resolvieron correctamente el número aumenta hasta el límite derecho del área de distribución.
aunque sólo algunas de las tareas fueron resueltos correctamente, el número aumenta o disminuye dependiendo de la calificación de la prueba.
El rango de calificación depende de la cantidad seleccionada de tareas en la prueba. Más tareas que usted ha elegido, una superior obtendrá haber resuelto la prueba correctamente.Para obtener información estadística sobre la calificación Elo cambiando clic en el botón de puntuación Elo encuentra en la ficha Inicio.
La siguiente ventana se abrirá:La dinámica de ELO se muestra en el diagrama.
18

La valoración actual puede se muestra en la parte superior de la ventana, sobre el diagrama. En la parte inferior de la ventana que puede elegir el número deseado de pruebas que se utilizarán en el diagrama.Las estadísticas se muestra después de la prueba se ha completado. Basta con hacer clic en el enlace de ELO para visualizarlo.
HistoriaPara cada usuario Peshk @ almacena información acerca de tareas que
se resuelven. Para ver estas tareas, haga clic en el botón Historial en el menú principal.
La siguiente ventana se abrirá:La siguiente ventana se abrirá:El título del curso actual se muestra en la parte superior de la ventana; a continuación puede encontrar la lista de tareas que se resolvieron por el usuario. La primera tarea consiste en la punta de la lista y la última tarea se encuentra en la parte superior de la lista.Para cada tarea que el programa muestra el título de la lección, su número, la cantidad global de las tareas, el número de errores, la
19

puntuación máxima para una solución correcta, diagrama y la puntuación recibida.Si una tarea se resolvió en varias ocasiones, la ventana Historial mostrará sólo el resultado de la último intento.Para cambiar a una de las tareas que se resuelven, haga clic en el título requerido y presione en el botón Cambiar.Para mirar a través de la historia de tareas que se resuelven en cualquier otro curso, haga clic en el botón Cursos, seleccione la tarea requerida y haga clic en el botón Historia una vez más.
Estadísticas
Para cada usuario almacena información Peshk @ estadística sobre tareas que se resuelven. Para ver las estadísticas, haga clic en el botón de Estadística, situado en el menú principal del programa.
El lado izquierdo si la ventana muestra la lista de todas las lecciones del curso. Para abrir los datos estadísticos, haga doble clic en el título de la lección deseada.
La siguiente información está destinada para cada lección:
20

el número de tareas que se resuelven - 2 número total de tareas en la clase - 2279 porcentaje total de éxito (Puntuación total ganado), que se
calcula dividiendo la suma puntuación total de la puntuación máxima - 79%
Por ejemplo, recibe 40 puntos de 40 para la primera tarea y 15 fuera de 30 para el segundo. En total, el porcentaje de éxito es (40 +15) / (40 +30) = 0,79 = 79%
Coeficiente promedio de éxito en la lección actual es igual a la media aritmética de todas las lecciones ratios de éxito.
Para la primera tarea la tasa de éxito es 40/40 = 100% Para la segunda tarea la tasa de éxito es 15/30 = 50% tasa de éxito promedio de más de lección actual es (100 +50) / 2 = 75%El diagrama en la parte inferior de la ventana de estadísticas muestra la dinámica de esa relación después de resolver cada tarea. Habilitar la dinámica de Per-Se requiere un conjunto de lecciones y número de tareas que desee utilizar en el diagramadiagram.
La foto muestra la dinámica de la tasa de éxito de tres tareas que se resuelven.
21

Los siguientes datos se muestran para todo el curso:
Promedio éxito relación allá todo lo largo, lo que equivale a la media aritmética de todas las lecciones ratios de éxito.
Por ejemplo, si un usuario resuelto dos clases con ratios de éxito total el 24% y 100%. Luego tasa de éxito promedio será = (24 +100) / 2 = 62%El diagrama en la parte inferior de la ventana de estadísticas muestra la dinámica de esa relación después de resolver cada tarea. Habilitar la dinámica de Per-Se requiere un conjunto de lecciones y número de tareas que desee utilizar en el diagrama.
La foto muestra la dinámica de la tasa de éxito de tres tareas que se resuelven.Intervalo de tiempo define el intervalo de tiempo para las estadísticas:
Todo el tiempo.
22

Año, mes, día. La fecha actual se establece de forma predeterminada.
ImprimiendoCambiar a la pestaña Herramientas del menú principal para acceder a las opciones de impresión de Peshk @.
Click en el botón Options, selecione Print y estarán disponibles las siguientes casillas:
Diagrama, si desea imprimir únicamente los juegos en forma de diagramas.
Notación, si desea imprimir sólo la anotación del juego. Ambas casillas de verificación, si se desea imprimir los
diagramas y la notación.
Después de ajustar la configuración haz clic en el botón Aceptar.Haga clic en el botón de vista previa en la ficha Herramientas en el menú principal para abrir la ventana de previsualización que muestra cómo las posiciones de impresión / juegos se ven en el papel.
23

El ajuste de zoom le permite establecer el porcentaje del tamaño de la imagen de la información para su impresión. El cambio de tamaño se refiere únicamente a la imagen, pero no a la impresión. Para imprimir todas las páginas, haga clic en el botón Imprimir y seleccione "Todo" opción. Para imprimir la página actual, seleccione "Current".La ventana de la izquierda en la sección 'Página' muestra el número actual de la página, mientras que la ventana de la derecha muestra la cantidad total de páginas. Usted puede navegar por páginas con botones <y>. También puede escribir el número de la página deseada en el lado izquierdo del bloque de página y pulse el botón [Enter]. Los botones <<y>> se puede escoger a la página primera o la última consecuencia. Para cerrar la ventana de vista previa de impresión, haga clic en el botón Cerrar o presione [Escape] en su teclado.En caso de necesidad cambiar la configuración de impresión y haga clic en el botón de Impresión rápida. El juego se imprimirá.
5. Asistente Peshk@ No, it’s not a setup wizard you’re familiar with! It’s our new Peshk@ Wizard – a compact and useful thing to coordinate your activities with Peshk@.
How does it lookPeshka @ Wizard es una ventana que ver el uso después de abrir el programa, también se puede llegar desde Peshk @ sí mismo (Herramientas-Asistente)
El propio asistente tiene la siguiente opinión:Los botones azules son las que usted puede utilizar ahora, si el botón está gris, quiere decir que no son capaces de utilizarlos. Por ejemplo, Active cursos botón es gris cuando no estés conectado o no manejado.
24

¿Qué es lo que hace?Activar Cursos
Es una muy pequeña, pero importante herramienta que se utiliza para activar cursos. Introduzca su código (sin el prefijo CRSA: / /) y los cursos de la voluntad e activado.
El botón de enlace de activación es de color gris, si no está conectado o no has introducido tu estado de conexión sólo se ha impreso en la esquina inferior derecha del asistente, su estado de conexión - en la esquina superior izquierda.
25

Mostrar Lista de Cursos
Es la lista de todos los cursos disponibles ahora, excepto los DEMO. Eso significa que es una lista de todos los cursos que ha comprado, tanto los descargados como los no descargados..
El símbolo de descarga la izquierda del nombre del curso muestra que no es descargado aún. Usted es capaz de descargar los cursos sólo si están en línea y conectado pulg Su estado de entrada se muestra en la esquina superior izquierda; su estado de conexión está a la derecha en la parte inferior.Haga doble clic en el campo se abre en Peshk @. Si el curso no se descarga, sin embargo, que será realizado de forma automática.En la parte superior de la ventana puede ver los filtros que le ayudarán a buscar a través de los cursos. Usted puede elegir la dificultad y el tema de los cursos para mostrar o simplemente encontrar un curso por su nombre.
26

Probar Cursos Demo
Acaba la misma mirada con la ventana de la lista Mostrar Cursos. La única diferencia es que hay que ver sólo los cursos de demostración. Haga doble clic en el curso se abrirá en Peshk @. Si el curso no se
descarga, viendo el símbolo de descarga a la
27

izquierda del curso. Usted es capaz de descargar los cursos sólo si están en línea y conectado pulg Su estado de entrada se muestra en la esquina superior izquierda; su estado de conexión está a la derecha en la parte inferior.En la parte superior de la ventana hay los filtros que ayudan a ordenar la lista y encontrar los cursos. Consulte "Ver Lista de cursos" para obtener más detalles.
Actualización de los Cursos
28

Este botón es casi siempre gris, lo que significa que no es necesario. Pero si hay una nueva versión del curso que ya tiene, se convertirá en azul y con el clic de los cursos será actualizada.
Catálogo
Una vez más la misma ventana!
29

Pero de hecho es la lista de cursos que puedes comprar. Como es habitual, puede ordenarlas por temas y dificultad (Ver "Mostrar lista de cursos"). Y, como siempre, usted es capaz de descargar los cursos sólo si están en línea y conectado pulg Su estado de entrada se muestra en la esquina superior izquierda; su estado de conexión está a la derecha en la parte inferior. Si usted es invitado o no registrados, el botón es gris.Después de hacer doble clic sobre el curso, podrás ver la ventana de la pregunta:
Y después de hacer clic en "Sí", el curso se pueden comprar, descargar y cargar de forma automática, y desaparece del catálogo. Puede seguir explorando catálogo, o ir a lista de cursos para elegir sus cursos.Si usted no tiene suficiente dinero, podrás ver este diálogo:
30

Perfil
El perfil es responsable de su cuenta. Tenga en cuenta que cuenta es su entrada en Chessok.com, que se utiliza para comprar y descargar los cursos. No es la Peshk @ usuario, que es sólo un jugador.
Inicio de sesión
Introduzca su login en Chessok.com y contraseña para entrar se necesita para ir en línea y descargar los cursos. Si no está registrado, o registro, y sin conexión, sólo puede trabajar con cursos ya descargados.
¿Has olvidado tu Contraseña?
31

Esto es necesario para restablecer la contraseña, si lo has olvidado. Tenga en cuenta que para restablecer la contraseña, necesita conexión a Internet.Si has introducido entrada falsa (que no existe), verá el siguiente diálogo:
Registrar una nueva cuenta
No es un jugador nuevo, es una nueva cuenta en Chessok.com! Básicamente lo necesita solamente una vez - antes de que haya descargado su primer curso. Después de que usted sólo necesita ingresar, al ejecutar Peshk @.
6. Algunas características nuevasAhora casi todos descarga se realiza de forma automática. Después de comprar curso de catálogo, que es descargado. Y si usted incorpora su
32

enlace de activación (después de comprar a ChessOk.com), verá la lista de cursos, desde donde se puede tanto cursos abiertos y descargarlos.
Trabajando OfflineUsted no tiene conexión a Internet, pero todavía quiere trabajar con Peshk @? trabajar fuera de línea también es posible, pero, por supuesto, usted no puede comprar nuevos cursos. Haga clic en Volver en el botón Peshk @:
VelocidadEl nuevo Asistente funciona mucho más rápido que el navegador antiguo curso. El único lugar donde podría tener que esperar, es por supuesto la descarga, ya que depende de la velocidad de su red. Pero mientras va en el fondo, usted puede jugar en Peshk @ al descargar cursos.
Estimado cliente,Este programa fue producido por Convekta Ltd.Por favor, contáctenos:Soporte: [email protected]: [email protected]
http://www. С hess OK .com
Traducido al español por Rubén Marcelo Cómes Dumoulín
33

Nuevos cursos de formación
Cómo ganar en el ajedrez - Miniaturas
Este curso está dirigido a jugadores del club e incluye más de 5900 ejercicios para el apareamiento en 2 se mueve en la apertura y los cerca de 700 para el apareamiento en 3 o 4 movimientos. Todos los ejercicios están tomados de los juegos de práctica y dispuestos de acuerdo a los nombres de las aberturas.
Ataque contra el Rey I
Si usted un principiante, pero ya saben cómo aparearse, en un movimiento, hay que seguir adelante y aprender cómo atacar a un rey y dan mate en dos movimientos! Este curso incluye 33 000 ejercicios de juegos de amos. En cada ejercicio que tendrá que encontrar un mejor mantenimiento, durante un ataque contra el rey.
Ataque contra el Rey II
Este curso incluye más de 2500 ejercicios de mate en 3 ó 4 movimientos. Usted tendrá que utilizar su fantasía y calcular con precisión a fin de encontrar una manera correcta de atacar el rey.
Combinaciones elementales
Este curso incluye más de 5000 ejercicios para principiantes en los siguientes métodos tácticos: "Fourquette", "pin", "jaque doble" “jaque descubierto", “la aniquilación de la defensa del Rey" la explotación de la espalda (1 º) Rango de debilidad”.
Combinaciones para Jugadores de Club
Combinaciones de ajedrez para los jugadores del Club es una herramienta de formación indispensable para los jugadores del club.
34

Este curso incluye más de 2000 ejercicios sobre los siguientes temas: "aniquilación de la defensa", "trampa", "interceptación" y "distracción”.
Ajedrez: Caminos fáciles para la toma de piezas y peones
Este curso incluye más de 5800 ejercicios con una gran cantidad de piezas en el tablero. Este gran número de ejercicios que hace este curso una excelente herramienta para la formación rápida de los principiantes de ajedrez. Incluso si usted estudiar y resolver sólo el 20% de los ejercicios que está seguro de mejorar sus conocimientos de ajedrez y no perder la oportunidad de tomar una pieza indefensa en su juego práctico!
Ajedrez: Defensa Simple
Si usted es un principiante, usted apenas tiene que aprender a defender sus piezas que se tengan! Cada jugador de ajedrez tiene que dominar y la consolidación de algunas habilidades defensivas básicas, como la retirada o la protección de una pieza, la interceptación o atacar a una pieza del rival. Después de haber consolidado sus conocimientos realizando un gran número de ejercicios que usted será capaz de mejorar su nivel de juego. Este curso incluye más de 3000 ejercicios con una gran cantidad de piezas en el tablero. Este gran número de ejercicios que hace este curso una excelente herramienta para la formación rápida de los principiantes de ajedrez.
Chess Tactics ART 4.0Finalmente una nueva y mejorada versión de la legendaria CT-ART se ha puesto en libertad! Este curso ha sido excelente tácticas votaron más de una vez por los expertos como el programa de ajedrez de ajedrez mejor entrenamiento. CT-ART es una herramienta de formación
35

indispensable para jugadores intermedios. La nueva versión deportiva un interfaz de usuario y añade 1.000 ejercicios de entrenamiento (2.200 y 1.800 ejercicios básicos ejercicios auxiliares en total).
http://www.СhessOK.com
36

Rybka 4 AquariumRybka 4 Aquarium ofrece avanzadas funciones de análisis, comentarios, buscar, árboles de gran alcance, jugar, bases de datos y mucho más.Interactive Deep Analysis es el método más avanzado de análisis de ajedrez disponible en la actualidad y es mucho mayor en 4 Rybka Aquarium. Tiene un enfoque completamente nuevo, hace que sea un arma escencial en el arsenal de cada jugador serio y analista!
Simultánea análisis por varias instancias de Rybka. Utilice 2, 4, 10, 20 o incluso 50 motores de ajedrez, al mismo tiempo para resultados más rápidos! Utilice los equipos de la red doméstica o conectarse a los ordenadores a través de Internet para aumentar el poder de análisis!
Con Rybka 4 Aquairum DVD que también recibirá un bono de Aperturas 2010 Enciclopedia de DVD, que incluye un rico material teórico sobre todas en las aperturas.
http://www.ChessOK.com
1