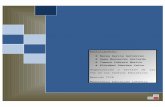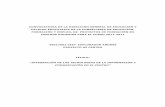Pdi en el escuela 2.0
Click here to load reader
-
Upload
rene-torres-visso -
Category
Education
-
view
1.500 -
download
0
description
Transcript of Pdi en el escuela 2.0

Curso “Escuela 2.0. El aula digital de Castilla- La Mancha” Uso de la PDI
1
LA PIZARRA DIGITAL INTERACTIVA
1. Definición
Vamos a empezar diferenciando una Pizarra Digital de una Pizarra Digital Interactiva. Según Pere Marqués:
o Pizarra digital: “Sistema tecnológico, generalmente integrado por un ordenador y un video proyector, que permite proyectar contenidos digitales en un formato idóneo para la visualización en grupo. Se puede interactuar sobre imágenes proyectadas utilizando los periféricos del ordenador: ratón, teclados,…” Es el sistema con el que contábamos hasta ahora en los centros.
o Pizarra Digital Interactiva (PDI): “Sistema tecnológico, generalmente integrado por un ordenador, un video proyector y un dispositivo control de puntero, que permite proyectar en una superficie interactiva contenidos digitales en un formato idóneo para visualización en grupo. Se puede interactuar directamente sobre la superficie de proyección”.
2. Elementos de la PDI
Con carácter general:
Un ordenador multimedia. El ordenador no necesita de las últimas tecnologías, pero eso sí, debe de tener al menos un puerto USB u otro tipo de dispositivo para la conexión entre el ordenador y la pizarra digital interactiva.
Un video – proyector. Cuanto mayor sea la calidad de la imagen proyectada, mejor es visionada la proyección por parte del grupo clase.
Una pizarra digital interactiva. Podemos utilizar los mucho modelos que existen en el mercado, aunque también podemos utilizar una pared banca (hacer una pizarra digital con el mando de la Wii ) . Hay 3 tipos de pizarras: electromagnéticas, táctiles y por infrarrojos+ ultrasonidos.
Software de la pizarra digital (programa propio). Cada pizarra digital interactiva necesita de su software para que se pueda utilizar con todas sus funcionalidades.
El programa Escuela 2.0 en Castilla- La Mancha dota de pizarras interactivas Smart Board a las aulas de 5º de Primaria de los centros completos y pizarras interactivas portátiles eBeam a los centros incompletos y localidades de CRA:
SMART BOARD eBeam (portátil)
EN
QU
É C
ON
SIS
TE
Es como una gran pantalla táctil, que detecta la presión por membrana (dos capas que se tocan al presionar ligeramente). Por eso permite escribir con el dedo. Cada presión es como un clic de ratón.
Transforma una superficie blanca, como una pizarra para rotuladores o una simple pared lisa, en una pantalla en la que se permite la interacción con lo proyectado en ella. Se basa en el uso combinado de señales de infrarrojos y ultrasonidos, usando como elementos activos el lápiz electrónico, rotuladores y receptores de la pizarra. Dicho receptor transforma las señales en movimientos y clics de un ratón convencional de ordenador, haciéndose compatibles con éste y su sistema operativo. Cuando esas señales son recibidas, el sistema triangula la posición exacta del puntero o rotulador, calculando la diferencia en tiempo real entre las dos señales. → Ver video “qué es” en el CD (abrir con VLC Media Player).

Curso “Escuela 2.0. El aula digital de Castilla- La Mancha” Uso de la PDI
2
SMART BOARD eBeam (portátil)
INS
TA
LA
CIÓ
N
En el aula nos encontraremos con una Smart Board 680V, con un área activa de 196,5 cm (diagonal). Bandeja con un solo rotulador. Altavoces incorporados. Conexión con usb al ordenador. Por VGA conectamos el proyector al PC. Para comenzar a usarla:
1. Instalaremos el software Smart Notebook en el ordenador portátil, activando la licencia (sólo la primera vez).
2. Comprobaremos que la calidad de la señal del videoproyector es adecuada.
3. Calibraremos la pizarra cada vez que conectemos el ordenador si lo hemos movido.
4. Como complemento al Software, instalaremos la Galería.
El software se actualiza cada cierto tiempo. Incorpora una herramienta de actualización. Soporte web: http://www2.smarttech.com/st/en-us/support
Alcance de 235 cm. de diagonal. Se conecta al portátil mediante cable USB o Bluetooth. Componentes: → Ver video “componentes”.
Pizarra, pared lisa o superficie rígida.
Ordenador o portátil con un puerto USB disponible.
Dispositivo receptor.
Video-proyector de 1500 lúmenes como mínimo.
Lápiz electrónico.
Software eBeam e Interact. Instalación: Se seguirán ocho pasos:
1. Instalación del software suministrado por el fabricante. 2. Revisión de todos los elementos incluidos con la PDI. 3. Introducir las pilas en el compartimento trasero del puntero. 4. Elegir el sistema de sujeción más adecuado y colocarlo
directamente a la base del receptor de la PDI. 5. Situar el receptor en una de las esquinas de la pizarra. 6. Conectar el cable al receptor por el terminal más pequeño y,
seguidamente, el otro extremo más ancho al ordenador. 7. Conectar y configurar el proyector. 8. Calibrar la PDI.
→ Ver video “Instalación” y video “Calibración”. Fijación: Puede ser permanente (por ejemplo, sobre una pizarra de acero vitrificado) o temporal (sobre una pizarra de tiza):
1. Para instalar en una pizarra de tiza debe usarse el triángulo de acero
2. Instalar la pieza de sujeción con los 3 imanes en el reverso del receptor eBeam.
3. Despegar el papel de la lámina adhesiva del triángulo de acero. 4. Colocar el triángulo encima de los tres imanes con la superficie
adhesiva hacia fuera. 5. Limpiar con un paño húmedo la zona de la pizarra donde se va a
colocar. Se recomienda la esquina superior izquierda. Procurar que quede bien alineado. Apretar el receptor contra la pizarra.
6. Separar el receptor eBeam del triángulo. Éste debe quedar pegado a la pizarra.
7. Terminar de fijar el triángulo a la pizarra con tornillos. Para eso habrá que hacer una pequeña perforación en la superficie de la pizarra con un punzón y luego atornillarlo con un destornillador.
8. El receptor eBeam podrá usarse colocando los imanes sobre el triángulo que hemos fijado.
Soporte web: http://www.luidia.com/downloads.html
SMART BOARD eBeam (portátil)
ME
DID
AS
DE
SE
GU
RID
AD
Y C
ON
SE
JO
S D
E
MA
NT
EN
IMIE
NT
O
No mirar directamente al proyector.
¡Cuidado con los cables!
Mantener limpia la superficie de proyección (sólo agua).
Evitar golpes fuertes, cortes (SMART) y procurar una fijación estable (eBeam).

Curso “Escuela 2.0. El aula digital de Castilla- La Mancha” Uso de la PDI
3
3. El software. Qué vamos a aprender
Tanto para la SMART como para la eBEAM, adjuntamos el manual elaborado por el
fabricante. Servirá para solucionar futuras dudas, pues es nuestro deseo que el aprendizaje en este curso sea práctico, sin que se necesite recurrir a las fotocopias. En el caso de la eBEAM, los profesores de los CRAs cuentan con un CD que incluye el curso digital del distribuidor con videos aclaratorios.
Los programas de software Smart Notebook y eBeam Interact son parecidos en muchos aspectos, de ahí que los presentemos de manera simultánea. Esto es lo que trabajaremos:
SMART eBEAM
Manejo básico:
La barra de herramientas flotante.
La capa de transparencias.
Herramientas reflector, lupa, sombra…
Ink Aware (uso en programas Office):
Barra de herramientas Ink Aware.
Su uso en Office.
Su uso en Excel.
Su uso en Power Point. El software Notebook: a). Diseño básico:
Qué es cada cosa.
Pestaña clasificador de páginas.
Pestaña galería: imagen/ interactivo y multimedia/ mi contenido.
Pestaña adjuntos.
Pestaña propiedades
Distintos objetos que podemos insertar.
Rotar y redimensionar.
Mover y alinear.
Menú desplegable del objeto. Bloquear y agrupar, duplicar por infinito. Invertir. Ordenar.
Vínculos.
Reconocimiento de escritura y formas.
Herramientas de formato de texto y verificación de ortografía.
Barra de herramientas superior.
Barra de herramientas de captura.
Temas y estilos.
Importar/ impresora virtual. b). Desarrollo de contenidos.
Ejemplos de uso: ocultar/ mostrar. Identificar/ corresponder. Uso del rotulador mágico y sombra pantalla.
Consejos para el desarrollo.
El Toolkit. c). Integración multimedia:
Grabación de página.
Smart Video Player.
Manejo básico: a). Básicos
1. Puntero o rotulador electrónico. (→ Ver video Preparación puntero).
2. Acceso y configuración ruedas. 3. Mover ruedas. 4. Modo ratón.
b). Rueda de escritorio/ navegación: 1. Herramientas rueda de escritorio. 2. Menús desplegables. 3. Escritura y reconocimiento. 4. Captura de pantallas/ grabación.
c). Rueda de anotación. d). Rueda Power Point. Herramientas del Scrapbook: a). La rueda de herramientas Scrapbook:
Acceso.
Rotuladores y borrador.
Textos.
Resaltar
Capturas.
Lupa y zoom
Menús desplegables. b). Uso del programa:
Barra de herramientas.
Fondo de página
Páginas maestras
Importar
Capas
Reproducir
Foco
Cortina
Hipervínculos
Impresora virtual c). Reuniones compartidas:
Iniciar reunión
Ver participantes
Seleccionar participantes
Desarrollo
Selector
Finalizar reunión

Curso “Escuela 2.0. El aula digital de Castilla- La Mancha” Uso de la PDI
4
4. Qué podemos hacer con la pizarra digital. Las ventajas
"Me lo explicaron y lo olvide
lo vi y lo entendí lo hice y lo aprendí"
Confucio
a). Involucrar a todos con clases más vistosas y atractivas. Facilita estrategias motivadoras y da pie a una forma de impartir la asignatura más participativa. También a acceder a fuentes de recursos (Internet, webquest, video, audio, animaciones…) que antes no teníamos tan a mano. La pizarra incorpora algunas herramientas que facilitan el acceso a alumnos con necesidades educativas especiales. b). Escribir notas, dibujar esquemas, extraer y presentar ideas, revisar y repasar.
Se puede usar la pizarra sin haber preparado nada previamente, como la de tiza, pero con algún valor añadido. Podemos dibujar o completar un dibujo a medida que se explica. La mejora respecto a la pizarra tradicional viene por la posibilidad de incluir más formas y colores, perfeccionar el dibujo y guardarlo. Por ejemplo, explicamos las partes de la planta a la vez que vamos dibujando. Grabamos la página y la reproducimos para repasar lo aprendido. c). Las clases pueden ser más flexibles y se ahorra tiempo.
Podemos integrar distintos soportes y contenidos. Antes, si queríamos ver un video, teníamos que dedicar unos minutos porque sólo la puesta en funcionamiento llevaba un tiempo. Ahora podemos integrar distintos elementos multimedia en el mismo software o grabar lo que hemos escrito. Se gana en eficacia y eficiencia.
Las pizarra y sus herramientas se acomoda a distintas metodologías de trabajo tanto individual como grupal o cooperativo. d). Los estudiantes pueden practicar más.
Todos los alumnos pueden acceder a la pizarra tanto físicamente como desde su ordenador, y en ella podemos incorporar simulaciones de prácticas de laboratorio, realidad aumentada, etc. Su uso les resultará facilísimo. Recordemos que el aprendizaje interactivo facilita la retención. e). Se integran fácilmente elementos multimedia.
Hay cosas que son difíciles de explicar sin imágenes y estas imágenes hasta ahora eran difíciles de obtener. Con ellas, las demostraciones son más fáciles de visualizar (teoremas matemáticos, experimentos y simulaciones de química, etc.). Los recursos, con internet, son numerosísimos. Está a nuestro alcance lo que antes estaba vedado. f). Nos proporciona una forma fácil y rápida de evaluar conocimientos.
La continua interacción con los alumnos nos permite saber si siguen o no la explicación, valorar su participación e interés…

Curso “Escuela 2.0. El aula digital de Castilla- La Mancha” Uso de la PDI
5
5. Recomendaciones para la creación y el desarrollo de los contenidos con la PDI
1. No hay que reinventar la rueda. Apliquemos el sentido común. 2. Colaborar y emplear recursos compartidos nos ahorrará tiempo. Ya está casi
todo hecho. A veces es preferible mejorar una actividad que diseñarla de cero. 3. No hay por qué desechar lo que ya se tenga hecho y funcione. Se pueden
incorporar actividades previamente usadas: power points, textos, imágenes, etc.
4. Un consejo es establecer librerías de colecciones o unidades didácticas con sistemas de carpetas para ir incorporando el material que encontremos.
5. Hay que tener en cuenta la edad y el nivel de los alumnos. 6. El criterio ha de ser potenciar siempre la participación. Algunas actividades
pueden buscarlas o diseñarlas los alumnos en vez de nosotros. 7. Se tiene que intentar abarcar diferentes estilos de aprendizaje y considerar las
necesidades especiales. 8. Las preguntas se orientarán a evaluar objetivos. 9. Las actividades han de permitir la revisión y la reflexión. 10. Al diseñar una actividad, se recomienda colocar el contenido de manera clara:
títulos, subtítulos, letra legible. No hay que recargar con demasiadas cosas, pues la pizarra permite revelar información poco a poco. Se aconseja utilizar la misma fuente en todo el texto, tonalidades de color atractivas, imágenes grandes para equilibrar la página y reforzar lo que se quiere destacar, enlaces ubicados de forma clara, pestañas desplegables…
11. Se aconseja incluir notas del profesor: título, tema, nivel, transversalidad, contenidos complementarios, vínculo entre materias, conocimientos previos, objetivos previstos, CCBB, etc. Así podremos identificar la actividad para futuros usos o compartirla con más personas.
12. Se recomienda que los contenidos sean prácticos, que exijan la consulta de materiales complementarios y el uso de internet para fomentar la investigación.
6. Algunos ejemplos de ejercicios- tipo
En el DVD entregado se incluyen actividades diseñadas con el software de la PDI y otras que, aunque están creadas en otros formatos, funcionan bien sobre la pizarra (jclic, flash, etc.).
Por nuestra parte, al diseñar actividades, podemos usar las herramientas del software para crear distintos efectos en ejercicios concretos. Por ejemplo:
Podemos preguntar sobre algo y tapar la respuesta, en esa misma página, con una forma geométrica que después podemos mover, diluir o borrar.
Podemos usar la sombra de pantalla/ cortina para ocultar la respuesta o para ir revelando poco a poco la lección. Así los alumnos no se abruman con tanto texto.
La herramienta duplicar a infinito nos evita tener que escribir el mismo texto varias veces. Es útil para diseñar ejercicios de “relaciona”.
El rotulador mágico enriquece nuestra explicación, ya que permite resaltar detalles (cuadro, mapa…). Con él, por ejemplo, los alumnos pueden destacar las ideas principales de un texto…

Curso “Escuela 2.0. El aula digital de Castilla- La Mancha” Uso de la PDI
6
Podemos inventar un personaje o varios que, con globos o bocadillos, vayan presentando un tema a modo de cómic. Por ejemplo, a partir de la explicación de las condiciones de vida en una época histórica los alumnos pueden inventar ese cómic incluyendo imágenes de internet o sus propios dibujos sobre la pizarra.
Los vínculos nos permiten, echando imaginación, ir más allá del propio software. Por ejemplo:
o El cuento interactivo: presentamos el comienzo de un cuento en una página. Damos la posibilidad de seguir leyendo dos historias alternativas a partir de ese planteamiento inicial (vínculo a dos páginas diferentes). El alumno así se monta su propia historia. Requiere preparar bien el texto y buscar varios finales en plan “Elige tu propia aventura”.
o Creamos un test de repaso. A una pregunta ofrecemos varias respuestas, cada una de ellas vinculada a otras diapositivas con el mensaje “correcto” o “incorrecto”. Así es posible la autocorrección.
Integración multimedia/ tirar del hilo: Imagínate: puedes explicar una obra de arte incluyendo su imagen, resaltando lo que te interese (rotulador, lupa, reflector), vinculándola a páginas de la wikipedia, del museo/ ciudad donde se halle… Incluso el software nos permite borrar o duplicar para resaltar lo que queramos. Se nos ocurre que, a partir de un cuadro, los alumnos pueden investigar dónde se encuentra, diseñar un viaje, insertar mapas, trazar itinerarios, calcular distancias, averiguar datos sobre la época en que se pintó, indagar en la biografía del artista, buscar la música que pudo escuchar, la ropa que pudo vestir, la comida que pudo comer… e integrarlo todo el mismo documento.
Más adelante, en este mismo curso, volveremos a hablar sobre posibles actividades y metodologías. Para ampliar información sobre PDIs:
Monográfico Pizarra Digital. Apuntes de Antonio José Moreno Guerrero en la página web del Instituto de Tecnologías Educativas (Ministerio de Educación): http://observatorio.cnice.mec.es/index.php?module=subjects&func=viewpage&pageid=91
Blog y página web de Pere Marqués:
http://peremarques.blogspot.com/ y www.peremarques.net