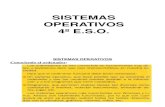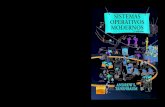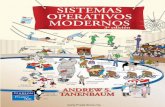PATXFER RT - Brainlab User Guides€¦ · Sistemas operativos PatXfer es compatible con los...
Transcript of PATXFER RT - Brainlab User Guides€¦ · Sistemas operativos PatXfer es compatible con los...

PATXFERRTVersión 1.5
Manual de la aplicaciónEdición 1.2Copyright 2012, Brainlab AG Germany. Todos los derechos reservados.


Manual del usuario Ed. 1.2, PatXfer RT Ver. 1.5 3
CONTENIDO
CONTENIDOPRÓLOGO . . . . . . . . . . . . . . . . . . . . . . . . . . . . . . . . . . . . . . . . . . . . . . . . . . . . . . . . . . . . . . . . . . . . . . . . . . . . 5
Símbolos utilizados en este manual . . . . . . . . . . . . . . . . . . . . . . . . . . . . . . . . . . . . . . . . . . . . . . . . . . . . . . . . 6
Significado de los símbolos de Advertencia y Precaución . . . . . . . . . . . . . . . . . . . . . . . . . . . . . . . . . . . . . . . . . 6
Indicaciones para el usuario . . . . . . . . . . . . . . . . . . . . . . . . . . . . . . . . . . . . . . . . . . . . . . . . . . . . . . . . . . . . . . . 7
Importante . . . . . . . . . . . . . . . . . . . . . . . . . . . . . . . . . . . . . . . . . . . . . . . . . . . . . . . . . . . . . . . . . . . . . . . . . . . . . . . . . 7
Notas sobre la utilización de la aplicación . . . . . . . . . . . . . . . . . . . . . . . . . . . . . . . . . . . . . . . . . . . . . . . . . . . . . . 8
Compatibilidad del sistema . . . . . . . . . . . . . . . . . . . . . . . . . . . . . . . . . . . . . . . . . . . . . . . . . . . . . . . . . . . . . . . . 9
Sistemas de Brainlab . . . . . . . . . . . . . . . . . . . . . . . . . . . . . . . . . . . . . . . . . . . . . . . . . . . . . . . . . . . . . . . . . . . . . . . . 9
Sistemas no fabricados por Brainlab . . . . . . . . . . . . . . . . . . . . . . . . . . . . . . . . . . . . . . . . . . . . . . . . . . . . . . . . . . 10
Otros proveedores de software . . . . . . . . . . . . . . . . . . . . . . . . . . . . . . . . . . . . . . . . . . . . . . . . . . . . . . . . . . . . . . 12
INTRODUCCIÓN . . . . . . . . . . . . . . . . . . . . . . . . . . . . . . . . . . . . . . . . . . . . . . . . . . . . . . . . . . . . . . . . . . . 13
Fundamentos técnicos . . . . . . . . . . . . . . . . . . . . . . . . . . . . . . . . . . . . . . . . . . . . . . . . . . . . . . . . . . . . . . . . . . . . 13
Generalidades . . . . . . . . . . . . . . . . . . . . . . . . . . . . . . . . . . . . . . . . . . . . . . . . . . . . . . . . . . . . . . . . . . . . . . . . . . . . . 13
Utilización del servicio DICOM . . . . . . . . . . . . . . . . . . . . . . . . . . . . . . . . . . . . . . . . . . . . . . . . . . . . . . . . . . . . . . . 14
Compatibilidad con objetos de radioterapia (RT) . . . . . . . . . . . . . . . . . . . . . . . . . . . . . . . . . . . . . . . . . . . . . . . 15
Resumen del procedimiento . . . . . . . . . . . . . . . . . . . . . . . . . . . . . . . . . . . . . . . . . . . . . . . . . . . . . . . . . . . . . . . . . 16
Descripción de la interfaz de usuario . . . . . . . . . . . . . . . . . . . . . . . . . . . . . . . . . . . . . . . . . . . . . . . . . . . . . . . . . . 17
Funciones básicas . . . . . . . . . . . . . . . . . . . . . . . . . . . . . . . . . . . . . . . . . . . . . . . . . . . . . . . . . . . . . . . . . . . . . . . . . 19
TRANSFERENCIA DE DATOS . . . . . . . . . . . . . . . . . . . . . . . . . . . . . . . . . . . . . . . . . . . . . . . 23
Selección de archivos . . . . . . . . . . . . . . . . . . . . . . . . . . . . . . . . . . . . . . . . . . . . . . . . . . . . . . . . . . . . . . . . . . . . . 23
Identificación del tipo de archivo . . . . . . . . . . . . . . . . . . . . . . . . . . . . . . . . . . . . . . . . . . . . . . . . . . . . . . . . . . . . . 23
Selección de los archivos necesarios . . . . . . . . . . . . . . . . . . . . . . . . . . . . . . . . . . . . . . . . . . . . . . . . . . . . . . . . . 24
Selección del paciente . . . . . . . . . . . . . . . . . . . . . . . . . . . . . . . . . . . . . . . . . . . . . . . . . . . . . . . . . . . . . . . . . . . . 26
Selección de un estudio . . . . . . . . . . . . . . . . . . . . . . . . . . . . . . . . . . . . . . . . . . . . . . . . . . . . . . . . . . . . . . . . . . 29
Original Series (series iniciales) . . . . . . . . . . . . . . . . . . . . . . . . . . . . . . . . . . . . . . . . . . . . . . . . . . . . . . . . . . 31
Descripción de la pantalla de series iniciales . . . . . . . . . . . . . . . . . . . . . . . . . . . . . . . . . . . . . . . . . . . . . . . . . . . 31
Gestión de datos importados . . . . . . . . . . . . . . . . . . . . . . . . . . . . . . . . . . . . . . . . . . . . . . . . . . . . . . . . . . . . . . . . 33
Modo de visualización . . . . . . . . . . . . . . . . . . . . . . . . . . . . . . . . . . . . . . . . . . . . . . . . . . . . . . . . . . . . . . . . . . . . . . 34
Corregir radiografías . . . . . . . . . . . . . . . . . . . . . . . . . . . . . . . . . . . . . . . . . . . . . . . . . . . . . . . . . . . . . . . . . . . . . . . . 37
Ordenar imágenes . . . . . . . . . . . . . . . . . . . . . . . . . . . . . . . . . . . . . . . . . . . . . . . . . . . . . . . . . . . . . . . . . . . . . . . . . 38

4 Manual del usuario Ed. 1.2, PatXfer RT Ver. 1.5
CONTENIDO
Planes de tratamiento . . . . . . . . . . . . . . . . . . . . . . . . . . . . . . . . . . . . . . . . . . . . . . . . . . . . . . . . . . . . . . . . . . . . . 39
Series de Brainlab . . . . . . . . . . . . . . . . . . . . . . . . . . . . . . . . . . . . . . . . . . . . . . . . . . . . . . . . . . . . . . . . . . . . . . . . 41
Descripción de la pantalla de series de Brainlab . . . . . . . . . . . . . . . . . . . . . . . . . . . . . . . . . . . . . . . . . . . . . . . . 41
Windowing (ventana de grises) . . . . . . . . . . . . . . . . . . . . . . . . . . . . . . . . . . . . . . . . . . . . . . . . . . . . . . . . . . . . . . 43
RT Objects (objetos RT) . . . . . . . . . . . . . . . . . . . . . . . . . . . . . . . . . . . . . . . . . . . . . . . . . . . . . . . . . . . . . . . . . . . . 44
Modo de visualización . . . . . . . . . . . . . . . . . . . . . . . . . . . . . . . . . . . . . . . . . . . . . . . . . . . . . . . . . . . . . . . . . . . . . . 48
Send to... (enviar a) . . . . . . . . . . . . . . . . . . . . . . . . . . . . . . . . . . . . . . . . . . . . . . . . . . . . . . . . . . . . . . . . . . . . . . . 49
Importación y exportación de contornos . . . . . . . . . . . . . . . . . . . . . . . . . . . . . . . . . . . . . . . . . . . . . . . . . . 52
Conversión de contornos . . . . . . . . . . . . . . . . . . . . . . . . . . . . . . . . . . . . . . . . . . . . . . . . . . . . . . . . . . . . . . . . . . . . 52
Aprobación de contornos para la exportación DICOM . . . . . . . . . . . . . . . . . . . . . . . . . . . . . . . . . . . . . . . . . . . 54
Manejo de archivos . . . . . . . . . . . . . . . . . . . . . . . . . . . . . . . . . . . . . . . . . . . . . . . . . . . . . . . . . . . . . . 57
Creación de un archivo nuevo . . . . . . . . . . . . . . . . . . . . . . . . . . . . . . . . . . . . . . . . . . . . . . . . . . . . . . . . . . . . 57
Creación de archivos . . . . . . . . . . . . . . . . . . . . . . . . . . . . . . . . . . . . . . . . . . . . . . . . . . . . . . . . . . . . . . . . . . . . . . . 57
Ajustes de archivos xBrain de Brainlab (importación & exportación) . . . . . . . . . . . . . . . . . . . . . 58
Pestaña Archive . . . . . . . . . . . . . . . . . . . . . . . . . . . . . . . . . . . . . . . . . . . . . . . . . . . . . . . . . . . . . . . . . . . . . . . . . . . 58
Pestañas adicionales . . . . . . . . . . . . . . . . . . . . . . . . . . . . . . . . . . . . . . . . . . . . . . . . . . . . . . . . . . . . . . . . . . . . . . . 59
Ajustes de archivos DICOM (importación estándar) . . . . . . . . . . . . . . . . . . . . . . . . . . . . . . . . . . . . . . . 60
Pestaña Archive . . . . . . . . . . . . . . . . . . . . . . . . . . . . . . . . . . . . . . . . . . . . . . . . . . . . . . . . . . . . . . . . . . . . . . . . . . . 61
Pestaña Display . . . . . . . . . . . . . . . . . . . . . . . . . . . . . . . . . . . . . . . . . . . . . . . . . . . . . . . . . . . . . . . . . . . . . . . . . . . . 63
Pestaña About . . . . . . . . . . . . . . . . . . . . . . . . . . . . . . . . . . . . . . . . . . . . . . . . . . . . . . . . . . . . . . . . . . . . . . . . . . . . . 64
Ajustes de archivos DICOM (exportación estándar) . . . . . . . . . . . . . . . . . . . . . . . . . . . . . . . . . . . . . . . 65
Pestaña Archive . . . . . . . . . . . . . . . . . . . . . . . . . . . . . . . . . . . . . . . . . . . . . . . . . . . . . . . . . . . . . . . . . . . . . . . . . . . 66
Pestañas adicionales . . . . . . . . . . . . . . . . . . . . . . . . . . . . . . . . . . . . . . . . . . . . . . . . . . . . . . . . . . . . . . . . . . . . . . . 67
Ajustes de archivos DICOM (importación mediante Query/Retrieve de DICOM) . . . . . . . . . . . 68
Pestaña Archive . . . . . . . . . . . . . . . . . . . . . . . . . . . . . . . . . . . . . . . . . . . . . . . . . . . . . . . . . . . . . . . . . . . . . . . . . . . 69
Pestañas adicionales . . . . . . . . . . . . . . . . . . . . . . . . . . . . . . . . . . . . . . . . . . . . . . . . . . . . . . . . . . . . . . . . . . . . . . . 71
Ajustes de archivos DICOM (exportación mediante DICOM Push) . . . . . . . . . . . . . . . . . . . . . . . . 72
Pestaña Archive . . . . . . . . . . . . . . . . . . . . . . . . . . . . . . . . . . . . . . . . . . . . . . . . . . . . . . . . . . . . . . . . . . . . . . . . . . . 73
Pestañas adicionales . . . . . . . . . . . . . . . . . . . . . . . . . . . . . . . . . . . . . . . . . . . . . . . . . . . . . . . . . . . . . . . . . . . . . . . 75
INFORMACIÓN COMPLEMENTARIA . . . . . . . . . . . . . . . . . . . . . . . . . . . . . . . . . . . . . 77
Edición de ficheros de la plataforma de exportación . . . . . . . . . . . . . . . . . . . . . . . . . . . . . . . . . . . . . . 77
Definición de términos . . . . . . . . . . . . . . . . . . . . . . . . . . . . . . . . . . . . . . . . . . . . . . . . . . . . . . . . . . . . . . . . . . . . 80
ÍNDICE ALFABÉTICO . . . . . . . . . . . . . . . . . . . . . . . . . . . . . . . . . . . . . . . . . . . . . . . . . . . . . . . . . . . 81

Manual del usuario Ed. 1.2, PatXfer RT Ver. 1.5 5
1 PRÓLOGOEste manual sirve de introducción y de material de referencia para utilizar correcta y eficazmente la aplicación PatXfer RT de Brainlab. Este manual está destinado a todos los miembros del equipo médico que utilizan el sistema PatXfer RT o partes del mismo. Antes de utilizar el sistema, es ne-cesario leer atentamente este manual para poder familiarizarse con el sistema.
Servicio Técnico Si no encuentra la información deseada en este manual, póngase en contacto con el Servicio Téc-nico de Brainlab:
Copyright Este manual contiene información protegida por copyright. Ninguna parte de este manual puede ser reproducida o transmitida sin la autorización escrita de Brainlab.
Sugerencias A pesar de haber revisado el manual atentamente, existe la posibilidad de que aparezcan errores. Si tiene algún comentario o sugerencia, póngase en contacto con nosotros a través de la dirección [email protected], o llame por teléfono a uno de los números indicados más arriba.
Marcas • iPlan® es una marca registrada de Brainlab en Alemania y/o en los EE.UU.
• Microsoft® y Windows® son marcas registradas de Microsoft Corporation.
Marca CE La marca CE indica que la aplicación PatXfer RT de Brainlab cumple con los requisi-tos establecidos por la Directiva de Productos Sanitarios (Medical Device Directive). Según la Directiva de Productos Sanitarios (Council Directive 93/42/EEC), PatXfer RT es un producto de clase I.
Fabricante Brainlab AG - Kapellenstr. 12 - 85622 - Feldkirchen - Alemania
Información acerca del idioma
Los manuales de Brainlab se redactan originariamente en inglés. El número de referencia del origi-nal de este manual es 60912-10EN.
Región Teléfono E-mail
Estados Unidos y CanadáTel.: (800) 597-5911 Fax: (708) 409-1619
África, Asia, Australia, Europa
Tel.: +49 89 991568-44 Fax: +49 89 991568-811
[email protected]érica LatinaTel.: +55 11 33 55 33 70 Fax: +55 11 33 55 33 79
JapónTel.: +81 3 3769 6900 Fax: +81 3 3769 6901
Francia y regiones francó-fonas
Tel.: +33-800-67-60-30 [email protected]

6 Manual del usuario Ed. 1.2, PatXfer RT Ver. 1.5
1.1 Símbolos utilizados en este manual
1.1.1 Significado de los símbolos de Advertencia y Precaución
Este manual utiliza los siguientes símbolos para avisar al usuario sobre información de seguridad crítica.
El símbolo de advertencia se utiliza para avisar al usuario de posibles daños, peligro de muerte, así como reacciones adversas asociadas con la utilización correcta o in-correcta del equipamiento.
El símbolo de precaución se utiliza para avisar al usuario sobre la posibilidad de que surjan problemas asociados a la utilización correcta o incorrecta del dispositivo. Se incluyen el mal funcionamiento, fallo y daños en el equipamiento o en la propiedad.
Notes NOTE: Las notas aparecen en cursiva y contienen informaciones útiles.

Manual del usuario Ed. 1.2, PatXfer RT Ver. 1.5 7
1.2 Indicaciones para el usuario
1.2.1 Importante
Antes de iniciar el tratamiento se debe verificar que toda la información que se intro-duce en el sistema PatXfer RT y toda la información producida por el mismo sea co-herente.

8 Manual del usuario Ed. 1.2, PatXfer RT Ver. 1.5
1.2.2 Notas sobre la utilización de la aplicaciónPatXfer RT permite admitir, transferir, visualizar, almacenar y procesar digitalmente imágenes y ob-jetos médicos según el estándar DICOM RT y según el formato propietario de Brainlab.
Además, incluye las funciones necesarias para manipular, mejorar, comprimir y cuantificar las imá-genes, conservando la integridad de los datos originales.

Manual del usuario Ed. 1.2, PatXfer RT Ver. 1.5 9
1.3 Compatibilidad del sistema
1.3.1 Sistemas de Brainlab
Equipamiento médico
La aplicación PatXfer RT es compatible con el siguiente equipamiento médico fabricado por Brain-lab AG:
• Estación de planificación de Brainlab
• Estación de trabajo RT de Brainlab
Software médico La aplicación PatXfer RT es compatible con el siguiente software médico fabricado por Brainlab AG:
Con este producto sanitario solamente pueden utilizarse los productos sanitarios de Brainlab mencionados. La utilización de aplicaciones y combinaciones de productos sanitarios no autorizados por Brainlab pueden afectar a la seguridad y/o a la efectivi-dad del equipo y poner en peligro al paciente, al usuario y/o a su entorno.
Software de Brainlab Versión Nota
iPlan RT Image 3.0 Utilizado para planificación de tratamientos de Radiote-rapia y Radiocirugía. iPlan RT Dose 3.0
PatXfer 5.2Desde PatXfer RT solamente se pueden importar fiche-ros guardados en el formato avanzado de Brainlab (xBrain).

10 Manual del usuario Ed. 1.2, PatXfer RT Ver. 1.5
1.3.2 Sistemas no fabricados por BrainlabDurante la instalación de PatXfer RT se verifica la compatibilidad general según el protocolo de aceptación de Brainlab. Si tras la instalación original de PatXfer RT se modifican las aplicaciones de otros fabricantes, Brainlab recomienda repetir el procedimiento de aceptación. Para más infor-mación consultar el protocolo de aceptación o contactar con el Servicio Técnico de Brainlab.
Sistemas operativos
PatXfer es compatible con los siguientes sistemas operativos procedentes de otros fabricantes. Para obtener información acerca de la compatibilidad con los service packs, póngase en contacto con el Servicio Técnico de Brainlab.
PatXfer RT solamente debe utilizarse con software y sistemas operativos especifica-dos por Brainlab. La utilización de software de otros fabricantes no autorizado por Brainlab puede afectar a la efectividad de la aplicación PatXfer RT.
Sistemas de planificación y grabación & verificación
PatXfer RT es compatible con los siguientes productos de otros fabricantes destinados a la planifi-cación, simulación virtual y grabación & verificación.
Con este producto sanitario solamente pueden utilizarse los productos sanitarios de otros fabricantes mencionados. La utilización de aplicaciones y combinaciones de productos sanitarios no autorizados por Brainlab pueden afectar a la seguridad y/o a la efectividad del equipo y poner en peligro al paciente, al usuario y/o a su entorno.
Sistema operativo
Windows XP de Microsoft
Windows Server 2003 de Microsoft
Fabricante Aplicación
GE Advantage Sim
Nucletron Helax - TMS, Oncentra, MasterPlan, OTP
ADAC/Phillips Pinnacle3
Marconi Medical Systems/Phillips VoxelQ, AcQSim, AcQPlan
Nomos Corvus
Varian Medical Systems Eclipse, Vision
CMS FocalSim

Manual del usuario Ed. 1.2, PatXfer RT Ver. 1.5 11
Tipos y modalidades de imágenes
Desde PatXfer RT se pueden importar los siguientes tipos de imágenes:
Es posible que algunas de las versiones de software de los sistemas mencionados no sean com-patibles con PatXfer RT. Para más información, consultar la Declaración de Conformidad ("Confor-mance Statement) Dicom del sistema de otro fabricante y la Declaración de Conformidad Dicom de Brainlab en la página web www.brainlab.com.
La compatibilidad entre los distintos sistemas es responsabilidad del hospital y debe ser verificada durante la instalación y después de las actualizaciones de software si-guiendo el protocolo de aceptación de Brainlab.
Modalidad
Fabricante del equipo de adquisición de imágenes
Tipos de imágenes
TC
Varios DICOM 3.0RM
PT
Rayos X

12 Manual del usuario Ed. 1.2, PatXfer RT Ver. 1.5
1.3.3 Otros proveedores de software• Esta aplicación está basada parcialmente en el trabajo de Independent JPEG Group.
• Este producto incluye software desarrollado por Apache Programa Foundation (http://www.apache.org).
La integración DICOM del equipamiento de Brainlab está basada en el software MER-GE DICOM.

Manual del usuario Ed. 1.2, PatXfer RT Ver. 1.5 13
2 INTRODUCCIÓN2.1 Fundamentos técnicos
2.1.1 Generalidades
¿Qué es PatXfer RT?
PatXfer RT de Brainlab es un producto de transferencia de datos diseñado para verificar las datos de paciente de forma fácil y segura. Además, permite convertirlos al formato Brainlab requerido.
Una interfaz con información acerca de las etiquetas DICOM y con opciones de visualización guía al usuario durante la selección de los datos y la conversión. Para la importación y exportación de datos se pueden definir varias rutas de acceso DICOM. Además, es posible eliminar los datos lo-cales que ya no sean necesarios o que hayan sido archivados.
Compatibilidad de datos
PatXfer RT se utiliza fundamentalmente para procesar imágenes de diagnóstico DICOM y DICOM QR (TC, RM, rayos X y PT DICOM). Asimismo, se pueden procesar planes de tratamiento de Ra-dioterapia creados con las aplicaciones iPlan RT Image y iPlan RT Dose de Brainlab o con soft-ware de otros fabricantes, lo que permite verificar o comparar planes de tratamiento, por ejemplo. Actualmente, es posible procesar coordenadas de isocentros, contornos y fusiones de un conjunto de imágenes relacionadas.
Almacenamiento de imágenes
Tras adquirir las imágenes del paciente con el equipo correspondiente, siguiendo el protocolo de adquisición de imágenes de Brainlab, se pueden efectuar las siguientes operaciones con éstas:
• Almacenamiento en un soporte de datos (MOD, CD-ROM, etc.) o en la red del hospital
• Transferencia desde el equipo de adquisición de imágenes hasta la estación de planificación de Brainlab mediante DICOM

14 Manual del usuario Ed. 1.2, PatXfer RT Ver. 1.5
2.1.2 Utilización del servicio DICOMEl estándar DICOM (Digital Imaging and Communications in Medicine) permite el intercambio de información digital. Para ello, especifica, entre otros, el formato de las imágenes, dispositivos de al-macenamiento y protocolos que posibilitan el intercambio de imágenes entre equipos médicos de adquisición de imágenes y otros sistemas. Así, DICOM facilita la interoperabilidad general entre dis-tintos sistemas. Como el estándar DICOM está sujeto a cambios, es necesario verificar de forma exhaustiva la interoperabilidad con los sistemas existentes.
PatXfer RT cuenta con las funcionalidades de proveedor de servicios (SCP, service class provider) para importar datos y de usuario de servicios (SCU, service class user) para exportarlas. Más infor-mación en las Declaraciones de Conformidad DICOM actuales en la página web www.brainlab.com.
Se pueden almacenar los datos DICOM en un soporte de datos o transferirlos por la red desde un sistema DICOM (p. ej. equipo de adquisición de imágenes o sistema de archivo) a la estación de planificación de Brainlab.
• Para transferir los datos se requiere una aplicación de servicio DICOM. Antes de efectuar la transferencia de las imágenes DICOM, comprobar que la estación de planificación esté en fun-cionamiento.
• Tras enviar las imágenes DICOM a la estación de planificación, el servicio DICOM las inter-cepta y las guarda automáticamente en el disco duro de la estación de planificación.

Manual del usuario Ed. 1.2, PatXfer RT Ver. 1.5 15
2.1.3 Compatibilidad con objetos de radioterapia (RT)En la actualidad, PatXfer RT procesa los siguientes objetos de radioterapia:
• RTPLAN (radiotherapy plan) permite importar y exportar las coordenadas del isocentro. Es necesario que la etiqueta RT Plan Geometry (300A, 000C) reciba el valor PATIENT.
• RTSTRUCT (radiotherapy structure set) permite exportar e importar el contorno de estructuras planares y los puntos que definan la posición del isocentro.
• También se puede procesar una matriz de fusión de imágenes de la siguiente forma:
- Importada y exportada dentro de un RTSTRUCT.
- Exportada dentro de un REG (spatial registration) junto con un RTSTRUCT.

16 Manual del usuario Ed. 1.2, PatXfer RT Ver. 1.5
2.1.4 Resumen del procedimientoLa aplicación PatXfer RT de Brainlab permite convertir las imágenes del paciente en menos de diez minutos, lo que permite iniciar el tratamiento casi de inmediato. Normalmente, el procedimiento de conversión incluye las siguientes operaciones. Sin embargo, éstas pueden variar dependiendo del formato seleccionado:
• Selección del origen de datos (DICOM o Brainlab), ver “Selección de archivos” en la página 23.
• Selección de los datos que se desean convertir, ver “Selección del paciente” en la página 26.
• Selección del estudio del paciente, ver “Selección de un estudio” en la página 29.
• Selección de la serie DICOM original, ver “Original Series (series iniciales)” en la página 31.
• Selección del plan de tratamiento, ver “Planes de tratamiento” en la página 39.
• Conversión a las series de Brainlab, ver “Series de Brainlab” en la página 41.
• Diezmado (downsampling) de los contornos DICOM, ver “Importación y exportación de contor-nos” en la página 52.
• Almacenamiento de las imágenes en la ruta deseada, ver “Send to... (enviar a)” en la página 49.

Manual del usuario Ed. 1.2, PatXfer RT Ver. 1.5 17
2.1.5 Descripción de la interfaz de usuario
Distribución de la pantalla
Las pantallas principales de PatXfer RT presentan la siguiente distribución:
Figura 1 Pantalla principal (ejemplo)
La parte central de la pantalla principal muestra los ficheros de paciente disponibles para la tarea correspondiente. El nombre del fichero seleccionado aparece en la esquina superior derecha.
La zona Navigator (ver figura 3 en la página 18) muestra las operaciones disponibles. La tarea ac-tual está resaltada. La zona Functions (ver figura 4 en la página 18) muestra las funciones dispo-nibles para la tarea actual.
Ordenación de información
Para ordenar la información en la pantalla principal, hacer clic en el encabezado de una columna, p. ej. Archive name, Description, Data format, etc. Por defecto, la información se ordenará alfa-béticamente (letras) o en sentido ascendente (números).
Figura 2 Ordenación de información
En este ejemplo, los dos triángulos del encabezado de la columna Archive name indican que la información ha sido ordenada según dicha columna.
Al hacer clic una vez, se invierte el orden de los archivos. Al hacer clic dos veces, los archivos vuel-ven al orden original.
Si hace clic en el encabezado de otra columna, aparecerán en el mismo los dos triángulos y la in-formación se ordenará según esta columna.

18 Manual del usuario Ed. 1.2, PatXfer RT Ver. 1.5
Zona Navigator La zona Navigator permite acceder a las operaciones disponibles según el orden recomendado.
Figura 3 Zona Navigator (ejemplo)
Las operaciones efectuadas están identificadas con una señal. La tarea actual está marcada en gris. Para seleccionar una tarea, hacer clic en ella con el ratón.
Zona Functions Debajo de la zona Navigator se sitúa la zona Functions que permite acceder a las funciones adi-cionales de la tarea actual.
Figura 4 Zona Functions (ejemplo)
Las funciones disponibles dependen de la tarea actual. Más información en la descripción de la ta-rea correspondiente a partir de la Pág. 23.

Manual del usuario Ed. 1.2, PatXfer RT Ver. 1.5 19
2.1.6 Funciones básicasA continuación, se describen las funciones que se pueden utilizar con varias operaciones. Las fun-ciones que solamente están disponibles para una tarea específica se describen junto con dicha ta-rea.
Cancel (cancelar) Esta función cierra el cuadro de diálogo o el mensaje actual y retrocede a la pantalla anterior.
Next (siguiente) Con esta función se avanza a la siguiente tarea.
Delete (eliminar) Esta función elimina definitivamente los ficheros seleccionados. Por este motivo, solamente debe utilizarse para eliminar ficheros que no se necesiten o que hayan sido archivados. El sistema siempre requiere una confirmación del usuario antes de eliminar un fichero.
Figura 5 Mensaje que aparece al eliminar ficheros
• Únicamente es posible eliminar datos almacenados en el disco duro.
• Si se eliminan los datos del último paciente durante la selección del paciente, se retrocederá a la tarea de selección de archivo.
• Si solamente hay datos de un paciente durante la selección del estudio o de la serie, no será posible eliminarlo.
• Cuando se suprime un archivo, solamente se elimina su nombre de la lista de la pantalla. Nin-gún dato real del paciente será eliminado.
Los datos serán eliminados del disco duro aunque estén protegidos contra escritura.
Si es necesario eliminar datos DICOM y la función Quick search (one patient per folder)está activada (ver Pág. 61), se suprimirá el directorio completo aunque contenga da-tos de distintos pacientes.
NOTA: Brainlab recomienda guardar los datos de paciente en un servidor de red. Es necesario efectuar regularmente copias de seguridad de los datos y eliminar los datos obsoletos del directorio de trabajo.
NOTA: Si se ha seleccionado un fichero de paciente, no es posible eliminar los datos ya que no están guardados localmente.

20 Manual del usuario Ed. 1.2, PatXfer RT Ver. 1.5
Logfile (archivo de registro)
En algunas operaciones de transferencia, la función Logfile está disponible en la zona Functions. Esta función permite visualizar y, en caso necesario, editar los ficheros de registro generados por el sistema en la tarea actual.
Figura 6 Visualización del archivo de registro
Para visualizar el archivo de registro, pulsar el botón Logfile. Aparecerá el cuadro de diálogo Logfile. La parte superior del cuadro de diálogo contiene el nombre del fichero y su localización. La parte central del cuadro de diálogo muestra el contenido del archivo de registro.
• Para editar el contenido del archivo de registro o guardarlo en otra ruta, pulsar Editor.
• A continuación, se abrirá el editor Notepad, que permite modificar el archivo de registro y/o guardarlo en otra ruta.
• Pulsar OK para cerrar el cuadro de diálogo Logfile.
Exit (salir) Tras hacer clic en Exit, el sistema solicita al usuario que confirme que desea cerrar la aplicación.
Figura 7 Mensaje que aparece al hacer clic en Exit
• Pulsar Yes para salir de PatXfer RT.

Manual del usuario Ed. 1.2, PatXfer RT Ver. 1.5 21
Interrupt (interrumpir)
El mensaje Transfer aparece cuando se ejecutan operaciones que requieren más tiempo, por ejem-plo, abrir los archivos, los estudios del paciente, etc.
Figura 8 Mensaje Transfer
• Una barra de progreso indica el estado de la transferencia de datos.
• Para cancelar la transferencia, pulsar Interrupt. Se cargarán los datos transferidos hasta este momento. Sin embargo, no se cargará el resto de los datos del fichero seleccionado.
• PatXfer solamente muestra los datos cargados antes de la interrupción de la transferencia. Si posteriormente sí se requieren los datos, es necesario volver a cargarlos.

22 Manual del usuario Ed. 1.2, PatXfer RT Ver. 1.5

Manual del usuario Ed. 1.2, PatXfer RT Ver. 1.5 23
3 TRANSFERENCIA DE DATOS
3.1 Selección de archivos
3.1.1 Identificación del tipo de archivo
NOTA: Los iconos con flechas representan métodos de exportación.
Función Significado
Icono que identifica al formato avanzado de Brainlab (xBrain).
Nota: PatXfer RT solamente es compatible con el nuevo formato de Brainlab, xBrain. Dado que este formato no es compatible con ver-siones anteriores de los sistemas de planificación de Brainlab, con-sultar el manual del usuario del planificador existente para más información.
Izquierda: Importación de datos DICOM desde un CD-ROM/DVD
Derecha: Exportación de datos DICOM a un CD-ROM/DVD
Izquierda: Importación de datos DICOM desde un disquete
Derecha: Exportación de datos DICOM a un disquete
Izquierda: Importación de datos DICOM desde un disco duro
Derecha: Exportación de datos DICOM a un disco duro
Izquierda: Importación de datos DICOM desde una unidad de red asignada
Derecha: Exportación de datos DICOM a una unidad de red asigna-da
Izquierda: Importación de datos DICOM desde MOD
Derecha: Exportación de datos DICOM a MOD
Importación de datos DICOM desde un sistema remoto (servidor DICOM) a través de la red utilizando el sistema query/retrieve de DICOM.
Exportación de datos DICOM a un servidor remoto (almacenamien-to SCU) a través de la red utilizando el sistema push de DICOM.

24 Manual del usuario Ed. 1.2, PatXfer RT Ver. 1.5
3.1.2 Selección de los archivos necesarios
Selección de archivos
La primera tarea de la transferencia de datos consiste en la selección del archivo de origen.
Figura 9 Selección de archivos
• Para facilitar la navegación, se pueden ordenar los archivos según su nombre, descripción o formato. Para ello, hacer clic en el encabezado de la columna correspondiente.
• Hacer clic en el nombre o icono del archivo deseado para seleccionarlo.
NOTA: Solamente se debe seleccionar un archivo. De lo contrario, no es posible proceder con la tarea siguiente.
• Hacer clic en Patients o Next para visualizar los datos contenidos en el archivo seleccionado.

Manual del usuario Ed. 1.2, PatXfer RT Ver. 1.5 25
Funciones adicionales
Las siguientes funciones adicionales están disponibles en la zona Functions de la tarea Archives.
Figura 10 Zona Functions durante la selección de archivos
Función Significado
New Ar-chive (archi-vo nuevo)
Si aún no se ha configurado un archivo apropiado, esta función permite crear uno para el formato de datos que se desea transferir (ver Pág. 57).
Delete (eliminar)
Elimina definitivamente los archivos seleccionados. El sistema requiere siempre una confirmación del usuario antes de eliminar un fichero (ver Pág. 19).
Sett ings (ajustes)
Permite definir ajustes específicos para el archivo seleccionado. Los ajustes disponibles dependen del formato seleccionado:
• Ver “Ajustes de archivos xBrain de Brainlab (importación & exporta-ción)” en la página 58.
• Ver “Ajustes de archivos DICOM (importación estándar)” en la página 60.
• Ver “Ajustes de archivos DICOM (exportación estándar)” en la página 65.
• Ver “Ajustes de archivos DICOM (importación mediante Query/Retrieve de DICOM)” en la página 68.
• Ver “Ajustes de archivos DICOM (exportación mediante DICOM Push)” en la página 72.
Logfile (ar-chivo de registro)
Visualiza un archivo de registro con información adicional acerca de las operaciones efectuadas hasta el momento (ver Pág. 20).
Exit (salir) Cierra la aplicación PatXfer RT (ver Pág. 20).

26 Manual del usuario Ed. 1.2, PatXfer RT Ver. 1.5
3.2 Selección del paciente
Selección general del paciente
Tras seleccionar un archivo, la pantalla muestra todos los pacientes situados en el mismo.
Figura 11 Selección del paciente
• Para facilitar la navegación, se pueden ordenar los ficheros de los pacientes según su nombre, nº de identificación o fecha de creación. Para ello, hacer clic en el encabezado de la columna deseada.
• Para seleccionar el paciente deseado, hacer clic en el nombre o icono correspondiente.
NOTA: Solamente se debe seleccionar un fichero de paciente. De lo contrario, no es posible pro-ceder con la tarea siguiente. Conforme al estándar DICOM, es necesario que el nº de identificación del paciente sea único ya que es el único criterio que utiliza DICOM para identificar al paciente.
• Hacer clic en Studies o Next para proceder con la siguiente tarea.

Manual del usuario Ed. 1.2, PatXfer RT Ver. 1.5 27
Selección del paciente con DICOM QR
En el caso de archivos DICOM QR, se pueden buscar los datos del paciente según el nombre, le-tras, nº de identificación o fecha de creación.
Figura 12 Opciones de búsqueda QR
• Se puede escribir el nombre del paciente, o parte del mismo, en el campo Patient name.
• Se puede escribir el nº de identificación del paciente, o parte del mismo, en el campo Patient ID.
• Asimismo, es posible filtrar los datos utilizando los criterios de la lista desplegable Date range(p. ej. Yesterday) o definiendo un periodo de tiempo en los campos From y Until.
• Hacer clic en Start search para iniciar la búsqueda.
• A continuación, aparecerá una lista de los pacientes que cumplen con los criterios especifica-dos. Para seleccionar el fichero de paciente deseado, hacer clic en el nombre o icono corres-pondiente. Si es necesario, se puede delimitar aún más la búsqueda.
NOTA: Solamente se debe seleccionar un fichero de paciente. De lo contrario, no es posible pro-ceder con la tarea siguiente. Conforme al estándar DICOM, es necesario que el nº de identificación del paciente sea único ya que es el único criterio que utiliza DICOM para identificar al paciente.
• Hacer clic en Studies o Next para proceder con la siguiente tarea.
NOTA: La compatibilidad de las funciones de búsqueda (p. ej. ID = 12* o el número de identifica-ción completo) dependen del servidor DICOM QR utilizado. Si la búsqueda de datos está comple-tamente desactivada, aparecerán en la pantalla todos los datos de pacientes, independientemente de la fecha de creación.
Operaciones siguientes
Dependiendo del formato y del contenido de los datos de paciente, se efectuarán a continuación las siguientes operaciones:
Si se han cargado... Se accederá automáticamente a...
datos DICOM Selección de series iniciales (ver Pág. 31).
Datos xBrain con varios estudios Selección de un estudio (ver Pág. 29).
Datos xBrain con un único estudio Selección de series de Brainlab (ver Pág. 41).

28 Manual del usuario Ed. 1.2, PatXfer RT Ver. 1.5
Funciones adicionales
Las siguientes funciones adicionales están disponibles en la zona Functions de la tarea Patients.
Figura 13 Zona Functions durante la selección del paciente
Función Significado
Delete (eliminar)
Elimina definitivamente los archivos seleccionados. El sistema requiere siempre una confirmación del usuario antes de eliminar un fichero (ver Pág. 19).
Logfile (ar-chivo de registro)
Visualiza un archivo de registro con información adicional acerca de las operaciones efectuadas hasta el momento (ver Pág. 20).
Exit (salir) Cierra la aplicación PatXfer RT (ver Pág. 20).

Manual del usuario Ed. 1.2, PatXfer RT Ver. 1.5 29
3.3 Selección de un estudio
Seleccionar un estudio
Figura 14 Selección de un estudio
• Para facilitar la navegación, se pueden ordenar los estudios de los pacientes según su nº de identificación, comentario o fecha. Para ello, hacer clic en el encabezado de la columna deseada.
• Para seleccionar el estudio de paciente deseado, hacer clic en el nombre o icono correspon-diente.
NOTA: Si se cargan imágenes xBrain, solamente se podrá seleccionar un estudio de paciente. Si se han cargado imágenes DICOM, se podrán seleccionar varios estudios de paciente.
• Hacer clic en Next (o en la siguiente tarea de la zona Navigator) para visualizar los datos incluidos en el estudio seleccionado.
Operaciones siguientes
Dependiendo del formato y del contenido de los datos de paciente, se efectuarán a continuación las siguientes operaciones:
Si se han cargado... Se accederá automáticamente a...
datos DICOM Selección de series iniciales (ver Pág. 31).
Datos xBrain (con plan de tratamiento) Selección del plan de tratamiento (ver Pág. 39).
Datos xBrain (sin plan de tratamiento) Selección de series de Brainlab (ver Pág. 41).

30 Manual del usuario Ed. 1.2, PatXfer RT Ver. 1.5
Funciones adicionales
Las siguientes funciones adicionales están disponibles en la zona Functions de la tarea Studies.
Figura 15 Zona Functions durante la selección del estudio
Función Significado
Delete (eliminar)
Elimina definitivamente los archivos seleccionados. El sistema requiere siempre una confirmación del usuario antes de eliminar un fichero (ver Pág. 19).
Logfile (ar-chivo de registro)
Visualiza un archivo de registro con información adicional acerca de las operaciones efectuadas hasta el momento (ver Pág. 20).
Exit (salir) Cierra la aplicación PatXfer RT (ver Pág. 20).

Manual del usuario Ed. 1.2, PatXfer RT Ver. 1.5 31
3.4 Original Series (series iniciales)
3.4.1 Descripción de la pantalla de series iniciales
Zona de visualización de datos
La tarea Original series solamente deberá efectuarse si se han cargado estudios DICOM. Al acce-der a esta tarea, el sistema carga las imágenes contenidas en el estudio y las visualiza tal y como muestra la figura inferior.
• Si hay más de un estudio disponible, se mostrarán objetos de todos los estudios. Para selec-cionar estudios concretos, acceder a la tarea Studies desde la zona Navigator (ver Pág. 29).
• De lo contrario, la pantalla de series iniciales visualizará las imágenes DICOM guardadas con un estudio específico de un paciente concreto.
Pantalla de series iniciales
Figura 16 Pantalla de series iniciales en el modo Details (figura superior: imagen de TC, figura inferior: radiografía)
Búsqueda de datos • Para facilitar la navegación, se pueden ordenar los datos según su modalidad, número, fecha de la serie, número de la serie o comentario. Para ello, hacer clic en el encabezado de la columna deseada.
• Para seleccionar el tipo de objeto deseado, hacer clic en el nombre o icono correspondiente.
• Hacer clic en Brainlab series o Next para proceder con la siguiente tarea.

32 Manual del usuario Ed. 1.2, PatXfer RT Ver. 1.5
Funciones adicionales
Las siguientes funciones adicionales están disponibles en la zona Functions de la tarea Original series.
Figura 17 Zona Functions disponible en la pantalla de series iniciales
Función Significado
DICOM Tags (etiqu-etas DI -COM)
Visualiza el fichero DICOM que contiene las etiquetas originales DI-COM presentes en las series seleccionadas. El fichero puede ser visua-lizado y guardado de la misma forma que los ficheros de registro estándares (ver Pág. 20).
Delete (eliminar)
Elimina definitivamente los archivos seleccionados. El sistema requiere siempre una confirmación del usuario antes de eliminar un fichero (ver Pág. 19).
Sort set -tings
Para convertir las imágenes DICOM correctamente en el formato xBrain, es necesario agruparlas según varios criterios (ver Pág. 38).
XR Correc-tion
Si se han cargado radiografías, la zona Functions dispondrán de una opción para corregirlas (ser Pág. 37).
Logfile (ar-chivo de registro)
Visualiza un archivo de registro con información adicional acerca de las operaciones efectuadas hasta el momento (ver Pág. 20).
Exit (salir) Cierra la aplicación PatXfer RT (ver Pág. 20).

Manual del usuario Ed. 1.2, PatXfer RT Ver. 1.5 33
3.4.2 Gestión de datos importados
Objetos disponibles
Los datos importados pueden incluir cortes de volumen, tomogramas y imágenes de comprobación. De los objetos DICOM RT disponibles (RTPLAN, RTSTRUCT, RTIMAGE, RTDOSE, etc.), sola-mente RTPLAN y RTSTRUCT aparecen en la lista y pueden ser importados.
Por defecto, el objeto RTPLAN más reciente de la lista está resaltado. Si ningún RTPLAN está dis-ponible, el objeto RTSTRUCT más reciente está resaltado y listo para ser seleccionado. Si ningún RTSTRUCT está disponible, las series de imágenes que contengan el mayor número de imágenes estarán resaltadas.
Solamente se visualizará un conjunto de imágenes, aunque haya un objeto RTSTRUCT que in-cluya referencias a varios conjuntos de imágenes. Para visualizar los conjuntos de imágenes re-lacionados, seleccionar la tarea Brainlab series en la zona Navigator (ver Pág. 41).
Selección de objetos
Para la conversión, se pueden seleccionar los siguientes objetos:
• Un RTPLAN (dicho objeto importa automáticamente los objetos RTSTRUCT relacionados, así como las imágenes)
• Un RTSTRUCT (importa automáticamente las imágenes relacionadas) o
• Varias series de imágenes
NOTA: Más información acerca de cómo importar imágenes DICOM RT en la sección “Ajustes de archivos DICOM (importación estándar)” de la Pág. 60.

34 Manual del usuario Ed. 1.2, PatXfer RT Ver. 1.5
3.4.3 Modo de visualización
Fundamentos técnicos
Con PatXfer RT se pueden visualizar imágenes sin distorsiones aunque la relación de aspecto di-fiera de la resolución del monitor (píxeles no cuadrados). Sin embargo, es posible que las imágenes aparezcan ligeramente distorsionadas si los píxeles son cuadrados. Para facilitar la visualización, se recomienda utilizar una resolución de 1280 x 1024 en un monitor de tubo catódico con el modo 1280 x 1024 de PatXfer RT. Si se utiliza una resolución de 1280 x 1024 en un monitor de pantalla plana, las imágenes aparecerán levemente distorsionadas.
NOTA: Las imágenes pueden parecer distorsionadas si la relación de aspecto del monitor es in-correcta.
Los modos de visualización disponibles dependen de la tarea actual:
• La pestaña Fullscreen permite visualizar el corte actual de forma que ocupe la pantalla com-pleta.
• La pestaña Details está seleccionada por defecto y muestra un corte junto con la información correspondiente.
• La pestaña Catalog visualiza simultáneamente todos los cortes disponibles.
Tarea de transferencia de datos Modos de visualización disponibles
Series iniciales (ver Pág. 31) Details y Fullscreen.
Series Brainlab (ver Pág. 41) Details, Fullscreen y Catalog.

Manual del usuario Ed. 1.2, PatXfer RT Ver. 1.5 35
Modo Details (detalles)
La pestaña Details (que aparece en las operaciones Original series y Brainlab series) muestra un corte en la parte inferior de la pantalla junto con la información correspondiente al mismo.
Figura 18 Modo Details con imágenes a modo de ejemplo (figura superior: series iniciales, figura inferior: series Brainlab)
• El control deslizante de la barra de desplazamiento situada a la derecha del corte permite des-plazarse por varios cortes de una vez. Los iconos situados en los extremos de la barra de des-plazamiento permiten desplazarse de corte en corte.
• Es posible que la información visualizada incluya parámetros de la adquisición de imágenes. En las imágenes RT también se visualizan la etiqueta y el nombre de los objetos selecciona-dos: RTPLAN o RTSTRUCT.
• En la ficha RT Objects se puede definir la información del objeto visualizado relativa a los vóxeles (ver Pág. 45). Junto al corte aparece una lista de estructuras predefinidas. Se muestra el volumen de cada estructura en centímetros cúbicos.
NOTA: La información visualizada depende del formato del equipo de adquisición de imágenes y del conjunto de imágenes. Por ejemplo, solamente se visualiza la información relativa a los vóxeles si el conjunto de imágenes ha sido guardado en el formato xBrain de Brainlab. Si la etiqueta del algoritmo de generación de la región de interés (ROI) está incluido en el fichero xBrain/DICOM, di-cho algoritmo también se mostrará en la pestaña Details.
• Si se han fusionado dos conjuntos de imágenes, la información de cada conjunto aparecerá también en la lista. Si solamente se ha transferido uno de los conjuntos de imágenes fusiona-dos, no se transferirá la información referente a la fusión.

36 Manual del usuario Ed. 1.2, PatXfer RT Ver. 1.5
Modo Fullscreen (pantalla completa)
La pestaña Fullscreen (que aparece en las operaciones Original series y Brainlab series) mues-tra una vista ampliada del corte actual, lo que facilita la evaluación del mismo. No aparece ningún otro tipo de información.
Figura 19 Modo Full Screen (izquierda: series iniciales; derecha: series Brainlab)
Modo Catalog (visualización simultánea)
La pestaña Catalog (que solamente aparece en la tarea Brainlab series) visualiza simultáneamen-te todos los cortes disponibles.
Figura 20 Modo Catalog (visualización simultánea)
• Hacer clic en la pestaña Catalog para visualizar simultáneamente todas las imágenes.
• Para visualizar un corte determinado de forma que ocupe la pantalla completa o para visualizar la información correspondiente al mismo, hacer clic en él y acceder a la pestaña correspon-diente: Fullscreen o Details.

Manual del usuario Ed. 1.2, PatXfer RT Ver. 1.5 37
3.4.4 Corregir radiografías
Efectuar correcciones
La opción XR Correction situada en la zona Functions de la tarea Original series permite modifi-car radiografías importadas (ver Pág. 31).
Figura 21 Corrección de radiografías
• Puede ajustar la visualización de las imágenes. Para ello, utilice los botones Mirror, Flip, Rotate -90° y Rotate +90°.
• Asimismo, puede especificar el tipo de proyección de imágenes mediante los botones Unknown Projection, Frontal Projection y Lateral Projection.
• Además, puede desplazarse por el conjunto de imágenes mediante los iconos y
.
Confirmar las correcciones
Una vez efectuadas las modificaciones necesarias, pulsar OK para confirmarlas. Dado que este tipo de modificaciones solamente deben efectuarse cuando sea estrictamente necesario, aparecerá un mensaje de advertencia.
Figura 22 Advertencia que aparece al modificar radiografias
• Para salir de esta tarea sin implementar las modificaciones, pulsar No.
• Si está seguro de que las modificaciones son correctas, pulsar Yes.

38 Manual del usuario Ed. 1.2, PatXfer RT Ver. 1.5
3.4.5 Ordenar imágenesLa opción Sort settings situada en la zona Functions de la tarea Original series (ver la Pág. 31) permite definir cómo agrupar las imágenes que se desean convertir al formato xBrain. Esta función es opcional.
NOTA: La opción Sort Settings solamente aparece si estos ajustes no están definidos en un RT-STRUCT. Si se han convertido las imágenes RT DICOM al formato xBrain, la opción Sort Settingsno está disponible.
Figura 23 Mensaje Sort Settings
• Seleccionar uno o varios de los siguientes parámetros de clasificación. Para ello, hacer clic en las casillas correspondientes. same study ID, same series ID, same acquisition, same com-ment, different image ID.
NOTA: Si se han adquirido dos series de imágenes, el equipo de adquisición de imáge-nes asigna a cada serie un número de identificación distinto. Si se desea agrupar estas series de imágenes para realizar representaciones tridimensionales, es necesario desac-tivar la casilla same series ID.
• Hacer clic en OK para guardar estos parámetros y ordenar las imágenes según los mismos.
• Hacer clic en Brainlab series o Next para proceder con la siguiente tarea.
Los parámetros de clasificación no afectan al orden real de los cortes. Cada corte mantiene su posición inicial x, y, z, lo que garantiza que su ubicación sea correcta.

Manual del usuario Ed. 1.2, PatXfer RT Ver. 1.5 39
3.5 Planes de tratamientoLa pantalla Treatment plans aparecerá si se ha seleccionado un estudio en el formato xBrain de Brainlab. El plan de tratamiento contiene todas las imágenes guardadas en el estudio seleccionado.
NOTA: Si solamente se dispone de un plan de tratamiento, el sistema lo abrirá automáticamente y procederá con la siguiente tarea.
Figura 24 Selección del plan de tratamiento
• Para facilitar la navegación, se pueden ordenar los planes de tratamiento según su nombre, descripción o fecha de creación. Para ello, hacer clic en el encabezado de la columna deseada.
• Para seleccionar el plan de tratamiento deseado, hacer clic en el nombre o icono correspon-diente.
NOTA: Solamente se debe seleccionar un plan de tratamiento. De lo contrario, no es posible pro-ceder con la tarea siguiente.
• Hacer clic en Brainlab series o Next para proceder con la siguiente tarea.

40 Manual del usuario Ed. 1.2, PatXfer RT Ver. 1.5
Funciones adicionales
Las siguientes funciones adicionales están disponibles en la zona Functions de la tarea Treatment plans.
Figura 25 Zona Functions durante la selección del plan de tratamiento
Función Significado
Delete (eliminar)
Elimina definitivamente los archivos seleccionados. El sistema requiere siempre una confirmación del usuario antes de eliminar un fichero (ver Pág. 19).
Logfile (ar-chivo de registro)
Visualiza un archivo de registro con información adicional acerca de las operaciones efectuadas hasta el momento (ver Pág. 20).
Exit (salir) Cierra la aplicación PatXfer RT (ver Pág. 20).

Manual del usuario Ed. 1.2, PatXfer RT Ver. 1.5 41
3.6 Series de Brainlab
3.6.1 Descripción de la pantalla de series de Brainlab
Zona de visualización de datos
La pantalla de series de Brainlab muestra las series de imágenes DICOM seleccionadas, los obje-tos RTPLAN/RTSTRUCT o el contenido del plan de tratamiento xBrain seleccionado.
Figura 26 Pantalla de series de Brainlab
• Para facilitar la navegación, se pueden ordenar los datos según el nombre, número, tipo o comentario. Para ello, hacer clic en el encabezado de la columna deseada.
• Para seleccionar el tipo de objeto deseado, hacer clic en el nombre o icono correspondiente. Es posible seleccionar varias series de imágenes. Para ello, activar las casillas correspondien-tes.
• Hacer clic en Send to... o Next para proceder con la siguiente tarea.

42 Manual del usuario Ed. 1.2, PatXfer RT Ver. 1.5
Funciones adicionales
Las siguientes funciones adicionales están disponibles en la zona Functions de la tarea Brainlab series.
Figura 27 Zona Functions disponible en las series de Brainlab
Función Significado
Windowing (ventana de grises)
Permite ajustar la distribución de los niveles de grises en las imágenes con el fin de ajustar el contraste e incrementar la visibilidad de las es-tructuras (ver Pág. 43).
Delete Im-age (elimi-nar imagen)
Elimina los ficheros de imagen seleccionados de las Brainlab series(series de Brainlab), sin eliminarlas de las Original series (series inicia-les) o del soporte de datos. Tras eliminar una imagen, se modifica la nu-meración de las imágenes restantes para reestablecer la numeración consecutiva. El sistema requiere siempre una confirmación del usuario antes de eliminar un fichero (ver Pág. 19).
RT Objects (objetos RT)
Permite localizar y visualizar objetos RT tales como regiones de interés e isocentros (ver Pág. 44).
Logfile (ar-chivo de registro)
Visualiza un archivo de registro con información adicional acerca de las operaciones efectuadas hasta el momento (ver Pág. 20).
Exit (salir) Cierra la aplicación PatXfer RT (ver Pág. 20).

Manual del usuario Ed. 1.2, PatXfer RT Ver. 1.5 43
3.6.2 Windowing (ventana de grises)
Fundamentos técnicos
En la adquisición de imágenes de diagnóstico de TC, la información sobre la densidad se evalúa en unidades internacionales de Hounsfield (UH), con una escala de valores comprendida entre -1024 y 3071. En la escala, 0 es el valor del agua (1,0 g/cm3) y -1000 es el valor del aire. En la adquisición de imágenes de TC neurológicas, normalmente se utiliza un nivel de 40 UH y una amplitud de 100 UH para contrastar el tejido cerebral.
La opción Windowing en la zona Functions de la tarea Brainlab series (ver Pág. 41) permite mo-dificar la ventana de grises de las imágenes visualizadas. De esta forma, se distribuye de manera variable el nivel de gris de la imagen, lo que permite incrementar el contraste y la visualización de las estructuras.
Cuadro de diálogo Windowing
Figura 28 Cuadro de diálogo Windowing
Visualización de las imágenes
• La zona Preview muestra por separado los cortes incluidos en el conjunto actual de imágenes TC. En la esquina superior derecha de la ventana se indica el número del conjunto actual de imágenes TC y el número de corte.
• El control deslizante de la barra de desplazamiento situada a la derecha de la ventana permite desplazarse por varios cortes de una vez. Los iconos situados en los extremos de la barra de desplazamiento permiten desplazarse de corte en corte.
Ajuste de la ventana de grises
• La ventana de grises se modifica desde la zona Histogram. El histograma cuenta con dos con-troles deslizantes que permiten modificar los valores Hounsfield (que aparecen debajo del his-tograma).
• Además, se puede modificar la ventana de grises haciendo clic en la ventana con la imagen a la vez que se mantiene apretado el botón izquierdo del ratón.
• Para reestablecer la ventana de grises original del corte TC, hacer clic en el botón Reset.
• Hacer clic en OK para confirmar los ajustes o hacer clic en Cancel para salir del cuadro de diá-logo Windowing sin aplicar los cambios efectuados.
La modificación del brillo y/el contraste puede influir en la visualización o interpreta-ción de las estructuras anatómicas. Es posible que las estructuras de la imagen se amplíen, se reduzcan o, incluso, desaparezcan.
La aplicación PatXfer no deberá utilizarse con fines de diagnóstico.

44 Manual del usuario Ed. 1.2, PatXfer RT Ver. 1.5
3.6.3 RT Objects (objetos RT)Mediante la opción RT Objects de la zona Functions de la tarea Brainlab series se accede a pes-tañas que permiten, por ejemplo, visualizar información relacionada con los objetos RT incluidos en el conjunto de imágenes, modificar la orientación del conjunto de imágenes o definir otros atributos para el conjunto de imágenes.
NOTA: Los isocentros no aprobados en el formato xBrain de Brainlab no serán exportados a DI-COM RT, a no ser que se configure explícitamente en el fichero de la plataforma de exportación. Más información acerca de los ficheros de la plataforma de exportación en la sección “INFORMA-CIÓN COMPLEMENTARIA” en la página 77.
NOTA: Al convertir la información relativa al isocentro al formato xBrain de Brainlab, es necesario aprobarla con iPlan RT Dose antes de utilizarla para la planificación de tratamientos.

Manual del usuario Ed. 1.2, PatXfer RT Ver. 1.5 45
Pestaña RT Objects
Figura 29 Pestaña RT Objects
• A la izquierda de la pantalla hay una ventana que muestra imágenes del conjunto actual de imágenes. Los botones Zoom In o Zoom Out permiten modificar el tamaño del corte para faci-litar su visualización.
• El control deslizante de la barra de desplazamiento situada a la derecha de la ventana permite desplazarse por varios cortes de una vez. Los iconos situados en los extremos de la barra de desplazamiento permiten desplazarse de corte en corte.
• En la lista de los objetos contenidos, seleccionar el objeto que se desea visualizar en el corte. Para ello, resaltarlo en la lista y hacer clic en Find: la cruz reticular se centrará en el objeto seleccionado. Asimismo, se pueden ordenar los objetos según los criterios ROI Name y Vol-ume.
NOTA: Es posible deseleccionar manualmente regiones de interés (ROI) para transferir solamen-te las principales. No es necesario eliminarlas.
• En la lista de los isocentros, seleccionar el isocentro que se desea visualizar en el corte. Para ello, resaltarlo en la lista y hacer clic en Find para centrar la cruz reticular en el isocentro selec-cionado. Además, se pueden ordenar los objetos según los criterios Isocenter Name o Isocen-ter Type.
NOTA: El nombre del isocentro puede aparecer como ISOCENTER (según se define en el están-dar DICOM) o como un campo de texto vacío. Es posible que también aparezca el texto original del conjunto de imágenes.
• Para reestablecer la vista por defecto hacer clic en Reset.
• Para visualizar información adicional acerca del isocentro resaltado hacer clic en Details.
Figura 30 Mensaje con los detalles

46 Manual del usuario Ed. 1.2, PatXfer RT Ver. 1.5
- Hacer clic en OK para cerrar la información relativa al isocentro y volver a la pestaña RT Objects.
Si el isocentro no está situado directamente en un corte, sino entre dos cortes, es po-sible que las coordenadas de Brainlab situadas debajo de la imagen difieran de las co-ordenadas del isocentro mostradas en el mensaje con los detalles. Las coordenadas situadas debajo de la imagen representan las coordenadas del isocentro proyectadas en el corte actual; el mensaje con los detalles muestra la posición exacta del isocen-tro.
No utilizar bajo ningún concepto los números del isocentro para correlacionar el iso-centro y el haz entre un sistema Brainlab y un sistema de otro fabricantes. Por este motivo, es necesario que los nombres de los isocentros sean únicos e identificables.
Pestaña Orientation
Figura 31 Pestaña Orientation con lista desplegable
• A la izquierda de la pantalla hay una ventana que muestra imágenes del conjunto actual de imágenes.
• El control deslizante de la barra de desplazamiento situada a la derecha de la ventana permite desplazarse por varios cortes de una vez. Los iconos situados en los extremos de la barra de desplazamiento permiten desplazarse de corte en corte.
• Lista desplegable Orientation: Permite seleccionar la orientación de la vista: Supine, Prone, Decubitus Left o Decubitus Right. Solamente se podrá definir aquí la posición del paciente si ésta no está disponible.
NOTA: La posición original del paciente se define en el equipo de adquisición de imágenes.
• Lista desplegable Scan Direction: Permite seleccionar la dirección de adquisición de imágenes: Head First o Feet First.
• La zona DICOM orientation indica la orientación DICOM correspondiente.
Si la información relativa a la orientación del paciente no está disponible, es necesario introducir manualmente la orientación que tenía el paciente durante la adquisición de imágenes. Los pacientes solamente deben ser tratados en la posición que tenían du-rante la adquisición de imágenes. Si, por ejemplo, se ha escaneado un paciente en de-cúbito supino (o lateral izquierdo), es obligatorio tratarlo en decúbito supino (o lateral izquierdo). Sin embargo, es posible tratar los paciente en posición de cabeza primero aunque las imágenes se hayan adquirido en posición de pies primero. No obstante, el sistema de otro fabricante es el responsable de definir la posición correcta para el tra-tamiento del paciente.

Manual del usuario Ed. 1.2, PatXfer RT Ver. 1.5 47
Pestaña Attributes
Figura 32 Pestaña Attributes
• En la pestaña Attributes se introducen las siguientes informaciones: Study Information, Plan Information y Sliceset Information. La fecha es la única información que no puede ser modifi-cada en ninguno de los casos.
• Hacer clic en OK para aceptar los ajustes y cerrar las pestañas.
• Hacer clic en Cancel para cerrar las pestañas sin aplicar los cambios efectuados.

48 Manual del usuario Ed. 1.2, PatXfer RT Ver. 1.5
3.6.4 Modo de visualizaciónEsta pantalla contiene tres pestañas con opciones de visualización: Details, Fullscreen y Catalog. La pestaña Details está seleccionada por defecto. La pestaña Fullscreen permite visualizar el corte actual de forma que ocupe la pantalla completa. La pestaña Catalog permite visualizar simultánea-mente varios cortes en una única pantalla.
Modo Details (detalles)
Más información acerca de la pestaña Details“Modo Details (detalles)” en la página 35 en la sec-ción .
Modo Fullscreen (pantalla completa)
Más información acerca de la pestaña Fullscreen en la sección “Modo Fullscreen (pantalla comple-ta)” en la página 36.
Modo Catalog (visualización simultánea)
Más información acerca de la pestaña Catalog en la sección “Modo Catalog (visualización simultá-nea)” en la página 36.

Manual del usuario Ed. 1.2, PatXfer RT Ver. 1.5 49
3.7 Send to... (enviar a)Para exportar las series de imágenes o el plan de tratamiento actuales, seleccionar la tarea Send to... de la zona Navigator. Si se ha seleccionado una serie de imágenes o un plan de tratamiento, el botón Send to... estará activado.
Selección de archivos
Figura 33 Selección de archivos
• En el cuadro de diálogo Send to..., seleccionar el tipo de archivo requerido y pulsar Next.
• Tras seleccionar un archivo DICOM, consultar la sección “Importación y exportación de contor-nos” en la página 52 para obtener más información acerca de la posibilidad de diezmar (down-sampling) información.
NOTA: Para archivos de Brainlab importados solamente se pueden utilizar archivos de exporta-ción de DICOM y viceversa. En la parte superior de la página aparece el nombre y el número de identificación del paciente, pero es posible editarlos (p. ej. para anonimizar las imágenes).

50 Manual del usuario Ed. 1.2, PatXfer RT Ver. 1.5
Seleccionar una carpeta de paciente
Figura 34 Selección del paciente
Tras seleccionar el tipo de archivo, se pueden efectuar las siguientes acciones:
• Guardar las imágenes en un nuevo fichero de paciente. Para ello, escribir el nombre del paciente (Patient name) y su número de identificación (Patient ID) en los campos correspon-dientes y hacer clic en New patient.
• Seleccionar una carpeta de paciente existente en la que se desean guardar las imágenes y hacer clic en Add to... para guardarlas. Si se ha asignado a las nuevas imágenes un nombre de paciente distinto al de la carpeta seleccionada, el sistema solicita al usuario que confirme que desea guardar las series en dicha carpeta:
Figura 35 Selección del paciente: Mensaje de aviso
• Hacer clic en Yes para guardar las imágenes en la carpeta seleccionada.
• Hacer clic en No para volver a la pantalla de selección de archivos del paciente.
A continuación, las imágenes se guardarán bajo el formato seleccionado (xBrain o DICOM RT) en la carpeta seleccionada. Se crea un archivo de registro que recoge todo el procedimiento de transferencia y almacenamiento.
Es posible que a las imágenes xBrain se les asigne una dirección de adquisición de imágenes que no coincida con la utilizada durante la adquisición. No obstante, el sis-tema de otro fabricante es el responsable de definir la posición correcta para el trata-miento del paciente.

Manual del usuario Ed. 1.2, PatXfer RT Ver. 1.5 51
Transferencia de imágenes adicionales
Una vez guardado correctamente el conjunto de imágenes actuales, el sistema pregunta al usuario si desea guardar imágenes adicionales:
Figura 36 Mensaje informativo
• Al hacer clic en Yes, se vuelve a la tarea Patients (ver Pág. 26) que permite seleccionar otros datos para exportar.
• Al hacer clic en No, se finaliza la exportación de datos y se cierra PatXfer RT.
• Al hacer clic en Cancel, se vuelve a la tarea Brainlab series (Pág. 41) que permite seleccionar otros datos para exportar.

52 Manual del usuario Ed. 1.2, PatXfer RT Ver. 1.5
3.8 Importación y exportación de contornos
3.8.1 Conversión de contornos
Fundamentos técnicos
Según el estándar DICOM, los objetos y las estructuras se definen mediante puntos de coordena-das, denominados puntos de muestreo.
Figura 37 Objeto original DICOM con cuatro puntos de coordenadas (línea gris) y los resultados de la conversión (cuadrado negro).
Al importar la información relativa a los contornos DICOM desde un sistema de otro fabricante a un sistema de Brainlab, por ejemplo, PatXfer RT, los contornos se convierten en una imagen binaria. Por este motivo, es posible que, dependiendo del tamaño y la silueta del contorno, haya una dis-crepancia entre los contornos DICOM originales y los contornos visualizados en el sistema de Bra-inlab.
Durante la importación de imágenes es posible que los contornos DICOM con los pun-tos de muestreo se deformen o, incluso, lleguen a desaparecer durante la conversión en una imagen binaria. Es posible que las estructuras de tamaño muy reducido se vean afectadas, especialmente si están formadas solamente por uno o dos píxeles (p. ej. tractos nerviosos, otros pequeños órganos críticos o semillas marcadoras).
Para que la exportación de los contornos DICOM desde un sistema Brainlab a un sistema de otro fabricante se efectúe correctamente, es necesario especificar en el fichero de la plataforma de ex-portación el máximo número posible de puntos de muestreo compatibles con el sistema de otro fa-bricante (ver “INFORMACIÓN COMPLEMENTARIA” en la página 77). La reducción del número de puntos de muestreo posibles (proceso conocido con el nombre de diezmado o downsampling) dis-minuye aún más la información disponible. Como consecuencia, es posible que los contornos ex-portados al sistema de otro fabricante no se correspondan con las estructuras DICOM originales.
Dependiendo del tamaño de los contornos, es posible que determinadas estructuras de tamaño muy reducido (p. ej. tractos nerviosos, otros pequeños órganos críticos o semillas marcadoras formados solamente por uno o dos píxeles) se modifiquen, se desplacen o, incluso, desaparezcan durante la transferencia de imágenes DICOM a PatXfer RT o durante la exportación a sistemas de planificación de otros fabricantes. Si los órganos críticos (OAR) o los volúmenes blancos planificados (PTV) se ven mo-dificados, el tratamiento del paciente podría ser incorrecto. Verificar siempre la silueta de los OAR o los PTV importados.
Los contornos de los objetos DICOM se importan con una resolución superior a la re-solución real de la imagen. Sin embargo, debido a errores de redondeo, desplaza-miento sistemático de píxeles y operaciones de procesamiento de imágenes (como p.

Manual del usuario Ed. 1.2, PatXfer RT Ver. 1.5 53
ej. filtrado, interpolación o variación en la resolución de muestreo), es posible que la exactitud de los contornos difiera de las imágenes una vez efectuada la transferencia a/desde un sistema de otro fabricante. Por este motivo, es necesario reducir todo lo posible el Por este motivo, es necesario reducir todo lo posible el número de conver-siones (importación/exportación) en cada ejecución del programa.
Es posible que los isocentros visualizados en los sistemas de otros fabricantes difie-ran de los isocentros visualizados en la aplicación de Brainlab. Debido a la transferen-cia a/desde un sistema de otro fabricante, es posible que las posiciones del isocentros difieran respecto a marcas anatómicas significativas en las imágenes. Las causas pueden ser, entre otras, errores de redondeo, desplazamiento sistemático de píxeles y operaciones de procesamiento de imágenes (como p. ej. filtrado, interpola-ción o variación en la resolución de muestreo).

54 Manual del usuario Ed. 1.2, PatXfer RT Ver. 1.5
3.8.2 Aprobación de contornos para la exportación DICOMSi se supera el número de puntos de muestreo definidos en el fichero de la plataforma de exporta-ción para la plataforma de destino (ver Pág. 65 y Pág. 72), una vez seleccionado el archivo DICOM relevante en la tarea Send to... (ver Pág. 49), el sistema solicita al usuario que apruebe los contor-nos.
NOTA: Para la aprobación de contornos solamente se visualizan los contornos diezmados (down-sampled).
Figura 38 Mensaje de aprobación de contornos
• A la izquierda de la pantalla hay una ventana que muestra imágenes del conjunto actual de imágenes. Los botones Zoom In o Zoom Out permiten modificar el tamaño del corte para faci-litar su visualización.
• El control deslizante de la barra de desplazamiento situada a la derecha de la ventana permite desplazarse por varios cortes de una vez. Los iconos situados en los extremos de la barra de desplazamiento permiten desplazarse de corte en corte.
• En la lista de regiones de interés, ROI Name, seleccionar el objeto que se desea visualizar en el corte. Para ello, resaltarlo en la lista y hacer clic en Find: la cruz reticular se centrará en el objeto seleccionado. Asimismo, se pueden ordenar los objetos según los criterios ROI Name y Volume.
NOTA: Es posible deseleccionar manualmente regiones de interés (ROI) para transferir solamen-te las principales. No es necesario eliminarlas.
• Para reestablecer la vista por defecto hacer clic en Reset.
• Para comparar los contornos originales con los diezmados, activar las casillas Show original contours y Show simulated contours.
• Hacer clic en OK para aprobar los contornos y proceder con la exportación de datos (ver Pág. 49).
• Hacer clic en Cancel para cerrar el mensaje de aprobación de contornos sin aprobarlos y vol-ver al cuadro de diálogo Send to... que permite seleccionar un archivo distinto para exportar (ver Pág. 49).
Es posible que el tamaño de los contornos exportados excedan los límites de siste-mas de planificación de otros fabricantes. En dichos casos, es posible que los con-tornos se deformen o que lleguen a desaparecer. Si es necesario efectuar un diezmado (downsampling), recordar que se podría producir una pérdida de informa-ción.
Se debe verificar si los contornos e isocentros diezmados están correctamente situa-dos y si han conservado el tamaño, silueta y volumen correctos. Si el contorno de las

Manual del usuario Ed. 1.2, PatXfer RT Ver. 1.5 55
regiones de interés (ROI) no es correcto, desactivarlas. Esta acción cobra especial im-portancia en el caso de órganos críticos (OAR) y volúmenes blancos planificados (PTV).
No utilizar bajo ningún concepto los números del isocentro para correlacionar el iso-centro y el haz entre un sistema Brainlab y un sistema de otro fabricantes. Por este motivo, es necesario que los nombres de los isocentros sean únicos e identificables.
Tras efectuar la conversión de los contornos, fusión e isocentro, verificar que los ob-jetos convertidos están correctamente situados.

56 Manual del usuario Ed. 1.2, PatXfer RT Ver. 1.5

Manual del usuario Ed. 1.2, PatXfer RT Ver. 1.5 57
4 MANEJO DE ARCHIVOS4.1 Creación de un archivo nuevo
4.1.1 Creación de archivos
La opción New archive de la zona Functions de la tarea Archives (ver Pág. 24) permite crear un nuevo archivo, lo que puede ser útil si no se ha definido aún el tipo de archivo deseado.
Figura 39 Creación de nuevos archivos
En la página New archive se enumeran los tipos de formatos permitidos.
• Seleccionar el formato deseado y hacer clic en OK.
• A continuación, el sistema solicita al usuario que configure los ajustes del formato seleccio-nado:
- Ver “Ajustes de archivos xBrain de Brainlab (importación & exportación)” en la página 58.
- Ver “Ajustes de archivos DICOM (importación estándar)” en la página 60.
- Ver “Ajustes de archivos DICOM (exportación estándar)” en la página 65.
- Ver “Ajustes de archivos DICOM (importación mediante Query/Retrieve de DICOM)” en la página 68.
- Ver “Ajustes de archivos DICOM (exportación mediante DICOM Push)” en la página 72.
NOTA: No es posible crear subarchivos dentro de los archivos xBrain.

58 Manual del usuario Ed. 1.2, PatXfer RT Ver. 1.5
4.2 Ajustes de archivos xBrain de Brainlab (importación & exportación)
Si se ha seleccionado un archivo xBrain durante la tarea Archives (ver Pág. 24), la op-ción Settings de la zona Functions permitirá definir los ajustes de dicho archivo y, ade-más, la orientación de las imágenes incluidas. Al crear un archivo xBrain (ver Pág. 57), el sistema también solicita al usuario que defina los ajustes.
4.2.1 Pestaña Archive
Figura 40 Ajustes de los ficheros xBrain (importación & exportación)
Ajustes en la pestaña Archive
• Escribir un nombre apropiado en el campo Archive name.
• Escribir la aplicación de Brainlab deseada en el campo Planning software o hacer clic en el botón Browse para seleccionar el fichero requerido.
• Escribir la ruta del archivo deseada en el campo Data path o hacer clic en el botón Browsepara seleccionar el archivo deseado. La aplicación también es compatible con rutas de datos UNC. Se abrirá un cuadro Browse que permite seleccionar la red o la ruta local requerida. A continuación, hacer clic en OK.
• Para verificar que la ruta es correcta, pulsar Test connection.
• También se pueden activar las siguientes opciones de búsqueda adicionales:
- Close PatXfer once data has been successfully saved: Si esta opción está activada, la aplicación PatXfer RT se cierra automáticamente una vez finalizada la exportación de los datos.
- Automatically start planning software: Si esta opción está activada, el software de planificación especificado se inicia automática-mente una vez finalizada la exportación de los datos.
• Hacer clic en OK para aceptar los ajustes y cerrar las pestañas.
• Hacer clic en Cancel para cerrar las pestañas sin aplicar los cambios efectuados.

Manual del usuario Ed. 1.2, PatXfer RT Ver. 1.5 59
4.2.2 Pestañas adicionales
Pestaña Display Se pueden aplicar los mismos ajustes de orientación a todos los formatos de archivo (ver Pág. 63).
Pestaña About La pestaña About muestra información similar de todos los formatos de archivo (ver Pág. 64).

60 Manual del usuario Ed. 1.2, PatXfer RT Ver. 1.5
4.3 Ajustes de archivos DICOM (importación estándar)Si se ha seleccionado un archivo DICOM de importación durante la tarea Archives (ver Pág. 24), la opción Settings de la zona Functions permitirá definir los ajustes de dicho archivo y, además, la orientación de las imágenes incluidas. Al crear un archivo DICOM de importación (ver Pág. 57), el sistema también solicita al usuario que defina los ajustes.
Estos ajustes son válidos para la importación de archivos DICOM desde CD-ROM/DVD a, dis-quete s y MOD d. Asimismo, son válidos para la importación de archivos DICOM desde el disco duro local f y desde una unidad de red asignada g.
a s f gd

Manual del usuario Ed. 1.2, PatXfer RT Ver. 1.5 61
4.3.1 Pestaña Archive
Figura 41 Ajustes de importación para archivos DICOM
Ajustes en la pestaña Archive
• Escribir un nombre apropiado en el campo Configuration name.
• Escribir la ruta del archivo deseada en el campo Data path o hacer clic en el botón Browsepara seleccionar el archivo deseado. La aplicación también es compatible con rutas de datos UNC. Se abrirá un cuadro Browse que permite seleccionar la red requerida. A continuación, hacer clic en OK.
• Para verificar que la ruta es correcta, pulsar Test connection.
• En el campo File mask, se pueden introducir caracteres comodín (p. ej. *.* encuentra todos los ficheros disponibles) o una extensión específica (para encontrar todos los ficheros de un tipo).
• La lista desplegable Scan depth permite definir el número de subdirectorios en los que se desea efectuar la búsqueda.
• Con Alias patient handling se especifica cómo tratar un paciente alias (ver Pág. 62).
• También se pueden activar las siguientes opciones de búsqueda adicionales:
- Quick search (one patient per folder): Si esta opción está activada, el programa supone que cada carpeta solamente contiene un paciente.
- Use DICOMDIR if available: Si esta opción esta activada, también se considera la metainformación en la estructura del directorio DICOM si está disponible en el soporte de datos.
• Hacer clic en OK para aceptar los ajustes y cerrar las pestañas.
• Hacer clic en Cancel para cerrar las pestañas sin aplicar los cambios efectuados.

62 Manual del usuario Ed. 1.2, PatXfer RT Ver. 1.5
Más información acerca de Alias Patient Handling
Alias patient handling permite especificar cómo tratar un paciente alias. Si se han importado ar-chivos con datos de paciente con el mismo nº de identificación y distintos nombres, es posible con-figurar PatXfer RT de modo que trate los datos como si fueran del mismo paciente o de dos pacientes distintos, según proceda.
Figura 42 Alias patient handling
• Seleccionar la opción Patient ID is unique si se desea que las nuevas imágenes del paciente sean transferidas al directorio de paciente con el mismo nº de identificación. Si no hay datos con este nº de identificación, se creará un nuevo directorio.
• Seleccionar la opción Patient Name and ID is unique si se desea que las nuevas imágenes del paciente sean transferidas al directorio con el mismo nombre y el mismo número de identi-ficación del paciente. Si no hay imágenes existentes con este nombre de paciente y nº de iden-tificación, se creará un nuevo directorio.
• Seleccionar la opción Ask user para que el sistema pregunte al usuario qué hacer si encuentra dos pacientes con el mismo nº de identificación, pero distinto nombre. Si está activada, se abre un mensaje denominado DICOM que pregunta al usuario si desea guardar las nuevas imáge-nes del paciente en la carpeta existente con el mismo nº de identificación, pero distinto nombre.
Figura 43 Alias patient handling: Mensaje de aviso
- Hacer clic en Yes para añadir las nuevas imágenes a la carpeta existente del paciente.
- Hacer clic en No para guardar las imágenes en una carpeta nueva.
- Hacer clic en Cancel para detener la transferencia de imágenes.

Manual del usuario Ed. 1.2, PatXfer RT Ver. 1.5 63
4.3.2 Pestaña DisplayLa pestaña Display permite seleccionar la orientación de la visualización de imágenes. La selección efectuada aquí solamente determina la visualización de las imágenes en la aplicación PatXfer RT, no afecta a la dirección de adquisición de imágenes ni a la orientación real de la imagen.
Comprobar que la orientación del paciente especificada en el protocolo de adquisi-ción de imágenes es la correcta.
Figura 44 Pestaña Display
• Seleccionar la dirección de visualización deseada y hacer clic en OK. El sistema ofrece las siguientes opciones:
- LPH (Left, izquierda/Posterior, posterior/Head, cabeza) visualiza el lado izquierdo del paciente en la parte derecha de la pantalla, con la dirección pies-cabeza.
- RPF (Right, derecha/Posterior, posterior/Feet, pies) visualiza el lado izquierdo del paciente en la parte izquierda de la pantalla, con la dirección cabeza-pies.
• Hacer clic en OK para aceptar los ajustes y cerrar las pestañas.
• Hacer clic en Cancel para cerrar las pestañas sin aplicar los cambios efectuados.
Al modificar la dirección de visualización, solamente se modifica la visualización de las imágenes en PatXfer RT y no la orientación real.
PatXfer no permite la corrección de la orientación de la imagen. Si el TC axial se efec-túa en un paciente situado en prono y la cabeza del paciente aparece "estirada" (como es el caso de los tratamientos de ORL), aparecerá incorrectamente en las imágenes la indicación "coronal". Esto podría causar que el tratamiento del paciente sea incorrec-to. En estos casos es necesario utilizar PatXfer 5.x para transferir los datos.

64 Manual del usuario Ed. 1.2, PatXfer RT Ver. 1.5
4.3.3 Pestaña AboutLa pestaña About contiene información acerca de la aplicación actual, incluido el nombre de la apli-cación, el número de versión, el número de licencia, el nombre del ordenador y la dirección IP. Si se utilizar DICOM QR para recuperar datos (ver Pág. 68), la pestaña About permite verificar el nom-bre del ordenador y la dirección IP.
Figura 45 Pestaña About
• Hacer clic en OK para aplicar los ajustes que se han efectuado en otras pestañas y retroceder a la tarea actual.
• Hacer clic en Cancel para aplicar los ajustes que se han efectuado en otras pestañas y retro-ceder a la tarea actual.

Manual del usuario Ed. 1.2, PatXfer RT Ver. 1.5 65
4.4 Ajustes de archivos DICOM (exportación estándar)Si se ha seleccionado un archivo DICOM de exportación durante la tarea Archives (ver Pág. 24), la opción Settings de la zona Functions permitirá definir los ajustes de dicho archivo y, además, la orientación de las imágenes incluidas. Al crear un archivo DICOM de exportación (ver Pág. 57), el sistema solicita al usuario que defina los ajustes).
Estos ajustes son válidos para la exportación de archivos DICOM a CD-ROM/DVD a, disquete s y MOD d. Asimismo, son válidos para la exportación de archivos DICOM al disco duro local fy a una unidad de red asignada g.
a s f gd

66 Manual del usuario Ed. 1.2, PatXfer RT Ver. 1.5
4.4.1 Pestaña Archive
Figura 46 Ajustes de archivos DICOM (exportación estándar)
• Escribir un nombre apropiado en el campo Configuration name.
• Escribir en el campo Data path la ruta en la que se desea guardar el archivo o hacer clic en el botón Browse para seleccionar el archivo deseado. La aplicación también es compatible con rutas de datos UNC. Se abrirá un cuadro Browse que permite seleccionar la red requerida. A continuación, hacer clic en OK.
• Para verificar que la ruta es correcta, pulsar Test connection.
• En el campo DICOM Export Platform, seleccionar la plataforma de exportación adecuada para el formato del archivo.
NOTA: Los parámetros para la exportación de datos se configuran en los ficheros de la plataforma de exportación. Más información acerca de cómo editar dichos ficheros en la sección “INFORMA-CIÓN COMPLEMENTARIA” en la página 77.
• Hacer clic en OK para aceptar los ajustes y cerrar las pestañas.
• Hacer clic en Cancel para cerrar las pestañas sin aplicar los cambios efectuados.
La responsabilidad de garantizar la compatibilidad de los datos tras una actualización de software recae en el hospital. Para verificar la compatibilidad de los datos proce-dentes de distintas aplicaciones es necesario efectuar el procedimiento de acepta-ción de Brainlab después de cada actualización de software.

Manual del usuario Ed. 1.2, PatXfer RT Ver. 1.5 67
4.4.2 Pestañas adicionales
Pestaña Display Se pueden aplicar los mismos ajustes de orientación a todos los formatos de archivo (ver Pág. 63).
Pestaña About La pestaña About muestra información similar de todos los formatos de archivo (ver Pág. 64).

68 Manual del usuario Ed. 1.2, PatXfer RT Ver. 1.5
4.5 Ajustes de archivos DICOM (importación mediante Query/Retrieve de DICOM)
DICOM QR permite acceder directamente a datos DICOM de un equipo de adquisición de imáge-nes o archivo PACS.
Si se ha seleccionado un archivo DICOM QR de importación durante la tarea Archives(ver Pág. 24), la opción Settings de la zona Functions permitirá definir los ajustes de dicho archivo y, además, la orientación de las imágenes incluidas. Al crear un archivo DICOM de importación (ver Pág. 57), el sistema solicita al usuario que defina los ajus-tes.

Manual del usuario Ed. 1.2, PatXfer RT Ver. 1.5 69
4.5.1 Pestaña Archive
Figura 47 Ajustes para la importación de archivos DICOM QR

70 Manual del usuario Ed. 1.2, PatXfer RT Ver. 1.5
Ajustes en la pestaña Archive
• Escribir un nombre adecuado para el archivo DICOM QR en el campo Archive name.
• Escribir el origen de datos (p. ej. equipo de adquisición de imágenes o archivo) en el campo Host name (DICOM QR server). Asimismo, es necesario introducir los siguientes parámetros acerca del sistema origen (solicitar los datos al administrador de redes del hospital):
- DICOM AET (DICOM QR Server)
- Port Number (DICOM QR Server)
- Time out
• Para poder establecer una conexión con el sistema origen, es necesario introducir en el equipo de adquisición de imágenes una nueva aplicación DICOM. Para ello, se debe utilizar los mis-mos parámetros que en los campos siguientes:
- My DICOM AET for Query: DICOM AET local, utilizado para consultar datos.
- My DICOM AET for Retrieve: DICOM AET local, utilizado para recibir datos. Normalmente este parámetro es idéntico al AET de consulta. Sin embargo, es posible que algunos servidores necesiten un AET distinto para transferir datos.
- My port number: No utilizar el número del puerto de servicio DICOM indicado en BSCAN.ini. Solicitar números de puertos adecuados al administrador de redes del hospital.
• Una vez introducidos los parámetros de la configuración, es necesario comprobar la conexión pulsando el botón Test connection.
Al escribir los nombre de los tres parámetros AET tener en cuenta que el sistema dis-tingue entre mayúsculas y minúsculas y que los nombres no deben exceder de 16 ca-rácteres.
Si se escribe información conflictiva, puede haber confusión entre las entradas My DI-COM AET o My port number, lo que afectaría a todas las comunicaciones DICOM con otros equipos de adquisición de imágenes y otros sistemas. Si se modifica uno de es-tos parámetros, es necesario verificar y reconfigurar todas las conexiones DICOM del equipo de adquisición de imágenes. Es necesario reinicializar la aplicación para acti-var los ajustes de My port number.
• Alias patient handling permite especificar cómo tratar un paciente alias (ver Pág. 62).
• Hacer clic en OK para aceptar los ajustes y cerrar las pestañas.
• Hacer clic en Cancel para cerrar las pestañas sin aplicar los cambios efectuados.

Manual del usuario Ed. 1.2, PatXfer RT Ver. 1.5 71
4.5.2 Pestañas adicionales
Pestaña Display Se pueden aplicar los mismos ajustes de orientación a todos los formatos de archivo (ver Pág. 63).
Pestaña About La pestaña About muestra información similar de todos los formatos de archivo (ver Pág. 64).

72 Manual del usuario Ed. 1.2, PatXfer RT Ver. 1.5
4.6 Ajustes de archivos DICOM (exportación mediante DICOM Push)
Para transferir datos a un sistema DICOM remoto, es necesario especificar el archivo remoto para la aplicación que va a recibirlo.
Si se ha seleccionado un archivo DICOM push de exportación durante la tarea Ar-chives (ver Pág. 24), la opción Settings de la zona Functions permitirá definir los ajus-tes de dicho archivo y, además, la orientación de las imágenes incluidas. Al crear un archivo DICOM push de exportación, el sistema solicita al usuario que defina los ajustes (ver Pág. 57).

Manual del usuario Ed. 1.2, PatXfer RT Ver. 1.5 73
4.6.1 Pestaña Archive
Figura 48 Ajustes de archivos DICOM Push
• Escribir un nombre adecuado para el archivo DICOM push en el campo Archive name.
• Escribir el nombre del sistema destino (p. ej. planificador de otro fabricante) en el campo Host name (DICOM server). Asimismo, es necesario introducir los siguientes parámetros acerca del sistema destino (solicitar los datos al administrador de redes del hospital):
- DICOM AET (DICOM QR Server)
- Port Number (DICOM QR Server)
- Time out
• Para poder establecer una conexión con el sistema destino, es necesario introducir en el sis-tema una nueva aplicación DICOM. Para ello, se debe utilizar los mismos parámetros que en los campos siguientes:
- My DICOM AET: DICOM AET local, utilizado para consultar datos.
- En el campo DICOM Export Platform, seleccionar la plataforma de exportación adecuada para el formato del archivo.
NOTA: Los parámetros para la exportación de datos se configuran en los ficheros de la plataforma de exportación. Más información acerca de cómo editar dichos ficheros en la sección “INFORMA-CIÓN COMPLEMENTARIA” en la página 77.
• Una vez introducidos los parámetros de la configuración, es necesario comprobar la conexión pulsando el botón Test connection.
• Hacer clic en OK para aceptar los ajustes y cerrar las pestañas.
• Hacer clic en Cancel para cerrar las pestañas sin aplicar los cambios efectuados.
Para exportar datos en formato DICOM a un sistema de planificación de otro fabrican-te, seleccionar siempre la plataforma de exportación correcta. Si se selecciona una plataforma incorrecta, es posible que el sistema de planificación de tratamiento no cargue las imágenes DICOM o no las interprete correctamente. Si el sistema de plani-ficación de tratamiento de otro fabricante no estuviera disponible, contactar el Servi-cio Técnico de Brainlab.
Durante el procedimiento de aceptación, Brainlab configurará los ficheros de la plata-forma de exportación según las necesidades del cliente. Actualmente, los ficheros cumplen con los requisitos del estándar DICOM y con las declaraciones de conformi-dad de sistemas relevantes de otros fabricantes. Sin embargo, dado que están sujetos a cambios, es necesario verificar cuidadosamente los datos exportados antes de uti-lizarlos.

74 Manual del usuario Ed. 1.2, PatXfer RT Ver. 1.5
Al escribir los nombre de los dos parámetros AET, tener en cuenta que el sistema dis-tingue entre mayúsculas y minúsculas y que los nombres no deben de exceder de 16 carácteres.
Si se escribe información conflictiva, puede haber confusión entre My DICOM AET o My port number, lo que afectaría a todas las comunicaciones DICOM con otros equi-pos de adquisición de imágenes y otros sistemas. Si se modifica uno de estos pará-metros, es necesario verificar y reconfigurar todas las conexiones DICOM del equipo de adquisición de imágenes. Es necesario reinicializar la aplicación para activar los ajustes de My port number.
La responsabilidad de garantizar la compatibilidad de los datos tras una actualización de software recae en el hospital. Para verificar la compatibilidad de los datos proce-dentes de distintas aplicaciones es necesario efectuar el procedimiento de acepta-ción de Brainlab después de cada actualización de software.

Manual del usuario Ed. 1.2, PatXfer RT Ver. 1.5 75
4.6.2 Pestañas adicionales
Pestaña Display Se pueden aplicar los mismos ajustes de orientación a todos los formatos de archivo (ver Pág. 63).
Pestaña About La pestaña About muestra información similar de todos los formatos de archivo (ver Pág. 64).

76 Manual del usuario Ed. 1.2, PatXfer RT Ver. 1.5

Manual del usuario Ed. 1.2, PatXfer RT Ver. 1.5 77
5 INFORMACIÓN COMPLEMENTARIA
5.1 Edición de ficheros de la plataforma de exportación
Para modificar los ajustes en un fichero de la plataforma de exportación, es necesario conocer bien el estándar DICOM y estar familiarizado con la edición de ficheros XML. La responsabilidad de todos los cambios efectuados tras la aceptación inicial del sis-tema recae sobre el cliente.
Etiqueta de la plataforma de exportación
Settings (ajustes)
Por defecto Significado
versión 1.0 1.0 Versión de XML
codificación 'ISO-8859-1' 'ISO-8859-1' Estándar de la estructura XML
<MD5>f6d3754…e90df
f6d3754…e90df
Checksum del fichero de platafor-ma para detectar modificaciones en fichero
<PLATFORM_NAME>Varian Eclip-se 6.5
DefaultPlatformEste nombre aparece en la pesta-ña de ajustes de archivo para pla-taformas.
<PLAIN_STORAGE>Yes
NoYes
yes: Todos los ficheros están guardados en una carpeta.
no: Los datos exportados están guardados en subcarpetas.
<RTStructExportInfo>
<EXPORT_ISOCENTERS>Yes
NoYes
yes: Las estructuras tales como isocentros y contornos se expor-tan en un atributo RTSTRUCT.
no: No se crea ningún atributo RT-STRUCT.

78 Manual del usuario Ed. 1.2, PatXfer RT Ver. 1.5
<MAX_CONTOUR_POINTS> -1/ 4-2427 -1
-1: Se utiliza un número infinito de puntos de contorno
4-2427: El número máximo de puntos de contorno viene dado por el número indicado.
Nota: Consultar el manual corres-pondiente de la aplicación de otro fabricante para averiguar si exis-ten restricciones.
<EXPORT_STRUCT_FUSION>Yes
NoYes
yes: La información referente a la fusión de imágenes se exporta al fichero RTSTRUCT de DICOM.
no: No se crea un fichero RT-STRUCT para la exportación
<RTPlanExportInfo>
<ISOCENTER_TYPE>
Dummybea-mIsocenters
NoIsocenters
NoIsocenters
DummybeamIsocenters: Los iso-centros se exportan con un RT-PLAN de DICOM. Por tanto, se creará un haz simulado con este isocentro.
NoIsocenters: Se pueden exportar los isocentros mediante RTStruc-tExport.
<DummyBeamConfiguration>
<MANUFACTURER> “string” n/aDefinición del fabricante del Linac para el sistema R&V
<TREATMENT_MACHINE_NAME>
“number” n/aNombre del Linac, nombre de la máquina.
<SOURCE_AXIS_DISTANCE> “number” n/a Distancia del origen al isocentro.
<NOMINAL_BEAM_ENERGY> “number” n/a Energía del haz, p. ej. 6 MV
<DOSE_RATE_SET> “number” n/a Por ejemplo en UM/minuto
<SYMMETRIC_JAW_X> “number” n/aPosición simétrica esperada del bloque X
<SYMMETRIC_JAW_Y> “number” n/aPosición simétrica esperada del bloque Y
<ExtendedDICOMFeatures>
Etiqueta de la plataforma de exportación
Settings (ajustes)
Por defecto Significado

Manual del usuario Ed. 1.2, PatXfer RT Ver. 1.5 79
DICOM ofrece la interoperabilidad general entre distintos sistemas. Como el estándar DICOM está sujeto a cambios, es necesario verificar de forma exhaustiva la interope-rabilidad entre los sistemas existentes del entorno hospitalario.
<RESTORE_ORIGINAL_IDS>Yes
NoYes
yes: Al transferir los datos se con-servarán las etiquetas DICOM. Así, se mantienen las relaciones originales entre los datos y se evi-ta la creación de nuevos conjun-tos de datos.
no: Se perderán las etiquetas DI-COM originales.
<EXPORT_EXTERNAL_ISOCENTERS>
Yes
NoYes
yes: Los isocentros externos se exportarán sin aprobación.
<EXPORT_SPATIAL_REGISTRATION>
Yes
NoNo
yes: Se incluye la información re-ferente a la fusión.
No: Solamente se exportará la in-formación referente a la fusión en RTSTRUCT.
Nota: Solamente es válido si el va lo r de <EXPORT_STRUCT_FUSION> es Yes.
Etiqueta de la plataforma de exportación
Settings (ajustes)
Por defecto Significado

80 Manual del usuario Ed. 1.2, PatXfer RT Ver. 1.5
5.2 Definición de términos
AET Application Entity Title
DICOM Digital Imaging and Communications in Medicine. El estándar DICOM fue desarrollado con el obje-tivo de facilitar el intercambio de información digital entre los equipos de adquisición de imágenes médicas y otros sistemas.
OAR Organ at Risk (órganos críticos)
PatXfer Aplicación de Brainlab para convertir imágenes al formato de Brainlab.
PTV volumen blanco planificado
ROI región de interés (p. ej. un tumor delineado)
RTPLAN DICOM RT Plan
RTSTRUCT DICOM RT Structure Set
SCP Service Class Provider (proveedor de servicios) Se denomina así una aplicación cliente capaz de recibir datos DICOM a través de una red.
SCU Service Class User (usuario de servicios) En la expresión "almacenamiento SCU" denomina a una aplicación cliente capaz de enviar datos DICOM por la red.
UID Identificador único Secuencia de dígitos separados por puntos, que identifican de forma única a los objetos DICOM.
UNC Universal/Uniform Naming Convention. Una ruta UNC describe la situación de un volumen, directo-rio o fichero.
xBrain Formato avanzado de datos. Archivo para importar y exportar datos xBrain de Brainlab.

Manual del usuario Ed. 1.2, PatXfer RT Ver. 1.5 81
ÍNDICE ALFABÉTICO
ÍNDICE ALFABÉTICOA
Advertencia.......................................................... 6Alias patient handling ....................................... 62, 70Almacenamiento................................................... 13
CD-ROM.......................................................... 13MOD .............................................................. 13
Almacenamiento de imágenes................................... 13Aprobación de contornos ......................................... 54Archivos BrainLAB
Ajustes de archivos.............................................. 58Archivos BrainLAB (importación/exportación).................. 58Archivos DICOM QR
Importación....................................................... 68Archivos en CD
Exportación....................................................... 65Importación....................................................... 60
Archivos en disco duroExportación....................................................... 65Importación....................................................... 60
Archivos en disquetesExportación....................................................... 65Importación....................................................... 60
Archivos en DVDExportación....................................................... 65Importación....................................................... 60
Archivos en MODExportación....................................................... 65Importación....................................................... 60
Archivos en redExportación....................................................... 65Importación....................................................... 60
Archivos xBrain (importación/exportación) ..................... 58
CCancel (cancelar).................................................. 19CD-ROM............................................................ 13Conversión de contornos ......................................... 52Coordenadas del isocentro....................................... 15Creación de archivos.............................................. 57
DDatos DICOM ........................................... 19, 27, 29Datos importados.................................................. 33Declaraciones de conformidad............................. 11, 14Delete (eliminar) ........................ 19, 25, 28, 30, 32, 40Desplazamiento sistemático de píxeles......................... 53Detalles del isocentro ............................................. 45DICOM.............................................................. 80
Ajustes para archivos Push .................................... 73Ajustes para archivos QR ...................................... 69Ajustes para la exportación de archivos ...................... 66Ajustes para la importación de archivos ...................... 60Importación QR .................................................. 68
DICOM QR
Selección del paciente .......................................... 27DICOM Tags (etiquetas DICOM) ................................ 32Diezmado (downsampling) ....................................... 52
EElminar
Imágenes ......................................................... 42Exit (salir)........................... 20, 25, 28, 30, 32, 40, 42Exportación
Imágenes adicionales ........................................... 51
FFichero de la plataforma de exportación........ 52, 54, 73, 77Ficheros XML ...................................................... 77Funciones de los archivos........................................ 25
GGuardar un paciente nuevo ...................................... 51
HHistograma ......................................................... 43
IImágenes binarias................................................. 52Importación y exportación de contornos ........................ 52Interfaz de usuario ................................................ 17Interpolación ....................................................... 53Interrupt (interrumpir) ............................................. 21
LLogfile (archivo de registro) ...... 20, 25, 28, 30, 32, 40, 42
MMOD ................................................................ 13Modo Catalog (visualización simultánea)............ 34, 36, 48Modo Details (detalles) ................................ 34, 35, 48Modo Fullscreen (pantalla completa) ................ 34, 36, 48
NNew Archive (archivo nuevo) .................................... 25

82 Manual del usuario Ed. 1.2, PatXfer RT Ver. 1.5
ÍNDICE ALFABÉTICO
Next (siguiente) .................................................... 19
OObjetos de radioterapia ........................................... 15Ordenación de información....................................... 17Ordenar imágenes................................................. 38Órganos críticos ............................................. 52, 80Órganos críticos (ROI) ...................................... 55, 80Orientación de la imagen ......................................... 63Orientación de las imágenes en la pantalla .................... 63Original Series (series iniciales) ................................. 31
PParámetros AET ........................................ 70, 74, 80PatXfer.............................................................. 80Pestaña About ..................................... 59, 64, 67, 75Pestaña Attributes ................................................. 47Pestaña Display ................................... 59, 63, 67, 75Pestaña Orientation ............................................... 46Pestaña RT Objects............................................... 45Plan Information (información acerca del plan) ................ 47Plataforma de exportación ................................. 66, 73Precaución .......................................................... 6Protocolo de adquisición de imágenes.......................... 13PTV (volumen blanco planificado)......................... 52, 80Puntos de muestreo............................................... 52
QQuery/Retrieve DICOM ........................................... 68Quick search (búsqueda rápida)................................. 19
RResumen del procedimiento ..................................... 16RT Objects (objetos RT) .................................... 42, 44RTDOSE ........................................................... 33RTIMAGE .......................................................... 33RTPLAN ................................................. 15, 33, 80RTSTRUCT ............................................. 15, 33, 80
SSCP ................................................................. 80SCU ................................................................. 80Selección de archivos....................................... 23, 24
Exportación....................................................... 49Selección de los archivos
Funciones adicionales .......................................... 25Selección de un estudio .......................................... 29
Funciones adicionales .......................................... 30Selección de una carpeta de paciente .......................... 50Selección del paciente ............................................ 26
DICOM QR ....................................................... 27Funciones adicionales .......................................... 28General ........................................................... 26
Selección del plan de tratamiento ............................... 39Funciones adicionales .......................................... 40
Seleccionar del pacienteExportación....................................................... 50
Semillas marcadoras.............................................. 52
Send to... (enviar a) ............................................... 49Series de BrainLAB ............................................... 41
Funciones adicionales .......................................... 42Series iniciales
Funciones adicionales .......................................... 32Zona de visualización de datos .......................... 31, 41
Servicio DICOM ................................................... 14Settings (ajustes) .................................................. 25Sliceset Information (información acerca del conjunto de cortes) 47Sort settings (ajustes de clasificación) .......................... 32Study Information (información acerca del estudio) ........... 47
TTipos de archivos.................................................. 23Transfer (transferencia)........................................... 23
UUID .................................................................. 80UNC................................................................. 80Unidades de Hounsfield .......................................... 43
VVisualización de las imágenes ................................... 34
Catalog ........................................................... 34Details ............................................................ 34Fullscreen ........................................................ 34
WWindowing (ventana de grises) ............................ 42, 43
XxBrain ............................................................... 80XR Correction...................................................... 32
ZZona Functions .............................................. 17, 18Zona Navigator .............................................. 17, 18


brainlab.com
Art-No: 60912-10ES
*60912-10ES*