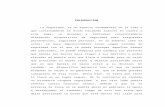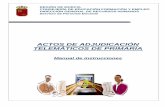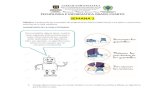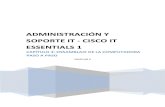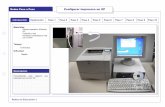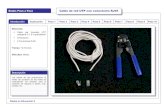Paso a Paso Google Classroom · Tarea En esta opción podrá asignar una tarea de la misma manera...
Transcript of Paso a Paso Google Classroom · Tarea En esta opción podrá asignar una tarea de la misma manera...

1
Paso a PasoGoogle Classroom
Esta es una guía de consulta rápida, si desea profundizar en cualquiera de los temas le sugerimos visitar el Teacher Center o revisar los tutoriales.

Índice
Í
Entrada a Campus Virtual y acceso a Google Classroom......... 3Entre a su cuenta de correo Gmail................................................ 5Accediendo a Google Classroom................................................... 6Crear una clase.................................................................................. 7Agregar alumnos a la clase.............................................................. 8Asignar tareas.................................................................................... 9 Tarea.............................................................................................. 11 Cuestionario................................................................................ 16 Cuestionariopregunta.............................................................. 20 Material........................................................................................ 24 Reutilizarpublicación............................................................... 25 Tema.............................................................................................. 26Calificaciones...................................................................................... 28Notas adicionales............................................................................... 35Publicar anuncios para los alumnos............................................... 36Tutoriales, Manuales e Información adicional............................. 39

3
Desde su navegador Chrome acceda a:
Entrada a Campus Virtualy acceso a Google Classroom
www

4

5
Entre a su cuenta de correo Gmail

6
Accediendo a Google Classroom
Desde su cuenta de correo Gmail de clic sobre el recuadro con el submenú de aplicaciones y localice el icono de Classroom.

7
Para crear la primera clase, de clic en el signo más y elija Crear una clase.
Lo primero es colocar un nombre a la clase, proporciona una sección* (opcional) y haz clic en Crear.
*Sienseñaslamismaclasevariasveces(porejemplo,ÁlgebraI),puedesagregarunasecciónparadiferenciarlasclases.Encuestióndesegundos,secrearálaclase.
Crear una clase

8
Agregar alumnos a la clase
La forma más sencilla de inscribir alumnos a la clase es pedirles que se unan ingresando el código exclusivo que se genera automática-mente para cada clase. El código de una clase específica se puede encontrar en la sección “Personas” de cada clase de Classroom.

9
Asignar tareas
Una vez que haya creado su clase, podrá asignar tareas. Como primer paso deberá ir a la sección “Trabajo de clase” como se muestra en la siguiente imagen:

10
A continuación, deberá elegir la opción Crear:
Unavezseleccionadalaopciónsedesplegaránlassiguientesopciones:

11
Tarea
En esta opción podrá asignar una tarea de la misma manera como la pediría de manera presencial, con un nombre, instrucciones (opcional), un puntaje, una fecha de entrega, en el caso de que la tarea pertenezca a un tema en específico podrá también integrarlo.

12
También es posible integrar algún archivo, enlace, video, etcétera:

13
Asimismo, con el botón + Crear se puede asignar alguna actividad colaborativa en la que los alumnos elaboren, completen o creen archivos de manera colectiva.

14
Al momento de crear la tarea podrá decidir qué rol tendrán sus alumnos al crear un archivo. En el siguiente ejemplo se creó un documento de edición de textos al cual puede asignarle un nombre y se muestran las opciones de los alumnos:

15
Una vez que ha creado un archivo deberá tener en cuenta y seleccionar la configuración para compartir:

16
Cuestionario
La opción Blank Quiz le permitirá a sus alumnos resolver un cuestionario.
Al activar la opción:Modo de bloqueo deChromebooks, restringirá el que susalumnossipuedanabrirotraspestañasoaplicacionesalmomentoderesolverelcuestionario.

17
En la opción Blank Quiz se mostrará la siguiente interfaz para comenzar con el diseño del cuestionario:

18
Puede generar reactivos con diferentes tipos de respuesta como:

19
También cuenta con las siguientes opciones:
Recuerdequetambiénpuedeasignarleunnombreasucuestionario,elvalordecadareactivo,asícomolaopcióndeimportarlascalificacionesdesusalumnosaunahojadecálculo.
Añadir preguntaImportar preguntas Añadir título y descripción Añadir imagen Añadir video Añadir sección

Si desea realizar alguna pregunta sobre su clase, algún tema en específico o generar algún debate, ésta es la opción ideal, recuerde que solo puede hacer una pregunta; sin embargo, sus alumnos además de responder pueden interactuar con las respuestas de sus demás compañeros, siempre y cuando se permita y active esa opción.
20
Cuestionario pregunta
?

21
Las respuestas de su pregunta pueden ser de dos tipos:

22
Una vez redactada la pregunta podrá elegir la opción “preguntar” que se encuentra en la parte superior derecha, ahí encontrará diversas opciones:

23
En esta opción es importante mencionar que cuando genere su pregunta tiene la posibilidad de programarla; es decir, seleccionar alguna fecha y hora para que se muestre en la clase como se muestra en la siguiente imagen:

24
Material
Como su nombre lo indica, en este apartado podrá compartir material con su clase, ya sea un archivo propio que haya preparado acerca de algún tema o alguno que desee crear, puede colocar la descripción del documento.
Tambiéntienelaopcióndecompartirlocontodossusalumnososoloconalgunossiasílodesea.

25
Reutilizar publicación
En este apartado podrá utilizar nuevamente alguna publicación de cualquiera de sus clases, basta con seleccionar la clase y seleccionar posteriormente qué publicación desea reutilizar.

26
Tema
En esta sección podrá designar un tema en específico ya sea para profundizar en él o simplemente para destacarlo.

27
Cuando concluya cada tipo de tarea ésta aparecerá en la sección “Tablón”

28
Para poder verificar las calificaciones de sus alumnos, en la parte superior encontrará la sección “calificaciones”
Unavezquedeclicsemostrarálasiguientepantalla:
Calificaciones

29
Como podrá observar aparece la lista de alumnos que tiene, así como las tareas entregadas, en general el estatus en el que se encuentra cada una.
✓✓

30
Si programó la tarea o actividad para alguna fecha de entrega en particular y ésta se excede, aparecerá la leyenda: Sin entregar.
Para calificar cada actividad o tarea deberá ubicar la fila del alumno a calificar y la columna de la tarea y colocar el cursor en el extremo superior izquierdo del recuadro de la actividad en específico, para ver lo que el alumno trabajó deberá hacer clic en: Ver entrega.

31
También puede calificar la tarea, dando clic sobre el nombre de la tarea
A continuación, se mostrará la siguiente pantalla, si su alumno aún no ha enviado nada la sección de entregas aparecerá con una leyenda: Ningún archivo entregado.

32
No olvide que después de asignar calificación deberá presionar Enviar de otro modo la calificación solo quedará en Borrador y el alumno no podrá verla.
CuandosepresionaEnviarseDevuelveeltrabajoparaqueelalumnopuedarevi-sarloyasuvezverlacalificaciónotorgada,puedeenviarledesdeestemomentoalgúnmensajeadicional.

33
Una vez que haya asignado la calificación, el estatus del alumno de Sin calificación pasará a presentar su puntaje, si desea hacerle llegar un comentario de su entrega, en el espacio de la parte inferior, puede hacerlo.

34
Conforme avance en revisar las tareas y asignarles una calificación, si regresa a la opción de calificaciones aparecerá la lista de sus alumnos calificados.

Notas adicionales:
•Recuerde que a las tareas puede hacerles las modificaciones que desee, adaptándolas al momento en que se encuentre la clase.
•Existe la posibilidad que asigne o no una ponderación a sus tareas, en ocasiones pueden ser actividades complementarias que no requieran un valor.
•Puede establecer comunicación privada con sus alumnos, para atender alguna duda o tema de la clase en particular.
35

36
Puede utilizar este espacio para compartir avisos. Cada que publique un anuncio éste aparecerá en orden cronológico en el tablón, si desea mover alguna publicación anterior a la parte superior puede hacerlo sin problema.
Recuerde que sus alumnos deben activar la opción de notificación por correo electrónico para que cada vez que usted publique ellos puedan revisarlo.
Al igual que en algunas otras funciones es posible programar la publicación de los anuncios, además usted puede controlar los comentarios o respuestas a sus publicaciones.
Publicar anuncios paralos alumnos
!

37

38
Finalmente, si desea establecer contacto con un alumno en específi-co, existe la opción de comunicación a través de correo electrónico. Solo debe ir a la sección “Personas”, posteriormente seleccionar el nombre del alumno y en los tres puntos que se encuentran al lado del nombre de este le aparecerá la opción Enviar un correo a un alumno.

39
Tutoriales, Manuales e Información adicional

40
Paso a PasoGoogle Classroom