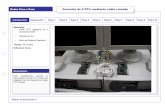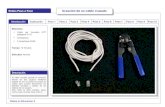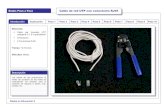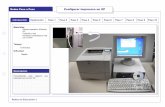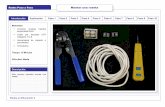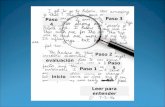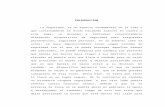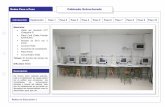Paso a Paso - FLOW€¦ · Creative Commons Attribution-NonCommercial-Share Alike 2.5 Colombia b)...
Transcript of Paso a Paso - FLOW€¦ · Creative Commons Attribution-NonCommercial-Share Alike 2.5 Colombia b)...

Paso a Paso
Contenido desarrollado por Colnodo para el proyecto JuvenTIC. Este material cuenta con licenciamiento para el uso de sus contenidos del tipo Creative Commons Attribution-NonCommercial-Share Alike 2.5 Colombia
CURSO Curso de Práctica.
UNIDAD Seguridad digital - Caja de herramientas.
TITULO Cifrado de correo electrónico.
Introducción:
En este manual aprenderás como enviar y recibir mensajes cifrados de correo-e utilizando thunderbird y su complemento, enigmail.
PARTE 1: Descarga e instalación de Thunderbird y Enigmail.
Mozilla Thunderbird es un cliente de correo electrónico, libre, multiplataforma y de
código abierto, para recibir, enviar y almacenar correos electrónicos. Un cliente de correo
electrónico es una aplicación informática que te permite descargar y administrar tus
mensajes de correo electrónico sin la necesidad de utilizar un navegador de Internet.
Puedes administrar múltiples cuentas de correo electrónico utilizando un único programa.
Antes de utilizar Thunderbird es indispensable que tengas una cuenta de correo
electrónico existente. Puedes configurar Thunderbird con tu correo electrónico de Gmail
Enigmail es un complemento desarrollado para Thunderbird. Este permite a los usuarios
acceder a las características de autenticación y cifrado proporcionadas por GNU Privacy
Guard (GNU Guardián de la Privacidad (GnuPG)).
es un programa de cifrado de llave pública utilizado para generar y administrar los GnuPG
pares de llaves que se utilizan en el cifrado y descifrado de mensajes, para mantener tus
comunicaciones por correo electrónico privadas y seguras. GnuPG debe ser instalado
antes de Enigmail para que este pueda funcionar.
Paso 1. Descargar Thunderbird.
a) Ingresa www.mozilla.org/es-AR/thunderbird/ y haz clic en Descárgalo gratis,
verás la siguiente ventana:
Figura 1: Ventana de selección de descarga.

Paso a Paso
Contenido desarrollado por Colnodo para el proyecto JuvenTIC. Este material cuenta con licenciamiento para el uso de sus contenidos del tipo Creative Commons Attribution-NonCommercial-Share Alike 2.5 Colombia
b) Al aparecer el cuadro de diálogo de Abrir Archivo, Advertencia de Seguridad, pulsa
Ejecutar para activar la siguiente ventana:
Figura 2: Barra de avance del estado de extracción.
Después que los archivos de Thunderbird han terminado de extraerse, vas a observar la
siguiente imagen:
Figura 3: Ventana de bienvenido al asistente de instalación de Mozilla Thunderbird.
c) Pulsa Siguiente para activar la ventana de Mozilla Thunderbird, luego en Tipo de
Instalación.

Paso a Paso
Contenido desarrollado por Colnodo para el proyecto JuvenTIC. Este material cuenta con licenciamiento para el uso de sus contenidos del tipo Creative Commons Attribution-NonCommercial-Share Alike 2.5 Colombia
Figura 4: Ventana de tipo de instalación de Mozilla Thunderbird.
d) Pulsa Siguiente para aceptar la configuración por defecto y activar la siguiente
ventana:
Figura 5: Mozilla Thunderbird - Ventana de resumen.

Paso a Paso
Contenido desarrollado por Colnodo para el proyecto JuvenTIC. Este material cuenta con licenciamiento para el uso de sus contenidos del tipo Creative Commons Attribution-NonCommercial-Share Alike 2.5 Colombia
e) Pulsa Instalar para iniciar el proceso de instalación. Aparecerá la ventana de
estado de avance Mozilla Thunderbird - Instalación. Después que el proceso de
instalación se haya completado, aparecerá la siguiente ventana:
Figura 6: Ventana de completando el asistente de instalación de Mozilla Thunderbird.
f) Pulsa Finalizar para terminar el proceso de instalación.
Consejo: Thunderbird se ejecutará automáticamente si se habilita la casilla Ejecutar
Mozilla Thunderbird ahora, como se muestra en la Figura 6. Para ejecutar el programa en
el futuro, puedes pulsar dos veces el ícono de Thunderbird en el Escritorio, o seleccionar
buscar en el panel de inicio el programa Mozilla Thunderbird.
Deshabilitar la opción de “Búsqueda Global e Indexador” en Thunderbird.
Nota: Te recomendamos que desactives la característica “Búsqueda Global e Indexador”
para optimizar su rendimiento. Dependiendo de la cantidad y tamaño de tus correos
electrónicos, este puede reducir la velocidad de tu sistema. A medida que tu disco duro se
torna cada vez más lleno, muchas operaciones del sistema se vuelven demasiado lentas.

Paso a Paso
Contenido desarrollado por Colnodo para el proyecto JuvenTIC. Este material cuenta con licenciamiento para el uso de sus contenidos del tipo Creative Commons Attribution-NonCommercial-Share Alike 2.5 Colombia
Para desactivar la opción de Búsqueda Global e Indexador, ejecuta los siguientes pasos:
a) Selecciona Mostrar el menú de Thunderbird que está ubicado al lado de la lupa y
haz clic en Opciones, como se muestra en la imagen:
Figura 7: Ventana de selección en el menú de Thunderbird.
b) Pulsa el icono AVANZADAS para activar la pestaña asociada como se muestra a
continuación:
Figura 8: Ventana de opciones mostrando la pestaña “Avanzadas”.

Paso a Paso
Contenido desarrollado por Colnodo para el proyecto JuvenTIC. Este material cuenta con licenciamiento para el uso de sus contenidos del tipo Creative Commons Attribution-NonCommercial-Share Alike 2.5 Colombia
c) Pulsa sobre la casilla de Habilitar indexador y búsqueda global en la sección
Configuración Avanzada para deshabilitar esta opción como se muestra a
continuación:
Figura 9: Sección de Configuración Avanzada
Ahora que has deshabilitado con éxito esta opción, estás listo para registrar una cuenta
de correo electrónico en Thunderbird.
Configura tu cuenta de Gmail en Thunderbird.
Encuentra a continuación las instrucciones para usar Gmail en tu Thunderbird.
IMPORTANTE: Se recomienda hacer este procedimiento en un computador personal.
NOTA: La ventana Asistente de Importación - Importar Configuración y Carpetas de Correo
sólo aparece la primera vez que instalas Thunderbird.
a) Deshabilita la opción No importar nada de modo que se parezca a la siguiente
ventana:
Figura 10: Asistente de Importación - Importar configuración y carpetas de correo.

Paso a Paso
Contenido desarrollado por Colnodo para el proyecto JuvenTIC. Este material cuenta con licenciamiento para el uso de sus contenidos del tipo Creative Commons Attribution-NonCommercial-Share Alike 2.5 Colombia
b) Pulsa Siguiente para activar la ventana de configuración:
Figura 11: Ventana de configuración de cuenta de correo.
c) Ingresa tu nombre, dirección de correo electrónico y contraseña en los
correspondientes campos; pulsa la casilla para deshabilitar la opción de Recordar
contraseña.
d) Pulsa continuar para activar la ventana de configuración de cuenta de correo con
la opción IMAP que accede a carpetas y mensajes desde múltiples equipos:
Figura 12: Ventana de configuración de cuenta de correo con la opción IMAP

Paso a Paso
Contenido desarrollado por Colnodo para el proyecto JuvenTIC. Este material cuenta con licenciamiento para el uso de sus contenidos del tipo Creative Commons Attribution-NonCommercial-Share Alike 2.5 Colombia
IMAP y POP3: Descripción y Uso.
El Protocolo de acceso a mensajes en internet (Internet Message Access Protocol) (IMAP)
y el Protocolo de correo (Post Office Protocol (POP) son dos métodos diferentes utilizados
para almacenar y recibir correos electrónicos.
Protocolo de acceso a mensajes en internet (Internet Message Access Protocol) (IMAP):
Cuando utilizas IMAP, todas tus carpetas (incluyendo Bandeja de Entrada, Borradores,
Plantillas, Enviados, Eliminados y todas las demás carpetas) se encuentran en el servidor
de correo electrónico. Por tanto, puedes acceder a estas carpetas desde un computador
diferente.
Todos los mensajes se encontrarán en el servidor y preliminarmente, se descargan sólo
los encabezados de los mensajes de correo electrónico o las barras de título (que
contienen información como la fecha y hora, asunto del mensaje, nombre del remitente,
etc.) para ser mostrados en tu computador. Los mensajes completos se descargan cuando
los abres. Thunderbird también podría configurarse para almacenar copias de los
mensajes de todas o de algunas carpetas en tu computador, de modo que funcionen
fuera de línea (es decir, sin utilizar una conexión a Internet). Con el IMAP cuando borras
correos electrónicos o carpetas, lo haces tanto en tu computador como en el servidor.
Asegurate de dejar marcada esta opción.
Protocolo de Correo (Post Office Protocol) (POP): Cuando utilizas POP descargarás todos
los correos a tu computador y no será posible acceder a ellos sino desde allí, es decir, ya
no estarán disponibles desde cualquier acceso a internet. Para este ejercicio, te
recomendamos no usar esta opción.
e) Pulsa crear cuenta y se mostrará la ventana con tu cuenta de correo, mostrando en la
barra lateral izquierda todas tus carpetas y al lado derecho, los titulos de los mensajes
guardados en la Bandeja de Entrada.

Paso a Paso
Contenido desarrollado por Colnodo para el proyecto JuvenTIC. Este material cuenta con licenciamiento para el uso de sus contenidos del tipo Creative Commons Attribution-NonCommercial-Share Alike 2.5 Colombia
Figura 13: Interfaz principal de usuario de Mozilla Thunderbird mostrando la nueva
cuenta de gmail creada.
Después que hayas registrado con éxito tu cuenta de correo electrónico en Thunderbird,
la próxima vez que ejecutes la interfaz principal de usuario, se te solicitará ingresar tu
contraseña como se muestra a continuación:
Figura 14: Ventana para ingresar tu contraseña de Gmail.
Nota: A pesar de que las opciones de registrar contraseña o de 'recordar' no son
recomendables en general desde el punto de vista de la privacidad y la seguridad,
Thunderbird ofrece la opción de Contraseña Maestra. Esta opción te permite utilizar una
contraseña para proteger cualquier contraseña vinculada a tus diferentes cuentas,
ingresadas durante el proceso de configuración.

Paso a Paso
Contenido desarrollado por Colnodo para el proyecto JuvenTIC. Este material cuenta con licenciamiento para el uso de sus contenidos del tipo Creative Commons Attribution-NonCommercial-Share Alike 2.5 Colombia
Paso 2. Descargar Complemento Enigmail.
a) En Thunderbid ingresa al menú Herramientas, opción Complementos. En la casilla
buscar escribe Enigmail y cuando aparezcan los resultados de búsqueda escoje el
resultado que tiene el siguiente icono:
Figura 15. Icono de Enigmail
b) Luego de instalar este complemento, se te solicitará que reinices Thunderbird.
c) Una vez hayas abierto Thunderbird nuevamente, busca en el menú superior
Enigmail, opción Asistente de Configuración. Aparecerá la siguiente ventana:
Figura 16. Ventana de configuración de Enigmail.
d) Selecciona configuración estándar y procede a crear tu contraseña para cifrar y
descifrar correo. IMPORTANTE: Utiliza keepass u otro método seguro para almacenar
esta contraseña. Enigmail no ofrece posibilidad de recuperar contraseña en caso que
la olvides.

Paso a Paso
Contenido desarrollado por Colnodo para el proyecto JuvenTIC. Este material cuenta con licenciamiento para el uso de sus contenidos del tipo Creative Commons Attribution-NonCommercial-Share Alike 2.5 Colombia
Figura 17. Ventana de creación de clave para cifrar el correo electrónico.
b) Pulsa siguiente para terminar con el asistente de instalación de Enigmail, vas a
observar la siguiente ventana. Este proceso creará un par de “llaves”, las cuales
debes guardar en tu computador o en un lugar seguro. Asegurate de compartir tu
llave pública y nunca tu llave privada.
Figura 18. Ventana de clave generada correctamente.

Paso a Paso
Contenido desarrollado por Colnodo para el proyecto JuvenTIC. Este material cuenta con licenciamiento para el uso de sus contenidos del tipo Creative Commons Attribution-NonCommercial-Share Alike 2.5 Colombia
Es posible que durante este proceso de instalación, Enigmail solicite la instalación de
GnuPG, para lo cual debes seguir el siguiente procedimiento:
a) Pulsa dos veces para empezar el proceso de instalación. El cuadro de diálogo Abrir
Archivo - Advertencia de Seguridad podría aparecer. Si esto ocurre pulsa Ejecutar
para activar la siguiente ventana donde podrás escoger el lenguaje de instalación:
Figura 19: Cuadro de confirmación de Installer Language (Idioma de Instalación).
b) Aparecerá la siguiente ventana de Bienvenido a la instalación de GnuPG.
Figura 20: Ventana de Bienvenido a la instalación de GnuPG.

Paso a Paso
Contenido desarrollado por Colnodo para el proyecto JuvenTIC. Este material cuenta con licenciamiento para el uso de sus contenidos del tipo Creative Commons Attribution-NonCommercial-Share Alike 2.5 Colombia
c) Pulsa Next para activar la ventana de Instalación de GnuPG - Acuerdo de Licencia;
después de haber terminado de leerla, pulsa Next para activar la ventana de
Instalación de GnuPG - Selección de componentes.
d) Pulsa Next para aceptar las características por defecto y activar la ventana de
Instalación de GnuPG - Elegir lugar de instalación.
e) Pulsa Install para empezar a instalar diversos paquetes GnuPG. Vas a observar la
siguiente ventana:
Figura 21: Ventana de selección del menú de GnuPG.
f) Pulsa Next para activar la ventana Instalación de GnuPG.
g) Pulsa Finish para cerrar el asistente de instalación del programa GnuPG.
Figura 22: Ventana de completando la instalación de GnuPG.