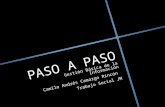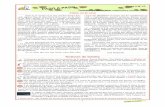Paso a paso
Transcript of Paso a paso

COLEGIO NACIONAL NICOLAS ESGUERRA
Edificamos Futuro
Estudiante: Cristian Mauricio Borja PeñaCurso: 906Tema: Ejercicios Paso a Paso
Ejercicio 2: Desplazamiento en la hoja de cálculo
Realizo movimientos con las flechas por las celdas A1- A2- A1- B1-A1.

Presiono las teclas avpág y repág
Si la posición en la que estábamos era D5 y presionamos inicio nos llevara a la primera celda de esta fila
UTILIZANDO AVPAG SE DA UN SALTO EN
LA HOJA DE TRABAJO DE
MANERA ASCENDENTE EN EL NUMERO DE CELDA
UTILIZANDO REPAG SE DA UN SALTO EN
LA HOJA DE TRABAJO EN
ORDEN DESCENDENTE EN
EL NUMERO DE CELDA

Si estamos en la celda F9 y presionamos CTRL + INICIO Excel nos llevara a la primera celda de la hoja de trabajo
Ejercicio 2: Desplazamiento en el libro de trabajo
Vamos a la hoja 1 y a la hoja 2
Cuando se pulsa CTRL + AVPAG y luego otra vez, Excel nos llevara primero a la 2da hoja y luego a la 3ra, si presionamos la combinación CTRL + REPAG Excel nos llevará a la hoja anterior:
0
Hoja 1
Hoja 2

Ejercicio 2: Introducción de Datos
Excel identifica entre números y textos, los números los alinea hacia la derecha de la celda y los textos se alinean hacia el lado izquierdo de la celda:
Presionando CTRL +
AVPAG
Presionando CTRL +
REPAG

Excel permite hacer diferentes tipos de operaciones utilizando fórmulas
Números
Fechas
Horas Textos
=10^2
=24/2
=13*2
=11-10
=A1+A2

Ejercicio 3: Operaciones con archivos
Guardando:
Para volver a abrir el documento:
Después de escribir este texto guardamos el libro en la carpeta que deseemos
Después de escribir este texto guardamos con el icono de guardar y cerramos el libro de trabajo
Libro 1 Microsoft Excel 2007

Si no hemos guardado:
Si queremos crear un nuevo libro
Si escribimos algo y no guardamos, al volver a abrirlo pueden pasar 2 cosas: que el archivo no exista en el equipo por no guardarlo o que no se guardaran los últimos cambios hechos.
Si decimos que si queremos guardar, cuando volvamos
a abrir el archivo, aparecerán guardados los
cambios

Ejercicio 4: Funciones de fecha y hora
Formulas para fecha y hora:
Ejercicio 4: Funciones de texto
Fórmulas para texto:
=Ahora()
=FECHA(B4;B3;B2)
=HOY()
=DIAS360(D1;E1;VERDADERO)
=E2/360
=ENTERO(F3)

Ejercicio 4: Funciones que buscan
Formulas:
=CODIGO("a")
=CONCATENAR(B2;B3;" de ";B4;"de ";B5)
=CONCATENAR(A6;B6;C6)=NOMPROPIO(D6)
=BUSCAR(D5;B:B;C:C)
Permite Encontrar un dato tomando a b como información y a c como la respuesta
=TRANSPONER(B1:C10)
Permite poner a una columna como fila o una fila como columna

Ejercicio 4: Funciones Financieras
=PAGO: Permite hacer cálculos financieros con tasa de interés y cuotas de acuerdo a un valor de
préstamo
=PAGOPRIN: Permite hacer cálculos financieros con las cuotas a pagar de acuerdo a un valor de préstamo y
restando el valor de la tasa de interés

Ejercicio 4: Otras Funciones
=PRODUCTO(B1:B5)
Multiplica todos los números incluidos desde la celda b1 hasta la celda b5 y aparecerá el resultado de la operación en
la celda donde se digito la formula
=NUMERO.ROMANO(B6)
Convierte de cifras arábigas o cualquier tipo de numero a un numero romano

=MODA()
Coloca en la celda donde se hace esta formula el numero que mas se repite en el rango de celdas seleccionado
=MEDIANA()
Coloca en la celda donde se hace esta formula el numero central del rango de números en las celdas seleccionadas
=PROMEDIO()
Coloca en la celda donde se hace esta formula el numero correspondiente al promedio de los números seleccionados

Ejercicio 5: Selección de celdas Seleccionando el rango de celdas A1:B6; la celda D6 y el rango de celdas
SELECCIÓN DE CELDAS:
Para seleccionar varios rangos de celdas no consecutivos y para evitar que quede sin seleccionar uno de los rangos, seleccionamos el rango y
seguidamente presionamos CTRL y manteniéndolo presionado, seleccionamos el otro rango.
C

SELECCIÓN DE COLUMNAS:
Para seleccionar varias columnas arrastramos el cursor manteniéndolo presionado por los indicativos de las columnas (A, B, C, D, E, F…)