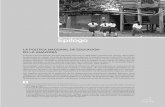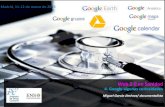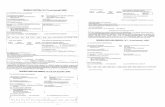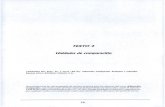Parte4
Transcript of Parte4


Los programas incluidos en este grupo tienen como
finalidad facilitar las comunicaciones entre equipos,
sobre todo cuando el equipo forma parte de una
red. Los programas que muestra la Figura 3.25
permiten configurar una red, acceder a los asistentes
para comunicaciones, transmitir archivos entre dos
equipos, etcétera.

Este accesorio, además de ofrecer la apariencia de una sencilla calculadora escolar, también puede realizar las funciones de una avanzada calculadora científica. Para utilizar la calculadora se deberá ejecutar la secuencia: Inicio, Todos los programas, Accesorios, Calculadora. La Figura 3.26 muestra la Calculadora.
Podemos solicitar ayuda acerca de la función que realiza alguno de los botones de la Calculadora mediante el menú Ayuda o con el botón secundario del ratón:
1. Sitúate sobre el botón de la calculadora que te interese y haz clic con el botón secundario del ratón sobre él.
2. Aparecerá un botón emergente denominado ¿Qué es esto?
3. Pulsa sobre el botón.
4. Aparecerá una ventana de Ayuda con la información solicitada.
La Calculadora estándar realiza operaciones básicas, mientras que la científica es más sofisticada y sirve para matemáticos, programadores y profesionales en general, siendo capaz de realizar operaciones trigonométricas, logarítmicas, estadísticas, etc. Para cambiar de una a otra es necesario que sigas este proceso:
1. Abre el menú Ver de la Calculadora.
2. Si la que estaba establecida era la estándar, haz clic en la científica o viceversa.
Caso práctico 1 - Realiza las siguientes operaciones con la Calculadora estándar, del mismo modo que lo haces con tu calculadora de bolsillo. Para ello sigue los siguientes pasos:
1. Selecciona Inicio, Programas, Accesorios, Calculadora.
2. Abre el menú Ver y haz clic sobre la opción Estándar.
Aparece la calculadora básica.
3. Realiza estas operaciones:
a) 76 * 2. El resultado es 152.
b) 1 200 + 10%. El resultado es 1320.
c) 420 / 2. El resultado es 210.
d) 139 + 95 + 14. El resultado es 248.
- Selecciona en el menú Ver la opción Científica. Para realizar algunas operaciones más complicadas sigue los pasos que se indican a continuación:
1. Para calcular el seno de 120, pulsa en los botones 120 sin. El resultado es 0.8660.
2. Calcula el coseno de 90 haciendo clic en los botones 90 cos. El resultado es 0.
3. Para calcular la tangente de 45: pulsar clic en los botones 45 tan. El resultado es 1.

Bloc de notas es una aplicación para editar texto, pero tiene como limitaciones que no se pueden realizar alineaciones con el texto, ni modificar las tabulaciones, entre muchas otras. El tamaño de los archivos del Bloc de notas está limitado a unos 50 Kb, que son aproximadamente 15 o 20 páginas con espaciado normal. Para iniciar Bloc de notas selecciona: Inicio, Todos los programas, Accesorios, Bloc de notas.
Para escribir texto se efectúa este proceso:
1. Ubica el punto de inserción en el área de edición del Bloc de notas (el área grande en blanco) y, a continuación, escribe los caracteres del texto. El punto de inserción se desplazará hasta el final de la línea para estar siempre visible.
2. Pulsa Enter para cambiar de línea; entonces, parte del texto quedará oculto bajo el extremo derecho de la ventana, lo que resulta un inconveniente.
3. Haz clic en la opción Ajuste de línea del menú Edición para ver las líneas completas; con esta operación el texto se ajustará a los límites de la ventana.
D. WordPad
WordPad es un procesador de textos que incluye una gran cantidad de funciones y es capaz de utilizar archivos de tipo muy diverso. La zona central, muy amplia, se denomina área de trabajo o de edición y sirve para escribir el documento. Después se le puede asignar al documento el formato que se desee con las Barras de herramientas y los menús, que son más numerosos que en el Bloc de notas.Para iniciar WordPad selecciona: Inicio, Todos los programas, Accesorios, WordPad.
El sistema de Ayuda de WordPad es idéntico al del botón Inicio. La diferencia estriba en que la ficha Contenido dispone de menos categorías de contenido que en la Ayuda general de Windows. Justo debajo de la Barra de menús están la Barra de herramientas (estándar) y la Barra de formato. Todas incluyen un conjunto de iconos, que son pequeños dibujos para representar accesos directos a algunas de las opciones de los menús. El dibujo de estos botones está relacionado con la función que realizan.
Para introducir texto se escriben los caracteres y éstos aparecen donde se encuentra el punto de inserción, de izquierda a derecha. Si se quiere pasar de línea no es necesario pulsar Enter, pues el texto que no quepa en el ancho de la línea actual se desplazará a la línea siguiente de forma automática. Para borrar caracteres situados a la derecha del punto de inserción se utiliza la tecla Supr; si están situados a la izquierda, se utilizará la tecla Retroceso. Una vez que se ha escrito el texto podemos cambiar su formato de la siguiente manera:
1. Selecciona el texto arrastrando el puntero del ratón.
2. Haz clic en el botón de la Barra de formato que corresponda con el tipo de formato que se va a aplicar. Por ejemplo: cambiar el tipo de fuente, tamaño, color, alineación, estilo negrita, cursiva, subrayado, etcétera.
Para ver cómo ha quedado el texto, antes de imprimir se hace clic en el botón Imprimir vista previa, de la Barra de herramientas. Los botones Copiar, Cortar y Pegar realizan funciones idénticas a las descritas al explicar el Portapapeles.
Para abrir y guardar un documento se hace clic en los botones correspondientes de la Barra de herramientas y se abren los cuadros de diálogo ya descritos anteriormente. Igual función realizan las opciones Abrir, Guardar y Guardar como del menú Archivo.

Las herramientas Pincel y Lápiz se utilizan para realizar dibujos a mano alzada y funcionan de igual manera que un bolígrafo, un pincel o un rotulador.
Borrador funciona como una goma de borrar. Al activarla y pasarla por encima de una imagen borrará todo lo que toque
Las herramientas Línea, Curva, Rectángulo, Rectángulo redondeado, Elipse y Polígono sirven para realizar las figuras que indican. Sigue esta secuencia de acciones para crear un polígono:
1. Selecciona la herramienta Línea y elige un grosor de línea para el borde del polígono.
2. Activa la herramienta Polígono e indica el tipo de polígono que se quiere dibujar: Sólo borde, Relleno y con bordes o Sólido sin bordes.
3. Haz clic, arrastra y libera el botón del ratón para dibujar un lado del polígono.
4. Haz clic de nuevo en el lugar donde termine el lado siguiente. Repite el proceso para los demás lados. Haz doble clic para marcar el final del penúltimo lado. Paint unirá este punto con el de inicio del polígono.
La herramienta Relleno de color cubre cualquier área cerrada con el color frontal. Así mismo, la herramienta Aerógrafo funciona como un aerosol de pintura. Sitúa sobre el área de trabajo una fina capa de pintura que se hace más gruesa a medida que mantenemos más tiempo la herramienta en el mismo sitio.
La herramienta Texto permite insertar texto en las imágenes. Los dos estilos de texto son:
Si la operación consiste en insertar texto, ejecuta los siguientes pasos:
1. Elige el color para el texto, que siempre será el color frontal.
2. Activa la herramienta Texto en el Cuadro de herramientas.
3. Pulsa sobre el estilo de texto que vas a insertar.
4. Dibuja el marco de texto arrastrando el ratón. Cuando liberes el botón del ratón aparecerán los controladores de tamaño del marco y el punto de inserción para escribir el texto.
5. Elige la fuente, el tamaño y el estilo en la barra de herramientas Fuente. Si esta barra no está visible, haz clic en el comando Barra de herramientas de texto en el menú Ver.
6. Vuelve a hacer clic dentro del marco de texto para que vuelva a aparecer el punto de inserción y escribe el texto.
7. Para cambiar de tamaño el marco de texto, arrastra el controlador cuando el punto de inserción se convierta en una flecha de doble punta; esto sucede cuando el punto de inserción está justo encima del controlador.
8. Si lo que quieres es trasladar el marco de texto, mueve el punto de inserción hasta que adopte forma de flecha.
9. Haz clic en un lugar fuera del marco para dar por finalizada la escritura del texto. Mientras estuvo visible el marco era posible realizar modificaciones en el marco y en el texto. Ahora ya no se podrá volver a modificar el texto.

Existen tres maneras de imprimir un documento:
Mediante la opción Imprimir del menú Archivo, si nos encontramos dentro de alguna aplicación.
Arrastrando el icono del documento que se va a imprimir hasta el icono de la impresora si estamos en el Escritorio y existe un acceso directo de una impresora instalada en él.
Con el menú contextual del archivo que se va a imprimir y haciendo clic en la opciónImprimir.
Mediante cualquiera de estos tres métodos se abre el cuadro de diálogo Imprimir, en el que se pueden seleccionar opciones de configuración como, por ejemplo, la orientación del papel, el color, la calidad de impresión, el tamaño del papel, el número de copias, etc. Este cuadro de diálogo varía según la impresora que se tenga instalada; sin embargo, las opciones más importantes aparecen en todos los casos.
Para indicar las páginas que se desean imprimir se puede elegir entre las siguientes opciones:
- Imprimir todo el documento, que es la opción predeterminada.
- Para imprimir sólo la página en la que está situado el punto de inserción se deberá activar la opción Página actual.
- Si se quiere imprimir solamente determinadas páginas, se escribirá el número de la primera y, a continuación, el número de la última, separados por un guión. Por ejemplo, si se quieren imprimir las páginas entre la 5 y la 10, ambas inclusive, escribiremos: 5-10.
Este cuadro de diálogo incluye también muchas opciones de impresión, por ejemplo:
Borrador. Se utiliza para imprimir un documento sin formato ni la mayoría de los gráficos, ganando así tiempo.
Actualizar campos. Se utiliza para actualizar todos los campos antes de la impresión.
Actualizar vínculo. Se utiliza para actualizar los vínculos; no se debe activar esta casilla si no existe un vínculo.
Impresión en segundo plano. Permite seguir trabajando en Word mientras se imprime, pero presenta el inconveniente de que el trabajo se hace más lento.
Orden inverso. Permite imprimir desde la última página a la primera, con lo cual las páginas están colocadas según su secuencia numérica (de la primera a la última).

Al modificar un archivo, el sistema guarda esta actualización en el disco duro, en un lugar distinto al de procedencia del archivo. De esta forma los archivos quedan fragmentados, es decir, divididos en varios trozos. Si deseamos abrir el archivo, el sistema debe realizar una búsqueda para encontrar todas sus partes, lo que ralentiza el tiempo de respuesta. Con la herramienta Desfragmentador de disco el sistema reúne todos los fragmentos de un mismo archivo y los escribe de forma contigua en el disco duro, siempre que el tamaño del archivo no sea mayor que un sector del disco (ahorra espacio en el disco duro y el tiempo que debemos esperar para abrir los archivos es menor).
Se puede desfragmentar una unidad de disco siguiendo los siguientes pasos: 1. Haz clic en el botón Inicio. Sigue la ruta siguiente señalando con el puntero del
ratón:Todos los programas, Accesorios, Herramientas del sistema. 2. Selecciona Desfragmentador de disco y aparece su cuadro de diálogo. 3. Si en el equipo existen varias unidades de disco duro, selecciona una de ellas
haciendo clic sobre ella. 4. Haz clic en Analizar para ver si el equipo recomienda la desfragmentación. Aparece
el cuadro de diálogo Desfragmentador de disco (véase Figura 3.30).
5. Elige Desfragmentar si el análisis anterior así lo aconseja.

El Liberador de espacio en disco se utiliza para eliminar archivos innecesarios, que el propio sistema operativo busca. Cuando se inicia Liberador de espacio en disco, el sistema calcula el espacio total que se liberará.
Restaurar sistema Esta herramienta se utiliza para volver a una situación anterior después de haber
realizado cambios importantes en el equipo, como instalar un programa que ha desestabilizado el sistema. Para ello, el sistema crea automáticamente puntos de restauración, es decir, puntos de comprobación, aunque se pueden crear también manualmente. Para restaurar el sistema ejecuta las órdenes que se describen a continuación:
1. Haz clic en el botón Inicio. 2. Apunta con el puntero del ratón siguiendo la siguiente secuencia: Todos los
programas, Accesorios, Herramientas del sistema. 3. Haz clic en Restaurar sistema. Aparece el cuadro de diálogo Restaurar sistema. 4. Selecciona la tarea que deseas realizar. Puedes elegir entre crear un punto de
restauración o restaurar el sistema. 5. Haz clic en Siguiente y sigue las indicaciones del Asistente.
Tareas programadas Como su nombre indica, con esta herramienta podemos programar cualquier trabajo
para que el equipo lo realice en el momento que le indiquemos. El proceso que hay que seguir para crear una tarea programada se describe en el caso práctico siguiente.

Copia de seguridad es una herramienta eficaz de Windows que permite realizar copias de seguridad para guardar la información existente en cualquiera de las unidades de disco. Se recomienda realizar copias de seguridad de nuestro trabajo periódicamente. Con esta herramienta se simplifica el trabajo de realizar copias y de restaurarlas si se pierden los datos originales.
No obstante, antes de confiar por completo en las copias de seguridad, hay que comprobar el proceso completo; es decir, realizar las copias y restaurar los datos.
Las copias de seguridad se pueden realizar con el Asistente o en modo avanzado. Realizar una copia de seguridad con la ayuda del Asistente. En este caso, se utilizarán opciones de configuración simplificadas de copia de seguridad.
Realizar una copia de seguridad en Modo avanzado
Para realizar copias de seguridad sin la ayuda del Asistente se establecen todas las opciones sobre el cuadro de diálogo Utilidad de copia de seguridad. Al ejecutar la herramienta Copia de seguridad, si se muestra el Asistente debemos hacer clic en el enlace Modo avanzado; en caso contrario aparecerá directamente el cuadro de diálogo Utilidad de copia de seguridad.
Activa la ficha Copia de seguridad, en la que se puede:
Seleccionar la unidad de disco, carpeta o archivo del cual se va a realizar la copia de seguridad. Indicar el destino de la copia de seguridad haciendo clic en el botón Examinar.Restaurar archivos a partir de las copias de seguridad. Si alguna vez perdemos datos por error, por robo o por otras causas, podemos restaurar toda la información gracias a las copias de seguridad realizadas anteriormente.
Al igual que sucede con las copias, para restaurar también puede utilizarse el Asistente.Para restaurar en Modo avanzado (sin la ayuda del Asistente) has de seguir las indicaciones que se muestran en el Caso práctico 18.

En este apartado se describe la función de cuatro de las herramientas más importantes del grupo Herramientas administrativas del menú Inicio: Visor de sucesos, Rendimiento, Servicios de componentes y Administración de equipos.
- Visor de sucesos. Mantiene registros de los sucesos del sistema, de seguridad y de programas. Una de sus funciones más frecuentes consiste en recopilar información acerca de los problemas relacionados con el hardware o el software.
- Rendimiento. Esta herramienta incluye dos consolas. Por un lado está Monitor de sistema, cuya función es recopilar y ver datos en tiempo real acerca de los discos, los procesadores, la memoria, etc., y observar su actividad en un gráfico Por otro lado, Registros y alertas de rendimiento se utiliza para guardar datos de rendimiento y establecer alertas, que avisarán cuando el valor de un determinado contador sobrepase los valores fijados.
- Servicios de componentes. Los administradores de equipos lo utilizan para administrar programas a través de la interfaz gráfica de un usuario o automatizar tareas; los programadores de software, pueden configurar visualmente el comportamiento de programas, etcétera.
- Administración de equipos. Para realizar algunas tareas se debe iniciar sesión como usuario de tipo Administrador. Con la herramienta Administración de equipos se pueden administrar equipos locales, es decir, se tiene acceso a las propiedades de administración y herramientas de un equipo específico.