Parte 2
Transcript of Parte 2


Mi PC. Representa al ordenador y ofrece acceso a las unidades de disco duro, dispositivos con almacenamiento extraíble y archivos almacenados en el equipo.
Mis documentos. Permite el acceso a todos los documentos creados por el usuario.
Mis sitios de red. Ofrece la posibilidad de tener acceso a los recursos de una red local, en caso de que el equipo pertenezca a una.
Internet Explorer. Permite iniciar el explorador predeterminado.
Papelera de reciclaje. Tiene como misión principal eliminar los objetos que no necesitamos.
Con los iconos se pueden realizar operaciones muy diversas, seleccionar y deseleccionar, abrir, arrastrar, borrar, ver sus propiedades, mover y copiar, cambiar su nombre o crear iconos de acceso directo, etcétera.

Seleccionar iconos es una operación muy frecuente, puesto que es el paso previo a otras acciones. Para seleccionar un icono sólo hay que hacer clic sobre él. Si se desea seleccionar varios iconos contiguos, se abarcan con un rectángulo imaginario, descrito haciendo clic con el ratón y manteniendo pulsado el botón del mismo; si los iconos que se van a seleccionar son varios y no están contiguos, el procedimiento correcto es mantener pulsada la tecla Ctrl mientras se hace clic sobre cada uno de ellos. Para seleccionar todos los elementos de una ventana se usará la combinación de teclas Ctrl + E, se describirá un rectángulo imaginario que abarque todos los iconos o se usará la orden Seleccionar todo del menú Edición. Para deseleccionar todos los iconos seleccionados basta con hacer clic en elEscritorio. Para deseleccionar todos los iconos menos uno, se hará clic sobre él. Para deseleccionar sólo algunos, haremos clic sobre ellos manteniendo pulsada la tecla Ctrl.
Abrir un icono
Es la operación más frecuente y se puede realizar de dos formas: haciendo doble clic sobre el icono (si está configurado así) o haciendo clic con el botón secundario del ratón sobre el icono y seleccionando la opción Abrir del menú contextual.
Arrastrar un icono
Para llevar a cabo esta acción se debe hacer clic sobre el icono y, sin soltar el botón del ratón, se desplaza a otro lugar, donde se libera el botón.
Abrir el menú contextual de un icono
Este menú aparece cuando se hace clic con el botón secundario del ratón sobre el icono. El menú contextual varía según el objeto.
Borrar un icono
Esta operación se puede realizar de varias maneras; una de ellas es arrastrarlo a laPapelera de reciclaje; otra forma es seleccionarlo y pulsar la tecla Supr; por último, también se puede ejecutar la orden Eliminar del menú contextual.
Ver las propiedades de un icono
Para mostrar las propiedades se elige la orden Propiedades del menú contextual.
Mover y copiar iconos
Para mover un icono simplemente se arrastra a otro lugar. Si son varios, se seleccionan antes y después se arrastran. Para copiar un icono se pueden seguir dos procedimientos: el primero consiste en seleccionar la orden Copiar del menú contextual, situar el cursor del ratón en la nueva posición y seleccionar la orden Pegar del menú contextual; el segundo procedimiento es arrastrar el icono mientras se mantiene pulsada la tecla Ctrl.
Cambiar de nombre a un icono
El nombre de un icono se puede modificar eligiendo la orden Cambiar nombre del menú contextual o bien seleccionando el icono y editando su nombre después de transcurridos unos segundos.
Crear iconos de acceso directo
Un acceso directo no es más que un icono especial que sirve como referencia a un objeto ya existente. El acceso directo nos permite acceder al objeto de manera rápida, abriendo las aplicaciones directamente desde el Escritorio. Los accesos directos aparecen con el mismo icono que el objeto al que representan, pero se diferencian de ellos en que el acceso directo presenta una flecha en su parte inferior izquierda. El caso
práctico siguiente es un ejemplo de creación de accesos directos.

Organizar iconos
Los iconos del Escritorio se pueden organizar con la orden Organizar iconos de su menú contextual. Las opciones más importantes del menú que se abre son las siguientes:
- Nombre. Agrupa los iconos por su nombre, presentándolos en orden alfabético.
- Tamaño. Presenta los iconos por su tamaño. Si el icono es un acceso directo a un programa, el tamaño es el del archivo al que representa el acceso directo.
- Tipo. Esta opción hace posible que varios iconos del mismo tipo aparezcan juntos.
- Modificado. Se organizan los iconos según la fecha en que se modificaron por última vez.
- Organización automática. Permite organizar los iconos en columnas en la parte izquierda del Escritorio.
- Alinear a la cuadrícula. Coloca los iconos dentro de una cuadrícula invisible. Esto hace posible que los iconos no queden ocultos en los límites del Escritorio.
- Mostrar iconos del escritorio. Oculta o muestra todos los iconos del Escritorio.
- Ejecutar Asistente para limpieza de escritorio. Permite eliminar iconos no utilizados del Escritorio. Para ello, el Asistente muestra una lista de los iconos que no se han utilizado durante los últimos 60 días o más, y es el usuario quien decide si los elimina del Escritorio. Los iconos eliminados se colocan en la Papelera de reciclaje, de donde se pueden recuperar antes de eliminarlos.
Para cambiar el fondo del Escritorio se han de seguir los pasos que se indican:
1. Haz clic con el botón secundario en el Escritorio.
2. Elige Propiedades del menú contextual. Aparece el cuadro de diálogo Propiedades de Pantalla (véase Figura 3.10).
3. Selecciona la ficha Escritorio. Se puede elegir entonces un fondo de la lista o buscar otro distinto.
4. Selecciona Examinar para buscar un fondo ubicado en otra carpeta.
5. Pulsa sobre el icono Mis documentos, situado en la parte izquierda de la ventana.
6. Haz clic en la carpeta Mis imágenes para elegir uno de los archivos de imagen que contenga.
7. Elige un archivo de imagen y haz clic en Abrir.
8. En el centro de la ventana aparece la vista previa de la imagen seleccionada.
9. Para instalar el fondo seleccionado sin cerrar el cuadro de diálogo pulsa Aplicar. Aparecerá entonces la imagen como fondo del Escritorio.
10. Haz clic en Aceptar.

Para personalizar el Escritorio con un archivo de imagen se puede hacer directamente desde la carpeta Mis imágenes, siguiendo este procedimiento:
1. Abre la carpeta Mis documentos.
2. Abre la carpeta Mis imágenes.
3. Haz clic con el botón secundario sobre la imagen que deseas utilizar como fondo del Escritorio.
4. Selecciona la opción Establecer como fondo de escritorio.
Para establecer o cambiar un protector de pantalla se realizarán los siguientes pasos:
1. Haz clic en el botón Inicio.
2. Selecciona Panel de control.
3. Haz doble clic en el icono Pantalla.
4. Activa la ficha Protector de pantalla. Aparece el cuadro de diálogo Propiedades de Pantalla.
5. Abre la lista desplegable Protector de pantalla y elige uno de ellos. Con el botón Configuración se pueden establecer determinadas características, que varían según el protector que se haya seleccionado. Haz clic en el botón Vista previa para ver la apariencia del protector de pantalla.
6. Establece un tiempo de espera en la opción Esperar.
7. Pulsa Aplicar para establecer el protector sin cerrar el cuadro de diálogo.
8. Haz clic en el botón Aceptar.
Se puede establecer un protector de pantalla utilizando imágenes personales. Estas imágenes se pueden obtener con un escáner, una cámara digital, de Internet, por correo electrónico, etc.; a continuación se guardarán en una carpeta para tenerlas disponibles en todo momento.
Otra forma de personalizar el Escritorio es cambiar la apariencia de determinados elementos. Windows XP ofrece muchas posibilidades para conseguirlo. Mediante la ficha Apariencia, del cuadro de diálogo Propiedades de Pantalla, se puede cambiar la apariencia de botones, ventanas, fuentes, etcétera.

Para cambiar la apariencia del Escritorio se deben seguir los pasos que se indican:
1. Pulsa el botón Inicio y haz clic en Panel de control.
2. Haz doble clic en el icono Pantalla.
3. Selecciona la ficha Apariencia.
4. Pulsa el botón Opciones avanzadas. Se abre el cuadro de diálogo Opciones avanzadas de apariencia.
5. Selecciona Escritorio, dentro de la lista desplegable Elemento.
6. Elige un color de la lista desplegable Color.
7. Haz clic en Aceptar en el cuadro de diálogo Opciones avanzadas de apariencia y, a continuación, haz clic de nuevo en Aceptar en el cuadro de diálogo Propiedades de Pantalla.
También es posible cambiar la configuración de la pantalla del monitor para establecer una determinada resolución del monitor o modificar la calidad del color. Los efectos inmediatos son los siguientes:
- Si se aumenta la resolución de pantalla, se podrá ver más información simultáneamente, puesto que todo aparecerá con un tamaño más pequeño, incluido el texto.
- Si se reduce la resolución de pantalla, se podrá ver menos información, pero de mayor tamaño.
Para cambiar la resolución de pantalla es necesario seguir las instrucciones que se enumeran:
1. Pulsa el botón Inicio.
2. Haz clic en Panel de control.
3. Pulsa doble clic en el icono Pantalla.
4. Activa la ficha Configuración del cuadro de diálogo Propiedades de Pantalla.
5. En la zona Resolución de pantalla, sitúa el cursor sobre el control deslizante y arrástralo hacia la izquierda o hacia la derecha para cambiar la resolución de la pantalla.
6. Selecciona Aplicar para ver la nueva resolución sin salir del cuadro de diálogo Propiedades de Pantalla. El tipo de monitor y el adaptador de vídeo determinan en qué medida es posible cambiar la resolución de la pantalla (existe la posibilidad de que no se pueda aumentar la resolución por encima de un determinado nivel).
7. Cuando el sistema pregunte si se desea aplicar la configuración haz clic en Aceptar. La pantalla quedará en negro durante un instante.
8. Una vez cambiada la resolución de la pantalla, se dispone de 15 segundos para confirmar el cambio. Hay que tener en cuenta que los cambios realizados afectan a todos los usuarios que inicien sesión en el equipo. Haz clic en Sí para confirmar el cambio; para volver a la configuración anterior pulsa en No o no hagas nada.

La barra situada en la parte inferior del Escritorio recibe el nombre de Barra de tareas. Como mínimo contiene los elementos siguientes, situados de izquierda a derecha (véase Figura 3.11):
- El menú Inicio.
- Iconos que representan los programas en ejecución. Estos iconos son más pequeños a medida que aumentan en número.
- Iconos de programas residentes, que ofrecen información sobre ciertos aspectos del sistema, dependiendo de la configuración y de lo que se esté ejecutando en cada momento.
- Hora del sistema.
El menú Inicio
El menú Inicio facilita el acceso a los elementos más útiles del equipo. Al hacer clic sobre él aparece una lista de programas que se encuentra dividida en dos partes de forma predeterminada (véase Figura 3.12), aunque se puede configurar para que aparezca en una sola columna, como en versiones anteriores de Windows.
Por encima de la línea de separación se encuentran los programas denominados lista de elementos agregados, que siempre se encuentran disponibles para que el usuario los inicie en cualquier momento haciendo clic sobre su icono; por debajo de la línea de separación aparecen los programas que se utilizan más frecuentemente, y que se añaden a la lista de forma automática cuando el usuario los utiliza. Esta lista puede contener un número máximo predeterminado de programas y, cuando se alcanza ese número, los
programas que no se han abierto recientemente son reemplazados por los últimos programas utilizados.
El menú Inicio se puede personalizar agregando una carpeta denominada Documentos recientes, que contiene los últimos archivos abiertos.










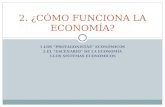





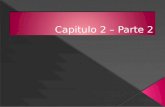

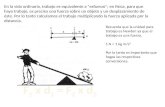
![Parte 1 y Parte 2 [1]](https://static.fdocuments.mx/doc/165x107/577ccefe1a28ab9e788e99d5/parte-1-y-parte-2-1.jpg)