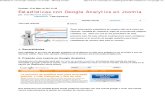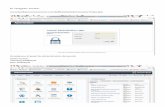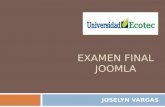parte 1 - Manual Joomla 1 · Manual – Joomla 1.5 Menú de usuario de Joomla! Una vez que ha...
Transcript of parte 1 - Manual Joomla 1 · Manual – Joomla 1.5 Menú de usuario de Joomla! Una vez que ha...

Dirección de Servicios y Recursos de Información
Formación Manual – Joomla 1.5
Manual – Joomla 1.5 Página 1 de 13
MANUAL DE USUARIO
Joomla 1.5
Parte 1

Dirección de Servicios y Recursos de Información
Formación Manual – Joomla 1.5
Manual – Joomla 1.5 Página 2 de 13
Tabla de contenido
Procedimiento: ...................................................................................................... 3
1. Acceso al sitio ............................................................................................ 3
1.1. Acceso para Público ............................................................................... 3
1.2. Acceso para usuarios del Front-End ......................................................... 3
1.3. Acceso para usuarios del Back-End .......................................................... 6
1.4. Panel de Administración de Joomla .......................................................... 8

Dirección de Servicios y Recursos de Información
Formación Manual – Joomla 1.5
Manual – Joomla 1.5 Página 3 de 13
Procedimiento:
1. Acceso al sitio Del mismo modo en que hay diferentes clases de usuario, en Joomla existen diferentes formas de acceder al sitio web: El modo de acceso para el público, el modo de acceso para usuarios del Front-end y el modo de acceso para los usuarios del Back-End.
1.1. Acceso para Público Dado que un sitio en Joomla es básicamente un sitio web, cualquier persona interesada en visitar el sitio y ver el contenido que se despliega en este, solo debe ingresar la url (dirección web) del sitio. Por ejemplo http://www.hotmail.com o en el caso de la universidad Icesi http://www.icesi.edu.co.
1.2. Acceso para usuarios del Front-End Para ingresar a un sitio Joomla como un usuario del Front-end, primero tenemos que digitar la url del sitio al que se quiere ingresar del mismo modo que cualquier persona del público. Una vez en el sitio se debe localizar algún enlace que nos lleve a una página con el formulario de ingreso. Como estándar todos los sitios de la universidad tienen este enlace en la parte inferior, en el pie de página del sitio, normalmente con el texto “iniciar/cerrar sesión” o “Login”. Ver imágenes a continuación.

Dirección de Servicios y Recursos de Información
Formación Manual – Joomla 1.5
Manual – Joomla 1.5 Página 4 de 13
Ilustración 1- Acceso desde el Front-End a)

Dirección de Servicios y Recursos de Información
Formación Manual – Joomla 1.5
Manual – Joomla 1.5 Página 5 de 13
Ilustración 2 - Acceso desde el Front-End b)
Una vez se ha ingresado al enlace, se mostrara el formulario de acceso al sitio en el cuerpo de la página. La forma en que se despliega este formulario puede variar dependiendo del diseño de la página, pero en general lucirá como se muestra en la siguiente imagen:
Ilustración 3 - Formulario de Acceso Front-End
Recuerde que el nombre de usuario es su cédula y la contraseña es la misma que usted usa para acceder a los demás sistemas de la universidad (portal de estudiantes, portal de profesores, moodle, acceso al computador, etc.).

Manual – Joomla 1.5
Menú de usuario de Joomla!Una vez que ha iniciado sesión en el sitio Web, notará que aparece un Menú del Usuario en el panel de navegación de la izquierda (este puede variar según el tipo de diseño del sitio).
Ilustración
La siguiente tabla proporciona una breve descripción de cada opción del Menú del Usuario: Opción del menú DetallesEnviar Artículo Usado para Enviar nuevos artículos (Autores y Superiores)Enviar Enlace Usado para Enviar nuevos Enlaces Web.Salir Permite salir
1.3. Acceso para usuarios del BackExisten dos formas para acceder como un usuario La primera se realiza a través del enlace “iniciar/cerrar sesión” o “Login” que se encuentra en el pie de página diferencia con los usuarios del Frontpresentado para ellos, los usuarios administrativos podrán encontrar un pequeño icono
que les permitirá editar el contenido de cualquiera de los artículos visibles en el sitio (ver imagen a continuación). Sin embargo accediendo de esta forma no se podrá acceder a las opciones de configuración avanzada del sitio.
Dirección de Servicios y Recursos de Información
Formación Manual – Joomla 1.5
Página
Menú de usuario de Joomla! vez que ha iniciado sesión en el sitio Web, notará que aparece un Menú del Usuario
en el panel de navegación de la izquierda (este puede variar según el tipo de diseño del
Ilustración 4 - Menú del Usuario
nte tabla proporciona una breve descripción de cada opción del Menú del
Detalles Usado para Enviar nuevos artículos (Autores y Superiores)Usado para Enviar nuevos Enlaces Web. Permite salir del sistema al usuario registrado.
Acceso para usuarios del Back-End Existen dos formas para acceder como un usuario de back-end en Joomla: La primera se realiza a través del enlace “iniciar/cerrar sesión” o “Login” que se encuentra en el pie de página del sitio, de igual forma que un usuario del Frontdiferencia con los usuarios del Front-end está en que, adicional al menú de usuario presentado para ellos, los usuarios administrativos podrán encontrar un pequeño icono
l contenido de cualquiera de los artículos visibles en el sitio (ver imagen a continuación). Sin embargo accediendo de esta forma no se podrá acceder a las opciones de configuración avanzada del sitio.
Dirección de Servicios y Recursos de Información
Joomla 1.5
Página 6 de 13
vez que ha iniciado sesión en el sitio Web, notará que aparece un Menú del Usuario en el panel de navegación de la izquierda (este puede variar según el tipo de diseño del
nte tabla proporciona una breve descripción de cada opción del Menú del
Usado para Enviar nuevos artículos (Autores y Superiores)
en Joomla: La primera se realiza a través del enlace “iniciar/cerrar sesión” o “Login” que se
del sitio, de igual forma que un usuario del Front-end. La adicional al menú de usuario
presentado para ellos, los usuarios administrativos podrán encontrar un pequeño icono
l contenido de cualquiera de los artículos visibles en el sitio (ver imagen a continuación). Sin embargo accediendo de esta forma no se podrá acceder

Dirección de Servicios y Recursos de Información
Formación Manual – Joomla 1.5
Manual – Joomla 1.5 Página 7 de 13
Ilustración 5 - Editar Artículo desde el Front-End
La segunda forma de acceso como administrador, es a través del Panel del Administrador, de esta forma se puede tener acceso a todas la funcionalidades avanzadas del sistema según el tipo de usuario. Para acceder al panel del administrador solo se tiene que agregar a la url del sitio al que se quiere ingresar la palabra “/administrator”. Por ejemplo si quisiéramos acceder al panel de administración del sitio Web de la facultad de ingeniería http://www.icesi.edu.co/facultad_ingenieria, solo tendríamos que completar la URL con /administrador, es decir la url sería http://www.icesi.edu.co/facultad_ingenieria/administrator. Una vez hemos digitado esta dirección, se presentará una página Web como la que se muestra en la imagen a continuación. De nuevo, el nombre de usuario es su cédula y la contraseña es la misma que usted usa para acceder a los demás sistemas de la universidad (portal de estudiantes, portal de profesores, moodle, acceso al computador, etc.).

Dirección de Servicios y Recursos de Información
Formación Manual – Joomla 1.5
Manual – Joomla 1.5 Página 8 de 13
Ilustración 6 - Acceso desde el Back-End
1.4. Panel de Administración de Joomla Una vez se ha ingresado como un usuario del Back-end en Joomla, se presentará la siguiente pantalla:
Ilustración 7 - Panel de Administración
Esta pantalla puede variar dependiendo del nivel de acceso que se tenga al sitio: La imagen muestra el panel de administración para un usuario Super-administrador, los usuarios de tipo administrador y gestor tendrán menos opciones. Todas las opciones administrativas de un sitio Joomla se pueden acceder a través del menú de la parte superior y en la zona que está debajo de éste, se pueden encontrar algunos “atajos” a las funcionalidades más comunes. A continuación se dará una breve explicación de los elementos que podrá encontrar en las opciones del menú superior:

Dirección de Servicios y Recursos de Información
Formación Manual – Joomla 1.5
Manual – Joomla 1.5 Página 9 de 13
I. Sitio
Ilustración 8- Opciones del Menú Sitio
En la pestaña Sitio puede encontrar un enlace a la página principal del Panel de control y opciones para la administración del sistema. A continuación se hará una pequeña descripción de cada una de las opciones: Panel de control
Es un enlace a la página principal del panel de control
Gestor de usuarios
Permite administrar el conjunto de usuarios del sistema
Gestor multimedia
Permite administrar todo el contenido multimedia que se encuentre en el sitio
Configuración global
Permite gestionar opciones avanzadas para el sitio (como el editor de contenido y el nombre del sitio entre otros), para el sistema (como el idioma por defecto en el que se despliega el sitio) y del servidor (estos son parámetros técnicos referentes al servidor en que se aloja el sitio, las bases de datos y el servidor de correo entre otros). Sólo un usuario con privilegios de Super-administrador puede acceder a estas opciones.
Cerrar sesión Enlace para salir del Panel de Administración.

Dirección de Servicios y Recursos de Información
Formación Manual – Joomla 1.5
Manual – Joomla 1.5 Página 10 de 13
II. Menúes
Ilustración 9 – Menú Gestión de Menúes
En la parte superior de la pestaña de Menúes podrá encontrar opciones que le permiten crear y borrar menúes. En la parte inferior (después del separador), encontrará todos los menúes creados hasta el momento y podrá gestionar los enlaces de cada uno de ellos. Por defecto Joomla incluye los menúes Menú Principal, Menú de Usuario, Menú Superior, Recursos, Páginas de Ejemplo y Conceptos Clave. (Main Menu, User Menu, Top Menu, Resources, Example Pages y Key Concepts para correspondencia con la imagen mostrada)
Como puede observar, en el Menú Principal (Main Menu) hay un *. Esto indica que este menú contiene el enlace principal del sitio, el cual es requerido para que Joomla funcione correctamente. El * puede aparecer en cualquiera de los otros menúes del sitio. Se recomienda abstenerse de borrar el menú que este marcado con este símbolo o asegurarse de copiar el enlace principal a otro menú antes de borrarlo.
III. Contenido
Ilustración 10 – Menú Gestión de Contenido
En la pestaña de Contenido encontrará todas las opciones que le permitirán crear, editar y/o actualizar contenido en su sitio Joomla. A continuación se describirán cada una de las opciones que podrá encontrar en esta pestaña: Gestor de artículos En el gestor de artículos podrá crear, editar y eliminar
artículos de contenido, así como asignarlos a alguna

Dirección de Servicios y Recursos de Información
Formación Manual – Joomla 1.5
Manual – Joomla 1.5 Página 11 de 13
sección y categoría. Papelera de artículos
En la papelera de artículos encontrará todos artículos de contenido que se han borrado. Se tiene la opción de reestablecerlos o de eliminarlos completamente.
Gestor de secciones Aquí usted puede crear, modificar y eliminar secciones (recuerde que una sección no podrá ser eliminada si tiene alguna categoría asociada).
Gestor de categorías Aquí usted puede crear, modificar y eliminar categorías (recuerde que una categoría no podrá ser eliminada si tiene algún artículo de contenido asociado.
Gestor de la página de inicio
Esta opción le permite indicar cuáles de todos los artículos creados se mostrarán en la página de inicio del sitio.
IV. Componentes
En la pestaña de componentes encontrará todos los componentes que se han instalado en el sitio (para saber que es un componente vea la sección Precondiciones a tener en cuenta de este manual). En la imagen que se encuentra a continuación, podrá observar varios de los muchos componentes que se pueden instalar en Joomla 1.5. Los componentes encerrados en cuadros rojos vienen por defecto en la instalación de Joomla. Los Componentes encerrados en azul son componentes que aunque no hacen parte de la instalación por defecto, son comunes a todos los sitios de la Universidad Icesi desarrollados en Joomla 1.5. Los demás son componentes que agregan funcionalidades extra.
Nota: En Internet se pueden encontrar variedad de sitios dedicados al desarrollo de componentes para Joomla!
Advertencia: Algunos de los componentes disponibles en Internet tienen problemas de seguridad. Si usted desea incluir alguno de estos componentes en su sitio web, se le recomienda comunicarse con los Coordinadores de contenido web en la oficina de Comunicaciones para verificar si es viable instalarlo.

Dirección de Servicios y Recursos de Información
Formación Manual – Joomla 1.5
Manual – Joomla 1.5 Página 12 de 13
Ilustración 11 - Listado de Componentes
V. Extensiones
Ilustración 12 – Menú Gestión de Extensiones
En esta pestaña usted encontrará varias opciones que le permitirán administrar las extensiones instaladas en Joomla! 1.5. Dentro de las extensiones tenemos los módulos, los plugins (ver sección Precondiciones a tener en cuenta), las plantillas y los idiomas.

Dirección de Servicios y Recursos de Información
Formación Manual – Joomla 1.5
Manual – Joomla 1.5 Página 13 de 13
Por medio de la opción Instalar/Desinstalar usted puede agregar o quitar extensiones a su sitio. Las cuatro opciones de la parte inferior le permiten configurar cada uno de los diferentes tipos de extensiones mencionados anteriormente. VI. Herramientas
Ilustración 13 – Menú Herramientas Administrativas
La pestaña de Herramientas brinda las opciones de leer mensajes enviados por algún usuario y de la misma forma escribir mensajes a un usuario en particular. La opción de Escribir mensaje no permite enviar el mensaje a dos usuarios al mismo tiempo. La herramienta de Correo Masivo permite enviar mensajes a todos los usuarios del sitio, o a un grupo de usuarios en particular. El concepto para el agrupamiento esta dado por el nivel de privilegios. La opción de Desbloqueo global permite desbloquear los artículos de contenido y/o módulos que hayan sido bloqueados por cualquier usuario. Las últimas dos opciones son herramientas relacionadas con la administración del caché del servidor. Estas opciones solo pueden ser manipuladas por un usuario con privilegios de Super-administrador.
VII. Ayuda
Ilustración 14 - Menú de Ayuda
En la opción de Ayuda sobre Joomla!, usted encontrará un conjunto de páginas en las que se describen cada uno de los elementos, así como manuales de uso de las diferentes interfaces que se pueden encontrar en el sistema. Este sistema de ayuda ha sido realizado directamente por los desarrolladores de la herramienta y es muy útil como complemento de este manual. La opción de Información del sistema muestra una serie de informes con el estado actual del sistema y las características técnicas del mismo.