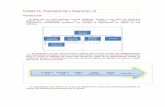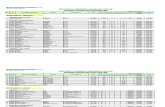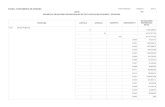Parte 1: Introducción al Desarrollo decbtamamr.weebly.com/uploads/1/2/5/5/12556952/3_3_1.pdf ·...
Transcript of Parte 1: Introducción al Desarrollo decbtamamr.weebly.com/uploads/1/2/5/5/12556952/3_3_1.pdf ·...

1
Visual Basic Introducción al Desarrollo de Aplicaciones con Visual Basic
1. Introducción al Desarrollo de Aplicaciones con Visual Basic
2. Manejo de Formularios
3. Tipos de Datos, Constantes y Variables
4. Estructuras de Control
5. Controles Estándar Adicionales y Procedimientos
6. Depuración, Validación de Datos y Manipulación de Errores
7. Controles Estándar Avanzados y Acceso a Datos
Parte 1: Introducción al Desarrollo de Aplicaciones con Visual Basic
¿Qué es Visual Basic?
Visual Basic es un ambiente gráfico de desarrollo de aplicaciones para el sistema operativo Microsoft
Windows. Las aplicaciones creadas con Visual Basic están basadas en objetos y son manejadas por
eventos. Visual Basic se deriva del lenguaje Basic, el cual es un lenguaje de programación estructurado.
Sin embargo, Visual Basic emplea un modelo de programación manejada por eventos.
Las Aplicaciones Procedurales
En las aplicaciones tradicionales o procedurales, es la aplicación quien controla que porciones de código se
ejecuta, y la secuencia en que este se ejecuta. La ejecución de la aplicación se inicia con la primera línea de
código, y sigue una ruta predefinida a través de la aplicación, llamando procedimientos según sea
necesario.
Las Aplicaciones Manejadas por Eventos
En las aplicaciones manejadas por eventos, la ejecución no sigue una ruta predefinida. En vez de esto, se
ejecutan diferentes secciones de código en respuesta a eventos. Los eventos se desencadenan por
acciones del usuario, por mensajes del sistema o de otras aplicaciones. La secuencia de eventos determina
la secuencia en que el código se ejecuta. Es por esto que la ruta que sigue el código de la aplicación es
diferente cada vez que se ejecuta el programa.
Una parte esencial de la programación manejada por eventos es el escribir código que responda a los
posibles eventos que pueden ocurrir en una aplicación. Visual Basic facilita la implementación del modelo
de programación manejada por eventos.
¿Qué es un objeto?
Cada formulario (ventana), menú o control que se crea con Visual Basic es un módulo autocontenido
llamado objeto. Los bloques básicos de construcción de una aplicación con Visual Basic son los objetos.
Cada objeto tiene un conjunto de características y un comportamiento definido (propiedades, métodos y
eventos) que lo diferencian de otros tipos de objeto. En otras palabras, un objeto formulario ha sido
diseñado para cumplir determinada función en una aplicación, y no es lo mismo que un objeto menú.
Propiedades
El conjunto de datos que describen las características de un objeto se le conoce como sus propiedades.
Para un formulario tenemos por ejemplo, las propiedades BackColor (color de fondo), Height (altura).
Algunas propiedades no solo determinan el aspecto que tiene el objeto, sino que además pueden
determinar su comportamiento; por ejemplo, la propiedad MaxButton establece si el formulario tendrá o no
el botón Maximizar. La presencia o ausencia de este botón determinará si el formulario se puede o no
maximizar.

2
Métodos
Los métodos son un conjunto de procedimientos que permiten que un objeto ejecute una acción o tarea
sobre sí mismo. Por ejemplo, para un formulario tenemos el método Hide que hará que el formulario se
oculte; o el método Show que hará que el formulario se vuelva a mostrar.
Eventos
Un evento es una acción que es reconocida por el objeto. Un evento ocurre (se dispara) como resultado de
la interacción del usuario con el objeto. También puede dispararse debido a la ejecución de código
(sentencias) o como resultado de la interacción de otro objeto con el objeto de poseedor del evento. Para un
formulario tenemos por ejemplo; el evento Load que se dispara cuando se carga el formulario; o el evento
Click para un botón de comando, se dispara cuando se hace clic sobre él.
¿Qué papel cumplen las propiedades, métodos y eventos?
Toda aplicación necesita una interfaz de usuario, la parte visual a través de la cual el usuario interactúa con
la aplicación. Los bloques básicos de construcción de una interfaz de usuario son los formularios y los
controles. Visual Basic utiliza técnicas de programación visual para diseñar las aplicaciones.
Para diseñar esta ventana (Formulario), del conjunto de objetos de Visual Basic seleccionamos un objeto
tipo Formulario (Form). Luego a la propiedad Nombre (Name) le asignamos el valor frmEntrada; a la
propiedad Título le asignamos el valor Bienvenidos a Gestión y Sistemas.
Dentro del formulario se colocan los controles. Para que el usuario pueda ingresar un dato (por ejemplo, la
contraseña) colocamos en la ventana un control tipo Cuadro de Texto (TextBox); a continuación
establecemos su propiedad Nombre en txtContraseña, y su propiedad PasswordChar es un * (asterisco)
para que el dato ingresado sea reemplazado por asteriscos sólo en la pantalla, para que no se pueda
visualizar.
Para obtener el botón Ingresar seleccionamos un control tipo Botón de Comando (CommandButton), y lo
colocamos en la ventana. Luego cambiamos sus propiedades; a la propiedad Nombre le asignamos
cmdIngresar, y a la propiedad Título le asignamos Ingresar.
Se desea que cuando el usuario haga clic en el botón Limpiar, se borre cualquier dato que el usuario haya
ingresado en los Cuadros de Texto, y que el punto de inserción se ubique en el cuadro txtUsuario. Para
que esto ocurra debemos programar el evento Hacer_Click del botón de comando cmdLimpiar.
El evento debe ejecutar dos sentenciar para cambiar la propiedad Texto de cada uno de los cuadros de
texto, y luego invocar al método EstablecerEnfoque() del cuadro de texto txtUsuario.
El Entorno Integrado de Desarrollo (IDE)

3
Cuando se inicia Visual Basic, se crea un proyecto nuevo con un formulario. El IDE de Visual Basic consta
de los siguientes elementos:
Barra de Menús
Presenta los comandos que se usan para trabajar con Visual Basic. Además de los menús estándar
Archivo, Edición, Ver, Ventana y Ayuda, contiene otros menús para tener acceso a funciones específicas
de programación, como Proyecto, Formato o Depuración.
Barra de Herramientas
Permite un acceso directo (solo un clic) a muchas de las operaciones más frecuentes utilizadas durante el
desarrollo de aplicaciones.
Cuadro de Herramientas
Contiene todos los objetos y controles que se pueden añadir a los formularios para crear aplicaciones.
Diseñador de Formularios
Funciona como una ventana en la que se puede personalizar el diseño de la interfaz de usuario (ventana)
de una aplicación.
Explorador de Proyectos
Lista de los archivos (formularios, módulos, etc.) del proyecto actual. Un Proyecto es una colección de
archivos que utiliza para construir una aplicación.
Ventana de Propiedades
Lista los valores de las propiedades del formulario o control seleccionado que pueden ser modificados
durante el diseño del formulario o control.
Ventana de Código
Funciona como un editor para escribir el código (sentencias) de la aplicación.
Obtención de Ayuda del Sistema
Visual Basic proporciona una variedad de recursos para ayudarle a encontrar la información que necesite
cuando se encuentre trabajando dentro del entorno de desarrollo.
Ayuda en línea
Visual Basic proporciona una amplia ayuda en línea. El archivo de Ayuda contiene mucho código de
ejemplo que se puede copiar directamente a una aplicación.

4
La ayuda de Visual Basic es sensible al contexto. Para emplear la ayuda sensible al contexto en la ventana
de código, escriba la palabra para la cual desea información, y luego presione F1. Por ejemplo, si desea
información acerca de la sentencia Open, escriba Open y presione F1.
Libros en Pantalla
Además de la ayuda sensible al contexto, el CD-ROM de Visual Basic incluye una versión en línea de la
documentación impresa para Visual Basic. Para acceder a los Libros en Pantalla, haga clic en Libros en
Pantalla dentro del menú Ayuda de Visual Basic.
La Ventana de Código
La ventana o editor de código de Visual Basic proporciona de manera automática información relevante a
medida que se ingresa código. Por ejemplo, si se escribe el nombre de un control, seguido de un punto, las
propiedades y métodos para ese control serán mostrados automáticamente en un cuadro de lista. Luego se
puede escoger la propiedad o método deseado para completar la sentencia.
Cuando se ingresa el nombre de una función en la ventana de código, Visual Basic automáticamente
proporciona el formato o sintaxis de la función.
¿Cómo se añaden controles al formulario?
Para añadir controles a un formulario tenemos dos métodos:
Método 1
Teniendo el cuadro de Herramientas o un Formulario visible, haga doble clic en el control que desea añadir
en el Cuadro de Herramientas, los controles se ubican en el centro del formulario, uno encima de otro, luego
hay que moverlos a la posición deseada dentro del formulario.
Método 2
1. Haga clic sobre el control en el Cuadro de Herramientas.
2. Ubique el puntero del Mouse (una cruz) sobre el formulario en la esquina superior izquierda donde
desea colocar el control.
3. Realice un clic sostenido mientras arrastra el puntero a la esquina superior derecha donde colocará el
control.
4. Suelte el botón del Mouse.
Estos cuatro pasos se repiten con cada control que desea añadir al formulario.
Terminología de Visual Basic
Conforme trabaje con Visual Basic, necesitará estar familiarizado con los siguientes términos:
Término Definición
Tiempo de diseño Es el momento en el que se construye la aplicación.
Tiempo de ejecución Es el momento en el cual ejecutamos e interactuamos con la aplicación
como lo haría el usuario.
Formulario Un formulario sirve como una ventana que puede personalizar como la
interfaz de su aplicación o como un cuadro de diálogo que usa para obtener
información del usuario. Un formulario puede existir individualmente o
puede servir como un documento dentro de una interfaz de documento
múltiple (MDI)
Término Definición
Controles Representación gráfica de objetos tales como botones, cuadros de lista,
cuadros de edición, etc., con los que el usuario interactúa para proporcionar
información a la aplicación.
Objetos Un término general usado para describir todos los formularios y controles
que forman parte de la aplicación.
Propiedades Los valores de un objeto, tales como tamaño, título, color, etc.
Métodos Las acciones que un objeto puede realizar sobre sí mismo.

5
Eventos Son acciones reconocidas por un formulario o control. Los eventos ocurren
a medida que el usuario interactúa con los objetos de la aplicación.
Programación controlada
por eventos Cuando un programa es controlado por eventos, usted escribe código que
se ejecuta en respuesta a eventos invocados por el usuario. Difiere de la
programación procedural, en la cual el programa comienza en la primera
línea de código y sigue un flujo definido llamando procedimientos cuando es
necesario. La programación controlada por eventos es la esencia de las
interfaces gráficas de usuario; el usuario acciona y el código responde.
¿Qué es un proyecto?
Cuando desarrolla una aplicación, Visual Basic crea un archivo especial llamado Archivo de Proyecto para
administrar todos los demás archivos de la aplicación.
El Archivo de Proyecto es simplemente una lista de todos los archivos y objetos asociados con el
proyecto, así como información sobre las opciones del entorno. Esta información se actualiza cada vez que
se guarda el proyecto. Todos los archivos y objetos también se pueden compartir con otros proyectos. Un
proyecto está compuesto por los siguientes archivos:
Tipo de archivo Extensión Descripción
Proyecto .vbp Realiza el seguimiento de todos los componentes de la aplicación.
Formulario .frm .frx Incluye el formulario, los objetos sobre el formulario y el código que
se ejecuta cuando ocurre un evento en el formulario.
Módulo estándar .bas Contiene procedimientos Sub y Function que pueden ser
invocados por cualquier formulario u objeto sobre el formulario.
(opcional)
Tipo de archivo Extensión Descripción
Controles
Personalizados .ocx Controles adicionales a los controles estándar proporcionados por
Microsoft u otras empresas. (opcional)
Módulo de clase .cls Contiene la definición de clase, métodos y propiedades de un
nuevo tipo de objeto. (opcional)
Recursos .res Contiene información binaria usada por la aplicación. Son usados
generalmente cuando se crean programas para múltiples lenguajes.
(opcional)
Cuando ha completado todos los archivos del proyecto puede convertir el proyecto en un archivo ejecutable
(.exe).
Nota: Con las ediciones Profesional y Empresarial de Visual Basic también puede crear otro tipo de
archivos ejecutables, como archivos .ocx y .dll.
Pasos para crear una aplicación
El proceso de creación de una aplicación Visual Basic puede descomponer en una serie de siete pasos.
1. Crear la interfaz de usuario
Usted crea una interfaz dibujando controles y objetos sobre un formulario. A fin de hacer que su código sea
más fácil de leer y depurar, debe luego asignar nombres a los objetos usando convenciones de nombres
estándar.
2. Establecer las propiedades de los objetos de la interfaz
Luego de añadir objetos al formulario, se establece las propiedades de los objetos. Puede establecer
valores iniciales ya sea usando la ventana de propiedades en tiempo de diseño o escribiendo código para
modificar las propiedades en tiempo de ejecución.

6
3. Escribir código para los eventos
Luego de establecer las propiedades iniciales para el formulario y cada objeto, añada el código que se
ejecutará en respuesta a los eventos. Los eventos ocurren cuando diferentes acciones ocurren sobre un
control u objeto. Por ejemplo, clic es un evento que puede ocurrir para un botón de comando.
4. Guardar el proyecto
Cuando crea el proyecto, asegúrese de darle un nombre usando el comando Guardar Proyecto como del
menú Archivo. Guarde su proyecto frecuentemente conforme añada código. Al guardar un proyecto se
guardan cada formulario y módulo de código en el proyecto.
5. Probar y depurar la aplicación
Conforme añada código al proyecto, puede usar el comando Iniciar en la Barra de Herramientas para
ejecutar su aplicación y ver su comportamiento. También puede usar las herramientas de depuración para
verificar errores y modificar código.
6. Crear un archivo ejecutable
Al completar su proyecto, crear un archivo ejecutable usando el comando Generar Xxxxxxx.exe del menú
Archivo.
7. Crear una aplicación de instalación
Debido a que su archivo ejecutable depende de otros archivos, tales como el archivo en tiempo de
ejecución de Visual Basic (Vbrun50032.dll), algunos archivos OCX y archivos DLL adicionales requeridos
por la aplicación o por los controles ActiveX.
Convenciones para los nombres de los objetos
Los objetos deben llevar nombres con un prefijo coherente que facilite la identificación del tipo de objeto. A
continuación se ofrece una lista de convenciones recomendadas para algunos de los objetos permitidos
poro Visual Basic.

7
Prefijos sugeridos para menús
Las aplicaciones suelen usar muchos controles de menú, lo que hace útil tener un conjunto único de
convenciones de nombres para estos controles. Los prefijos de controles de menús se deben extender más
allá de la etiqueta inicial “mnu”, agregando un prefijo adicional para cada nivel de anidamiento, con el título
del menú final en la última posición de cada nombre. En la tabla siguiente hay algunos ejemplos.
Secuencia del título del menú Nombre del controlador del menú
Archivo Abrir mnuArchivadorAbrir
Archivo Enviar correo mnuArchivoEnviarCorreo
Secuencia del título del menú Nombre del controlador del menú
Archivo Enviar fax mnuArchivoEnviarFax
Formato Carácter mnuFormatoCarácter
Ayuda Contenido mnuAyudaContenido
Cuando se usa esta convención de nombres, todos los miembros de un grupo de menús determinado se
muestran uno junto a otro en la ventana Propiedades de Visual Basic. Además, los nombres del control de
menú documentan claramente los elementos del menú a los que están adjuntos.

8
Formularios
El formulario es el principal medio de comunicación entre el usuario y la aplicación. Los usuarios interactúan
con los controles sobre el formulario para ingresarle datos y obtener resultados.
Propiedades
BackColor Color de fondo del formulario.
BorderStyle Estilo del borde del formulario.
Caption Texto en la barra de título del formulario.
ControlBox True/False. Determina si tiene o no el cuadro de control.
Enabled True/False. Determina si está habilitado para responder a las acciones del usuario.
Icon Icono que se muestra cuando el formulario está minimizado.
Left y Top Ubicación del formulario.
MaxButton True/False. Determina si tiene o no el botón Maximizar.
MinButton True/False. Determina si tiene o no el botón Minimizar.
Name Nombre del formulario.
WindowState Estado inicial del formulario (normal, maximizado o minimizado)
Eventos
Activate Ocurre cuando el formulario se convierte en la ventana activa.
Click Ocurre cuando hace clic sobre el formulario.
Deactivate Ocurre cuando el formulario deja de ser la ventana activa.
Load Ocurre cuando se carga un formulario.
Unload Ocurre cuando un formulario está a punto de descargarse.
Métodos
Hide Oculta el formulario.
Refresh Actualiza el contenido del formulario.
SetFocus Le entrega el enfoque al formulario.
Show Hace visible el formulario.
Controles Básicos

9
Con los controles, los usuarios pueden operar y obtener los resultados de una aplicación. Puede añadir
controles a un formulario seleccionando la herramienta adecuada del Cuadro de Herramientas. Entre los
controles más comunes a utilizar en una aplicación tenemos: Etiqueta (Label), Cuadro de Texto (TextBox) y
Botón de Comando (CommandButton).
Control Etiqueta (Label)
Se utiliza para mostrar texto que el usuario no puede modificar. Generalmente para identificar otros
controles en el formulario o para mostrar instrucciones al usuario.
Propiedades
Alignment Alineación del texto dentro del control.
AutoSize True/False. Determina si el tamaño del control se ajusta automáticamente al texto que
contiene.
Caption Texto que muestra el control.
Name Nombre del control.
Font Establece la fuente, estilo y tamaño para el texto del control.
Control Cuadro de Texto (Textbox)
Se utiliza para que el usuario le proporcione datos a la aplicación o para que la aplicación le devuelva la
información al usuario. El texto que se muestra en el control puede ser cambiado por el usuario.
Propiedades
Enabled True/False. Establece un valor que determina si el control puede responder a eventos
generados por el usuario.
Font Establece la fuentes, estilo y tamaño para el texto del control.
Locked True/False. Determina si es posible modificar el texto en el control.
MaxLength Establece la longitud máxima permitida para el texto en el control.
MultiLine Establece si el control puede aceptar múltiples líneas de texto.
Name Nombre del control.
PasswordChar Carácter utilizado para ocultar el texto que realmente contiene el control.
Text Texto que realmente contiene y muestra el control.
Visible Establece si el control será visible para el usuario.
Eventos
Change Ocurre cuando cambia el texto que contiene el control.
GotFocus Ocurre cuando el control recibe el enfoque.
KeyDown Ocurre cuando el usuario presiona una tecla mientras el control tiene el enfoque.
LostFocus Ocurre cuando el control pierde el enfoque.

10
Métodos
Refresh Actualiza el texto del control.
SetFocus Mueve el enfoque al control.
Control Botón de Comando (Commandbutton)
Permite que la aplicación inicie, interrumpa o termine un proceso.
Propiedades
Cancel True/False. Establece si el botón se comportará como el botón cancelar en el formulario y
se invocará su evento Click cada vez que se presione la tecla ESC.
Caption Establece el texto que muestra el botón.
Default True/False. Establece si el botón se comportará como el botón predeterminado en el
formulario.
Font Establece la fuente, estilo y tamaño para el texto del control.
Name Nombre del botón.
Visible True/False. Establece si el botón será visible para el usuario.
Eventos
Click Ocurre cuando se hace clic sobre el botón.
Métodos
SetFocus Mueve el enfoque al botón.
Estableciendo Propiedades
Al diseñar la interfase de usuario de una aplicación Visual Basic, se deben establecer la propiedades para
los controles (objetos) creados.
Estableciendo Propiedades en Tiempo de Diseño
Algunas propiedades pueden ser establecidas en tiempo de diseño. Para establecer estas propiedades se
emplea la ventana de propiedades. Para acceder a la ventana de propiedades, oprima en botón secundario
del ratón sobre un objeto, y luego haga clic en Propiedades. También se puede obtener el mismo resultado
seleccionado el objeto y luego presionando F4.
Si selecciona varios objetos a la vez y accede a la ventana de propiedades, sólo se mostrarán las
propiedades que son comunes para todos los controles seleccionados. Cualquier cambio que se haga a una
propiedad será aplicada a todos los controles.
Estableciendo Propiedades en Tiempo de Ejecución
En tiempo de ejecución, se puede escribir código para establecer u obtener el valor de una propiedad. La
siguiente línea de código establece a negrita la fuente de un cuadro de texto llamado txtData.
txtData.Font.Bold = True ' Establece el texto a negrita
Este código establece la propiedad Text del cuadro de texto txtData
txtData.Text = "Hola mundo" 'Establece el valor del texto
Si se omite el nombre de la propiedad, se establece la propiedad predeterminada del control. La propiedad
predeterminada de un cuadro de texto es la propiedad Text. La propiedad predeterminada de una etiqueta
es la propiedad Caption. Las siguientes líneas de código establecen las propiedades predeterminadas text
y caption de un cuadro de texto y de una etiqueta.
txtData = "Se establece la propiedad Text del cuadro de texto"
lblData = "Se establece la propiedad Caption de la etiqueta"
Obteniendo Propiedades en Tiempo de Ejecución
Puede emplear el siguiente código para obtener el valor de una propiedad en tiempo de ejecución.
Dim sNombre as String

11
sNombre = txtName.Text
Procedimientos de Evento
Visual Basic invoca automáticamente procedimientos de evento en respuesta a acciones del teclado, del
ratón o del sistema. Por ejemplo, los botones de comando tienen un procedimiento de evento Click. El
código que se escriba en el procedimiento de evento Click es ejecutado cuando el usuario haga clic en un
botón de comando.
Para abrir la ventana de código, haga doble clic en el control o formulario, haga clic en la orden Código del
menú Ver.
Cada control tiene un conjunto fijo de procedimientos de evento. Los procedimientos de evento para cada
control son mostrados en un cuadro de lista despegable en la ventana de código. El siguiente código
muestra el procedimiento de evento Click para un botón de comando llamado cmdOK.
Private Sub cmdOK_Click()
MsgBox "Hola"
End Sub
Orden de Tabulacion de los Controles
El orden de tabulación es el orden en que un usuario se mueve de un control a otro pulsando la tecla Tab.
Por omisión, el orden de tabulación es igual al orden en que se han colocado los controles en el formulario.
Para cambiar el orden de tabulación de los controles de un formulario, establezca el valor de la propiedad
TabIndex de cada control. El valor de esta propiedad va desde 0 hasta n-1, siendo n el número de controles
que tiene el formulario.
Quitar un control del orden de tabulación
Normalmente, presionando la tecla Tab en tiempo de ejecución pasamos de un control a otro en el orden de
tabulación establecido. Podemos quitar un control del orden de tabulación si establecemos su propiedad
TabStop en False. Un control cuya propiedad TabStop se ha establecido en False sigue manteniendo su
posición en el orden de tabulación actual, aunque el control es saltado al ir de un control a otro con la tecla
Tab.
Nota: Los controles que no pueden obtener enfoque, al igual que los controles desactivados o invisibles, no
tienen la propiedad TabIndex y no están incluidos en el orden de tabulación. Cuando el usuario presiona
Tab, estos controles son ignorados.
Tecla de Acceso Rapido a un Control
Si el control tiene la propiedad Caption, se le puede asignar una tecla de acceso rápido para seleccionar el
control y de esta manera el control recibirá el enfoque cada vez que se oprima ALT + TecladeAcceso. Para
especificar la tecla de acceso rápido debe resaltar un carácter de la cadena en la propiedad Caption
colocando delante de este el símbolo “&”. Por ejemplo si el valor de la propiedad Caption es la cadena
Usuario, y se desea definir la tecla s como la de acceso rápido, deberá establecer la propiedad Caption de
la siguiente manera: U&suario. El texto del control se verá así Usuario.
Algunos controles, tales como el control Cuadro de Texto, no tiene la propiedad Caption. Para crear una
tecla de acceso para esos controles:
1. Coloque un control Etiqueta cerca de otro control.
2. Establezca la propiedad Caption del control Etiqueta para contener la tecla de acceso apropiada.
3. Establezca para el control Etiqueta un valor de orden de tabulación menor en una unidad que el de otro
control.
Cuando pulse ALT + TecladeAcceso del control Etiqueta, el enfoque se moverá hacia el otro control
debido a que el control Etiqueta no puede recibir el enfoque.
Parte 2: Manejo de Formularios
Módulos de Formulario
Cada formulario en su aplicación tiene un módulo de formulario asociado, estos son guardados con una
extensión de archivo FRM y contienen:
Los valores de las propiedades para el formulario y sus controles.
Declaración de variables en el ámbito del formulario.
Procedimientos de evento y procedimientos generales en el ámbito del formulario.

Parte 2: Manejo de Formularios - Danny A. Matta Gonzales 12
Nota: Las descripciones gráficas de un formulario y los controles sobre el formulario son almacenados
en formato binario en un archivo con extensión FRX.
Módulos Estándar
Los módulos estándar pueden contener código que es común a varios formularios en su aplicación.
Este código es por omisión público, lo cual significa que fácilmente compartido con otros módulos de
código, tales como un módulo de formulario. Estos módulos contienen declaraciones de
procedimientos, tipos y variables. No pueden almacenar procedimientos de evento por que no
contienen objetos.
La Ventana de Código
Código es un término general para todas las sentencias Visual Basic que usted escribe en una
aplicación: procedimientos de evento y procedimientos generales. El código en Visual Basic se escribe
en la ventana de Código. El editor de texto es solo un editor ASCII con colores para diferenciar las
palabras claves en el código que escribe.
La Ventana de Código se usa para escribir, mostrar y editar el código de su aplicación. Puede abrir una
ventana de código por cada módulo de su aplicación, de modo que puede fácilmente copiar y pegar
entre ellos.
La Ventana de Código contiene:
El Cuadro Lista de Objetos
Muestra el nombre del objeto seleccionado. Haga clic en la flecha a la derecha del cuadro Objeto para
mostrar una lista de todos los objetos asociados con el formulario.
El Cuadro Lista de Eventos
Muestra todos los eventos reconocidos para el formulario o control mostrado en el cuadro Objeto.
Cuando seleccionamos un evento, en la ventana de código se muestra el procedimiento de evento
asociado con ese evento.
La Barra de División
Desde el menú Ventana puede ejecutar el comando Dividir para dividir la ventana de código en dos
partes, cada una de las cuales se desplaza separadamente. Puede entonces ver diferentes partes de
su código al mismo tiempo. La información que aparece en el cuadro Objeto y Procedimiento se refiere
al código en la parte que tiene el enfoque. El mismo comando utilizado para dividir la ventana puede
utilizarlo para cerrar una de sus partes o también lo puede hacer arrastrando la barra de división hacia
la parte superior o inferior de la ventana.
El Botón Ver Procedimiento
Establece que en la ventana de código se edite un procedimiento a la vez.
El Botón Ver Módulo Completo
Establece que en la ventana de código se tenga acceso a todos los procedimientos, separados por una
línea separadora uno de otro.

Parte 2: Manejo de Formularios - Danny A. Matta Gonzales 13
Editando Código
Use las características de edición de Visual Basic para que su código sea más fácil de leer.
Sangría
Use la sangría para diferenciar partes de su código, tales como estructuras repetitivas y condicionales.
Para aplicar sangría a una sección de sentencias de un código use la tecla Tab o el comando Aplicar
sangría del menú Edición. Se forma similar, Shift + Tab o el comando Anular sangría del menú
Edición quitará una sangría a las líneas seleccionadas. Veamos el siguiente ejemplo:
Carácter de Continuación de Línea
El carácter subrayado (_) es el carácter de continuación de línea, y se usa para dividir una sentencia en
múltiples líneas. Esto hace que la sentencia sea más fácil de leer porque está contenida totalmente
dentro de la ventana de código en lugar de extenderse mas allá de sus límites. El carácter de
continuación de línea se coloca luego de un espacio de la sentencia, como se muestra en el siguiente
ejemplo:
MsgBox "La clave ingresada no es válida", _
vbOKOnly + vbExclamation, _
"Mensaje"
Comentarios
El añadir documentación y comentarios a su código permite comprender mejor lo que hace el código.
Esto también ayuda a comprender el código si necesita volver a revisarlo en alguna fecha posterior. Un
comentario se inicia con el carácter apóstrofe (‘), de modo que todo el texto que continúe a este
carácter será ignorado en la ejecución de la aplicación. Veamos el siguiente ejemplo:
Cuadro de Mensaje y de Entrada
Una de las formas más simples de obtener información para y desde el usuario es utilizando las
funciones MagBox e InpuBox respectivamente.
Función MsgBox()
Los cuadros de mensaje ofrecen un modo simple y rápido de consultar a los usuarios por información
simple o para permitirles tomar decisiones sobre el camino que su programa debe tomar. Puede usar
esta función para mostrar diferentes tipos de mensaje y botones con los cuales el usuario da una
respuesta.

Parte 2: Manejo de Formularios - Danny A. Matta Gonzales 14
Formato
MsgBox( prompt [, buttons] [, title ] [, helpfile, context] )
EL formato de la función MsgBox consta de los siguientes argumentos:
Parte Descripción
Prompt Requerido. Expresión de cadena que representa el mensaje en el cuadro de diálogo.
La longitud máxima de prompt es de aproximadamente 1024 de caracteres, según el
ancho de los caracteres utilizados. Si prompt consta de más de una línea, puede
separarlos utilizando un carácter de retorno de carro (Chr(13) ) o un carácter de avance
de línea (Chr(10) ), o una combinación de caracteres de retorno de carro - avance de
línea (Chr(13 y Chr(10) ) entre cada línea y la siguiente.
Buttons Opcional. Expresión numérica que corresponde a la suma de los valores que
especifican el número y el tipo de los botones que se pretenden mostrar, el estilo de
icono que se va a utilizar, la identidad del botón predeterminado y la modalidad del
cuadro de mensajes. Si se omite este argumento, el valor predeterminado para buttons
es 0.
Title Opcional. Expresión de cadena que se muestra en la barra de título del cuadro de
diálogo. Si se omite title, en la barra de título se coloca el nombre de la aplicación.
Helpfile Opcional. Expresión de cadena que identifica el archivo de Ayuda que se utiliza para
proporcionar ayuda interactiva en el cuadro de diálogo. Si se especifica helpfile,
también se debe especificar context.
Context Opcional. Expresión numérica que es igual al número de contexto de Ayuda asignado
por el autor al tema de Ayuda correspondiente. Si se especifica context, también se
debe especificar helpfile.
Valores
El argumento buttons puede asumir los siguientes valores:

Parte 2: Manejo de Formularios - Danny A. Matta Gonzales 15
El primer grupo de valores (0 a 5) describe el número y el tipo de los botones mostrados en el cuadro
de diálogo; el segundo grupo (16, 32, 48, 64) describe el estilo del icono, el tercer grupo (0, 256, 512,
768) determina el botón predeterminado y el cuarto grupo (0, 4096) determina la modalidad del cuadro
de mensajes. Cuando se suman números para obtener el valor final del argumento buttons, se utiliza
solamente un número de cada grupo.
Nota: Estas constantes las especifica Visual Basic. Por tanto, el nombre de las mismas puede
utilizarse en cualquier lugar del código en vez de sus valores reales.
Valores devueltos
Nota: Si desea omitir algún argumento, debe incluir el delimitador de coma correspondiente o utilizar
argumentos con nombre.
Ejemplos
Función InpuBox()
La función InputBox muestra un mensaje en un cuadro de diálogo, espera que el usuario escriba un
texto o haga clic en un botón y devuelve un tipo String con el contenido del cuadro de texto.

Parte 2: Manejo de Formularios - Danny A. Matta Gonzales 16
Formato
InputBox( prompt [, title] [, default] [, xpos] [,ypos] [, helpfile, context] )
El formato de la función InpuBox consta de los siguientes argumentos con nombre:
Parte Descripción
Prompt Requerido. Expresión de cadena que se muestra como mensaje en el cuadro de
diálogo. La longitud máxima de prompt es de aproximadamente de 1024 caracteres,
según el ancho de los caracteres utilizados. Si prompt consta de más de una línea,
puede separarlos utilizando un carácter de retorno de carro (Chr(13)), un carácter de
avancede línea (Chr(10)) o una combinación de los caracteres de retorno de carro –
avance de línea (Chr(13) y (Chr(10)) entre cada línea y la siguiente.
Title Opcional. Expresión de cadena que se muestra en la barra de título del cuadro de
diálogo. Si omite title, en la barra de título se coloca el nombre de la aplicación.
Default Opcional. Expresión de cadena que se muestra en el cuadro de texto como respuesta
predeterminada. Si omite default, se muestra el cuadro de texto vacío.
Xpos Opcional. Expresión numérica que especifica, la distancia en sentido horizontal entre el
borde izquierdo del cuadro de diálogo y el borde izquierdo de la pantalla. Si se omite
xpos, el cuadro de diálogo se centra horizontalmente.
Ypos Opcional. Expresión numérica que especifica, la distancia en sentido horizontal entre el
borde izquierdo del cuadro de diálogo y el borde izquierdo de la pantalla. Si se omite
ypos, el cuadro de diálogo se coloca aproximadamente un tercio de la altura de la
pantalla, desde el borde superior de la misma.
Helpfile Opcional. Expresión de cadena que identifica el archivo de Ayuda que se utilizará para
proporcionar ayuda interactiva para el cuadro de diálogo. Si se especifica helpfile,
también deberá especificar context.
Context Opcional. Expresión numérica que es el número de contexto de Ayuda asignado por el
autor al tema de Ayuda correspondiente. Si se especifica context, también deberá
especificarse helpfile.
Comentarios
Si el usuario hace clic en Cancelar, la función devuelve una cadena de caracteres de longitud cero (“”).
Nota: Si desea omitir algunos argumentos, debe incluir el delimitador de coma correspondiente o
utilizar argumentos con nombre.
Constantes Predefinidas
Visual Basic reconoce cierta cantidad de constantes predefinidas que pueden se usadas en cualquier
parte de su código en lugar de valores numéricos. Puede hacer que su código sea más fácil de leer y
escribir mediante el uso de estas constantes. Además, los valores de estas constantes pueden cambiar
en versiones posteriores de Visual Basic, su uso permitirá que su código sea compatible. Por ejemplo,
la propiedad WindowState de un formulario puede aceptar las siguientes constantes:
Por ejemplo, para establecer el estado del formulario frmEntrada en maximizado, la sentencia sería:

Parte 2: Manejo de Formularios - Danny A. Matta Gonzales 17
frmEntrada.WindowState = vbMaximized
Manejo de Formularios
Normalmente la intefaz de una aplicación está compuesta por varios formularios. Cuando Visual Basic
inicia la aplicación, automáticamente se muestra el formulario de arranque, mientras que los otros
formularios deben ser mostrados y ocultados a través de código. El método o función usado depende
de lo que deseamos hacer.
Método Show
Muestra un formulario. Si el formulario no está cargado al momento de ejecutar el método Show, Visual
Basic lo cargará automáticamente.
Formato
NombreDelFormulario.Show
Ejemplo
FrmEntrada.Show
Sentencia Load
Carga un formulario a la memoria, pero no lo muestra.
Formato
Load NombreDelFormulario
Ejemplo
Load FrmEntrada
Evento Load
El evento Load ocurre cuando el formulario es cargado en la memoria. Esto sucede cuando se usa la
sentencia Load, o cuando se invoca el método Show y el formulario aún no está cargado en memoria.
Normalmente, este evento se utiliza para establecer algunas propiedades del formulario, los controles
que se encuentran en él, o variables a nivel del formulario.
Ejemplos:
Método Hide
Oculta un formulario, pero no lo descarga de memoria.
Formato
NombreDelFormulario.Hide
Ejemplo:
frmIngreso.Hide
Sentencia Unload
Descarga un formulario de memoria
Formato

Parte 2: Manejo de Formularios - Danny A. Matta Gonzales 18
Unload NombreDelFormulario
Comentarios
La descarga de un formulario puede ser necesario o conveniente en aquellos casos en los que la
memoria utilizada se necesite para alguna otra tarea o cuando sea necesario restablecer las
propiedades a sus valores originales.
Antes de descargar un formulario se ejecuta el evento Unload (Form_Unload). Si establece el
argumento Cancelar a True en este evento, no se descargará el formulario.
Sugerencia
Use la palabra Me para referirse al formulario actual.
Ejemplo
‘ Descarga el formulario actual
Private Sub cmdCerrar-Click ( )
Unload Me
End Sub
Evento Unload
Ocurre cuando un formulario está a punto de descargarse. Este evento se desencadena porque un
usuario cierra el formulario mediante el comando Cerrar del menú Control o una sentencia Unload.
El parámetro Cancelar, es un entero que determina si el formulario es descargado. Si Cancelar es 0, el
formulario se descarga. Establecer Cancelar a cualquier valor distinto de cero impide que el formulario
sea descargado.
Ejemplo
Formularios Modales y No Modales
Un formulario que se abre como Modal, no permite que el usuario interactúe con otros formularios de la
misma aplicación hasta que no sea cerrado.
Un formulario que se abre como No Modal, permite al usuario cambiar a otros formularios de la misma
aplicación sin que los primeros sean cerrados.
El argumento Estilo del método Show determina si el formulario se abre como Modal o No Modal.
Ejemplos
Finalización de una Aplicación
Se puede finalizar la ejecución de la aplicación descargando el último formulario de la aplicación o
usando la sentencia End. La sentencia End termina la ejecución de la aplicación y descarga todos los
formularios. Cuando finaliza su aplicación con la sentencia End no se desencadena ningún evento de
los formularios.
Ejemplos

Parte 2: Manejo de Formularios - Danny A. Matta Gonzales 19
El Editor de menús
Esta herramienta permite crear menús personalizados para la aplicación y definir sus propiedades. Para
ingresar, estando en tiempo de diseño, haga clic en el menú Herramientas y luego en la orden Editor
de Menús o en el botón equivalente de la barra de herramientas estándar.
Nota: Para poder ingresar el editor de menús no debe encontrarse en la ventana de código.
Opciones del cuadro de diálogo

Parte 2: Manejo de Formularios - Danny A. Matta Gonzales 20
Añadiendo Controles Adicionales al Cuadro de Herramientas
El Cuadro de Herramientas contiene los controles intrínsecos o estándar de Visual Basic. Es posible
ampliar el cuadro de herramientas añadiendo controles ActiveX. La edición profesional de Visual Basic
proporciona controles ActiveX adicionales. También es posible comprar controles ActiveX a terceras
partes.
Para añadir un control ActiveX al cuadro de herramientas haga lo siguiente:
1. En el menú Proyecto, haga clic en Componentes. Visual Basic mostrará el cuadro de diálogo
Componentes.
2. En la ficha Controles, haga clic en el control que desea incluir, y luego haga clic en Aceptar. Visual
Basic añadirá el control al cuadro de herramientas.
El control ToolBar
Un control Toolbar contiene una colección de objetos Button utilizados para crear una barra de
herramientas asociada a una aplicación.
Comentarios
Normalmente, una barra de herramientas contiene botones que corresponden a elementos de menú de
una aplicación, proporcionando una interfaz gráfica al usuario que le permite tener acceso a las
funciones y comandos empleados con más frecuencia en esa aplicación.

Parte 2: Manejo de Formularios - Danny A. Matta Gonzales 21
El control Toolbar le permite crear barras de herramientas agregando objetos Button a una colección
Buttons; cada objeto Button puede tener texto opcional o una imagen, proporcionados por un control
ImageList asociado. Puede mostrar una imagen en un botón con la propiedad Image o mostrar texto
con la propiedad Caption, o ambos, para cada objeto Button. En tiempo de diseño puede agregar
objetos Button al control utilizando la Página de propiedades del control Toolbar. En tiempo de
ejecución, puede agregar o quitar botones de la colección Buttons mediante los métodos Add y
Remove.
Para programar el control Toolbar, agregue código al evento ButtonClick para que responda al botón
seleccionado. También puede determinar el comportamiento y la apariencia de cada objeto Button
mediante la propiedad Style. Por ejemplo, si a cuatro botones se les asigna el estilo ButtonGroup, sólo
se podrá presionar uno de ellos y al menos uno estará siempre presionado.
La facilidad de uso se mejora considerablemente programando descripciones ToolTipText de cada
objeto Button. Para mostrar información sobre herramientas, la propiedad ShowTips debe
establecerse a True.
El Control ImageList
Un control ImageList contiene una colección de objetos ListImage, a cada uno de los cuales se puede
hacer referencia mediante su índice o su clave. El control ImageList no está concebido para utilizarlo
en solitario, sino como punto de almacenamiento central para proporcionar cómodamente imágenes a
otros controles.
Comentarios
Puede usar el control ImageList con cualquier control que asigne un objeto Picture a una propiedad
Picture.
Es posible agregar imágenes de diferentes tamaños al control ImageList, pero todas se ajustan al
mismo tamaño. El tamaño de los objetos de ListImage está determinado por uno de los siguientes
valores:
El valor de las propiedades ImageWidth y ImageHeight antes de agregar alguna imagen.
Las dimensiones de la primera imagen agregada.
No hay ninguna limitación en cuanto al tamaño de la imagen, pero el número total de imágenes que se
puede cargar está limitado por la cantidad de memoria disponible.
Durante el diseño del programa puede agregar imágenes mediante la ficha General del cuadro de
diálogo Propiedades del control ImageList. En tiempo de ejecución puede agregar imágenes mediante
el método Add para la colección ListImages.
Nota: Los controles Toolbar e ImageList forman parte del grupo de controles ActiveX adicionales
Microsoft Windows Common Controls 5.0 (archivo COMCTL32.OCX). Para usarlos en su aplicación
debe agregar el archivo COMCTL32.OCX al proyecto. Cuando distribuya su aplicación, instale el
archivo COMCTL32.OCX en la carpeta System o System32 (en plataformas con Windows NT) de
Microsoft Windows del usuario.
Interfaz de Múltiples Documentos (MDI – Multiple Document Interfase)
El Objeto MDIForm
Un formulario MDI es una ventana que actúa como fondo de una aplicación y es el contenedor de
formularios que tienen su propiedad MDIChild establecida a True. Para crear un objeto MDIForm, elija
Agregar formulario MDI en el menú Proyecto, luego de agregarlo tenga en cuenta lo siguiente:
Una aplicación sólo puede tener un objeto MDIForm, pero varios formularios secundarios MDI.
Si un formulario secundario MDI tiene menús, la barra de menús del formulario secundario
reemplazará automáticamente a la barra de menús del objeto MDIForm cuando el formulario
secundario MDI esté activo.
Un formulario secundario MDI minimizado se mostrará como un icono en el MDIForm.
Un objeto MDIForm sólo puede contener controles Menu y PictureBox, y controles personalizados
que tengan una propiedad Align. Para colocar otros controles en un MDIForm, puede dibujar un
cuadro de imagen en el formulario y después dibujar otros controles dentro del cuadro de imagen.
Puede utilizar el método Print para mostrar texto en un cuadro de imagen de un MDIForm, pero no
puede usar este método para mostrar texto en el MDIForm propiamente dicho.
Un objeto MDIForm no puede ser modal.

Parte 2: Manejo de Formularios - Danny A. Matta Gonzales 22
Los formularios secundarios MDI se diseñan de forma independiente del MDIForm, pero siempre
están contenidos en el MDIForm en tiempo de ejecución.
Formulario secundario MDI
Un formulario contenido dentro de un formulario MDI en una aplicación con interfaz de múltiples
documentos (MDI). Para crear un formulario secundario, establezca su propiedad MDIChild a True.
Propiedad MDIChild
Devuelve o establece un valor que indica si un formulario debe mostrarse como formulario secundario
MDI dentro de un formulario MDI. Es de sólo lectura en tiempo de ejecución. Los valores admitidos para
la propiedad MDIChild son:
Valor Descripción
True El formulario es MDI secundario y se mostrará dentro del formulario MDI primario.
False (Predeterminado) El formulario no es MDI secundario.
Comentarios
Utilice esta propiedad al crear una aplicación con interfaz de múltiples documentos (MDI). En tiempo de
ejecución, los formularios que tengan establecida a True esta propiedad se mostrarán dentro de un
formulario MDI. Los formularios MDI secundarios pueden maximizarse, minimizarse y desplazarse,
siempre dentro del formulario MDI primario. Cuando trabaje con formularios MDI secundarios, tenga en
cuenta lo siguiente:
En tiempo de ejecución, cuando un formulario MDI secundario se maximiza, su título se combina
con el del formulario MDI primario.
En tiempo de diseño, los formularios MDI secundarios se muestran de la misma forma que el resto
y sólo se mostrarán dentro del formulario primario en tiempo de ejecución. El icono de un formulario
MDI secundario en la ventana Proyecto es distinto de los iconos de otros tipos de formularios.
Los formularios MDI secundarios no pueden ser modales.
El entorno operativo Microsoft Windows controla el tamaño y la posición iniciales de los formularios
MDI secundarios, a menos que los establezca específicamente en el procedimiento de evento
Load.
Si se hace referencia a un formulario MDI secundario antes de cargar el formulario MDI primario,
éste se cargará automáticamente. Sin embargo, si se hace referencia al formulario MDI primario
antes de cargar un formulario MDI secundario, el formulario MDI secundario no se cargará.

Parte 3: Tipos de datos, constantes y variables - Danny A. Matta Gonzales 23
Parte 3: Tipos De Datos, Constantes
y Variables
Tipos de Datos
Un tipo de dato determina la naturaleza del dominio de valores que puede tomar una variable, las
operaciones en que puede participar y el espacio de memoria que necesita. La tabla siguiente muestra
los tipos de datos, incluyendo el tamaño de almacenamiento y el intervalo.
Tipo de Dato Tamaño de
Almacenamiento
Rango
Byte 1 byte 0 a 255
Boolean 2 bytes True o False
Integer 2 bytes -32.768 a 32.767
Long
(entero largo)
4 bytes -2.147.483.648 a 2.147.483.647
Single
(coma flotante/
precisión simple)
4 bytes -3,402823E38 a -1,401298E-45 para valores negativos;
1,401298E-45 a 3,402823E38 para valores positivos
Double
(coma flotante/
precisión doble)
8 bytes -1,79769313486232E308 a -4,94065645841247E-324 para
valores negativos; 4,94065645841247E-324 a
1,79769313486232E308 para valores positivos
Currency
(entero a escala)
8 bytes -922.337.203.685.477,5808 a 922.337.203.685.477,5807
Decimal 14 bytes +/-
79.228.162.514.264.337.593.543.950.335 sin punto decimal;
+/-
7,9228162514264337593543950335 con 28 posiciones a la
derecha del signo decimal; el número más pequeño distinto
de cero es
+/-
0,000000000000000000000000001
Date 8 bytes 1 de enero de 100 a 31 de Diciembre de 9999
Object 4 bytes Cualquier referencia a tipo Object
String
(longitud variable)
10 bytes +
longitud de la
cadena
Desde 0 a 2.000 millones
String
(longitud fija)
Longitud de la
cadena
Desde 1 a 65.400 aproximadamente
Variant
(con números)
16 bytes Cualquier valor numérico hasta el intervalo de un tipo Double
Variant
(con caracteres)
22 bytes +
longitud de la
cadena
El mismo intervalo para un tipo String de longitud variable.
Definido por el
usuario
(utilizando Type)
Número requerido
por los elementos
El intervalo de cada elemento es el mismo que el intervalo de
su tipo de datos
Nota: Las matrices de cualquier tipo de datos requieren 20 bytes de memoria más cuatro bytes para
cada dimensión de matriz, más el número de bytes que ocupan los propios datos. Por ejemplo, los
datos de una matriz unidimensional que constan de cuatro elementos de datos tipo Integer de dos
bytes cada uno, ocupan ocho bytes. Los ocho bytes que requieren los datos más los 24 bytes
necesarios para la matriz suman un requisito total de memoria de 32 bytes para dicha matriz. Un tipo
Variant que contiene una matriz requiere 12 bytes más que la matriz por sí sola.
Convertir tipos de datos
Visual Basic proporciona varias funciones de conversión que puede utilizar para convertir valores de
tipos de datos específicos. Por ejemplo, para convertir un valor a Currency, utilice la función Ccur:
PagoPorSemana = Ccur (horas * PagoPorHora)

Parte 3: Tipos de datos, constantes y variables - Danny A. Matta Gonzales 24
La siguiente tabla muestra las funciones de conversión:
Nota: Los valores que se pasan a una función de conversión deben ser válidos para el tipo de dato de
destino o se producirá un error. Por ejemplo, si intenta convertir un tipo Long en un Integer, el tipo de
Long debe de estar en el intervalo válido del tipo de dato Integer.
Variables
Las variables se utilizan para almacenar valores temporalmente durante la ejecución de una aplicación.
Las variables tienen un nombre (la palabra que utiliza para referirse al valor que contiene la variable) y
un tipo de dato (que determina la clase de dato que la variable puede almacenar).
Almacenamiento y recuperación de datos en variables
Utilice una sentencia de asignación para realizar cálculos y asignar el resultado a una variable:
ManzanaVendidas = 10 ‘ Se pasa el valor 10 a la variable
ManzanasVendidas = ManzanasVendidas + 1
Observe que el signo igual del ejemplo es un operador de asignación, no un operador de igualdad; el
valor 10 se asigna a la variable ManzanasVendidas.
Declaración de Variables
Declarar una variable es decirle al programa algo de antemano. Se declara una variable mediante la
instrucción Dim, proporcionando un nombre a la variable, según la siguiente sintaxis:
Dim nombre-variable [As tipo]
Las variables que se declaran en un procedimiento mediante la sentencia Dim sólo existen mientras se
ejecuta el procedimiento. Cuando termina el procedimiento, desaparece el valor de la variable. Además,
el valor de una variable de un procedimiento es local a dicho procedimiento; es decir, no puede tener
acceso a una variable de un procedimiento desde otro procedimiento. Estas características le permiten
utilizar los mismos nombres de variables en distintos procedimientos sin preocuparse por posibles
conflictos o modificaciones accidentales.
El nombre de una variable debe cumplir con los siguientes requisitos:
Debe comenzar con una letra.
No puede incluir un punto o un carácter de declaración de tipo ($,&,!,%,#,@).
No debe exceder de 255 caracteres.
Debe ser única en el mismo alcance, que es el intervalo desde el que se puede hacer referencia a
la variable: un procedimiento, formulario, etc.
La cláusula opcional As tipo de la sentencia Dim le permite definir el tipo de dato o de objeto de la
variable que va a declarar. Los tipos de datos definen el tipo de información que almacena la variable.
Algunos ejemplos de tipos de datos son String, Integer y Currency. Las variables también pueden
contener objetos de Visual Basic u otras aplicaciones. Algunos ejemplos de tipos de objeto de Visual
Basic, o clases, son Object, Form1 y TextBox.
Hay otras formas de declarar variables:

Parte 3: Tipos de datos, constantes y variables - Danny A. Matta Gonzales 25
Declarar una variable en la sección Declaraciones de un módulo de formulario, estándar o de clase,
en vez de un procedimiento, hace que la variable esté disponible para todos los procedimientos del
módulo.
Declarar una variable mediante la palabra clave Public hace que esté accesible para toda la
aplicación.
Declarar una variable local mediante la palabra clave Static conserva su valor aunque termine el
procedimiento.
Declaración Implícita
No tiene por qué declarar una variable antes de utilizarla. Por ejemplo, podría escribir una función
donde no hiciera falta declarar TempVal antes de utilizarla:
Visual Basic crea automáticamente una variable con ese nombre, que puede utilizar como si la hubiera
declarado explícitamente. Aunque es cómodo, puede provocar errores sutiles en el código si se
equivoca de nombre de variable. Por ejemplo, suponga que ha escrito esta función:
A primera vista, parece igual. Pero como se ha escrito erróneamente la variable TempVal en la tercera
línea, la función devolverá siempre cero. Cuando Visual Basic encuentra un nombre nuevo, no puede
averiguar si realmente desea declarar una variable nueva o simplemente ha escrito de forma errónea
una variable existente, por lo que crea una variable nueva con ese nombre.
Declaración Explícita
Para evitar problemas al equivocarse de nombre en las variables, puede configurar Visual Basic para
que le avise siempre que encuentre un nombre que no se haya declarado explícitamente como una
variable.
Para declarar variables de forma explícita:
Incluya esta sentencia en la sección Declaraciones Generales del módulo de clase, de formulario o
estándar:
Option Explicit
- o bien -
En el menú Herramientas, elija Opciones, haga clic en la ficha Editor y active la opción
Declaración de variables requerida. Esto inserta automáticamente la sentencia Option Explicit
en los módulos nuevos, pero no en los ya creados, por lo que tendrá que agregar manualmente
Option Explicit a los módulos existentes en el proyecto.
Si hubiera tenido efecto dicha instrucción en el módulo de formulario o módulo estándar que contiene la
función Raíz, Visual Basic habría reconocido TempVal y TemVal como variables no declaradas y habría
generado errores para ambas. Debería, por tanto, declara explícitamente TempVal:
Alcance de las Variables
El alcance de una variable define en qué partes del código son reconocidas. Cuando declara una
variable en un procedimiento, sólo el código de dicho procedimiento puede tener acceso o modificar el
valor de la variable; tiene un alcance local al procedimiento. A veces, sin embargo, se necesita utilizar

Parte 3: Tipos de datos, constantes y variables - Danny A. Matta Gonzales 26
una variable con un alcance más general, como aquella cuyo valor está disponible para todos los
procedimientos del mismo módulo o incluso para todos los procedimientos de toda la aplicación. Visual
Basic le permite especificar el alcance de una variable cuando la declara.
Establecido el alcance de las variables
Dependiendo de cómo se declara, una variable tiene como alcance un procedimiento (local) o un
módulo.
Variables utilizadas en un procedimiento
Las variables al nivel de procedimiento sólo se reconocen en el procedimiento en el que se han
declarado. Se las conoce también como variables locales. Se declaran mediante las palabras clave
Dim o Static. Por ejemplo:
Los valores de variables locales declaradas con Static existen mientras se ejecuta la aplicación,
mientras que las variables declaradas con Dim sólo existen mientras se ejecuta el procedimiento.
Variables utilizadas en un módulo
De forma predeterminada, una variable al nivel de módulo está disponible para todos los
procedimientos del módulo, pero no para el código de otros módulos. Cree variables al nivel de módulo
declarándolas con la palabra clave Private en la sección Declaraciones Generales al principio del
módulo. Por ejemplo:
Private intTemp As Integer
Al nivel de módulo, no hay diferencia entre Private y Dim, pero es preferible usar Private porque
contrasta con Public y hace que el código sea más fácil de comprender.
Variables utilizadas por todos los módulos
Para hacer que una variable al nivel de módulo esté disponible para otros módulos, utilice la palabra
clave Public para declararlas. Los valores de las variables públicas están disponibles para todos los
procedimientos de la aplicación. Al igual que todas las variables al nivel del módulo, las variables
públicas se declaran en la sección Declaraciones Generales al principio del módulo. Por ejemplo:
Public intTemp As Integer
Nota: No puede declarar variables públicas en un procedimiento, sólo en la sección Declaraciones
Generales de un módulo.
Constantes
A menudo verá que el código contiene valores constantes que reaparecen una y otra vez. O puede que
el código dependa de ciertos números que resulten difíciles de recordar (números que, por sí mismos,
no tienen un significado obvio).
En estos casos, puede mejorar mucho la legibilidad del código y facilitar su mantenimiento si utiliza
constantes. Una constante es un nombre significativo que sustituye a un número o una cadena que no
varía. Aunque una constante recuerda ligeramente a una variable, no puede modificar una constante o
asignarle un valor nuevo como ocurre con una variable. Hay dos orígenes para las constantes:
Constantes intrínsecas o definidas por el sistema proporcionadas por Visual Basic.
Las constantes simbólicas o definidas por el usuario se declaran mediante la instrucción Const.

Parte 3: Tipos de datos, constantes y variables - Danny A. Matta Gonzales 27
Creación de sus propias constantes
La sintaxis para declarar una constante es la siguiente:
[Public|Private] Const nombre_constante [As tipo] = expresión
El argumento nombre_constante es un nombre simbólico válido (las reglas son las mismas que para
crear nombres de variable) y expresión está compuesta por constantes y operadores de cadena o
numéricos; sin embargo, no puede utilizar llamadas a funciones en expresión. Una instrucción Const
puede representar una cantidad matemática o de fecha y hora:
Const conPi = 3.14159265358979
Public Const conMaxPlanetas As Integer = 9
Const conFechaSalida = #1/1/95#
Se puede utilizar también la instrucción Const para definir constantes de cadena:
Public Const conVersion = “ 07.10.A”
Const conNombreClave = “Enigma”
Puede colocar más de una declaración de constante en una única línea si las separa con comas:
Public Const conPi=3.14, conMaxPlanetas=9, conPobMundial=6E+09
A menudo, la expresión del lado derecho del signo igual ( = ) es un número o cadena literal, pero
también puede ser una expresión que dé como resultado un número o una cadena (aunque la
expresión no puede contener llamadas a funciones). Puede incluso definir constantes en términos de
constantes previamente definidas:
Const conPi2 = conPi * 2
Una vez que defina las constantes, puede colocarlas en el código para hacerlo más legible. Por
ejemplo:
Static SistemaSolar (1 To conMaxPlanetas)
If numPersonas > conPopMundial Then Exit Sub
Alcance de las constantes definidas por el usuario
Una instrucción Const tiene igual alcance que una declaración de variable y se le aplican las mismas
reglas:
Para crear una constante que sólo exista en un procedimiento, declárela dentro del procedimiento.
Para crear una constante disponible para todos los procedimientos de un módulo, pero no para el
código que está fuera del módulo, declárela en la sección Declaraciones Generales del módulo. Para crear una constante disponible en toda la aplicación, declare la constante en la sección
Declaraciones Generales de un módulo estándar y coloque delante de Const la palabra clave
Public. No se pueden declarar las constantes públicas en un módulo de clase o de formulario.
Evitar referencias circulares
Como es posible definir constantes en términos de otras constantes, deberá tener cuidado para no
establecer un ciclo o referencia circular entre dos o más constantes. Se produce un ciclo cuando se
tienen dos o más constantes públicas, cada una de las cuales está definida en función de la otra. Por
ejemplo:
'En el Módulo 1:
Public Const conA = conB * 2 ' Disponible en toda la aplicación
'En el Módulo 2:
Public Const conB = conA / 2 ' Disponible en toda la aplicación
Si se produce un ciclo, Visual Basic generará un error cuando intente ejecutar la aplicación. No puede
ejecutar el código hasta que resuelva la referencia circular. Para evitar la creación de un ciclo, restrinja
todas las constantes públicas a un único módulo o, al menos, al menor número posible de módulos.

Parte 3: Tipos de datos, constantes y variables - Danny A. Matta Gonzales 28
Convenciones para Nombres de Constantes y Variables
Las variables se deben definir siempre con el menor alcance posible. Las variables globales (públicas)
pueden hacer lógica de una aplicación muy difícil de entender. Las variables globales también hacen
más difícil mantener y volver a usar el código.
En Visual Basic las variables pueden tener el alcance siguiente:
En una aplicación de Visual Basic, las variables globales se deben usar sólo cuando no exista ninguna
otra forma cómoda de compartir datos entre formularios. Cuando haya que usar variables globales, es
conveniente declararlas todas en un único módulo agrupadas por funciones y dar al módulo un nombre
significativo que indique su finalidad, como Públicas.
Una práctica de codificación correcta es escribir código modular siempre que sea posible. Por ejemplo,
si la aplicación muestra un cuadro de diálogo, coloque todos los controles y el código necesario para
ejecutar la tarea del diálogo en un único formulario. Esto ayuda a tener código de la aplicación
organizado en componentes útiles y minimiza la sobrecarga en tiempo de ejecución.
A excepción de las variables globales ( que no se deberían pasar), los procedimientos y funciones
deben operar sólo sobre los objetos que se les pasan.
Prefijos de alcance de variables
A medida que aumenta el tamaño del proyecto, también aumenta la utilidad de reconocer rápidamente
el alcance de las variables. Esto se consigue escribiendo un prefijo de alcance de una letra delante del
prefijo de tipo, sin aumentar demasiado la longitud del nombre de las variables.
Una variable tiene alcance global si se declara como Public en un módulo estándar o en un módulo de
formulario. Una variable tiene alcance de nivel de módulo si se declara como Private en un módulo
estándar o en un módulo de formulario, respectivamente.
Nota: La coherencia es crucial para usar esta técnica de forma productiva; el corrector de sintaxis de
Visual Basic no interceptará las variables de nivel de módulo que comience con “p”.
Constantes
El nombre de las constantes se debe escribir en mayúsculas y minúsculas, con la letra inicial de cada
palabra en mayúsculas. Aunque las constantes estándar de Visual Basic no incluyen información de
tipo de datos y el alcance de una constante. Para los nombres de constantes, se deben seguir las
mismas normas que para las variables. Por ejemplo:

Parte 3: Tipos de datos, constantes y variables - Danny A. Matta Gonzales 29
Variables
Declarar todas las variables ahorra tiempo de programación porque reduce el número de errores
debidos a nombres de variables errados (por ejemplo, aNombreUsuarioTmp frente a
sNombreUsuarioTmp frente a sNombreUsuarioTemp). En la ficha Editor del cuadro de diálogo
Opciones, active la opción Declaración de variables requerida. La instrucción Option Explicit
requiere que declare todas las variables del programa de Visual Basic.
Las variables deben llevar un prefijo para indicar su tipo de datos. Opcionalmente, y en especial para
programas largos, el prefijo se puede ampliar para indicar el alcance de la variable.
Tipos de datos de variables
Use los siguientes prefijos para indicar el tipo de datos de una variable.
Nombres descriptivos de variables y procedimientos
El cuerpo de un nombre de variable o procedimiento se debe escribir en mayúsculas y minúsculas y
debe tener la longitud necesaria para describir su funcionalidad. Además, los nombres de funciones
deben empezar con un verbo, como IniciarNombreMatriz o CerrarDiálogo.
Para nombres que se usen con frecuencia o para términos largos, se recomienda usar abreviaturas
estándar para que los nombres tengan una longitud razonable. En general, los nombres de variables
con más de 32 caracteres pueden ser difíciles de leer en pantalla VGA.
Cuando se usen abreviaturas, hay que asegurarse de que sean coherentes en toda la aplicación.
Alterar aleatoriamente entre Cnt y Contar dentro de un proyecto provoca una confusión innecesaria.
Tipos definidos por el usuario
En un proyecto grande con muchos tipos definidos por el usuario, suele ser útil dar a cada uno de estos
tipos un prefijo de tres caracteres. Si estos prefijos comienzan con “u”, será fácil reconocerlos cuando
se esté trabajando con tipos definidos por el usuario. Por ejemplo, “ucli” se podría usar como prefijo
para las variables de un tipo Cliente definido por el usuario.
Tipos Adicionales de Variables
Registros o Estructuras
Son tipos de datos definidos por el usuario. Es básicamente un conjunto de varios datos de tipos
elementales agrupados bajo una denominación común. Debe declararse en la sección Declaraciones
Generales de un módulo. Se usa la palabra reservada Type.
Sintaxis

Parte 3: Tipos de datos, constantes y variables - Danny A. Matta Gonzales 30
Ejemplo
Arreglo de Variables
Un arreglo es una colección de elementos del mismo tipo con un nombre común. Los elementos son
identificados por el nombre común y un índice.
Sintaxis
Dim NombreDelArreglo( Dimensión1, Dimensión2, ... ) As TipoDeDato
Visual Basic soporta hasta 60 dimensiones. Al declarar las dimensiones se puede indicar un solo
número, en cuyo caso se entiende que dicha dimensión va de cero hasta el número indicado. También
es posible indicar explícitamente el inicio y término de la dimensión.
Ejemplo
Arreglos Dinámicos
Hay situaciones en las cuales se desea usar un arreglo, pero al momento del diseño no se sabe sus
dimensiones. Para este tipo de situaciones Visual Basic permite declaraciones de arreglos del siguiente
modo:
Dim x ( ) As Integer
...
...
Redim x (lstLista.ListCount)
Cuando se redimensiona un arreglo, los valores almacenados anteriormente se pierden, porque cada
elemento es reinicializado con cero o null dependiendo del tipo de dato del elemento. Si se desea
preservar los valores debemos usar la palabra clave Preserve en la sentencia de redimensionamiento.
Redim Preserve x ( intNúmeroDeElementos )
OPERADORES
Aritméticos
^ Exponenciación
* Multiplicación
/ División
División entera
Mod Residuo entero (Ejm: A Mod B)
+ Suma
- Resta
& Concatenación de cadenas

Parte 3: Tipos de datos, constantes y variables - Danny A. Matta Gonzales 31
Comparación
= Igual
<> Distinto
Menor que
<= Menor o igual
>= Mayor o igual
Like Compara dos cadenas
* Cero o más caracteres (Ejm: cad Like “ma*”)
? Cualquier carácter
# Cualquier dígito (0-9)
[lista] cualquier carácter en lista
[¡lista] cualquier carácter que no esta en lista
Is Usado para comparar dos variables de referencia a objetos
Lógicos
And “Y” lógico
Or “O” lógico
Xor “O” Exclusivo
Not Negación

Parte 4: Estructuras de control - Danny A. Matta Gonzales 32
Parte 4: Estructuras de Control
Estructuras de Control
Las estructuras de control le permiten controlar el flujo de ejecución del programa. Tenemos dos tipos
de estructuras de control:
Estructuras de decisión
Estructuras de bucle
Estructuras de Decisión
Los procedimientos de Visual Basic pueden probar condiciones y, dependiendo de los resultados,
realizar diferentes operaciones. Entre las estructuras de decisión que acepta Visual Basic se incluyen
las siguientes:
If...Then
If...Then...Else
Select Case
If...Then
Use la estructura If...Then para ejecutar una o más instrucciones basadas en una condición. Puede
utilizar la sintaxis de una línea o un bloque de varias líneas:
If condición Then Sentencias
If condición Then
Sentencias
End If
Condición normalmente es una comparación, pero puede ser cualquier expresión que dé como
resultado un valor numérico. Visual Basic interpreta este valor como True o False; un valor numérico
cero es False y se considera True cualquier valor numérico distinto de cero. Si condición es True,
Visual Basic ejecuta todas las sentencias que siguen a la palabra clave Then. Puede utilizar sintaxis de
una línea o de varias líneas para ejecutar una sentencia basada en una condición, los siguientes dos
ejemplos son equivalentes:
Observe que el formato de una única línea de If...Then no utiliza la instrucción End If. Si se desea
ejecutar más de una línea de código cuando condición sea True, debe utilizar la sintaxis de bloque de
varias líneas If...Then...End If.
If...Then...Else
Utilice un bloque If...The...Else para definir varios bloques de sentencias, uno de los cuales se
ejecutará:
If condición1 Then
[bloque de sentencias 1]
[ElseIf condición2 Then

Parte 4: Estructuras de control - Danny A. Matta Gonzales 33
[bloque de sentencias 2]] ...
[Else
[bloque de sentencias n]]
End If
Visual Basic evalúa primero condición1. Si es False, Visual Basic procede a evaluar condición2 y así
sucesivamente, hasta que encuentre una condición True. Cuando encuentra una condición True, Visual
Basic ejecuta el bloque de instrucciones correspondientes y después ejecuta el código que sigue a End
If. Opcionalmente, puede incluir un bloque de instrucciones Else, que Visual Basic ejecutará sin
ninguna de las condiciones es True.
If...Then...ElseIf es un caso especial de If...Then...Else. Observe que puede tener cualquier número
de cláusula ElseIf o ninguna. Puede incluir una cláusula Else sin tener en cuenta si tiene o no cláusula
ElseIf.
Por ejemplo, la aplicación podría realizar distintas acciones dependiendo del control en que se haya
hecho clic de una matriz de controles de menú:
Observe que siempre puede agregar más cláusulas ElseIf a la estructura If...Then. Sin embargo, esta
sintaxis puede resultar tediosa de escribir cuando cada ElseIf compara la misma expresión con un valor
distinto. Para estas situaciones, puede utilizar la estructura de decisión Select Case.
Select Case
Visual Basic proporciona la estructura Select Case como alternativa a If...Then...Else para ejecutar
selectivamente un bloque de sentencias entre varios bloques. La sentencia Select Case ofrece
posibilidades similares a la instrucción If...Then...Else, pero hace que el código sea más legible cuando
hay varias opciones.
La estructura Select Case funciona con una única expresión de prueba que se evalúa una vez
solamente, al principio de la estructura. Visual Basic compara el resultado de esta expresión con los

Parte 4: Estructuras de control - Danny A. Matta Gonzales 34
valores de cada Case de la estructura. Si hay una coincidencia, ejecuta el bloque de sentencias
asociado a ese Case:
Cada lista_expresiones es una lista de uno a más valores. Si hay más de un valor en una lista, se
separan los valores con comas. Cada bloque de sentencias contiene cero o más instrucciones. Si más
de un Case coincide con la expresión de prueba, sólo se ejecutará el bloque de instrucciones asociado
con la primera coincidencia. Visual Basic ejecuta las instrucciones de la cláusula (opcional) Case Else
si ningún valor de la lista de expresiones coincide con la expresión de prueba.
Por ejemplo, suponga que agrega otro comando al menú Edición en el ejemplo If...Then...Else. Podría
agregar otra cláusula ElseIf o podría escribir la función con Select Case:
Observe que la estructura Select Case evalúa una expresión cada vez que al principio de la estructura.
Por el contrario, la estructura If...Then...Else puede evaluar una expresión diferente en cada sentencia

Parte 4: Estructuras de control - Danny A. Matta Gonzales 35
ElseIf. Sólo puede sustituir una esructura If...Then...Else con una estructura Select Case si la
intrucción If y cada instrucción ElseIf evalúa la misma expresión.

Parte 4: Estructuras de control - Danny A. Matta Gonzales 36
Otros Ejemplos
Estrucuras de Repetición
Las estructuras de repetición o bucle le permiten ejecutar una o más líneas de código repetidamente.
Las estructuras de repetición que acepta Visual Basic son:
Do...Loop
For...Next
For Each...Next
Do...Loop
Utilice el bucle Do para ejecutar un bloque de sentencias un número indefinido de veces. Hay algunas
variantes en la sentencia Do...Loop, pero cada una evalúa una condición numérica para determinar si
continúa la ejecución. Como ocurre con If...Then, la condición debe ser un valor o una expresión que
dé como resultado False (cero) o True (distinto de cero).
En el siguiente ejemplo de Do...Loop, las sentencias se ejecutan siempre y cuando condición sea
True:
Do While condición
Sentencias
Loop
Cuando Visual Basic ejecuta este bucle Do, primero evalúa condición. Si condición es False (cero),
se salta todas las sentencias. Si es True (distinto de cero) Visual Basic ejecuta las sentencias, vuelve
a la instrucción Do While y prueba la condición de nuevo.
Por tanto, el bucle se puede ejecutar cualquier número de veces, siempre y cuando condición sea
distinta de cero o True. Nunca se ejecutan las sentencias si condición es False inicialmente. Por
ejemplo, este procedimiento cuenta las veces que se repite una cadena destino dentro de otra cadena
repitiendo el bucle tantas veces como se encuentre la cadena de destino:

Parte 4: Estructuras de control - Danny A. Matta Gonzales 37
Si la cadena destino no está en la otra cadena, InStr devuelve 0 y no se ejecuta el bucle.
Otra variante de la instrucción Do...Loop ejecuta las sentencias primero y prueba la condición
después de cada ejecución. Esta variación garantiza al menos una ejecución de sentencias:
Do
Sentencias
Loop While condición
Hay otras dos variantes análogas a las dos anteriores, excepto en que repiten el bucle siempre y
cuando condición sea False en vez de True.
For...Next
Los bucles Do funcionan bien cuando no se sabe cuántas veces se necesitará ejecutar las sentencias
del bucle. Sin embargo, cuando se sabe que se va a ejecutar las sentencias un número determinado
de veces, es mejor elegir el bucle For...Next. A diferencia del bucle Do, el bucle For utiliza una variable
llamada contador que incrementa o reduce su valor en cada repetición del bucle. La sintaxis es la
siguiente:
For contador = iniciar To finalizar [Step incremento]
Sentencias
Next [contador]
Los argumentos contador, iniciar, finalizar e incremento son todos numéricos.
Nota: El argumento incremento puede ser positivo o negativo. Si incremento es positivo, iniciar
debe ser menor o igual que finalizar o no se ejecutarán las sentencias del bucle. Si incremento es
negativo, iniciar debe ser mayor o igual que finalizar para que se ejecute el cuerpo del bucle. Si no se
establece Step, el valor predeterminado de incremento es 1. Al ejecutar el bucle For, Visual Basic:
1. Establece contador al mismo valor que iniciar.
2. Comprueba si contador es mayor que finalizar. Si lo es, Visual Basic sale del bucle. (Si
incremento es negativo, Visual Basic comprueba si contador es menor que finalizar.)
3. Ejecuta las sentencias.
4. Incrementa contador en 1 o en incremento, si se especificó.
5. Repite los pasos 2 a 4.
Este código imprime los nombres de todas las fuentes de pantalla disponibles:
For Each...Next
El bucle For Each...Next es similar al bucle For...Next, pero repite un grupo de sentencia por cada
elemento de una colección de objetos o de una matriz en vez de repetir las sentencias un número
especificado de veces. Esto resulta especialmente útil si no se sabe cuántos elementos hay en la
colección. He aquí la sintaxis del bucle For Each...Next:

Parte 4: Estructuras de control - Danny A. Matta Gonzales 38
For Each elemento In grupo
Sentencias
Next elemento
Por ejemplo, el siguiente procedimiento Sub abre la base de datos Biblio.mdb y agrega el nombre de
cada tabla a un cuadro de lista.
Tenga en cuenta las restricciones siguientes cuando utilice For Each...Next:
Para las colecciones, elemento sólo puede ser una variable Variant, una variable Object genérica
o un objeto mostrado en el Examinador de objetos.
Para las matrices, elemento sólo puede ser una variable Variant.
No puede utilizar For Each...Next con una matriz de tipos definidos por el usuario porque un
Variant no puede contener un tipo definido por el usuario.
El siguiente ejemplo habilita todos los Cuadro de Texto del formulario:
Salida de una Estructura de Control
La instrucción Exit le permite salir directamente de un bucle For o de un bucle Do. La sintaxis de la
sentencia Exit es sencilla: Exit For puede aparecer tantas veces como sea necesario dentro de un
bucle For y Exit Do puede aparecer tantas veces como sea necesario dentro de un bucle Do:
Exit For y Exit Do son muy útiles ya que, algunas veces, resulta apropiado salir inmediatamente de un
bucle sin realizar más iteraciones o sentencias dentro del bucle.

Parte 4: Estructuras de control - Danny A. Matta Gonzales 39
Cuando utilice la instrucción Exit para salir de un bucle, el valor de la variable contador difiere,
dependiendo de cómo haya salido del bucle:
Cuando termina un bucle, la variable contador contiene el valor del límite superior más el paso.
Cuando sale de un bucle prematuramente, la variable contador conserva su valor según las reglas
usuales del alcance.
Cuando sale antes del final de una colección, la variable contador contiene Nothing si se trata de
un tipo de dato Object y Empty si es un tipo de dato Variant.

Parte 5: Controles Estándar Adicionales y Procedimientos - Danny A. Matta Gonzales 40
Parte 5: Controles Estándar Adicionales
y Procedimientos
Control Marco (Frame)
Este control permite agrupar otros controles para darle mayor funcionalidad a la interfaz. Los controles
Botones de Opción necesariamente tienen que estar agrupados por el control Marco. Para agrupar
controles, dibuje primero el control Marco y, a continuación, dibuje los controles dentro de Marco.
Propiedades
Caption Título de marco.
Enabled Determina si está habilitado para responder a las acciones del usuario.
Name Nombre del control.
Visible Determina si el Marco y los controles que contiene están visibles o no.
Control Casilla de Verificación (CheckBox)
Las casillas de verificación se utilizan para proporcionar al usuario opciones de tipo Si/No o
Verdadero/Falso. Cuando el usuario selecciona una opción (activa la casilla), aparece una marca de
verificación () dentro de la casilla.
Propiedades
Caption Descripción que acompaña a la casilla.
Enabled True/False. Determina si está habilitado para responder a las acciones del usuario.
Name Nombre del control.
Value 0 – Unchecked (Vacío, no marcado)
1 – Checked (Marcado)
2 – Grayed (Gris, Indefinido)
Visible Determina si la casilla está visible o no.
Eventos
Click Ocurre cuando el usuario hace clic sobre la casilla.
Control Botón de Opción (OptionButton)
Estos controles se utilizan para que el usuario seleccione una opción de un grupo opciones. La opción
seleccionada tiene un punto en el centro.
Propiedades
Caption Descripción que acompaña a la opción.
Enabled True/False. Determina si está habilitado para responder a las acciones del usuario.
Name Nombre del control.
Value True/False, marcado o no marcado.

Parte 5: Controles Estándar Adicionales y Procedimientos - Danny A. Matta Gonzales 41
Visible True/False. Determina si el botón está visible o no.
Eventos
Click Ocurre cuando el usuario hace clic sobre el botón.
Arreglo de Controles
Cuando creamos un arreglo de controles, todos los controles que forman el arreglo deben tener el
mismo nombre (Propiedad Name), la propiedad Index establece el índice de cada control en el arreglo,
esta propiedad comienza desde 0.
Un arreglo de controles es un grupo de controles que comparten el mismo:
Tipo de objeto
Nombre del control
Procedimientos de evento
Código más fácil de escribir y mantener
Los arreglos de controles hace que el código sea más fácil de escribir y mantener debido a que solo
escribe un solo procedimiento de evento para todos los controles pertenecientes al arreglo, el
parámetro Index del procedimiento de evento determina desde que control ocurrió el evento.
Código más eficiente
Los arreglos de controles hacen que el código sea más eficiente y mejoran el rendimiento de la
aplicación debido a que usa menos recursos del sistema que los controles individuales.
¿Cómo se crea un arreglo de controles?
Luego de crear y establecer el nombre del primer control, tiene dos alternativas:
Método 1
1. Copiar el primer control al portapapeles.
2. Luego pegar el control de portapapeles en el formulario. Visual Basic le preguntará si desea
crear un arreglo de controles.
3. Repita el paso 2 hasta completar el arreglo.
Método 2
1. Dibuje el siguiente control y establezca su nombre igual al del primer control. Visual Basic le
preguntará si desea crear un arreglo de controles.
2. Repita el paso 1 hasta completar el arreglo.
Ejemplo
La interfaz mostrada tiene un arreglo de controles para seleccionar el reporte, el procedimiento de
evento es el mismo para cualquier elemento del arreglo.

Parte 5: Controles Estándar Adicionales y Procedimientos - Danny A. Matta Gonzales 42
El código para el evento clic es:
Control Barra de Desplazamiento
Barra de Desplazamiento Horizontal (HScrollBar)
Barra de Desplazamiento Vertical (VScrollBar)
Son usuados con frecuencia para permitir rápidos desplazamientos a través de una lista grande de
items. Por ejemplo: archivos, indicadores de posición actual de una escala de valores, indicadores de
volumen en un sistema de audio.
Propiedades
LargeChange De 1 a 32767. Cantidad de cambio cuando el usuario hace clic en el desplazamiento
largo.
Max Máximo valor de desplazamiento cuando el botón se encuentra en la posición más alta.
Valor predeterminado: 32767.
Min Mínimo valor del desplazamiento cuando el botón se encuentra en la posición más baja.
Valor predeterminado: 0.
Name Nombre ddel control.
SmallChange De 1 a 32767. Cantidad de cambio cuando el usuario hace clic en la flecha de
desplazamiento.
Value Valor actual en la escala de valores.
Evento
Change Ocurre cuando el usuario se desplaza o se cambia el valor de la propiedad Value.

Parte 5: Controles Estándar Adicionales y Procedimientos - Danny A. Matta Gonzales 43
Control Cuadro de Lista (ListBox)
Un control ListBox muestra una lista de elementos entre los cuales el usuario puede seleccionar uno o
más elementos. Si el número de elementos supera el número que puede mostrarse, se agregará
automáticamente una barra de desplazamiento al control ListBox.
La propiedad List es un arreglo que contiene los elementos de la lista, y comienza con índice 0. La
propiedad ListCount establece el número total de elementos de la lista. La propiedad ListIndex
contiene el índice del elemento seleccionado, el cual es un número entre 0 (primer elemento) y el
número total de elementos en la lista –1 (ListCount – 1). Si no se selecciona ningún elemento, el valor
de la propiedad ListIndex será –1.
La propiedad NewIndex contiene el índice del último elemento añadido a la lista. Esto puede ser útil si
desea hacer algo con el elemento añadido, por ejemplo, que sea el elemento actualmente
seleccionado.
Propiedades
Enabled True/False. Determina si el control responde a las acciones del usuario.
List Arreglo con los elementos de la lista.
ListCount Número de elementos de la lista.
ListIndex Elemento seleccionado.
MultiSelect Establece si es posible seleccionar varios elementos o uno solo.
Name Nombre del control.
NewIndex Indice del último elemento añadido al Cuadro de Lista.
Selected Arreglo de valores lógicos paralelo y del mismo tamaño al arreglo list, indica que
elementos han sido seleccionados (True) de la lista. Se utiliza en lugar de ListIndex
cuando establecemos la propiedad Multiselect en 1 ó 2.
Sorted True/False. Establece los elementos se ordenan alfabéticamente.
Style Establece el comportamiento del control.
Text Devuelve el elemento seleccionado en el cuadro de lista; el valor de retorno es siempre
equivalente al que devuelve la expresión List(ListIndex). Es de sólo lectura en tiempo de
diseño y es de sólo lectura en tiempo de ejecución.
Métodos
AddItem Permite añadir nuevos elementos a la lista.
RemoveItem Permite eliminar elementos de la lista.
Eventos
Click Ocurre cuando el usuario interactúa con el control.
Ejemplos
Muestra en el Cuadro de Texto txtGaseosa el elemento seleccionado
Private Sub lstGaseosas_Click()
txtGaseosa.Text = lstGaseosas.Text
End Sub
Añade un nuevo elemento al Cuadro de Lista lstGaseosas

Parte 5: Controles Estándar Adicionales y Procedimientos - Danny A. Matta Gonzales 44
Elimina el elemento actual del Cuadro de Lista lstGaseosas
Control Cuadro Combinado (ComboBox)
Un control ComboBox combina las características de un control TextBox y un control ListBox; los
usuarios pueden introducir información en la parte del cuadro de texto o seleccionar un elemento en la
parte de cuadro de lista del control.
Para agregar o eliminar elementos en un control ComboBox, se usa el método AddItem o
RemoveItem. Establezca las propiedades List, ListCount y ListIndex para permitir a un usuario tener
acceso a los elementos de un control ComboBox. Como alternativa, puede agregar elementos a la lista
mediante la propiedad List en tiempo de diseño.
Propiedades
Enabled True/False. Determina si el control responde a las acciones del usuario.
List Arreglo con los elementos de la lista.
ListCount Número de elementos de la lista
ListIndex Elemento seleccionado.
Name Nombre del control.
NewIndex Indice del último elemento añadido al cuadro de lista.
Sorted True/False. Establece si los elementos se ordenan alfabéticamente.
Style Establece el comportamiento del control.
Text Texto que contiene el control.
Métodos
AddItem Permite añadir nuevos elementos a la lista.
RemoveItem Permite eliminar elementos de la lista.
Eventos
Click Ocurre cuando el usuario interactúa con la lista del control.
Change Ocurre cuando el valor de la propiedad Text es modificado.
Propiedad Style
Esta propiedad establece el comportamiento del control ComboBox, y puede tomar los siguientes
valores:

Parte 5: Controles Estándar Adicionales y Procedimientos - Danny A. Matta Gonzales 45
Ejemplo
En la siguiente interfaz se ilustra el uso del control ComboBox y la propiedad Style.
Muestra la gaseosa seleccionada por el usuario en la etiqueta lblGaseosa
Private Sub cboGaseosas_Click()
lblGaseosa.Caption = cboGaseosas.Text
End Sub

Parte 5: Controles Estándar Adicionales y Procedimientos - Danny A. Matta Gonzales 46
Actualiza la etiqueta lblGaseosa cuando el usuario modifica el control cboGaseosas
Private Sub cboGaseosas_Change()
lblGaseosa.Caption = cboGaseosas.Text
End Sub
Muestra el encuestado seleccionado por el usuario en la etiqueta lblEncuestado
Private Sub cboEncuestados_Click()
lblEncuestado.Caption = cboEncuestados.Text
End Sub
Muestra en la etiqueta lblCiudad el elemento seleccionado del control cboCiudades
Private Sub cboCiudades_Click()
lblCiudad.Caption = cboCiudades.Text
End Sub
Procedimientos
Existen dos tipos de procedimientos con los que se trabaja en Visual Basic: los procedimientos de
evento y los procedimientos generales.
Procedimientos de Evento
Visual Basic invoca automáticamente procedimientos de evento en respuesta a acciones del teclado,
del ratón o del sistema. Por ejemplo, los botones de comando tienen un procedimiento de evento Click.
El código que se escriba en el procedimiento de evento Click es ejecutado cuando el usuario haga clic
en un botón de comando.
Cada control tiene un conjunto fijo de procedimientos de evento. Los procedimientos de evento para
cada control son mostrados en un cuadro de lista despegable en la ventana de código.
Procedimientos Generales
Los procedimientos generales son procedimientos Sub o Function que son creados para que lleven a
cabo tareas específicas, estos deben ser invocados de manera explícita.
Para crear un procedimiento general, se debe abrir la ventana de código y hacer clic en la orden
Agregar procedimiento del menú Herramientas. También se puede crear un nuevo procedimiento
escribiendo el encabezado de procedimiento Sub, seguido por el nombre del procedimiento, en una
línea en blanco dentro de la ventana de código.
Si se tiene código duplicado en varios procedimientos de evento, se puede colocar el código en un
procedimiento general y luego invocar al procedimiento general desde los procedimiento de evento.
Procedimientos Sub
Los procedimientos Sub no retornan valores. Por ejemplo:
Los procedimientos Sub son invocados especificando sólo el nombre del procedimiento, o empleando
la instrucción Call con el nombre del procedimiento. Por ejemplo:
Call Seleccionar(Text1)
Si se emplea la instrucción Call, se debe encerrar la lista de argumentos entre paréntesis. Si se omite
Call, también se deben omitir los paréntesis alrededor de la lista de argumentos.
Procedimientos Function
Los procedimientos Function devuelven valores. En el siguiente ejemplo, el procedimiento Function
recibe un número y devuelve ese número al cuadrado.
Public Function Cuadrado(N As Integer) As Integer
Cuadrado = N * N
End Function

Parte 5: Controles Estándar Adicionales y Procedimientos - Danny A. Matta Gonzales 47
Si se desea guardar el valor devuelto, se debe usar paréntesis cuando se invoque a la función, como se
muestra a continuación:
Resultado = Cuadrado (5)
Si se omiten los paréntesis, se puede ignorar el valor devuelto y no guardarlo en una variable. Esto
puede ser útil si se quiere ejecutar una función y no se desea el valor devuelto. Por ejemplo:
Cuadrado 5
Alcance del Código
Además de poder declarar código en un módulo de formulario, también se puede declarar
procedimientos en un módulo de código estándar.
Los módulos de código estándar sólo contienen código de Visual Basic, y son un buen lugar para
almacenar código que no es específico para un solo formulario. Los procedimientos pueden ser
declarados como Private (privados) o Public (públicos).
Los procedimientos declarados como Private pueden ser llamados o invocados sólo por otros
procedimientos localizados en ese formulario, módulo o clase.
Los procedimientos declarados como Public en un formulario se convierten en métodos del formulario.
El procedimiento puede ser llamado desde cualquier lugar de la aplicación especificando los nombres
del formulario y del procedimiento.
Los procedimientos declarados como Public en un módulo están disponibles para toda la aplicación, y
pueden ser llamados especificando el nombre del procedimiento.
El siguiente código declara un procedimiento Public.
Public Sub MiProc()
End Sub
Si se declara el procedimiento en un módulo de formulario, puede ser llamado con el siguiente código.
Form1.MiProc
Si se declara el procedimiento en un módulo estándar, puede ser llamado con el siguiente código.
MiProc
Si se declara un procedimiento con el mismo nombre en dos módulos estándar, se debe especificar el
nombre del módulo como se muestra en el siguiente código.
Module1.MiProc
Uso del Examinador de Objetos para ver Procedimientos y Librerías de Objetos
Una vez que se ha añadido código a una aplicación se puede emplear el Examinador de objetos para
listar a todos los procedimientos que han sido creados, pasar rápidamente a un procedimiento
específico, o pegar una llamada a un procedimiento dentro de una ventana de código.
El Examinador de objetos visualiza las clases que están disponibles desde cualquier librería de
objetos a la que se ha establecido una referencia. Para visualizar el Examinador de objetos presione
la tecla de función F2.

Parte 5: Controles Estándar Adicionales y Procedimientos - Danny A. Matta Gonzales 48

Parte 6: Depuración, Validación, y Manipulación de errores - Danny A. Matta Gonzales 49
Parte 6: Depuración, Validación de Datos
y Manipulación de Errores
Cuando desarrolle aplicaciones en Visual Basic, es importante depurar el código escrito y manipular los
probables errores que puedan ocurrir. También es importante prevenir en lo posible estos errores
validando los ingresos de datos a la aplicación.
Herramientas de Depuración
Visual Basic proporciona herramientas interactivas para localizar errores en tiempo de ejecución y
errores en la lógica del programa. Se puede acceder a todas las herramientas de depuración
empleando el menú Depuración o la barra de herramientas Depuración. Las herramientas de
depuración en Visual Basic incluyen:
Puntos de interrupción y expresiones de interrupción
Establece un punto de interrupción para detener un programa en ejecución. Se puede establecer un
punto de interrupción en tiempo de diseño o en tiempo de ejecución mientras se esté en modo de
interrupción.
Expresiones de inspección
Emplee las expresiones de inspección para examinar una variable o expresión en particular. El valor de
cada expresión de inspección es actualizado en los puntos de interrupción
Opciones paso a paso
Use las opciones paso a paso para ejecutar porciones de código ya sea una instrucción o
procedimiento a la vez.
Pila de llamadas
Emplee Pila de llamadas para visualizar todas las llamadas a procedimientos activas y rastrear la
ejecución de una serie de procedimientos anidados.
La ventana inmediato
En modo de interrupción, se puede probar una sentencia ejecutable escribiéndola en la ventana
inmediato. Visual Basic ejecuta la sentencia inmediatamente de modo que se pueda evaluar el código.
La ventana locales
Esta ventana automáticamente visualiza todas las variables declaradas en el procedimiento actual,
junto con sus valores.

Parte 6: Depuración, Validación, y Manipulación de errores - Danny A. Matta Gonzales 50
Validación de Datos
Se puede prevenir algunos errores en el ingreso de datos y mejorar el uso de una aplicación validando
información mientras es ingresada a los campos de la aplicación.
Restricción de Opciones con Controles
Una manera de asegurar ingresos válidos es restringiendo el número de opciones que un usuario
puede escoger. Por ejemplo, se puede emplear un cuadro de lista para permitir a los usuarios
seleccionar un nombre de un producto en un formulario. Debido a que los usuarios deben escoger un
producto de una lista predefinida, no podrán ingresar un nombre de producto no válido.
También se pueden usar botones de opción para un número pequeño de opciones, o casillas de
verificación para opciones de tipo booleanas.
Uso de la propiedad MaxLength
La propiedad MaxLength determina la longitud máxima de una cadena en un cuadro de texto. El
sistema emitirá un sonido (beep) cuando el usuario trate de escribir una cadena que exceda la longitud
máxima. Si se desea visualizar un mensaje de error, se necesita interceptar la tecla oprimida en el
evento KeyPress.
Uso de la propiedad Locked
La propiedad Locked determina si los usuarios pueden modificar los datos en un cuadro de texto. Si la
propiedad Locked es establecida a True, los usuarios sólo pueden ver y copiar los datos de un cuadro
de texto.
Uso del Evento KeyPress para Validar Datos
Se pueden emplear los eventos KeyPress, KeyDown y KeyUp para validar datos mientras el usuario
escribe. Se puede prevenir que el usuario ingrese ciertos caracteres (por ejemplo, puede limitar el
ingreso de datos a valores numéricos). Se puede también modificar los datos mientras son ingresados
(por ejemplo, puede convertir todos los caracteres a mayúsculas).
El evento KeyPress tiene lugar cuando el usuario ingresa un carácter ASCII estándar. Esto no incluye la
mayoría de la teclas especiales, tales como las teclas de función, las teclas direccionales, o la tecla
DELETE. Para responder a estas teclas se debe emplear los eventos KeyDown y KeyUp. El siguiente
código cambia los caracteres a mayúsculas mientras el usuario escribe.
Private Sub Text1_KeyPress(KeyAscii as Integer)
KeyAscii = Asc(Ucase(Chr(KeyAscii)))
End Sub
El siguiente código previene que los usuarios ingresen sólo valores numéricos en un cuadro de texto.
Para visualizar una lista de los valores ASCII, busque ASCII en la ayuda de Visual Basic.
Validación de Información a Nivel de Formulario
Además de emplear técnicas a nivel de campo para validar los datos mientras son ingresados, se
puede escribir código que valide los datos en todos los campos de un formulario al mismo tiempo. En
esta parte del curso se verán las técnicas de validación a nivel de formulario soportadas por Visual
Basic.
Habilitando el Botón Aceptar
Una forma de validar la información del formulario sería la de asegurar que un usuario ha ingresado los
datos en todos los campos en un formulario antes de que se le permita continuar. Esto puede llevarse a
cabo deshabilitando el botón Aceptar en un formulario hasta que el usuario haya llenado todos los
campos, como se muestra a continuación.

Parte 6: Depuración, Validación, y Manipulación de errores - Danny A. Matta Gonzales 51
Para comprobar cada tecla oprimida en un formulario, se debe establecer la propiedad KeyPreview de
un formulario a True. El formulario recibe primero el evento del teclado y luego lo recibe el control.
El siguiente código habilita el botón Aceptar luego de ingresar datos en todos los campos.
Validación de Todos los Campos de un Formulario
Una manera sencilla de validar todos los campos de un formulario al mismo tiempo es poniendo el
código de validación en el evento Click del botón Aceptar. En esta caso, la aplicación le permite al
usuario completar el ingreso de datos en todos los campos del formulario y luego validarlos. La
aplicación establece el enfoque en el primer campo que contiene los datos incorrectos.
El siguiente código valida todos los campos numéricos del formulario mostrado anteriormente.
Uso del Evento QueryUnload

Parte 6: Depuración, Validación, y Manipulación de errores - Danny A. Matta Gonzales 52
El evento QueryUnload tiene lugar justo antes del evento Unload cuando el formulario es descargado.
El evento QueryUnload permite determinar como fue iniciado el evento Unload y cancelar este evento.
Es útil cuando un usuario no ha completado el ingreso de datos a un formulario, o cuando se quisiera
preguntar al usuario si desea grabar cambios realizados antes cerrar el formulario.
El evento QueryUnload tiene los siguientes argumentos:
El argumento Cancel cancela el evento Unload. Si Cancel se establece a True la aplicación
permanece como estaba antes de que se intentara la descarga.
El argumento UnloadMode indica como fue iniciado el evento Unload.
Valores que se pueden obtener
El argumento UnloadMode (modo_descarga) devuelve los siguientes valores:
El siguiente código cancela el evento Unload y pregunta al usuario antes de cerrar el formulario.
Notas:
Cuando se cierra un objeto MDIForm, el evento QueryUnload ocurre primero para el formulario
MDI principal y después en todos los formularios secundarios MDI. Si ningún formulario cancela
el evento QueryUnload, ocurre el evento Unload primero en todos los demás formularios y
después en un formulario MDI principal. Cuando un formulario secundario o un objeto Form se
cierra, el evento QueryUnload de ese formulario ocurre antes que el evento Unload del
formulario.
Cuando una aplicación se cierra, puede utilizar los procedimientos de evento QueryUnload o
Unload para establecer la propiedad Cancel a True, deteniendo el proceso de cierre. Sin
embargo, el evento QueryUnload ocurre en todos los formularios antes de que se descargue
ninguno de ellos y el evento Unload ocurre conforme se descarga cada formulario.
Manipulación de Errores en Tiempo de Ejecución
No importa lo bien que se diseñe una aplicación, los errores en tiempo de ejecución siempre ocurrirán.
Los usuarios olvidan poner los discos en las unidades, sistemas se ejecutan con poca memoria, y
archivos no se encuentran donde se supone deberían estar. Añadiendo código de manipulación de
errores efectivo a una aplicación, se crean aplicaciones más robustas.
Entendiendo el Proceso de Manipulación de Errores
El proceso de manipulación de errores involucra los siguientes pasos.
1. Habilitar la interceptación de errores que especifica hacia donde se bifurcará la ejecución cuando
ocurra un error.
2. Escribir el código de manipulación de errores.
3. Salir del código de manipulación de errores.
La instrucción On Error GoTo habilita la interceptación de errores y especifica hacia donde saltará la
ejecución cuando ocurra un error. Si ocurriera un error en tiempo de ejecución, la ejecución saltará
hacia la etiqueta especificada por la instrucción On Error GoTo. El manipulador de errores ejecuta el

Parte 6: Depuración, Validación, y Manipulación de errores - Danny A. Matta Gonzales 53
código de manipulación de errores seguido por una instrucción Resume que indica donde deberá
continuar el proceso.
El siguiente código muestra como emplear las instrucciones On Error GoTo y Resume.
En el código o rutina de manipulación de errores, se emplean las propiedades y métodos del objeto Err
para verificar que error ocurrió, borrar un valor de error o desencadenar un error.
Las Propiedades del Objeto Err
La propiedad Number es un entero que indica el último error que tuvo lugar. Para determinar que error
ha ocurrido, se verifica el valor de Err.Number. En algunos casos, se puede corregir un error y permitir
continuar el proceso sin interrumpir el usuario. En otros, se deberá notificar al usuario de un error, y
tomar alguna acción basada en la respuesta del usuario.
La propiedad Description es una cadena que contiene una descripción del error.
La propiedad Source contiene el nombre del objeto aplicación que generó el error. Es útil cuando se
emplea Automatización. Por ejemplo, si se trabaja con Microsoft Excel y genera un error, Microsoft
Excel establecerá Err.Number al código de error apropiado y establecerá Err.Source a
Excel.Application.
Los Métodos del Objeto Err
El método Clear establece el valor de Err.Number a cero. Básicamente, el método Clear se emplea
borrar explícitamente el objeto Err después de controlar un error.
El método Raise genera un error en tiempo de ejecución. Por ejemplo, se podría emplear este método
para probar el código de manipulación de errores.
Err.Raise 53 'Archivo no encontrado
Opciones de las Instrucción Resume
La instrucción Resume se emplea para especificar donde continuará el proceso de una aplicación
luego de manipular un error. La siguiente tabla lista los tres tipos de instrucciones Resume disponibles
en Visual Basic.
Instrucción Descripción
Resume Regresa a la instrucción que generó el error. Emplee Resume para repetir una
operación luego de corregir el error.
Instrucción Descripción
Resume Next Regresa a la instrucción inmediatamente siguiente a la que generó el error.
Resume línea La ejecución continúa en la línea especificada en el argumento obligatorio
línea.

Parte 6: Depuración, Validación, y Manipulación de errores - Danny A. Matta Gonzales 54
Nota:
Si utiliza una instrucción Resume en otro sitio que no sea una rutina de manipulación de errores,
ocurre un error.
Deshabilitando la Manipulación de Errores
Puede ser difícil depurar código que tiene habilitada la manipulación de errores. Visual Basic puede
ejecutar el código de manipulación de errores cuando se quiera ingresar al modo de Interrupción y
depurar la aplicación.
Visual Basic proporciona opciones para deshabilitar la manipulación de errores en el momento de la
depuración.
Para cambiar como serán manipulados los errores:
1. En el menú Herramientas, haga clic en Opciones.
2. En la ficha General, debajo de Interceptación de errores, haga clic en la opción deseada y luego
en Aceptar.
La siguiente tabla describe las opciones de manipulación de errores disponibles debajo de
Interceptación de errores en la ficha General.
Compilación de una Aplicación
Una vez finalizada la creación de una aplicación, se puede crear el archivo ejecutable para los usuarios.
Esta parte del curso describe como compilar un proyecto.
Creación de un Archivo Ejecutable
Crear un archivo ejecutable en Visual Basic es un proceso sencillo.
1. En el menú Archivo, haga clic en Generar <NombreProyecto>.exe
2. Ingrese el nombre para el archivo ejecutable.
3. Para añadir información específica de versión:
En el cuadro de diálogo Generar proyecto, haga clic en el botón Opciones. En la ficha Generar
escriba los números de versión y el texto de información de la versión , y luego haga clic en
Aceptar.

Parte 6: Depuración, Validación, y Manipulación de errores - Danny A. Matta Gonzales 55
Además del archivo ejecutable, se debe de proporcionar diversas DLL's y otros archivos a los
usuarios. Se debería crear un programa de instalación que instale la aplicación en la computadora
del usuario.
El Asistente para instalar aplicaciones de Visual Basic hace sencilla la tarea de crear discos o
una carpeta de distribución para una aplicación. Los usuarios pueden luego ejecutar el programa de
instalación en sus computadoras para instalar y registrar los archivos apropiados.

56
Parte 7: Controles Estándar Avanzados
y Acceso a Datos
Control Cuadro de Lista de Unidades (DriveListBox)
Un control DriveListBox permite al usuario seleccionar una unidad de disco válida en tiempo de
ejecución. Utilice este control para mostrar una lista de todas las unidades válidas del sistema de un
usuario. Puede crear cuadros de diálogo que permitan al usuario abrir un archivo de una lista de un
disco en cualquier unidad disponible.
Propiedades
Drive Devuelve o establece la unidad seleccionada en tiempo de ejecución. No está disponible en
tiempo de diseño.
List Contiene la lista de conexiones de unidad efectivas.
ListCount Devuelve el número de conexiones con unidades de disco.
ListIndex Devuelve o establece el índice del elemento seleccionado actualmente en el control. No
está disponible en tiempo de diseño.
Eventos
Change Ocurre cuando el usuario selecciona una nueva unidad o cuando se cambia la
configuración de la propiedad Drive mediante código.
Control Cuadro de Lista de Directorios (DirListBox)
Un control DirListBox muestra directorios y rutas de acceso en tiempo de ejecución. Utilice este control
para mostrar una lista jerárquica de directorios. Puede crear cuadros de diálogo que, por ejemplo,
permitan a un usuario abrir un archivo desde una lista de archivos de todos los directorios disponibles.
Propiedades
List Contiene una lista de todos los directorios.
ListCount Devuelve el número de subdirectorios del directorio actual.
ListIndex Indica el índice de la ruta de acceso actual.
Path El valor de la propiedad Path es una cadena que indica una ruta de acceso, como C:\Ob o
C:\Windows\System.
Eventos
Change Ocurre cuando el usuario hace doble clic en un nuevo directorio o cuando se cambia la
configuración de la propiedad Path mediante código.
Control Cuadro de Lista de Archivos (FileListBox)
El control FileListBox encuentra y muestra los archivos del directorio especificado por la propiedad Path
en tiempo de ejecución. Utilice este control para mostrar una lista de los archivos seleccionados por
tipo. Puede crear cuadros de diálogo en la aplicación que, por ejemplo, permitan al usuario seleccionar
un archivo o un grupo de archivos.
Propiedades
FileName Devuelve o establece el nombre de un archivo seleccionado.
List Contiene una lista con los archivos del directorio expandido actualmente que coinciden con
la propiedad Pattern. No se incluye la ruta de acceso.
ListCount Devuelve el número de archivos del directorio actual que coinciden con el valor de la
propiedad Pattern.
ListIndex Devuelve o establece el índice del elemento seleccionado actualmente.
Path El valor de la propiedad Path es una cadena que indica una ruta de acceso, como C:\Ob o
C:\Windows\System.
Pattern Devuelve o establece un valor que indica los nombres de archivo mostrados en un control
FileListBox en tiempo de ejecución.

57
Eventos
Click Ocurre cuando el usuario presiona y suelta un botón del ratón en un control FileListBox.
Control Imagen (Image)
El control Image se utiliza para mostrar un gráfico. Un control Image puede mostrar un gráfico desde un
mapa de bits, un icono o un metarchivo, así como un metarchivo mejorado, un archivo JPEG o archivos
GIF.
Propiedades
Picture Devuelve o establece un gráfico que se mostrará en el control. También se le puede asignar
un gráfico devuelto por la función LoadPicture.
Stretch True/False. Devuelve o establece un valor que indica si un gráfico cambia su tamaño para
ajustarse al de un control Image.
Comentarios
El control Image utiliza menos recursos del sistema y actualiza con más rapidez que un control
PictureBox, pero sólo admite un subconjunto de las propiedades, los eventos y los métodos de
PictureBox. Use la propiedad Stretch para determinar si el gráfico se escala para ajustarse al control o
viceversa. Aunque puede colocar un control Image dentro de un contenedor, un control Image no
puede actuar como contenedor.
Función LoadPicture()
Carga un gráfico en un objeto Picture, un control PictureBox o un control Image.
Formato:
LoadPicture(NombreDeArchivoGráfico)
También se puede usar la función LoadPicture() para asignar un icono a un formulario o al puntero del
ratón mostrado en pantalla.
Ejemplos de la función LoadPicture():
'Establece el icono del formulario
Set Form1.Icon = LoadPicture("MIICONO.ICO")
'Establece el puntero del ratón
Screen.MouseIcon = LoadPicture("MIICONO.ICO")
Screen.MousePointer = 99
Creación de un visor de imágenes
El código para los controles es el siguiente:

58
Control Temporizador (Timer)
Un control Timer puede ejecutar código a intervalos periódicos produciendo un evento Timer. El control
Timer, invisible para el usuario, resulta útil para el procesamiento de fondo. No existe ningún límite
práctico en cuanto al número de controles Timer activos que se puede tener en Visual Basic 5.0
ejecutándose en Windows 95 o en Windows NT.
Propiedades
Enabled True/False. Activa o desactiva el control. Si se desactiva el control Timer, estableciendo
Enabled a False, se cancelará la cuenta atrás establecida por la propiedad Interval del
control.
Interval Devuelve o establece el número de milisegundos entre las llamadas al evento Timer de un
control Timer. Los valores admitidos para milisegundos son 0, que desactiva el control
Timer, o de 1 a 65535. El máximo, 65535 milisegundos, equivale a poco más de un minuto.
Eventos
Timer Ocurre cuando ha transcurrido un intervalo preestablecido para el control Timer.
Ejemplo de uso del control Timer

59
Minimiza el formulario y activa el control temporizador Timer1
Private Sub cmdEstablecer_Click()
Form1.WindowState = 1
Timer1.Enabled = True
End Sub

60
Termina la ejecución de la aplicación
Private Sub cmdSalir_Click()
End
End Sub
Compara la hora actual con la hora ingresada en el cuadro txtHora cada segundo y muestra el
mensaje establecido en caso de que sean iguales, desactiva el control temporizador y restaura
la ventana a su tamaño normal.

61
Uso del control Data
En Visual Basic puede utilizar el control Data para crear aplicaciones de bases de datos para una gran
variedad de formatos de base de datos. El control Data interactúa con el motor de base de datos
Microsoft Jet y permite crear aplicaciones preparadas para datos con la mínima cantidad de código
posible.
Vista General del Acceso a Datos
Antes de trabajar con la funcionalidad de base de datos desde Visual Basic, se debe entender las
capacidades de acceso a datos, así como, la terminología empleada.
Opciones de Acceso a Datos en Visual Basic
Esta parte del curso enumera las diversas opciones que Visual Basic proporciona para acceder a datos.
Uso del Motor de Base de Datos Microsoft Jet
Los objetos de acceso a datos – Data Access Objects (DAO) y el control Data usan el motor de base de
datos Microsoft Jet para acceder a bases de datos. El motor de base de datos Jet puede acceder a los
siguientes 3 tipos de bases de datos.
Bases de datos Jet
Estas bases de datos son creadas y manipuladas directamente por el motor Jet. Microsoft Access y
Visual Basic emplean el mismo motor de base de datos Jet.
Bases de datos de Método de Acceso Secuencial Indexado (ISAM)
Los formatos de estas bases de datos incluyen Btrieve, dBase, Microsoft Visual FoxPro, y Paradox.
Bases de datos compatibles con ODBC (Open DataBase Connectivity - Conectividad Abierta
de Base de Datos)
Estas bases de datos incluyen las bases de datos cliente/servidor que conforman el estándar
ODBC, tal como Microsoft SQL Server. La mayoría de bases de datos que soportan ODBC pueden
ser accedidas empleando Visual Basic.
Otros métodos de Acceso a Datos
Los otros métodos de acceso a datos soportados por Visual Basic incluyen:
El control Origen de Datos Remoto (Remote Data Source)
Este es un control que emplea ODBC para acceder a bases de datos ODBC tales como Microsoft
SQL Server y Oracle. El control Origen de Datos Remoto sólo está disponible en la edición
Empresarial de Visual Basic.
Librerías ODBC
Estas librerías permiten que se llame a la interface de programación de aplicaciones (API) de
ODBC directamente y están disponibles como un producto separado.
Librerías SQL de Visual Basic
Estas librerías proporcionan un enlace directo a Microsoft SQL Server, y están disponibles como un
producto separado.
Entendiendo los Conceptos Básicos acerca de las Bases de Datos
La mayoría de sistemas de bases de datos emplean el modelo de base de datos relacional. Este
modelo presenta los datos como una colección de tablas. Una tabla es un grupo lógico de información
relacionada. Por ejemplo, la base de datos Neptuno contiene una tabla que almacena a los empleados,
y otra almacena los pedidos de una compañía ficticia.
La base de datos Neptuno.mdb es una base de datos de ejemplo incluida con Microsoft Access.

62
Elementos de una Tabla
La base de datos Neptuno contiene un número de tablas que agrupan la información. Estas tablas
incluyen Pedidos, Clientes, y Empleados.
En una base de datos Jet, las filas de la tabla son denominadas registros, y las columnas campos.
La Clave Principal
Cada tabla debe de tener una clave principal, que es un campo (o una combinación de campos) que es
único para cada registro en la tabla. Por ejemplo, el campo IdEmpleado es la clave principal para la
tabla Empleados.
Una tabla puede también tener claves foráneas, que son campos que hacen referencia a una clave
principal de otra tabla. Por ejemplo, en la base de datos Neptuno, la tabla Pedidos tiene un campo
llamado IdCliente. Este campo es una clave foránea porque hace referencia a un cliente de la tabla
Clientes. En vez de duplicar toda la información del cliente por cada pedido, sólo se ingresa la clave
principal del cliente a quien pertenece el pedido, como la clave principal es única por cada cliente, hay
un solo cliente por cada pedido, y un cliente puede tener muchos pedidos. En términos de una base de
datos, la relación entre la tabla Clientes y la tabla Pedidos es una relación del tipo uno-a-varios.
Registros

63
Un registro contiene información acerca de un solo ingreso en una tabla. Generalmente, no se desea
que dos registros en una tabla tengan los mismos datos. Por ejemplo, un registro en la tabla Empleados
contiene información acerca de un único empleado.
Campos
Cada campo en una tabla contiene una parte de la información. Por ejemplo, la tabla Empleados
incluye campos para el Id del empleado, Apellidos, Nombre, etc.
Indices
Los índices de una tabla de una base de datos son listas ordenadas que son más rápidas para las
búsquedas que las tablas en sí. Para habilitar un acceso más rápido a una base de datos, la mayoría
de bases de datos emplean uno o más índices. Por ejemplo, la tabla Empleados tiene un índice para la
columna IdEmpleado.
Trabajando con el Control Data
El control Data de Visual Basic permite escribir aplicaciones de bases de datos muy eficaces con muy
poco código.
En esta parte se aprenderá a generar aplicaciones de bases de datos con el control Data y el objeto
Recordset asociado. También se aprenderá como el Asistente para Formularios de Datos puede
construir una aplicación que incluye el control Data.
Tener Acceso a Datos con el Control Data
El control Data implementa el acceso a datos mediante el motor de base de datos Microsoft Jet. Esta
tecnología proporciona acceso a muchos formatos de base de datos y permite crear aplicaciones que
manejan datos sin necesidad de escribir código.
Para crear una aplicación de base de datos que emplee el control Data, se siguen los siguientes pasos:
1. Añadir el control Data al formulario y establecer las propiedades para especificar la base de datos y
la tabla desde la cual se obtendrán los datos.
2. Añadir controles enlazados a datos al formulario, y establecer las propiedades para enlazar los
controles al control Data para que los datos puedan ser mostrados.
Uso de Controles Enlazados a Datos
Cuando un control que ha colocado en un formulario se enlaza a datos, se muestran automáticamente
los datos de la base de datos en el control enlazado. Si un usuario cambia los datos de un control
enlazado, dichos cambios se actualizarán automáticamente en la base de datos en cuanto el usuario se
desplace a otro registro. Muchos controles intrínsecos o estándar de Visual Basic permiten ser
enlazados a datos, como es el caso de los controles CheckBox, Image, Label, PictureBox, TextBox,
ListBox, ComboBox y los contenedores OLE.
La siguiente ilustración es un ejemplo de un formulario que contiene un control Data y dos controles
enlazados.
Establecer las Propiedades del Control Data
Los siguientes pasos describen como conectar un control Data a una base de datos.
1. Especificar las base de datos a la cual se quiere acceder estableciendo la propiedad
DatabaseName al nombre de la base de datos.

64
2. Para especificar que registros recuperar, establecer la propiedad RecordSource al nombre de la
tabla dentro de la base de datos, o a una cadena SQL.
Nota: Para acceder a una base de datos dBase, Paradox, o Btrieve, se debe establecer la propiedad
DatabaseName a la carpeta que contiene los archivos de la base de datos, y la propiedad Connect al
tipo apropiado de base de datos.
Enlazar Controles
Después de establecer los valores de las propiedades para el control Data, es necesario enlazar al
control Data controles individuales y después especificar qué campo de la tabla mostrará cada control.
1. En tiempo de diseño, establecer la propiedad DataSource del control enlazado a datos al control
Data.
2. En tiempo de diseño o en tiempo de ejecución, especificar que campo se desea mostrar en el
control enlazado estableciendo la propiedad DataField.
La propiedad DataField puede ser establecida en tiempo de diseño o en tiempo de ejecución.
Usar las Propiedades y Métodos del Control Data
Para especificar los datos que se desean recuperar, se debe establecer las propiedades
DatabaseName y RecordSource de un control Data. Además, se pueden establecer las siguientes
propiedades y métodos.
La Propiedad Connect
Esta propiedad especifica el tipo de base de datos a abrir. Puede incluir argumentos tales como un
nombre de usuario (user ID) y una contraseña.
La Propiedad Exclusive
La propiedad Exclusive determina si se tiene o no un uso exclusivo de la base de datos. Si esta
propiedad se establece a True, y luego se abre sin problemas la base de datos, ninguna otra aplicación
podrá abrirla hasta que sea cerrada.
La Propiedad ReadOnly
Esta propiedad determina si se puede o no actualizar o grabar cambios en la base de datos. Si no se
tiene planeado hacer cambios en la base de datos, es más eficiente establecer la propiedad ReadOnly
a True.
La Propiedad Recordset
La propiedad Recordset es un objeto que contiene el conjunto de registros devueltos por el control
Data. Esta propiedad contiene a su vez propiedades y métodos que pueden ser usados para trabajar
con los registros devueltos.
Las Propiedades BOFAction y EOFAction
Estas propiedades determinan que acción tomará el control Data cuando las propiedades BOF o EOF
del recordset tomen como valor True.
Por ejemplo, si la propiedad EOFAction del control Data es establecida a vbActionAddNew, y se
emplea el control Data para desplazarse, una vez que se pase el último registro, el control Data
automáticamente ejecutará el método AddNew de modo que se pueda añadir un nuevo registro.
El Método Refresh
El método Refresh renueva el objeto Recordset. Si se cambia la propiedad RecordSource en tiempo
de ejecución, se debe invocar al método Refresh para renovar el recordset.
El siguiente código muestra como emplear el método Refresh.
Data1.RecordSource = "SELECT * FROM Empleados " & _
"WHERE [IdEmpleado] = " & txtIdEmp.Text
Data1.Refresh
El Objeto Recordset
En una aplicación de base de datos, los usuarios trabajan con el control Data para desplazarse entre
registros dentro de la base de datos. Los usuarios pueden hacer clic en los botones del control Data
para avanzar o retroceder registro a registro o para ir directamente al primer o al último registro.
¿Qué es un Recordset?
Todo el conjunto de registros al que hace referencia un control Data se denomina conjunto de registros
o Recordset. El Recordset se almacena en la memoria, transfiriéndose al disco si es necesario.
Para manipular el Recordset, se emplea la propiedad Recordset del control Data. El Recordset
contiene el registro actual. La información del registro actual es mostrada por los controles enlazados.

65
Se puede cambiar la posición del registro actual haciendo clic en el control Data o escribiendo código
que emplee métodos del objeto Recordset.
Determinar los límites de un Recordset
Si utiliza código para cambiar la posición del registro actual, debe comprobar las propiedades EOF y
BOF del objeto Recordset para determinar el inicio y el final del mismo. Cuando se desplace al registro
EOF o al BOF, se ejecutará la acción indicada por el valor de la propiedad BOFAction o EOFAction.
Por ejemplo, se puede establecer la propiedad EOFAction para añadir un nuevo registro
automáticamente. Si se establece la propiedad EOFAction a EOF, ninguna acción será tomada cuando
se desplace al registro EOF. Cuando se desplace pasando un registro los registros BOF o EOF, se
producirá un error en tiempo de ejecución.
En la siguiente ilustración se muestra cómo las propiedades BOF y EOF determinan los límites del
objeto Recordset.
Para emplear el objeto Recordset de un control Data determinado, se debe especificar la propiedad
Recordset del control Data, como se muestra en el siguiente código.
Data1.Recordset.MoveNext 'Mueve el registro actual al siguiente
If Data1.Recordset.EOF Then
Data1.Recordset.MoveLast
Uso de las Propiedades y Métodos de un Recordset
Utilice los métodos y las propiedades del objeto Recordset para recuperar información del conjunto de
registros, desplazarse por los registros y agregar, actualizar o eliminar registros.
Las Propiedades BOF y EOF
Las propiedades BOF y EOF del objeto Recordset indican si la posición del registro actual es antes del
primer registro o después del último registro dentro del conjunto de registros. Si no hay registros en el
recordset, entonces el valor de las propiedades BOF y EOF es True.
El Método AddNew del Recordset
Para agregar un nuevo registro a un recordset, se emplea el método AddNew. Cuando se ejecuta el
método AddNew, Visual Basic limpia los controles enlazados y establece la propiedad EditMode del
control Data a dbEditAdd.
El nuevo registro no será añadido a la base de datos hasta que sea ejecutado explícitamente un
método UpdateRecord o Update, o hasta que el usuario se mueva a otro registro.
El siguiente código muestra como agregar un nuevo registro a un recordset.
Private Sub cmdAgregar_Click()
Data1.Recordset.AddNew
El Método UpdateRecord del Control Data
El método UpdateRecord se emplea para grabar el registro actual a una base de datos. El siguiente
código muestra como grabar el registro actual y actualizar la base de datos.
Private Sub cmdGrabar_Click()
Data1.UpdateRecord

66
El Método CancelUpdate del Control Data
El método CancelUpdate se emplea para cancelar un método AddNew o Edit y renovar o refrescar los
controles enlazados con datos del recordset.
Por ejemplo, si un usuario ha modificado los campos de un formulario, pero todavía no los ha
actualizado, el método CancelUpdate refrescará los campos con los datos originales del recordset.
Si un usuario selecciona un botón Agregar de un formulario, y luego decide no agregar el registro, el
método CancelUpdate cancelará la operación y visualizará el registro actual.
El siguiente código muestra como cancelar la agregación o edición de un registro.
Private Sub cmdCancelar_Click()
Data1.CancelUpdate
El Método Delete del Recordset
Para eliminar un registro de una base de datos, se emplea el método Delete. El registro eliminado
permanecerá como el registro actual hasta que el usuario se mueva a un registro diferente, como se
muestra en el siguiente código.
Private Sub cmdEliminar_Click()
Data1.Recordset.Delete
Data1.Recordset.MoveNext
If Data1.Recordset.EOF Then
Data1.Recordset.MoveLast
End If
End Sub
Nota: La base de datos Neptuno tiene definidas reglas de integridad referencial que impiden eliminar
registros relacionados.
Uso del Asistente para Formularios de Datos
El Asistente para Formularios de Datos es una utilidad de Visual Basic que genera formularios de datos
simples que emplean el control Data. Se puede emplear el Asistente para Formularios de Datos para
construir rápidamente formularios para una aplicación de base de datos.
Para cargar el Asistente para Formularios de Datos, se emplea la orden Administrador de
Complementos del menú Complementos.
Uso de los Eventos del Control Data
El control Data proporciona tres eventos que puede utilizar para mejorar la aplicación de base de datos:
Validate, Error y Reposition. Dichos eventos permiten omitir parte del comportamiento predeterminado
del control Data.
Usar el Evento Validate
Utilice el evento Validate para comprobar los datos antes de guardar un registro en la base de datos.
Este evento se produce justo antes de que Visual Basic escriba en la base de datos los cambios
procedentes de los controles enlazados y de que vuelva a colocar el puntero del registro actual en otro
registro de la base de datos. Puede utilizar el evento Validate para pedir al usuario que confirme los
cambios realizados.
Sintaxis
El evento Validate tiene la siguiente sintaxis:
Private Sub Data1_Validate (index As Integer, action As Integer, save As Integer)
El Argumento Action
El argumento action indica la operación que provocó el evento Validate. El evento Validate se produce
como resultado de realizar las operaciones siguientes:
MoveFirst, MovePrevious, MoveNext, MoveLast
AddNew
Update
Delete

67
Find
Establecer la propiedad Bookmark
Cerrar la base de datos
Descargar el formulario
Para cancelar cualquiera de estas acciones, asigne al argumento action el valor vbDataActionCancel.
El Argumento Save
El argumento save indica si va a guardarse o no el registro. Si save es True, los datos enlazados han
cambiado. Para cancelar la acción de guardar puede asignar a save el valor False.
El siguiente código pide al usuario que confirme los cambios hechos a la base de datos. Si el usuario
responde No, los cambios serán cancelados.
Usar el Evento Reposition
Utilice el evento Reposition para modificar la apariencia de un formulario o realizar una acción
necesaria cuando se desplace a un nuevo registro.
Este evento tiene lugar cuando Visual Basic desplaza el puntero del registro actual a otro registro de la
base de datos. También se produce la primera vez que se abre la base de datos.
Modificar la apariencia de un formulario
Para cambiar la manera en que un formulario muestra información basándose en el registro
seleccionado en ese momento hay que utilizar el evento Reposition. Por ejemplo, puede modificar el
título del control Data de forma que se muestre el registro número n.
Para ver el número del registro actual, utilice la propiedad AbsolutePosition del objeto Recordset. El
número de registro es relativo a cero, por lo que el primer registro es el 0.
El siguiente código muestra como visualizar el número del registro actual.
Private Sub Data1_Reposition()
Data1.Caption = "Registro Nº" & Data1.Recordset.AbsolutePosition + 1
End Sub
Tratar los cambios al desplazarse a un nuevo registro
Cuando un usuario se desplaza a un nuevo registro mediante el control Data, puede que los datos del
formulario tengan que presentarse de una forma distinta en el caso del nuevo registro.
Por ejemplo, es posible que en un formulario que muestre registros de empleados haya distintas
opciones dependiendo de sí los empleados son fijos, temporales o si trabajan por horas. Cada registro
mostrará la información sobre un empleado distinto, cuyas opciones pueden no ser las mismas para
todos los registros. Para que se seleccione la opción correcta para cada registro, escriba código en el
evento Reposition.
El código siguiente utiliza el evento Reposition para modificar la apariencia de un formulario.

68
Esta ilustración muestra el formulario basado en el código anterior.
Usar el Evento Error
El evento Error tiene lugar cuando un usuario interactúa con el control Data y se produce un error de
acceso a datos. Utilice el evento Error para agregar tratamiento de errores personalizado al control
Data.
Por ejemplo, si un usuario modifica un campo y después hace clic en el control Data para desplazarse
al siguiente registro, el control Data actualizará el registro actual. Si se produce un error de acceso a
datos durante la actualización, se producirá el evento Error.
Los valores de los campos enlazados no cambian tras producirse un error. El usuario puede corregir los
valores y hacer clic en el control Data para tratar de actualizar nuevamente el registro.
Mostrar un mensaje de error personalizado
Si no coloca código para tratar errores en el evento Error y se produce un error cuando un usuario
interactúa con el control Data, Visual Basic muestra el mensaje de error y el programa continúa
ejecutándose.
Si no desea que se muestre el mensaje de error estándar, puede asignar al argumento Response el
valor 0 y mostrar un mensaje de error personalizado como se muestra en el siguiente código.
Uso de Controles Enlazados a Datos ActiveX
Además de los controles enlazados intrínsecos, Visual Basic ofrece varios controles ActiveX
enlazados a datos. En esta parte del curso se describen algunos controles ActiveX enlazados a datos
avanzados.
Usar el Control DBGrid
El control de cuadrícula enlazada a datos (control DBGrid) permite que los usuarios de su aplicación de
base de datos trabajen con varios registros a la vez.
Mostrar múltiples registros

69
DBGrid es un control ActiveX que muestra una serie de filas y columnas que representan registros y
campos de un objeto Recordset. Cuando asigne a la propiedad DataSource del control DBGrid un
control Data, el control DBGrid se llenará automáticamente de datos y se establecerán
automáticamente sus encabezados de columna a partir del conjunto de registros del control Data.
Al contrario que la mayoría de los controles enlazados a datos, el control DBGrid le permite ver y
modificar varios registros simultáneamente.
En la siguiente ilustración se muestra un formulario que utiliza un control DBGrid para presentar
registros procedentes de la base de datos Neptuno.
Para añadir el control DBGrid a un proyecto
1. Hacer clic en la orden Componentes del menú Proyecto.
2. En la ficha Controles, seleccionar Microsoft Data Bound Grid Control, y luego hacer clic en
Aceptar.
El control DBGrid tiene varias propiedades que especifican cómo se comporta el control. Por ejemplo,
si asigna a la propiedad AllowUpdate el valor True, un usuario puede modificar los datos del control.
También puede establecer propiedades para columnas individuales del control DBGrid.
Puede cambiar el título de la columna, cambiar el campo de datos al que se enlaza la columna, agregar
valores predeterminados, etc.
Para establecer propiedades de columnas
1. Oprima el botón secundario del ratón sobre el control DBGrid.
2. Haga clic en la orden Propiedades.
3. Haga clic en Columnas.
Puede cambiar el título de la columna, cambiar el campo de datos al que se enlaza la columna, agregar
valores predeterminados, etc.
Para establecer los encabezados de las columnas del control DBGrid, luego de haberlo enlazado a un
control Data, oprima el botón secundario del ratón sobre el control en tiempo de diseño, y luego haga
clic en la orden Recuperar campos.
Obtener y establecer el texto de la celda actual
Utilice la colección Columns del control DBGrid para recuperar el texto de la celda seleccionada
actualmente en tiempo de ejecución. Por ejemplo:
MsgBox DBGrid1.Columns(DBGrid1.Col).Text
Para cambiar la información del control DBGrid, cambie el objeto Recordset asociado. Por ejemplo, si el
control DBGrid está enlazado al recordset Data1, se ejecutaría el siguiente código:
Data1.Recordset.Edit
Data1.Recordset.Fields("NombreProducto") = "Disco duro"
Data1.Recordset.Update
Usar el evento BeforeUpdate
El evento BeforeUpdate tiene lugar antes de que se muevan datos desde un control DBGrid al búfer de
copia del control Data. Puede validar los datos y cancelar la actualización si es necesario.

70
Usar el Control MSFlexGrid
El control MSFlexGrid proporciona características avanzadas para la presentación de datos en una
cuadrícula. Es similar al control DBGrid aunque, cuando se enlaza a un control Data, el control
MSFlexGrid muestra datos de sólo lectura. Puede utilizar el control MSFlexGrid para combinar filas o
columnas de información y así agrupar la información relacionada.
En la siguiente ilustración se muestran registros agrupados por Id. de pedido en la tabla Detalles de
pedidos.
Para combinar celdas
1. Establezca la propiedad MergeCells a un valor diferente a cero.
2. Establezca las propiedades arreglo MergeRow() y MergeCol() a True para las filas y columnas que
desee combinar.
Por ejemplo, para combinar las celdas en la tabla Detalles de pedidos, añada el siguiente código al
formulario donde se encuentra el control MSFlexGrid.
Private Sub Form_Load()
MSFlexGrid1.MergeCells = flexMergeFree
MSFlexGrid1.MergeCol(0) = True
End Sub
Usar el Control DBCombo
Puede utilizar el control de cuadro de lista enlazado a datos (DBList) o el cuadro combinado enlazado a
datos (DBCombo) para presentar automáticamente una lista de valores de un Recordset. Esto resulta
útil para proporcionar valores válidos al usuario.
Obtener información de una tabla de búsqueda
También puede utilizar estos controles en aplicaciones de "tabla de búsqueda".
Por ejemplo, puede presentar una lista de nombres de categoría válidos (en vez de Id.) y utilizar el Id.
correspondiente cuando el usuario agregue o modifique datos.
La ilustración siguiente muestra un formulario que utiliza el control DBCombo para presentar nombres
de categorías de la tabla Productos.

71
Establecer propiedades del control DBCombo
Para determinar el valor que se presenta en el control DBCombo, asigne a la propiedad RowSource
un nombre de control Data y a la propiedad ListField un nombre de campo.
El cuadro combinado enlazado a datos contiene todos los valores de ese campo. Para determinar qué
campo de la base de datos se actualiza cuando un usuario cambia un valor, establezca las propiedades
DataSource y DataField. Para establecer la relación entre la tabla que contiene los valores de
búsqueda y la tabla que se está modificando realmente, establezca la propiedad BoundColumn.