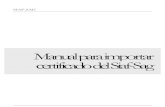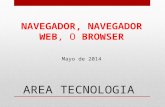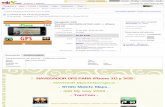Para importar un certificado electrónico al navegador es...
Transcript of Para importar un certificado electrónico al navegador es...

Para importar un certificado electrónico al navegador es necesario que disponga de una copia válida del mismo. El icono de una copia válida será un sobre abierto con un certificado asomando y una llave, y la extensión .PFX o .P12. Si no visualiza la extensión, haga clic con el botón derecho del ratón sobre el icono del certificado y acceda a "Propiedades".
En Google Chrome acceda al menú "Personaliza y controla Google Chrome", al final de la barra de direcciones identificado con el icono de tres puntos verticales y entre en "Configuración".
Pulse sobre "Configuración avanzada" para que se carguen el resto de opciones. Localice el apartado "Privacidad y seguridad" y haga clic en "Gestionar certificados".


Pulse el botón "Importar" en la pestaña "Personal".

A continuación se abre el "Asistente de importación". Pulse "Siguiente".

Haga clic en "Examinar" para ir a la ruta donde haya guardado la copia de su certificado.

Seleccione el archivo PFX o P12 y pulse "Abrir". Es importante escoger en el desplegable el tipo de fichero "Intercambio de información personal" para poder localizar la copia. Haga clic en "Siguiente" otra vez.


Si la copia se hizo con contraseña debe introducirla (si no le pide ninguna puede dejarla en blanco) y es muy importante que marque también la casilla ""Marcar esta clave como exportable..." para que, en caso de que necesitará obtener una copia de seguridad del certificado pueda exportar la clave privada. Pulse de nuevo "Siguiente".

Pulse de nuevo "Siguiente" y deje marcado "Seleccionar automáticamente el almacén de certificados...". Pulse de nuevo "Siguiente" y, por último, "Finalizar".


Si la importación ha sido correcta aparecerá el mensaje "La importación se realizó con éxito" o "La importacion se completó correctamente" según la versión del navegador y cuando el navegador le solicite identificarse, su certificado aparecerá en la ventana de selección para la autenticación o firma.
Si la copia de su certificado no fuera válida (el icono es un certificado verde y no hay ninguna llave; la extensión del archivo es .cer) es porque al exportarlo no marcó la casilla "Exportar la clave privada", que es la información personal que el

certificado contiene y sin la cual no es posible firmar. Si la copia no es válida se instalará en la pestaña "Otras personas" en lugar de hacerlo en la pestaña "Personal" y no sería válido para acceder a los trámites de la página web de la Sede electrónica de León.








![Exportar Importar Certificado IE[1]](https://static.fdocuments.mx/doc/165x107/55cf8e8f550346703b936807/exportar-importar-certificado-ie1.jpg)