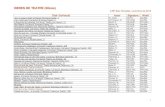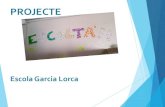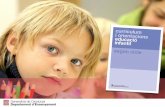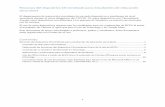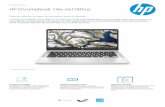Para Estudiantes -...
Transcript of Para Estudiantes -...

Dinsan FrancisTraducido al español por Carlos Lázaro
Guía del ChromebookPara Estudiantes

IntroducciónLos Chromebook son sencillos de usar, fáciles de configurar y administrar. Si sabes usar el navegador de Google Chrome, ya lo sabes casi todo.
Además hay algunas cosas que los Chromebook hacen de manera diferente. Esta guía rápida te ayudará con esas pequeñas cosas y comenzarás a usar el Chromebook rápidamente en el colegio.
Mi nombre es Dinsan y soy un gran fanático de los Chromebooks. He creado esta guía para los alumnos de que usan Chromebooks en los colegios.
Comencemos, ¿estas preparado?

Chrome OSChrome OS es el sistema operativo utilizado por los Chromebooks. En un PC, el sistema operativo es Windows, para una MacBook, es MacOS. Del mismo modo, tu Chromebook usa Chrome OS.
Si has usado el navegador Google Chrome, encontrarás este nuevo sistema operativo muy familiar. En Chrome OS, usarás el navegador, Google Chrome, para hacer las cosas. También usarás aplicaciones. Si tiene uno de los modelos más nuevos, también puede usar aplicaciones de Android.

El TecladoEs posible que hayas notado esto incluso antes de encender tu Chromebook. (Por cierto, para encender tu Chromebook, solo tienes que abrir la tapa). El teclado es ligeramente diferente a otros teclados que has usado.
Para empezar, no hay una tecla Bloq Mayús. La tecla Supr también falta. En lugar de las teclas de función normales F1 a F10, tu Chromebook tiene un conjunto diferente de teclas.
Vamos a repasar las teclas en detalle.
Caps Lock (Mayúsculas)Los Chromebook tienen una tecla Buscar en lugar de la tecla Bloq Mayús. La tecla tiene este aspecto:
La tecla Buscar inicia el menú de aplicaciones. En los Chromebook más nuevos, puede iniciar Google Assistant con esta tecla.
Entonces, ¿Cómo bloqueamos las mayúsculas? Hay un atajo de teclado, Alt + Search habilitará el bloqueo de mayúsculas. Use el mismo atajo para desactivar el bloqueo de mayúsculas. También puede personalizar lo que hace la tecla Buscar.

BorrarLa mayoría de los Chromebook vienen sin la tecla Eliminar. Si queremos borrar algo esto es lo que se debe hacer en su lugar:
ALT + Retroceso: borra la siguiente letra (borrar hacia adelante)
CTRL + Retroceso: Eliminar la palabra anterior
Inicio y FinTampoco dispone de una tecla Inicio o Fin. Los atajos de teclado alternativos son:
ALT + tecla de flecha arriba: Inicio
ALT + tecla de flecha abajo: Fin

Teclas dedicadasa la NavegaciónPor todas estas teclas que nos quitaron, Google ha añadido un conjunto de teclas dedicadas a ayudarnos a navegar por la web más rápido. Esta es la versión de Google de las teclas de función F1 a F12
La siguiente es una lista de teclas de navegación que tienes en un Chromebook.
Nota: Estas teclas pueden variar según el modelo de Chromebook que tengas.

Trucos con el TouchPad1. Haga clic o toque con dos dedos para hacer
clic con el botón derecho2. Si eso no te resulta fácil, ALT + Click =
Clic derecho3. Desliza los dos dedos para hacer Scroll4. Desliza hacia arriba o hacia abajo con tres
dedos para ver todas las ventanas y aplicaciones abiertas.
5. Desliza tres dedos hacia la izquierda o hacia la derecha cpara alternar entre las pestañas abiertas.
Para encontrar más información puedes leer este articulo en la página oficial de Google.

Chrome OS Menú deInicio y menú de AppsYou can open the apps menu by clicking the appsicon on the taskbar or pressing the Search key.
Cuando se presiona el menú de inicio, se muestra un menú de búsqueda donde aparecen las 5 últimas aplicaciones usadas. Para ver todas las aplicaciones presiones sobre la flecha hacia arriba.
El menú con todas las aplicaciones muestras todas las aplicaciones instaladas y un cuadro de búsqueda. Si tu Chromebook admite aplicaciones de Android verás instaladas aplicaciones de de Chrome y Android

• Para iniciar alguna de las aplicaciones instaladas haga click en el icono de la aplicación. Haga clic con el botón derecho en el icono de la aplicación para ver más opciones, como mover la aplicación en la barra de tareas o desinstalarla.
• Buscar en la web: ya no necesitas abrir una nueva pestaña en Google.com. Estás usando un Chromebook ahora. Presiona la tecla de búsqueda una vez para abrir el menú de aplicaciones de Chrome OS, escribe tu consulta y presiona Enter. Se abrirá una nueva pestaña con sus resultados de búsqueda.
• Realiza algunas operaciones matemáticas básicas o conversiones: dado que la búsqueda de Google está integrada en el menú de aplicaciones del sistema operativo Chrome, puedes hacer cálculos básicos desde el área de búsqueda del menú. Intenta algo ahora como en este ejemplo, escriba 4 * 4 = y verás qué sucede.
• Busca e instala aplicaciones y extensiones: los resultados de la búsqueda también muestran aplicaciones y extensiones que aparecen en el Chrome Web Store. Haz clic en el ícono Agregar a Chrome para instalar la aplicación o la extensión. Si tu Chromebook admite Google Play Store, las sugerencias de la aplicación provendrán de Play Store también.

Cambia el fondo de pantalla¿Qué es una de las primeras cosas que haces en una ordenador o teléfono nuevo? Cambiar el fondo de pantalla para darle un toque personal al dispositivo. A continuación, se indica cómo hacerlo en un Chromebook.
Al igual que su PC o Mac, haz clic con el botón derecho en el escritorio y elija Establecer fondo de pantalla. Puedes elegir fondos de pantalla disponibles o usa tu propia imagen.

Capturas de PantallaEstos son los pasos para hacer una captura de pantalla.
CTRL +
toma una foto de tu pantalla actual.
CTRL + SHIFT +
te permite tomar una fotoparcial seleccionando el area que quieres capturar.
Además de estos dos pasos, también puedes utilizar extensiones de Chrome que permiten capturar y editar las fotos tomadas.

Bloqueo de Pantalla y Protección de Contraseñas
Para bloquear la pantalla del sistema operativo Chrome, haz clic en el ícono de tu perfil en la barra de tareas (o cualquiera de esos íconos en la esquina inferior derecha) y haga clic en el símbolo de bloqueo.
¡O mejor aún, presione SEARCH + L para bloquear la pantalla!
La mayoría de las veces, en lugar de utilizar usar este método, cierro la tapa del Chromebook y me voy.Cuando regreso, abro la tapa y estoy listo para trabajar, al instante. Pero hay que tener cuidado, cualquier persona puede abrirlo y comenzar a usarlo.
Te recomiendo que el chromebook te pida una contraseña cuando vuelvas a abrir la tapa, para tener más seguridad. Esto es lo que debes hacer:
1. Ir a Configuración > Bloqueo de Pantalla.
2. Introduce to contraseña para accede
3. Activa "Mostrar la pantalla de bloqueo al activar dispositivo"

AdministrarArchivosEl administrador de archivos de tu Chromebook se llama Archivos.
Para abrir la aplicación Archivos, puedes presionar en el icono o usar este atajo ALT + SHIFT + M.
La aplicación Archivos tiene 2 secciones principales; Descargas y Google Drive. Cuando conectas un USB o tarjeta de memoria también se muestran en esta sección.

DescargasLa sección de Downloads de Archivos continene todos los archivos almacenadosen tu Chromebook. Estos estarán disponibles incluso cuando no estés conectadoa internet.
• Para crear nuevas carpetas o subcarpetas, hazclic en el icono de configuración en la esquina superior derecha (tres puntos) y elije Nueva Carpeta. También puede usar el atajo de teclado CTRL + E
• Tambiém puedes comprobar el espacio restante en tu chromebook desde el mismo menú de configuración.
• Haz clic con el botón derecho (dos dedos) en cualquier archivo para obtener opciones adicionales como zip, cambiar el nombre y eliminar, etc.
• Usa ALT + RETROCESO sobre cualquier fichero o carpeta para borralo.

Google DriveEsta sección de Archivos muestra todos tus ficheros y carpetas en Google Drive. Estos fichero se guardan en los servidores de Google, pero también puedes seleccionar bastantes tipos de ficheros para que sean accesibles cuando no estás conectado.
Para habilitar los ficheros offline en tu Chromebook debes ir a Configuración dentro Google Drive y activar "Offline" para que sincronice todos los ficheros creados en Google como Docs, Sheets y Slides.
Arrastrar y suelta entre Google Drive y Descargas
Puedes arrastrar y soltar ficheros entre Descargas y Google Drive para copiar ficheros entre las dos zonas.
• Cuando arrastras un archivo desde la unidad de Descargas a Google Drive, el archivo se subirá en su Google Drive.

Google Play Store and Android AppsLos Chromebooks más modernos pueden instalar aplicaciones Android. Puedes comprobarlo si tienes el icono del Play Store.
En tu Chromebook puedes instalar una selección de aplicaciones educativas seleccionadas por el colegio.

Como usar tu Chromebook cuando no tienes conexión
Usarás tu Chromebooks con Internet la mayor parte del tiempo, pero cuando no tengas conexión, aún puedes hacer muchas cosas con tu dispositivo:
• Crear documentos de Google como Docs, Sheets y Slides
• Ver fotos
• Editar fotos
• Ver videos y peliculas guardadas en Archivos
• Escuchar música
• Leer libros• Ver y editar documents de Microsoft Word, Excel
y Powerpoint
• Leer PDsF
Si tu Chromebook puede ejecutar aplicaciones de Android, ¡hay toneladas de cosas que puedes hacer con esas aplicaciones!.

Actualizar tu ChromebookLas actualizaciones de software son importantes y a veces muy lentas en otros sistemas operativos que hayas utilizado hasta ahora. Tenemos buenas noticias para ti; Chrome OS se actualiza automáticamente en segundo plano. Los cambios se aplican la próxima vez que reinicias tu Chromebook. Verás un icono cuando las actualizaciones
se descarguen e instalen.
Nota: las actualizaciones automáticas requieren Wi fi. Chrome OS no descargará actualizaciones utilizando datos móviles .
¿Cómo sé si tengo la última versión habilitada por el colegio?
Tienes que ir a Configuración> Configuración de Chrome OS. (o directamente abre chrome: // chrome / en una nueva pestaña). Haga clic en Buscar Actualizaciones.
Esto debería indicarte si su Chromebook tiene la última versión de Chrome OS.

GraciasGracias por usar esta guía. Ha sido creada for Dinsan de Chrome Story con mucha ayuda de sus amigos.
Esta copia es gratuita y puedes copiar, imprimir y distribuirla.
Imágenes de unsplash.com
Version: 1.1