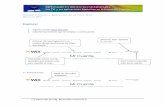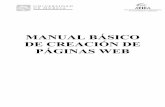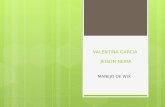páginas web – wix (básico)
-
Upload
paki-irwin -
Category
Documents
-
view
40 -
download
0
description
Transcript of páginas web – wix (básico)

PÁGIN
AS WEB –
WIX
(BÁSIC
O)
PR
OF E
SO
RA
: I V
AN
A S
OL E
DA
D R
OJ A
S C
ÓR
SI C
O

¿QUÉ ES UN ADMINISTRADOR DE CONTENIDOS O CMS (CONTENT MANAGMENT SYSTEM)?
o Es una aplicación online que permite crear, editar y en general administrar los contenidos de nuestras páginas web.
o Con un Administrador de Contenidos el usuario puede crear, editar y actualizar todas las páginas web de un sitio, puede crear páginas nuevas, escribir artículos en el blog, crear un portfolio de trabajos, montar un VideoBlog o un Photolog.
o Administradores de Contenidos más utilizados.- Joomla.- Drupal.- WordPress.- Wix.- Entre otros.

PASOS PARA CREAR UNA PÁGINA WEB CON WIXo Crear una cuenta en es.wix.com
o Crear la página web.
o Personalizar la página web.
o Publicar.

REGISTRARSE EN WIX
o Lo primero que debemos hacer es ingresar a es.wix.com para registrarnos o acceder a nuestra cuenta.

REGISTRARSE EN WIX
o En la siguiente pantalla, hacer clic en el botón “Comienza a Crear un Sitio Web”

EDITAR UNA PLANTILLA EN BLANCO
o Ahora podemos seleccionar una plantilla web y comenzar a personalizarla.
o En nuestro ejemplo comenzaremos con una plantilla en blanco. Para ello hacer clic en el botón “En blanco”.

SELECCIONAR UNA PLANTILLA EN BLANCOo Para seleccionar la plantilla “Start from Scratch HTML” hacer clic en
el botón “Editar”. Luego, se abrirá el área de trabajo.

RECONOCER EL ÁREA DE TRABAJO
Esta opción te permite navegar a través de las páginas, renombrarlas, configurar transiciones entre páginas, entre otras.
Esta opción te permite diseñar tu página web. Incluye opciones de fondo, colores, fuentes, entre otras.
Esta opción te permite agregar texto, imagen, galerías, media, formas y líneas, botones, menús, entre otras.
Esta opción te permite cambiar las configuraciones de tu página web como por ejemplo: la dirección del sitio, SEO (Google), la configuración de redes sociales, entre otras.
Esta opción te permite mejorar la presencia de tu sitio web con una gran variedad de aplicaciones. Ej. Social comments, Free Email Marketing, ECWID shop, entre otras.

CREAR PÁGIN
AS WEB

CREAR PÁGINAS WEB
o Por defecto (según la plantilla seleccionada) WIX creará la página web: Home, Page 2, Page 3, Page 4 y Contact.
o Comenzaremos a editar el contenido de nuestra página web.
o Renombrar la página Home con el nombre Inicio. Para ello hacer clic en el botón

CREAR PÁGINAS WEB
o Renombrar las páginas para que queden como se muestra a continuación: Inicio, Quienes Somos, Obras, Clientes, Contacto.
o Agregar una nueva página web, para ello hacer clic en “Agregar página”. Wix nos abrirá la siguiente ventana:
o Seleccionar la opción “En Blanco” en diseños de página, luego introducir la palabra Equipamiento en “Nombra tu página” y presionar el botón “Ok”.

CREAR PÁGINAS WEB
o Reordenar las páginas para que queden en el siguiente orden: Inicio, Quienes Somos, Obras, Clientes, Equipamiento y Contacto.
Para reordenar las páginas web, selecciona la página y arrástrala a la posición que desees.

CONFIGURAR V
ALORES
PREDET
ERMINADOS A
TODAS L
AS PÁGIN
AS
WEB

CONFIGURAR EL FONDO
o Para configurar el fondo de nuestra página web, hacer clic en la opción de “Diseño”, “Fondo” y seleccionar el fondo deseado.
Nota: También puedes personalizar el fondo de tu página web haciendo clic en “Cargar y Personalizar fondo”
o Seleccionar el fondo Negro.

CONFIGURAR EL ENCABEZADO
o Para cambiar el fondo del encabezado, hacer clic con el botón derecho del mouse sobre el encabezado y seleccionar la opción “Cambiar Estilo”.
o Seleccionar la opción “Ningún”.

CONFIGURAR LA PALETA DE COLORES
o Para configurar la paleta de colores de nuestra página web, hacer clic en la opción de “Diseño”, “Colores”.
o Seleccionar la paleta de colores deseada.
Nota: También puedes personalizar la paleta de colores de tu página web haciendo clic en “Personalizar paleta”

CONFIGURAR LA FUENTE
o Para configurar la fuente de nuestra página web, hacer clic en la opción de “Diseño”, “Fuentes”.
o Seleccionar la fuente deseada.
Nota: También puedes personalizar la fuente de tu página web haciendo clic en “Personalizar Fuentes”

AGREGAR MENÚS
o Agregar los menús. Para ello, hacer clic en la opción “Agregar”, “Botones y Menús”.
o Seleccionar la opción “Menú de Botones” y arrastrar el menú generado al encabezado de nuestra página

CAMBIAR EL ESTILO DE LOS MENÚS.
o Para cambiar el estilo de los menús, hacer clic con el botón derecho del mouse sobre el menú y seleccionar la opción “Cambiar Estilo”.
Nota: Puedes personalizar el estilo del botón haciendo clic en el botón “Personalizar Menú”

CAMBIAR EL ESTILO DE LA PÁGINA
o Para cambiar el estilo de la página hacer clic con el botón derecho del mouse sobre la página y seleccionar la opción “Cambiar Estilo”.
o Para configurar el estilo de las páginas web predeterminado hacer clic en la opción “Editar Estilo” en “Predeterminado”.

DISEÑAR L
A PÁGIN
A DE
INIC
IO

EDITAR LA PÁGINA DE INICIO
o Para editar la página de Inicio seleccionar “Inicio” de la lista desplegable situada en la parte superior de la pantalla.

AGREGAR UNA GALERÍA DE IMÁGENES COMO BANNERo Para agregar una galería de imágenes hacer clic en la opción
“Agregar”, “Galerías” y seleccionar la galería deseada.
o En nuestro ejemplo, seleccionamos la opción “Slideshow”. Luego arrastramos la galería de imágenes a la parte superior de nuestra página de inicio.

AGREGAR IMÁGENES EN LA GALERÍA
o Para agregar imágenes en la galería de imágenes hacer clic con el botón derecho del mouse sobre la galería de imágenes y seleccionar la opción “Organizar Imágenes”.

AGREGAR TEXTO
o Para agregar un título y/o párrafo hacer clic en la opción “Agregar”, “Agregar Texto”. A continuación, seleccionar la opción “Título” y/o “Párrafo”.
o En nuestro ejemplo, agregamos un título y un párrafo con la presentación de la empresa MEXART.
Nota: La barra de herramientas te permitirá editar el texto a tu gusto

AGREGAR IMÁGENES
o Para agregar una imagen hacer clic en la opción “Agregar”, “Imagen” .
o En nuestro ejemplo seleccionamos la opción ”Imagen” y luego cambiamos la imagen predefinida por una acorde y la arrastramos al lugar deseado en nuestra página web.

AGREGAR LISTAS
o Para agregar listas hacer clic en la opción “Agregar”, “Creador de Listas”.
Nota: Personaliza las listas como más te guste.

DISEÑAR E
L FORMULA
RIO
DE CONTA
CTO

EDITAR LA PÁGINA DE CONTACTO
o Es recomendable configurar la página de contacto para que los clientes pueden contactarse contigo.
o Para editar la página de Contacto seleccionar “Contacto” de la lista desplegable situada en la parte superior de la pantalla.

AGREGAR FORMULARIO DE CONTACTO
o Para agregar un formulario de contacto hacer clic en la opción “Agregar”, “Apps”. Luego, en la ventana “Apps” hacer clic en la opción “Formulario de Contacto”.
Nota: Puedes personalizar su apariencia haciendo clic con el botón derecho del mouse y seleccionar la opción “Cambiar Estilo”

CONFIGURAR EL EMAIL
o Para que los clientes puedan contactarse contigo debes ingresar un e-mail al que será enviado el mensaje escrito en el formulario de contacto.
o Para configurar el e-mail hacer clic con el botón derecho del mouse sobre el formulario de contacto y seleccionar la opción “Opciones”. Luego, escribe tu e-mail en el cuadro de texto “Email Para”.

PUBLIC
AR TU PÁ
GINA W
EB

VISTA PREVIA
o Es recomendable hacer una vista previa de nuestra página web antes de publicarla. Para ello, hacer clic en la opción “Vista Previa”, situada en la parte superior de la ventana.

PUBLICAR TU PÁGINA WEB
o Para publicar tu página web hacer clic en la opción “Publicar”, situada en la parte superior de la ventana.

PREGUNTAS