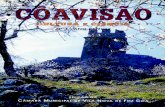Os
Transcript of Os

NOMBRE S.O
FABRICANTE CARACTERISTICAS TIPO DE LICENCIA
REQUERIMIENTO DE INSTALACION
LOGO
WINDOWS MS- DOS
MICROSOFT
- Se trata de un SO que permite utilizar el PC en un sólo puesto de trabajo: monopuesto (o monousuario), es decir, no da la posibilidad de que distintos usuarios desde distintos puestos puedan trabajar simultáneamente sobre un único S.O.- Es también monotarea, ya que no permite simultanear la ejecución de varias tareas a la vez. Por tanto, antes de ejecutar una nueva orden, debemos esperar a que concluya la anterior.
LIBRE
Si que si que aceptamos barco no entro a discutir que ms-dos cabe en un diskette de 360 kb, pero si le piden un trabajo para que ponga especificaciones minimas para instalar cada s.o. eso ya presupone que lo instalas en un disco duro, lo otro es arrancar con un diskette. Aunque igual tambien esta hecho con trampa para que caigas y despues te digan que con un diskette de 360 kb ya se podia instalar.Pero por esa regla de tres tambien puedes instalar xp en una memoria USB .

WINDOWS XP
MICROSOFT
Ambiente gráfico mejorado Secuencias más rápidas de inicio y de hibernación. Capacidad del sistema operativo de desconectar un dispositivo externo, de instalar nuevas aplicaciones y controladores sin necesidad de reiniciar. Una nueva interfaz de uso más fácil, incluyendo herramientas para el desarrollo de temas de escritorio. ClearType, diseñado para mejorar legibilidad del texto encendido en pantallas de cristal líquido (LCD) y monitores similares. Escritorio Remoto, que permite a los usuarios abrir una sesión con una computadora que funciona con Windows XP a través de una red o Internet, teniendo acceso a sus usos, archivos, impresoras, y dispositivos; Soporte para la mayoría de módems ADSL y conexiones wireless, así como el establecimiento de una red FireWire Sombras para las etiquetas del icono en el tablero del escritorio Capacidad para prevenir cambios accidentales.
LIBRE Y/O PRIVADA
Los requirimientos minimos son Pentium 300 Mhz - Ram 128M - Espacio en el disco duro de 1,5 G - Resolucion de monitor 800x600 y una lectora de CD-ROM para el cd de instalacion
cuales son los requerimientos de hardware minimos y recomendados para instalar windows millenium
Procesador Pentium 150 MHz o superior 32 MB de RAM (más memoria mejora el funcionamiento)

WINDOWS VISTA
MICROSOFT
1. Aero: Windows Aero es el nombre de una nueva interfaz de usuario, con una apariencia profesional, diseños transparentes con algunos efectos sutiles como reflejos y animaciones suaves. También la navegación de escritorio en 3D.
2. Buscador integrado: característica que integra las búsquedas en todo el sistema operativo y provee nuevas formas de organizar los ficheros. Esta característica tiene dos versiones, una para las ediciones de negocios y otra para las de hogar.
3. Tecnología Tablet PC: permite reconocimiento de caligrafía.
4. BitLocker Drive Encryption: ayuda a que los datos sensibles no caigan en malas manos si la computadora es perdida o robada.
5. Virtual PC
LIBRE Y/O PRIVADA
Procesador
de 32 o 64
bits a 1 GHz
1 GB de
memoria RAM
Tarjeta gráfica
compatible
con Windows
Aero con 128
MB de RAM
Disco duro de
40 GB con 15
GB libres
Lector de
DVD
Tarjeta de
sonido
Acceso a
Internet

Express: herramienta que mejora la compatibilidad de las aplicaciones conversiones previas de Windows, ejecutándolas en un entorno virtual. La herramienta está disponible en la edición Enterprise de Windows Vista.
WINDOWS 7
MICROSOFT
Windows 7 incluye varias características nuevas, como mejoras en el reconocimiento de escritura a mano, soporte para discos duros virtuales, rendimiento mejorado en procesadores multinúcleo, mejor rendimiento de arranque, Direct Access, y mejoras en el núcleo. Windows 7 añade soporte para sistemas que utilizan múltiples tarjetas gráficas de proveedores distintos.
LIBRE Y/O PRIVADA
Procesador de 32 bits (x86) o 64 bits (x64) a 1 gigahercio (GHz) o más.
Memoria RAM de 1 gigabyte (GB) (32 bits) o memoria RAM de 2 GB (64 bits).
Espacio disponible en disco rígido de 16 GB (32 bits) o 20 GB (64 bits).

Dispositivo gráfico DirectX 9 con controlador WDDM 1.0 o superior.
MAC OS X APPLE INC. PRIVADA
Power Mac G4 o
Macintosh
Server G4
(todos los
modelos)
-Power
Macintosh G3 o
Macintosh
Server G3
(todos los
modelos)-iMac (todos los modelos

COMO INSTALAR WINDOWS XP PASO A PASO
A continuación se copiarán los drivers para poder hacer correctamente la instalación.

Una vez copiados los archivos te aparecerá la siguiente pantalla:

Pulsa la tecla INTRO. Si lo que quieres es recuperar windows a través de la consola de recuperación pulsa R.
Pulsa la tecla INTRO. Si lo que quieres es recuperar windows a través de la consola de recuperación pulsa R.

Acepta el contrato pulsando la tecla F8.
Si el disco duro está vacio como en este caso tendremos que particionarlo y luego formatearlo. Pulsa la tecla C para crear una partición. En caso de disponer de una partición saltate este paso.

Especifica el tamaño de la partición, si dejas el que pone por defecto ocupará todo el espacio libre, si por el contrario pones un tamaño inferior podrás crear posteriormente más particiones. Para confirmar pulsa INTRO.
Para instalar windows en la partición que hemos creado pulsa INTRO. Si dispones de varias particiones, muevete con las flechas para seleccionar en cual quieres instalar windows.

A continuación deberemos formatear la partición que hemos elegido.. Si vamos a instalar windows en un disco duro grande es mejor elegir NTFS, si es un disco duro pequeño (menos de 40GBytes), FAT32. Al no ser que estemos instalando windows por que un virus nos ha borrado los datos elegiremos formateo rápido tanto en FAT32 como en NTFS. El formateo lento es recomendable cuando se ha metido un virus en el ordenador o cuando el disco tiene errores. Selecciona una opción moviendote con las flechas y pulsa INTRO.
El programa de instalación dará formato a la partición.

Una vez que se ha dado formato a la partición se iniciará la copia de los archivos de instalación en las carpetas de instalación de Windows.
A continuación se reiniciará el equipo y comenzará la instalación.
Una vez reiniciado el ordenador, arrancará automáticamente la instalación de windows.

El programa de instalación te informará del tiempo restante que queda de instalación así como del progreso de la instalación.

Compueba que la configuración regional y de idioma sea la correcta, en caso contrario haz clic en “Personalizar” y “Detalles”.

Escibe tu nombre, la organización la puedes dejar en blanco.

Introduce la clave de instalación que se encuentra en el embalaje del producto. Si tu clave es incorrecta o la has escrito mal te aparecerá un mensaje de error indicándotelo.

Escribe un nombre para identificar el ordenador en la red de área local. La contraseña de administrador la puedes dejar en blanco (si alguna vez te pregunta por esta clave por ejemplo en la consola de recuperación solo has de pulsar INTRO).

Comprueba que la fecha y la hora sean las correctas y que la zona horaria coincida con el país en el que vives.

Una vez completado el asistente, continuará la instalación de windows. Puede que este proceso dure bastante, todo depende de la velocidad de tu ordenador.

Selecciona una opción según tú caso. En la mayoría de los casos deberemos elegir la primera.

Después de configurar la conexión a Internet continuará la instalación. Una vez completada la instalación nos aparecerá la pantalla de carga de Windows XP.

Windows ajustará la configuración de pantalla. Esta opción podrá ser modificada posteriormente.

Windows nos mostrará un mensaje confirmandonos que ha cambiado la configuración de pantalla. Si la pantalla se te queda en negro, espera unos segundos y Windows volverá a la configuración de defecto.

A continuación se iniciará un asistente para terminar de configurar windows. Haz clic ene el botón siguiente.

Activa o no las actualizaciones automáticas y pulsa siguiente (sólo si la instalación lleva incorporado el Service Pack 2 ó una versión superior).

En el caso de tener un modém conectado, windows comprobará la conexión. Aunque lo mejor es que si tienes un modém que esté conectado por USB que lo desconéctes hasta que termine la instalación.

Selecciona el tipo de conexión que usas, ADSL o cable.

Según el tipo de conexión elegida, selecciona una opción.

Introduce la información de tu conexión, si no la sabes puedes omitir el paso.

Windows te dará la opción de registrar en ese momento tu copia de windows o más tarde.

Escribe el nombre de las personas que usarán windows. Por cada nombre se creará una cuenta. Si quieres crear mas cuentas o administrarlas lo puedes hacer desde el Panel de Control.

Haz clic en finalizar para terminar la instalación. A continuación aparecerá la pantalla de bienvenida de windows.

Después de la pantalla de bienvenida se nos mostrará el escritorio de windows y el menú de inicio desplegado.

que se debe tener en cuenta para instalar windows xp?
Al instalar Windows XP debe proporcionar información acerca de cómo desea instalar el sistema operativo. El Asistente para la instalación de Windows XP se encarga de recopilar ciertos datos como la configuración regional, nombres de usuarios y contraseñas. El asistente también copia los archivos adecuados al disco duro, comprueba el hardware y configura la instalación.
Cuando la instalación se haya completado, podrá iniciar sesión en Windows XP. Debe tener en cuenta que el equipo se reiniciará varias veces durante el proceso de instalación.
La forma de iniciar el Asistente para la instalación de Windows XP depende de si va a realizar una actualización o si va a instalar una copia nueva de Windows XP. Elija un método de instalación y después siga el procedimiento para el método elegido:
Determine si desea realizar una actualización o instalar una copia nueva de Windows XP y configure las opciones avanzadas de instalación.
Ejecute el programa de instalación de Windows XP según el método elegido.
Recopilación de la información del usuario y el equipo.
Como se verifica si el S.O esta bien instalado?
la mejor forma de verificar que un programa esta bien instalado es usandolo,
_ Entra en Mi PC y le das a Agregar o quitar programas. Si ahí aparece tu programa, es que está correctamente instalado.










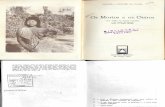


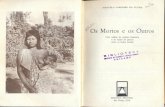


![Os que faltaban os mamíferos [modo de compatibilidad]](https://static.fdocuments.mx/doc/165x107/559356d11a28ab525c8b4677/os-que-faltaban-os-mamiferos-modo-de-compatibilidad.jpg)