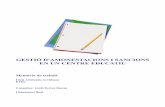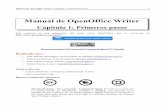OpenOffice Impress...podemos buscar y reemplazar texto dentro de la diapositiva actual de trabajo....
Transcript of OpenOffice Impress...podemos buscar y reemplazar texto dentro de la diapositiva actual de trabajo....
Módulo III: OpenOffice Impress Página I
Índice de Contenidos
Capítulo 1: Introducción a OpenOffice Impress............................................ 1
1.1. Introducción .......................................................................................... 1 1.2. Ejecutar OpenOffice Impress.................................................................... 1
Capítulo 2: Asistente para presentaciones ................................................... 3
2.1. Especificar tipo de presentación................................................................ 3 2.2. Seleccionar el medio de salida y el fondo de la presentación ........................ 4 2.3. Especificar efectos y velocidad de las diapositivas....................................... 4 2.4. Especificar nombre, tema e ideas principales ............................................. 6 2.5. Seleccionar las páginas de la presentación................................................. 6
Capítulo 3: Trabajar con OpenOffice Impress............................................... 9
3.1. Entorno de trabajo.................................................................................. 9 3.2. Crear una presentación nueva.................................................................10 3.3. Abrir una presentación existente .............................................................10 3.4. Guardar una presentación ......................................................................11 3.5. Cerrar un presentación...........................................................................12 3.6. Salir de OpenOffice Impress....................................................................12 Ejercicio 1: 13
Capítulo 4: Opciones de visualización en OpenOffice Impress.................... 15
4.1. Vista modo normal ................................................................................15 4.2. Vista modo esquema..............................................................................16 4.3. Vista modo organizador de diapositivas ....................................................17 4.4. Vista modo páginas de notas ..................................................................18 4.5. Vista modo página de documento ............................................................19
Capítulo 5: Crear una presentación ............................................................ 20
5.1. Diapositiva con texto .............................................................................20 5.1.2. Modificar texto en una diapositiva .............................................................21 5.1.3. Borrar texto de una diapositiva .................................................................21 5.2. Crear una nueva Diapositiva ...................................................................21 5.3. Diapositivas con numeración o viñetas .....................................................22 5.4. Diapositiva con objeto de dibujo..............................................................23 5.4.1. Descripción de las herramientas de dibujo..................................................23 5.4.2. Insertar un objeto de dibujo en una diapositiva ..........................................25 5.4.3. Modificar un objeto de dibujo en una diapositiva .........................................26 5.4.4. Borrar un objeto de dibujo en una diapositiva.............................................27 5.5. Diapositivas con imágenes en OpenOffice Impress.....................................27 5.5.1. Insertar una imagen................................................................................27 5.5.2. Editar una imagen de la diapositiva ...........................................................30 5.6. Diapositivas con diagramas.....................................................................32
Módulo III: OpenOffice Impress Página II
5.6.1. Insertar diagrama ...................................................................................32 5.6.2. Modificar el diagrama. .............................................................................33 5.6.3. Editar diagramas.....................................................................................34 5.7. Diapositivas con hojas de cálculo.............................................................36 5.8. Hiperenlaces .........................................................................................38 5.8.1. Hiperenlace dentro de un archivo..............................................................38 5.8.2. Hiperenlaces a otros archivos ...................................................................39 5.8.3. Hiperenlace a Internet .............................................................................39 Ejercicio 2: 41 Ejercicio 3: 41 Ejercicio 4: 42 Ejercicio 5: 42 Ejercicio 6: 42 Ejercicio 7: 43
Capítulo 6: Operaciones con diapositivas ................................................... 45
6.1. Modificar secuencia de las Diapositivas.....................................................45 6.2. Duplicar Diapositivas..............................................................................45 6.3. Eliminar Diapositivas..............................................................................46 6.4. Cambiar el nombre de una Diapositiva .....................................................46 6.5. Mostrar/ ocultar diapositiva ....................................................................47 6.6. Insertar una diapositiva de otra presentación............................................47 Ejercicio 8: 48
Capítulo 7: Rellenos y estilos de diapositivas ............................................. 49
Ejercicio 9: 52
Capítulo 8: Manejar presentación............................................................... 55
8.1. Transición de las diapositivas en la presentación .......................................55 8.2. Animación personalizada ........................................................................56 8.3. Interacciones ........................................................................................58 8.4. Ejecutar presentación ............................................................................59 8.5. Ejecutar presentación con cronómetro......................................................59 Ejercicio 10: 60
Capítulo 9: Patrones y Plantillas................................................................. 61
9.1. Patrón de diapositivas ............................................................................61 9.2. Plantillas ..............................................................................................62 Ejercicio 11: 64
Capítulo 10: Otras operaciones .................................................................. 65
10.1. Buscar y Reemplazar .............................................................................65 10.2. Encabezado y pie de página....................................................................66 10.3. Presentaciones personalizadas ................................................................67 10.3.1. Crear presentaciones personalizadas .......................................................67 10.3.2. modificar una presentación personalizada ................................................68
Módulo III: OpenOffice Impress Página III
10.4. Imprimir...............................................................................................69 Ejercicio 12: 72
Capítulo 11: Miscelánea.............................................................................. 75
11.1. Propiedades del documento ....................................................................75 11.2. Exportar una presentación ......................................................................77 11.3. Corrección de Ortografía y Gramática.......................................................78
Solucionario ................................................................................................. 81
Solución Ejercicio 1 ..........................................................................................81 Solución Ejercicio 2 ..........................................................................................82 Solución Ejercicio 3 ..........................................................................................83 Solución Ejercicio 4 ..........................................................................................84 Solución Ejercicio 5 ..........................................................................................85 Solución Ejercicio 6 ..........................................................................................86 Solución Ejercicio 7 ..........................................................................................87 Solución Ejercicio 8 ..........................................................................................88 Solución Ejercicio 9 ..........................................................................................89 Solución Ejercicio 10.........................................................................................90 Solución Ejercicio 11.........................................................................................91 Solución Ejercicio 12.........................................................................................92
Anexo I: Seguridad Informática ................................................................... 93
Módulo III: OpenOffice Impress Página 1
Capítulo 1: Introducción a OpenOffice Impress
1.1. INTRODUCCIÓN
OpenOffice Impress es parte de la suite de ofimática OpenOffice de Sun Microsystems. Esta herramienta es un potente generador de diapositivas y presentaciones, totalmente compatible con Microsoft Powerpoint y además nos provee de nuevas funcionalidades. Toda la suite Ofimática es multiplataforma, esto quiere decir que puede correr en cualquier sistema operativo actual (GNU/Linux, Mac OS X, FreeBSD, Microsoft Windows, etc.) y cuenta con traducciones para una gama muy variada de idiomas.
Un programa de presentaciones nos servirá para realizar diferentes tipos de tareas, desde la creación de una portada para un trabajo o informe, hasta la realización de una “película” informativa, con tiempos de exposición y diferentes formas de animación. Todo ello es posible dejarlo reflejado en papel, transparencias o diapositivas.
El elemento básico de trabajo en este tipo de programas es la diapositiva, que nos permitirá incluir texto, imágenes, gráficos, vídeos y cualquier otro tipo de objeto.
El conjunto de varias diapositivas sobre un tema común es lo que formará la presentación
1.2. EJECUTAR OPENOFFICE IMPRESS
Esta aplicación se encuentra en el menú Oficina dentro de la barra de programas del escritorio , para ejecutarla hacemos clic en el botón de menú principal, ubicado en la parte inferior izquierda de la pantalla, luego elegimos la opción Oficina y luego elegimos la opción OpenOffice Impress, como vemos en la figura: y luego nos encontramos con la aplicación lista para utilizarse.
Módulo III: OpenOffice Impress Página 3
Capítulo 2: Asistente para presentaciones
2.1. ESPECIFICAR TIPO DE PRESENTACIÓN
Al iniciar OpenOffice Impress se nos presentará el Asistente con el primer paso del mismo, a continuación mostraremos la ventana del asistente para poder detallar las opciones:
Imagen 2.1. Ventana Asistente de Presentaciones
Con este asistente podremos crear una presentación vacía, de plantilla o abrir una presentación existente; para el caso que sea se nos presentará una previsualización a la derecha de la ventana; de ser necesario podremos desactivar la presencia del asistente al iniciar el OpenOffice Impress. Vamos a comenzar a explicar la creación de una presentación vacía que consta de tres pasos que igualmente no son obligatorios; para lo cual debemos seleccionar la opción Presentación vacía del primer paso del asistente, luego pulsamos clic en el botón siguiente para pasar al segundo paso del asistente o bien clic en el botón crear para terminar con el asistente y crear la presentación con valores por defecto.
No obstante al arrancar Impress, podemos marcar la opción de no volver a mostrar este asistente, de esta forma siempre que abramos Impress lo haremos sin seguir los pasos del asistente
Módulo III: OpenOffice Impress Página 4
2.2. SELECCIONAR EL MEDIO DE SALIDA Y EL FONDO DE LA PRESENTACIÓN
En el segundo paso del asistente nos permitirá seleccionar el estilo de la presentación y el medio de salida de la misma, pero para tener un mejor detalle mostraremos la venta del asistente en su segundo paso:
Imagen 2.2. Ventana Asistente de Presentaciones, paso 2
En este paso debemos seleccionar el estilo de página como primer punto, pudiendo seleccionar el fondo de la presentación; como segundo punto debemos seleccionar el medio de la presentación que puede ser pantalla, transparencia, diapositiva o papel; sea cual sea el caso podremos ver una previsualización a la derecha de la ventana, para pasar al tercer paso del asistente debemos pulsar clic en el botón siguiente o bien clic en el botón crear para generar una presentación vacía con valores por defecto.
2.3. ESPECIFICAR EFECTOS Y VELOCIDAD DE LAS DIAPOSITIVAS
El tercer paso tendremos la posibilidad de seleccionar algún efecto y la velocidad en el cambio de diapositivas y por último podremos elegir el tipo de presentación.
Pasaremos a nombrar algunos efectos que podremos utilizar en los cambios de diapositivas:
Barrido hacia abajo
Barrido hacia la derecha
Barrido hacia arriba
Barrido hacia la izquierda
Revelar hacia abajo
Revelar hacia arriba
Módulo III: OpenOffice Impress Página 5
Revelar hacia la derecha
Revelar hacia la izquierda
Sin transición
Disolver
Transición al azar
Y más pero sea cual sea la que hallamos seleccionado podremos definir la velocidad del cambio, y las opciones son las siguientes:
Lenta
Media
Rápida
Sea cual sea la velocidad que hallamos elegido con esto terminamos de definir las opciones de cambio entre diapositivas.
Lo que sigue es la selección del tipo de diapositiva, este tipo puede ser predeterminado o automático permitiendo modificar los valores de duración de página y duración de la pausa.
Imagen 2.3. Ventana Asistente de Presentaciones, paso 3
Una vez definido estos valores estaremos en condiciones de pasar al siguiente paso del asistente o crear la presentación con los valores definidos por el usuario, podremos notar que el botón siguiente se encuentra deshabilitado, por lo tanto no podremos pasar al siguiente paso del asistente, esto se debe a que se definió la creación de una presentación con diapositivas vacías
Módulo III: OpenOffice Impress Página 6
y no una de plantilla, para poder utilizar los pasos 4 y 5 el asistente debemos crear una presentación con plantilla, de lo contrario tendremos 3 pasos.
2.4. ESPECIFICAR NOMBRE, TEMA E IDEAS PRINCIPALES
Como mencionamos anteriormente este cuarto paso del asistente esta disponible si decidimos crear una presentación con plantillas, esto se define en el primer paso del asistente. En este paso del asistente tendremos que completar tres cuadros de textos, el primero nos solicita nuestro nombre o el nombre de la empresa, el segundo nos solicita que ingresemos la temática de la presentación y el tercero nos solicita que ingresemos las ideas a presentar. A continuación mostraremos el cuadro de dialogo del cuarto paso del asistente:
Imagen 2.4. Ventana Asistente de Presentaciones, paso 4
Cuando hallamos completado los cuadros de texto podremos pasar al siguiente paso del asistente pulsando clic en el botón siguiente o bien terminar de crear la presentación con valores por defecto pulsando clic en el botón crear.
2.5. SELECCIONAR LAS PÁGINAS DE LA PRESENTACIÓN
En esta sección veremos las opciones del quinto y último paso del asistente, el cual nos permitirá seleccionar las páginas que vamos a incluir en nuestra presentación, la selección de páginas se realiza de acuerdo a nuestras necesidades pero por defecto aparecen todas seleccionadas.
Módulo III: OpenOffice Impress Página 7
Imagen 2.5. Ventana Asistente de Presentaciones, paso 5
Podemos ver claramente las páginas que integran esta plantilla, la primera página es la de titulo, la segunda es la de objetivo a largo plazo y así sucesivamente; marcaremos las páginas que vamos a emplear y para terminar pulsamos clic en el botón crear para poder empezar a trabajar con la presentación nueva de plantilla. Con esto damos por finalizada la sección y el capítulo.
Módulo III: OpenOffice Impress Página 9
Capítulo 3: Trabajar con OpenOffice Impress
3.1. ENTORNO DE TRABAJO
Como vimos en el capítulo anterior podemos utilizar el asistente para crear nuestra presentación o bien optar por salir del asistente e ir creando poco a poco nuestra presentación. Al abrir la aplicación como describimos anteriormente nos encontramos con la siguiente pantalla:
Imagen 3.1. Ventana de entrada a Impress
Como podemos apreciar en el entorno de Impress tenemos los siguientes elementos:
En la Barra de titulo tenemos el nombre del archivo actual de trabajo y el nombre de la aplicación que lo trata y en este caso es Impress. También encontramos los controles básicos de manejo de la aplicación (minimizar, maximizar y cerrar).
En la Barra de menú encontramos todas opciones de Impress.
En la opción Archivo nos encontramos con opciones para crear, abrir, guardar y cerrar un archivo.
Módulo III: OpenOffice Impress Página 10
Luego sigue la opción Editar que nos permite copiar, cortar y pegar texto; también podemos buscar y reemplazar texto dentro de la diapositiva actual de trabajo.
La opción Ver que prosigue nos permite cambiar las diversas vistas y modos de visualización que brinda Impress y nos permite iniciar la reproducción de las diapositivas.
La cuarta opción es Insertar, que permite duplicar la diapositiva actual, insertar una nueva, insertar campos y números de página.
Luego prosigue la opción Formato desde la cual podremos formatear los caracteres y los párrafos del texto, encontraremos las opciones de numeración y viñetas, pasaje de mayúsculas a minúsculas y viceversa, columnas y más opciones que iremos detallando en el transcurso del curso.
Luego nos encontramos con la opción Herramientas en donde tenemos opciones para comprobar ortografía y gramática, contar palabras, cambiar el idioma…
A su lado se encuentra la opción Ventana, con la cual podemos ir cambiando entre los diversos documentos que tengamos abiertos al mismo tiempo.
Además contamos con una Barra de Herramientas desde la cual podemos utilizar las funciones más importantes de la aplicación a manera de atajo en vez de ir directamente a los menús que explicamos con anterioridad, con el objetivo de ahorrar tiempo. Además en el Visor de Diapositivas obtenemos una previsualización de todo el trabajo con diapositivas que iremos realizando y podremos navegar entre ellas.
Además desde el Panel de Tareas se irán agregando opciones a medida que vayamos seleccionando opciones como crear una nueva diapositiva, dar formato a áreas específicas y demás, cosas que iremos explicando a lo largo de este documento.
3.2. CREAR UNA PRESENTACIÓN NUEVA
Para crear una presentación nueva disponemos de varias opciones:
Simplemente hacemos clic en el Botón Nuevo ubicado en la barra de Menús.
Utilizando la combinación de teclas Control + U
Haciendo clic primero en el Menú Archivo, luego en Nuevo y luego seleccionar Presentación.
Y nos encontramos con una diapositiva nueva ya lista para trabajar.
3.3. ABRIR UNA PRESENTACIÓN EXISTENTE
Para abrir una presentación anteriormente creada y guardada también contamos con diversas opciones:
Hacemos clic en el Botón Abrir ubicado en la barra de Menús.
Utilizando la combinación de teclas Control + A
Módulo III: OpenOffice Impress Página 11
Haciendo clic primero en el Menú Archivo, luego en Abrir.
Una vez hecho esto nos encontramos con el siguiente Cuadro de Diálogo:
Imagen 3.2. Ventana para abrir presentación
Donde debemos seleccionar la presentación que queremos abrir, para hacer esto nos movemos por toda la estructura de directorios hasta encontrar el archivo deseado y luego lo seleccionamos y hacemos clic en el botón Abrir y nos encontramos con nuestro documento abierto y listo para trabajar.
3.4. GUARDAR UNA PRESENTACIÓN
Una vez terminado nuestro trabajo en una presentación, o en el caso de querer salvar copias intermedias de la misma, procedemos a guardarla, esto podemos realizarlo de diversas maneras:
Hacemos clic en el botón Guardar en la barra de Menús.
Utilizamos la combinación de teclas Control + G
Haciendo clic primero en el Menú Archivo, y luego en la opción Guardar.
Hecho esto nos encontramos con el siguiente cuadro de Diálogo:
Donde elegimos el lugar para guardar la presentación, el tipo de archivo de la misma (al desplegar vemos una lista de todos los formatos con los que contamos, incluyendo los de la suite de Microsoft y demás).
Módulo III: OpenOffice Impress Página 12
Después de guardar por primera vez una presentación no debemos reingresar sus datos, sino que simplemente la guardamos repitiendo los pasos anteriores.
Guardar Como:
En caso de que queramos guardar una presentación con un nombre distinto contamos con la opción de guardar la misma presentación con otro nombre, para hacer esto seleccionamos el Menú Archivo y luego la opción Guardar como...... y nos encontramos con un cuadro de diálogo similar al anterior en el cual cambiamos el nombre del archivo y procedemos a guardarlo.
3.5. CERRAR UN PRESENTACIÓN
Una vez terminado el trabajo en el documento activo y en caso de no querer cerrar la aplicación procedemos a cerrar la presentación, para esto seleccionamos del Menú Archivo, la opción Cerrar. Con esto conseguimos cerrar la presentación pero la aplicación continua abierta, en caso de no haber guardado la presentación, la aplicación nos preguntará si deseamos guardarla.
3.6. SALIR DE OPENOFFICE IMPRESS
Contamos con varias formas para salir de OpenOffice Impress:
Seleccionamos la opción Terminar, del Menú Archivo.
Presionamos la combinación de teclas Control + Q
Hacemos clic en el Botón de Control de la ventana Cerrar o presionamos la combinación de teclas Alt. + F4.
Al igual que en el caso de cerrar una presentación, Impress nos preguntará si deseamos guardar el archivo que se haya modificado.
Módulo III: OpenOffice Impress Página 13
Ejercicio 1:
Abriremos Impress y utilizando el asistente, crearemos una presentación que recibirá el nombre de Ejercicio 1.Elegiremos el estilo Mar Glacial como fondo de presentación y nuestro medio de presentación será mediante pantalla. Para el cambio de diapositiva cogeremos el efecto disolver a una velocidad media, con una duración de 5 segundos.
Después de su realización podemos ver la explicación detallada del ejercicio en el apartado Solución al ejercicio 1
Módulo III: OpenOffice Impress Página 15
Capítulo 4: Opciones de visualización en OpenOffice Impress
4.1. VISTA MODO NORMAL
Al iniciar OpenOffice Impress se nos presentará en modo normal por defecto, igualmente sino estuviéramos en este modo lo podremos activar de distintas maneras:
la primera forma de activar el modo normal es a través de la opción Ver de la barra de menú, luego pulsamos clic en la subopción Normal para activarlo.
la segunda forma de activar el modo normal es a través de las pestañas que aparecen arriba del área de trabajo o la diapositiva activa.
Imagen 4.1. Vista modo normal
Podremos ver claramente los distintos modos de vista en la parte superior del área de trabajo, entre todas ellas esta la vista modo normal, para activarla simplemente deberemos pulsar clic sobre la pestaña.
Como dijimos anteriormente esta es la vista por defecto del OpenOffice.org Impress y en donde podremos crear nuestras diapositivas.
Módulo III: OpenOffice Impress Página 16
4.2. VISTA MODO ESQUEMA
En este modo de vista esquema tendremos todas las diapositivas esquematizadas. Existen distintos caminos para activar esta vista de modo esquema;
la primera forma de activar el modo esquema es a través de la opción Ver de la barra de menú, luego pulsamos clic en la subopción Esquema para activarlo.
la segunda forma de activar el modo esquema es a través de las pestañas que aparecen arriba del área de trabajo o la diapositiva activa, para ver mejor este ejemplo pasaremos a mostrar dichas pestañas.
Podremos ver claramente los distintos modos de vista en la parte superior del área de trabajo, entre todas ellas esta la vista modo esquema, para activarla simplemente deberemos pulsar clic sobre la pestaña, en nuestro ejemplo ya tenemos activada la vista modo esquema.
Sea cual sea la forma que hallamos escogido para activar la vista modo esquema, nuestro entorno de trabajo en OpenOffice.org Impress se verá de la siguiente manera:
Imagen 4.2. Vista modo esquema
Vemos claramente la disposición de las diapositivas, estas conforman un esquema, esta vista es de uso frecuente cuando tenemos varias diapositivas en la presentación, vemos que se nos facilita la edición de los títulos y subtítulos de las diapositivas y el formateo del texto. También encontramos que Impress muestra u oculta las barras de herramientas que se ajustan a la vista.
Módulo III: OpenOffice Impress Página 17
4.3. VISTA MODO ORGANIZADOR DE DIAPOSITIVAS
Vista modo diapositivas nos permite tener en pantalla todas o la mayoría de las diapositivas, todas ellas en miniatura y en el orden en que deben aparecer cuando se visualice la presentación, para activar este modo existen diversas formas:
la primera forma de activar el modo diapositiva es a través de la opción Ver de la barra de menú, luego pulsamos clic en la subopción Organizador de diapositivas para activarlo.
la segunda forma de activar el modo esquema es a través de las pestañas que aparecen arriba del área de trabajo o la diapositiva activa, para ver mejor este ejemplo pasaremos a mostrar dichas pestañas.
Podemos apreciar las pestañas en la parte superior del área de trabajo, simplemente con clic en la opción Clasificador de diapositivas tendremos activada la vista modo diapositivas, para el ejemplo presentado vemos que ya esta activada la vista.
Sea cual sea la forma que hallamos escogido para activar la vista modo clasificador de diapositivas, nuestro entorno de trabajo en OpenOffice.org Impress se verá de la siguiente manera:
Imagen 4.3. Vista organización diapositivas
Vemos claramente la disposición de las diapositivas, estas se presentan en formato miniatura con el orden correspondiente a su aparición en la presentación, este modo nos permitirá manipular las diapositivas para moverlas, copiarlas o borrarlas con mayor facilidad, también nos facilita la búsqueda de las mismas, o sea que nos permitirá organizar nuestras diapositivas.
Módulo III: OpenOffice Impress Página 18
Como mencionamos en la sección anterior también encontramos que Impress muestra u oculta las barras de herramientas que se ajustan a la vista actual que este caso es la vista modo clasificador de dispositivas.
4.4. VISTA MODO PÁGINAS DE NOTAS
Este modo de vista nos permitirá ingresar texto adicional en las diapositivas pero que no se reproducirá en la presentación, estos textos o notas sirven para ayudar al orador, por lo general se utilizan para destacar comentarios o profundizar algunos de los puntos tratados en la diapositiva. Existen dos maneras de activar esta vista:
la primera forma de activar el modo notas es a través de la opción Ver de la barra de menú, luego pulsamos clic en la subopción Página de notas para activarlo.
la segunda forma de activar el modo notas es a través de las pestañas que aparecen arriba del área de trabajo o la diapositiva activa.
Podemos apreciar las pestañas en la parte superior del área de trabajo, simplemente con hacer un clic en la opción Notas tendremos activada la vista modo páginas de notas, para el ejemplo presentado vemos que ya esta activada la vista.
Sea cual sea la forma que hallamos escogido para activar la vista modo páginas de notas, nuestro entorno de trabajo en OpenOffice.org Impress se verá de la siguiente manera:
Imagen 4.4. Vista página de notas
Vemos claramente el área de las notas que aparece debajo de la diapositiva activa, ahí mismo podremos ingresar texto para las notas de los oradores. Como mencionamos en la sección anterior también encontramos que Impress muestra u oculta las barras de herramientas que se ajustan a la vista actual que este caso es la vista modo páginas de notas.
Módulo III: OpenOffice Impress Página 19
4.5. VISTA MODO PÁGINA DE DOCUMENTO
Este modo de vista se nos permitirá redimensionar diversas diapositivas para ajustarlas en una única diapositiva impresa. Si desearíamos modificar la cantidad de diapositivas que se pudieran imprimir en una sola, para poder lograr lo anterior debemos seleccionar del menú la opción Formato y luego pulsar clic en la subopción Diseño de diapositiva.
Existen dos maneras de activar esta vista:
La primera forma de activar el modo documento es a través de la opción Ver de la barra de menú, luego pulsamos clic en la subopción Página de documento para activarlo.
La segunda forma de activar el modo notas es a través de las pestañas que aparecen arriba del área de trabajo o la diapositiva activa.
Podemos apreciar las pestañas en la parte superior del área de trabajo, simplemente con hacer un clic en la opción Documento tendremos activada la vista modo página de documento, para el ejemplo presentado vemos que ya esta activada la vista.
Sea cual sea la forma que hallamos escogido para activar la vista modo páginas de notas, nuestro entorno de trabajo en OpenOffice.org Impress se verá de la siguiente manera:
Imagen 4.5. Vista página de documento
Vemos claramente como se muestran las diapositivas en la diapositiva que se va a imprimir, poder ver el pie de página, encabezado de la diapositiva, la fecha y hora y por último el número de página o diapositiva; para poder modificar algunos de estos valores solo debemos pulsar sobre algunos de ellos y empezar a ingresar o modificar texto.
Módulo III: OpenOffice Impress Página 20
Capítulo 5: Crear una presentación
Cuando deseamos crear una presentación, obviamente debemos abrir el programa Impress. Debemos tener en cuenta, por tanto, que el archivo que guarde la presentación podrá llevar tantas diapositivas como necesitemos, estando todas ellas incluidas en el mismo archivo, es decir, no necesitamos dar un nombre para cada diapositiva.
Las diapositivas se trabajarán de una en una: terminada la primera, insertaremos una segunda y así sucesivamente, pero siempre podemos volver a alguna de las ya realizadas para modificarla, borrarla o realizar cualquier otro tipo de operación.
También podremos insertar varias diapositivas tal como se nos presentan en la galería, para posteriormente ir trabajando sobre cada una de ellas.
Normalmente al abrir Impress ya nos aparece una presentación en blanco, si nos aparece el autopiloto o asistente, debemos elegir Presentación en blanco y pulsar el botón Crear.
5.1. DIAPOSITIVA CON TEXTO
Dentro de la galería de diapositivas, algunas de ellas solamente aparecen con áreas de texto en forma de cuadros de texto. Los textos que formen parte de cualquier diapositiva son susceptibles de ser modificados en todos sus aspectos: tipo, tamaño, color, alineación y otros muchos atributos. Para realizar estas operaciones disponemos del menú Formato y de la barra de objetos.
Imagen 5.1. Barra de formato
También las áreas (marcadores de posición) en las que se encuentran los textos pueden modificarse, aplicándoles fondos, bordes y otras características. Para dar formatos a las áreas, debemos, como siempre, seleccionarlas, para ello sólo basta con tener el cursor dentro de ellas.
OpenOffice Impress también nos permite ingresar texto en nuestras diapositivas, aunque no hubiéramos seleccionado ese diseño de diapositiva con texto. Para poder llevar a cabo esta acción debemos ir a la barra de herramientas de dibujo ubicada en la parte inferior de la pantalla.
Imagen 5.2. Barra herramientas de dibujo
El icono correspondiente para insertar texto en una diapositiva:
Módulo III: OpenOffice Impress Página 21
Una vez pulsado este icono, hacemos clic sin soltar en cualquier parte de la diapositiva y podremos comenzar a insertar texto.
5.1.2. MODIFICAR TEXTO EN UNA DIAPOSITIVA
Teniendo texto dentro de una diapositiva o en varias seguramente se nos presentará la necesidad de modificar el texto introducido. Pero la modificación es sencilla y lo único que tendremos que hacer es pulsar un clic sobre el texto a modificar, después de pulsar clic sobre el texto aparecerá un recuadro de color gris sobre el mismo con el cursor activo para modificar el texto.
Imagen 5.3. Objeto de una diapositiva
También podremos modificar la fuente y el tamaño.
5.1.3. BORRAR TEXTO DE UNA DIAPOSITIVA
Para ello debemos tener texto ingresado en una diapositiva, luego debemos seleccionar el texto que deseamos borrar, la selección del texto se puede realizar pulsando clic sobre el marco del texto, una vez seleccionado el texto se verá de la siguiente manera:
Imagen 5.4. Objeto de una diapositiva
El ejemplo anterior nos muestra el texto seleccionado, ahora simplemente debemos pulsar la tecla del o supr dependiendo del teclado para eliminar el texto de la diapositiva
5.2. CREAR UNA NUEVA DIAPOSITIVA
Para crear una nueva diapositiva contamos con varias opciones:
Hacemos clic en la opción Diapositiva del menú Insertar.
Hacemos clic en el botón derecho del mouse en el Visor de Diapositivas y seleccionamos la opción Nueva Diapositiva.
Hacemos clic en el botón Diapositiva ubicado en la Barra de Herramientas.
Módulo III: OpenOffice Impress Página 22
Imagen 5.5. Barra de herramientas
5.3. DIAPOSITIVAS CON NUMERACIÓN O VIÑETAS
El proceso de creación de todas las diapositivas que forman una presentación es el mismo. La diferencia estriba en los distintos elementos que puedan llevar incluidos las diapositivas.
Las viñetas se utilizan para clasificar series de cadenas de texto; la numeración clasifica enumerando los diferentes párrafos. Su aplicación es simple, si se parte de una diapositiva que ya dispone de un área con viñetas definidas de antemano, donde poder modificar esas viñetas adaptándolas a las necesidades que más se ajusten al trabajo que vayamos a realizar.
Es posible modificar las viñetas o las enumeraciones mientras se van creando, o una vez terminada el área que acoge a las viñetas; lo fundamental, en el primer caso, es estar situados en la posición donde deseamos modificar la viñeta. Si realizamos el cambio una vez creada la diapositiva, debemos seleccionar todas las viñetas que se van a ver afectadas por el cambio.
La opción Numeración/Viñetas, del menú Formato, ofrece una galería de diferentes símbolos que podemos utilizar, como viñetas y diversas posibilidades de enumeración, pero también se nos permite personalizar aún más las viñetas con cualquier símbolo, así como la opción de elegir el color para la viñeta.
Imagen 5.6. Cuadro numeración y viñetas
Cómo se hace:
Según la estamos creando
1. Situamos el cursor en la línea donde esté situada la viñeta que vamos a editar.
2. Abrimos el menú Formato.
Módulo III: OpenOffice Impress Página 23
3. Seleccionamos Numeración/viñetas
4. En la ventana, seleccionamos la ficha Viñetas o Tipo de numeración, dependiendo de si queremos añadir una viñeta o una numeración.
5. Seleccionamos el valor deseado de la galería.
6. Pulsamos Aceptar.
Una vez creada
1. Seleccionamos las líneas con las viñetas que deseamos modificar.
2. Abrimos el menú formato.
3. Seleccionamos Numeración/Viñetas.
4. En la ventana, seleccionamos la ficha Viñetas o Tipo de numeración, según deseemos añadir una viñeta o una numeración.
5. Seleccionamos el valor deseado de la galería.
6. Pulsamos Aceptar.
5.4. DIAPOSITIVA CON OBJETO DE DIBUJO
5.4.1. DESCRIPCIÓN DE LAS HERRAMIENTAS DE DIBUJO
En esta sección presentaremos las herramientas de dibujo que son muchas y comunes a las que utiliza el programa OpenOffice.org Draw.
Imagen 5.7. Barra herramientas de dibujo
Estas son todas las herramientas de dibujo de la barra, las funcionalidades de cada una de ellas:
La herramienta de selección nos permitirá seleccionar cualquier tipo de objeto dentro de las diapositivas
La herramienta de línea nos permitirá insertar líneas a cualquier diapositiva.
La herramienta de líneas con flechas nos presentará la posibilidad de insertar en nuestras diapositivas líneas con flechas en las puntas, estas puntas se podrán cambiar de acuerdo a nuestras necesidades.
La herramienta de rectángulo nos permite insertar rectángulos y cuadrados a nuestras diapositivas, una vez insertados podremos modificarle el color a los bordes y a los fondos de cada objeto.
Módulo III: OpenOffice Impress Página 24
La herramienta que sigue es la de elipse y la cual nos permite insertar elipses y círculos a nuestras diapositivas, igual que con los rectángulos una vez insertados podremos cambiarle los bordes y el color de fondo
La siguiente herramienta es la de texto que ya fue explicada en secciones anteriores pero en definitiva esta nos permitirá ingresar texto dentro de nuestras diapositivas
La herramienta de curva que nos permitirá dibujar curvas, polígonos rellenos y sin rellenar; también podremos modificarle el color del relleno y los bordes.
La herramienta que sigue es muy particular y nos permitirá conectar objetos que estén en la diapositiva, las líneas de los conectores pueden ser rectas, curvas y zigzag; las terminaciones pueden ser flechas, puntos o cuadrados.
Formas básicas es la herramienta que nos permite ingresar en nuestras diapositivas cuadrados, círculos, rectángulos, trapecios, cilindros y muchas otras formas.
Formas de símbolos es una herramienta similar a la de formas básicas con diferencia que nos permitirá insertar símbolos como emoticono, sol, luna, rayo, corazón, flor y muchos más.
La herramienta flechas de bloques nos permite insertar flechas de bloques en nuestras diapositivas, tendremos la posibilidad de insertar flecha izquierda, derecha, arriba, abajo, flecha de cuatro direcciones y muchas más.
La herramienta que sigue es la de Diagramas de flujos y esta nos permitirá insertar objetos en nuestras diapositivas para desarrollar un diagrama de flujo
Llamadas nos permite insertar distintos tipos de llamadas como llamada redonda, llamada de segunda línea, llamada de primera línea, llama rectangular y muchas más.
La herramienta estrellas nos permitirá insertar estrellas en nuestras diapositivas, pero estas pueden tener distintas formas como cantidad de puntas.
Puntos nos permitirá editar los puntos de los objetos de una diapositiva.
La herramienta puntos de adhesión nos permitirá realizar conexiones personalizadas a los que podremos asociar una línea de conector.
La herramienta nos sirve para generar texto de relevancia en nuestras diapositivas, esta herramienta se llama galería fontwork y nos permitirá insertar texto con un formato muy especial.
Módulo III: OpenOffice Impress Página 25
A partir de archivo es la herramienta que nos permitirá insertar archivos de imágenes bitmap o vectoriales en nuestras diapositivas.
La herramienta Gallery nos permitirá insertar imágenes de la galería de imágenes de OpenOffice.org, estas son imágenes que vienen incluidas por omisión en la site de ofimática.
Rodar es una utilidad que nos dejará hacer girar cualquier objeto dentro de nuestras diapositivas con un punto de centro que podremos cambiar de posición.
Alineación es otra herramienta que nos permitirá cambiar la posición de nuestros objetos dentro de nuestras diapositivas, como ejemplo podremos alinear nuestros objetos a la izquierda de la diapositiva, a la derecha, hacia arriba o hacia abajo y por último podremos centrarlos tanto verticalmente como horizontalmente.
La herramienta de Posición nos dejará posicionar nuestros objetos dentro de la diapositiva como mejor nos convenga, como ejemplo de esto podremos traer al frente de la diapositiva un objeto, llevarle al fondo y más.
Activar y desactivar extrusión es una herramienta que nos permitirá activar o desactivar los efectos 3D de los objetos de una diapositiva.
La última herramienta de esta barra es la de Interacciones que nos permitirá insertar una acción a un objeto de nuestra diapositiva para que el usuario interactúe con nuestra presentación, esta acción puede ser ir a la dispositiva que sigue o a la dispositiva anterior, salir de la presentación y muchas otras.
5.4.2. INSERTAR UN OBJETO DE DIBUJO EN UNA DIAPOSITIVA
Las funciones de dibujo y los cuadros de texto son objetos que podemos colocar en cualquier parte de una diapositiva. Nos resuelven multitud de problemas relacionados con la inclusión de formas que serían imposibles de hacer mediante el teclado o ratón, como flechas, círculos, etc., pudiendo en muchas de ellas incluir textos que, por supuesto, aceptan los cuadros de texto. Se denominan objetos porque se manipulan de igual forma las imágenes.
Comenzaremos insertando una línea en una diapositiva para lo cual debemos dirigirnos a la barra de dibujo y pulsar clic en el icono indicado.
Imagen 5.8. Barra de dibujo
Una vez que hallamos pulsado clic el icono quedará seleccionado y podremos insertar una línea en nuestra diapositiva, pero para llevar a cabo la inserción debemos pulsar un clic en cualquier parte de la diapositiva para indicar el punto inicial de la línea y sin soltar el botón del mouse nos dirigimos al punto final de la línea por último soltamos el botón del mouse para terminar con la inserción de la misma.
Realizaremos los mismos pasos para insertar un rectángulo en nuestra diapositiva, para lo cual debemos dirigirnos a la barra de dibujo y pulsar clic en el icono indicado.
Una vez que hayamos insertado los dos objetos, nos quedaría algo así.
Módulo III: OpenOffice Impress Página 26
Imagen 5.9. Diapositiva vista normal con objetos
5.4.3. MODIFICAR UN OBJETO DE DIBUJO EN UNA DIAPOSITIVA
Si ya tenemos objetos de dibujo en nuestras diapositivas seguramente se nos presentará la necesidad de modificar alguno de ellos, entonces para modificar un objeto empezaremos por seleccionarlo, luego podremos cambiar su dimensión a través de los nodos de selección.
Los nodos son los cuadrados de color verde que rodean la imagen y que nos permitirán cambiar el tamaño de la imagen en formas verticales y horizontales o ambas.
Imagen 5.10. Objeto para modificar
También podremos mover o reubicar un objeto dentro de la diapositiva según nos convenga, para llevar a cabo esta acción tendremos que seleccionar el objeto y luego pulsar clic sobre el objeto y sin soltar el botón del mouse mover el objeto hasta el lugar deseado y por último soltar el botón del mouse para reubicar de forma definitiva el objeto de dibujo.
Por otro lado se nos presentará la posibilidad de cambiar la posición de un objeto dentro de la diapositiva, para llevar a cabo esta acción existen varios caminos posibles pero comenzaremos con el más sencillo, teniendo el objeto de dibujo en la diapositiva lo seleccionamos y luego pulsamos clic derecho sobre el objeto para que se nos presente el menú contextual, del menú anterior debemos seleccionar la opción Organizar y luego pulsar clic en la subopción deseada.
Módulo III: OpenOffice Impress Página 27
Imagen 5.11. Menú contextual Organizar
Otra forma de llevar a cabo la misma acción es con la herramienta de dibujo Posición. Entonces pulsamos clic sobre el objeto y luego sobre icono de flecha hacia abajo asociado al de Posición que nos presentará otro menú con las opciones disponibles
Imagen 5.12. Herramienta de Posición
De estas opciones podremos elegir la que mas nos convenga.
5.4.4. BORRAR UN OBJETO DE DIBUJO EN UNA DIAPOSITIVA
En cualquier momento nos encontraremos con la necesidad de borrar algún objeto de la diapositiva, llevar a cabo esta acción es muy sencillo solo debemos seleccionar el objeto a borrar y por último pulsamos la tecla del o supr del teclado para definir el borrado del objeto, no se nos pedirá ninguna confirmación solo se nos borrará el objeto de la diapositiva.
5.5. DIAPOSITIVAS CON IMÁGENES EN OPENOFFICE IMPRESS
Uno de los elementos más frecuentes en las diapositivas son las imágenes, dado el tipo de documento que se realiza con los programas de presentaciones.
Las imágenes que se inserten en el área que para tal efecto nos ofrecen algunos tipos de diapositivas, adoptarán el tamaño que el área nos tiene reservada, pero esto no quiere decir que no podamos alterar estas dimensiones.
Aunque estemos confeccionando un tipo de diapositiva que no incluya área con imágenes, podemos perfectamente insertar tantas como sean precisas
5.5.1. INSERTAR UNA IMAGEN
Imagen en su área específica.
Módulo III: OpenOffice Impress Página 28
1. Seleccionamos una diapositiva que presente un área de imagen.
Imagen 5.13. Diapositiva para insertar imagen
2. Realizamos una doble pulsación con el ratón, como se nos indica.
3. Seleccionamos la imagen que deseamos.
4. Pulsamos sobre el botón Abrir.
Imagen en cualquier parte de la diapositiva.
Insertamos cualquier tipo de diapositiva, aunque no tenga área para imagen. Para añadir una imagen podremos hacerlo de dos formas ya sea insertarla desde archivo o como una imagen prediseñadas desde la galería de imágenes de OpenOffice.org.
Para insertar una imagen desde un archivo deberemos dirigirnos al menú Insertar y luego presionar en Imagen, esto nos llevará al cuadro de dialogo Insertar Imagen, donde seleccionaremos el archivo de imagen a incluir en la diapositiva, al que se puede acceder también desde el botón A partir de Archivo de la Barra de Dibujo ubicada en a parte inferior. En el caso que queramos introducir una imagen mediante el escáner seleccionamos, la opción Escanear del menú Insertar.
Desde el cuadro de dialogo Insertar Imagen elegimos el archivo a insertar y luego presionamos Abrir. Podemos notar que al pie del cuadro de dialogo se encuentran dos opciones, Previsualizar que nos permitirá ver la imagen que pondremos en nuestro documento y Vincular que permite tener actualizada la imagen, esto es, que si se produce una modificación en el archivo de origen, dicha modificación se vera reflejada en el documento.
Módulo III: OpenOffice Impress Página 29
Imagen 5.14. Menú insertar imagen
De otro modo podremos insertar imágenes prediseñadas desde la galería de imagen de OpenOffice.org. Para realizar esta acción nos dirigimos al Menú Herramientas y luego presionar en Gallery con lo que se añade la galería de imágenes a Impress, tarea que también se podrá realizar presionando el botón Gallery de la Barra de Dibujo ubicada en la parte inferior.
Una vez activada la galería de imagen podremos notar que en ella se encuentra una gran variedad de imágenes de todo tipo para insertar en nuestra diapositiva que van desde fondos de paginas y viñetas hasta figuras con efectos 3D.
Imagen 5.15. Galería de Imágenes
Al desplegarse la galería podremos seleccionar la imagen de una de las categorías existentes en el listado de la parte izquierda de la ventana. Luego seleccionamos la imagen apretando sobre ella el Botón Derecho del mouse y luego Añadir – Copia, esto insertará la imagen en nuestro documento.
Módulo III: OpenOffice Impress Página 30
5.5.2. EDITAR UNA IMAGEN DE LA DIAPOSITIVA
Cuando seleccionamos una imagen se activa la Barra de Herramientas Gráficas, a la que podremos acceder también desde el menú Ver luego presionando en Barra de Herramientas y luego en Imagen.
Imagen 5.16. Barra de Imágenes
Con el botón Filtro se desplegará el recuadro que contiene varios filtros que podremos aplicar a la imagen:
Imagen 5.17. Barra filtro de Imágenes
Invertir: invierte los valores de color de una imagen en color o los valores de brillo de una imagen en escala de grises.
Suavizar: suaviza el contraste de una imagen.
Aumentar Nitidez: aumenta el contraste de una imagen.
Eliminar interferencias: borra píxeles individuales de una imagen.
Solarización: La solarización es un efecto que imita lo que puede suceder si durante el revelado de una fotografía la luz es excesiva. Mediante un cuadro de diálogo definimos el tipo y el grado de solarización, así como el valor umbral, que especifica el grado porcentual de brillo por encima del cuál se deben dolarizar los píxeles. Invertir especifica si los píxeles que se deben dolarizar también han de invertirse.
Envejecer: abre un diálogo para configurar la función de envejecimiento. Cada vez que se llama a esta función, la imagen se oscurece un poco más; se puede hacer que los colores sean más grises o más marrones. Cuanto mayor sea el valor, más se envejece la imagen.
Póster: abre un cuadro de diálogo para determinar el número de colores del póster. Este efecto se basa en la reducción del número de colores. Hace que las fotos tengan aspecto de cuadros, especifica el número de colores a los que se reducirá la imagen.
Popart: convierte una imagen en formato popart. Mediante la aplicación de alineación de colores, la imagen adquiere un carácter completamente nuevo. Esta función se puede aplicar a la imagen entera o a partes de ella.
Módulo III: OpenOffice Impress Página 31
Dibujo al carboncillo: muestra la imagen como si fuese un dibujo al carboncillo. Los contornos de la imagen se dibujan en color negro y los colores originales se suprimen. Esta función se puede aplicar a la imagen entera o a partes de ella.
Relieve: muestra un cuadro de diálogo para la creación de relieves. Se puede elegir la posición de la fuente de luz imaginaria que determina el tipo de sombra creado y el aspecto de la imagen en relieve. Fuente de luz especifica la posición de la fuente de luz. La fuente de luz está representada por un punto
Mosaico: combina grupos pequeños de píxeles en áreas rectangulares del mismo color. Cuanto mayor sean los rectángulos individuales, menor es el detalle de la imagen.
También podemos cambiar el modo gráfico, si queremos ver la imagen en escala de grises, blanco y negro o filigrana como así también con el botón Color donde podremos aplicar cambios a las proporciones de colores de la imagen así como también modificar el brillo y el contraste.
En la misma barra de herramientas gráficas encontramos una herramienta que nos permite graduar el porcentaje de transparencia de la imagen.
Con el botón Línea se abrirá un el cuadro de dialogo Línea donde se podrá definir el estilo, el ancho, el color, el porcentaje de transparencia y el estilo del fin de línea de la área de la imagen. En este cuadro de dialogo también se podrá definir, modificar y eliminar estilos de líneas.
Con el botón Relleno se abrirá en cuadro de dialogo Área donde se podrá definir la sombra, la transparencias, el color, gradientes, tramas y modelos de bitmap del área de la imagen.
Con el botón Sombra se le podrá aplicar a la imagen un sombreado.
Todas estas opciones también podrán ser accedidas desde el Menú Contextual de la imagen el cual activaremos presionando el Botón Derecho del mouse sobre la misma.
También en el Menú Contextual podremos utilizar otras propiedades importantes de la imagen como son: la Posición, la Alineación, Convertir en polígono, en contorno, en 3D o en cuerpo de rotación 3D, reflejar tanto verticalmente como horizontalmente además de realizar las operaciones comunes como son cortar , copiar y pegar entre otras. También se podrá definir una interacción para la imagen, esto es, que acción se desea que realice la imagen cuando se presione sobre ella.
Módulo III: OpenOffice Impress Página 32
5.6. DIAPOSITIVAS CON DIAGRAMAS
Las diapositivas que forman una presentación deben ser fáciles de entender y rápidas de observar. Su finalidad es, en general, ofrecer una información visual por medio de la pantalla. Conviene, por tanto, que contenga poco texto y a un tamaño de fuente apreciable para que sea cómodo de leer. La inclusión de diagramas estadísticos resuelve en muchas ocasiones la necesidad de explicar los datos que deseamos representar, ya que los diagramas son mucho más directos que la representación de tablas con muchos datos.
5.6.1. INSERTAR DIAGRAMA
Dentro de las galerías de diapositivas que nos ofrece como muestra Impress, nos encontramos con algunos modelos que presentan el área específica para insertar diagramas.
Para crear el diagrama
Seleccionamos de la galería una diapositiva que contenga un diagrama.
Realizamos una doble pulsación del ratón sobre el área del gráfico.
Abrimos el menú Editar y escogemos Datos del diagrama.
Imagen 5.18. Menú datos del diagrama
Sustituimos los valores que la tabla trae por defecto por los datos que vamos a representar.
Módulo III: OpenOffice Impress Página 33
Imagen 5.19. Cuadro de datos
Una vez terminada la inclusión de los nuevos datos, basta con pulsar mediante el puntero del ratón fuera del área del diagrama para que éste quede insertado dentro de la diapositiva.
Aunque tengamos seleccionado un tipo de diapositiva que no presente área para diagrama podemos insertar uno donde deseemos.
Abrimos el menú Insertar.
Seleccionamos la opción Diagrama.
Imagen 5.20. Menú insertar imagen
Nos aparecerá un diagrama que deberemos modificar tal y como veremos a continuación para adaptarlo a nuestras necesidades.
5.6.2. MODIFICAR EL DIAGRAMA.
Una vez hecho doble clic sobre el diagrama, abrimos el menú Editar y escogemos Datos del diagrama. Sobre la tabla de datos sustituimos los datos que ofrece por aquellos que deseamos representar.
Seleccionamos la celda donde queremos sustituir el texto o valor.
Módulo III: OpenOffice Impress Página 34
Escribimos sin necesidad de eliminar el contenido, ya que esa operación se realiza de forma automática al escribir nosotros el nuevo valor o texto.
Si además de las columnas o filas que vienen rellenas necesitamos alguna más, basta con pulsar los botones correspondientes a Insertar columna o insertar fila.
Imagen 5.21. Barra datos de diagrama
Por el contrario, si las necesidades son de menos columnas o filas de las ya rellenas, seleccionamos la columna o fila sobrante y la eliminamos mediante los botones Eliminar fila o Eliminar columna.
Imagen 5.22. Barra datos de diagrama
Según vamos cambiando los datos, observamos cómo el diagrama se va adaptando a los nuevos datos.
Una vez terminada la tabla con nuestros datos, pulsamos con el puntero del ratón fuera del área del diagrama y de la tabla, y el diagrama quedará insertado.
5.6.3. EDITAR DIAGRAMAS
Veremos ahora cómo se realiza la edición de un diagrama, es decir, la modificación del mismo. Modificaciones referidas a la elección de diferentes tipos de diagramas, colores, ejes de referencia, o simplemente al cambio de datos, pues hemos podido apreciar que lo que se inserta en la diapositiva es el diagrama, pero no los datos.
Editar el diagrama
Hacemos una pulsación con el puntero del ratón sobre el área del diagrama.
Dentro del menú Formato elegimos Tipo de diagrama
Módulo III: OpenOffice Impress Página 35
Imagen 5.23. Menú tipo de diagrama
Elegimos la categoría de diagrama que deseamos: en 2 o 3 dimensiones.
Imagen 5.24. Elección de diagrama
A continuación elegimos el tipo de diagrama.
Ahora es el momento de escoger, del tipo de diagrama escogido, la variante que nos interesa y pulsamos Aceptar para cambiar el tipo de diagrama.
Cambiar el título, leyenda, eje o cuadrícula del diagrama.
Para alterar alguna de las características indicadas sólo hay que elegir la opción correspondiente del menú Formato.
Módulo III: OpenOffice Impress Página 36
Imagen 5.25. Menú formato
Para alterar todas las características del diagrama simultáneamente podemos ejecutar el Formateado Automático que se encuentra en el menú Formato, de esta forma podremos elegir el tipo de diagrama, sus ejes, títulos y leyendas.
Imagen 5.26. Cuadro de formateado automático
5.7. DIAPOSITIVAS CON HOJAS DE CÁLCULO
Otro tipo de diapositivas que están incluidas en la galería son las que permiten insertar hojas de cálculo. La forma de trabajar este tipo de diapositiva es la misma que hemos visto para imágenes, diagramas, etc.
Módulo III: OpenOffice Impress Página 37
Cuando se está insertando una hoja de cálculo en la diapositiva podemos observar que la Barra de menús cambia, apareciendo las opciones disponibles en las hojas de cálculo, para así facilitarnos las posibilidades de edición para trabajar sobre la hoja de cálculo.
Las celdas actúan de forma independiente cada una de ellas, quiere esto decir que se pueden establecer formatos distintos para los datos de las diferentes celdas. El paso de una celda a otra se realiza mediante el ratón, con la tecla tabulación o con las teclas de dirección, y la escritura se desarrolla de la forma usual, con texto, números o fórmulas.
Imagen 5.27. Cuadro de hoja de cálculo
Los pasos a seguir para una diapositiva con área de hoja de cálculo:
Seleccionamos el tipo de diapositiva con área para hoja de cálculo.
Realizamos una doble pulsación del ratón sobre el área para hoja de cálculo.
Rellenamos las celdas con los datos que deseamos introducir.
Pulsando con el ratón fuera del área de hoja de cálculo, queda insertada en la dispositiva.
Insertar una hoja de cálculo en una presentación sin área para ello
Desplegamos el menú Insertar.
Seleccionamos Hoja de cálculo
Rellenamos las celdas con los datos que deseamos introducir.
Pulsando con el ratón fuera del área de hoja de cálculo, queda insertada en la dispositiva.
Módulo III: OpenOffice Impress Página 38
Para editar una hoja de cálculo ya insertada, nos situamos en la diapositiva con la hoja de cálculo, realizamos una doble pulsación sobre el área de la hoja de cálculo.
5.8. HIPERENLACES
5.8.1. HIPERENLACE DENTRO DE UN ARCHIVO
Crear un Hiperenlace consiste en establecer una ruta que nos desplaza hasta el destino que determinemos. Los hiperenlaces son, por tanto, una manera rápida de llegar directamente a puntos de información (diapositivas) que requerirían de varios pasos.
Aunque en este apartado trataremos los hiperenlaces dentro de un mismo archivo, sus posibilidades de desplazamiento no quedan limitadas solamente a la propia presentación en la que se crea el hiperenlace. Éstos pueden llevarnos dentro de una presentación a cualquier diapositiva de las que la forman, pero también pueden desplazarnos hasta documentos creados con cualquier otro programa e, incluso, a direcciones de páginas web en Internet; las direcciones de páginas en Internet son conocidas como URL.
Un hiperenlace queda representado por un texto o un botón, el cual cuando sea pulsado nos desplazará por la ruta que hayamos definido.
Nos situamos en la diapositiva donde deseamos crear el hiperenlace.
Abrimos el menú Insertar.
Seleccionamos Hiperenlace.
Pulsamos sobre el botón Documento para indicar que el destino será un documento ubicado en nuestro ordenador.
Imagen 5.28. Hiperenlace a un archivo
Puesto que el destino será el propio documento donde estamos insertando el hiperenlace no es necesario especificar ningún argumento en Ruta.
Módulo III: OpenOffice Impress Página 39
Pulsamos el botón Destino en documento y seleccionamos cual será el destino en la ventana que nos aparecerá (pulsando el botón Aplicar).
En el apartado Forma podemos escoger si se mostrará un texto o un botón.
En Texto escribimos el texto que le aparecerá al usuario.
Pulsamos Aplicar.
Activar el hiperenlace
Visionamos la presentación mediante Presentación y a continuación seleccionamos Presentación.
Situamos el puntero del ratón sobre el texto o botón donde se ha definido el hiperenlace.
Cuando el puntero aparece en forma de mano con el dedo índice extendido, pulsamos el botón izquierdo del ratón.
5.8.2. HIPERENLACES A OTROS ARCHIVOS
Los hiperenlaces presentan una mayor amplitud de posibilidades al poder establecer rutas de destino a otros archivos diferentes al de origen.
La forma de establecer en una diapositiva un hiperenlace es la misma que la descrita anteriormente.
Vincular con otro archivo
Nos situamos en la diapositiva donde deseamos crear el hiperenlace.
Abrimos el menú Insertar.
Seleccionamos Hiperenlace.
Pulsamos sobre el botón Documento para indicar que el destino será un documento ubicado en nuestro ordenador.
Pulsamos el botón Examinar y seleccionamos el archivo destino del hiperenlace.
Si deseamos especificar una ubicación determinada del documento destino pulsaremos el botón Destino en documento y seleccionamos cual será el destino en la ventana que nos aparecerá (pulsando el botón Aplicar).
En el apartado Forma podemos escoger si se mostrará un texto o un botón.
En Texto escribimos el texto que le aparecerá al usuario.
Pulsamos Aplicar.
5.8.3. HIPERENLACE A INTERNET
Para la realización de este tipo de hiperenlace es imprescindible disponer de conexión a Internet en nuestro ordenador, lo que significa que debemos tener un módem, línea RDSI o ADSL para la
Módulo III: OpenOffice Impress Página 40
conexión a nuestro proveedor de Internet, y además estar conectados en el momento de realizar la ejecución del hiperenlace.
El modo de establecer el hiperenlace que nos abra la página que le indiquemos se hará de igual similar a como hemos hecho los hiperenlaces anteriores.
Nos situamos en la diapositiva donde deseamos crear el hiperenlace.
Abrimos el menú Insertar.
Seleccionamos Hiperenlace.
Pulsamos sobre el botón Internet para indicar que el destino será una página de Internet.
En el campo Destino escribimos la dirección de la página de Internet que deseamos visitar.
En el apartado Forma podemos escoger si se mostrará un texto o un botón.
En Texto escribimos el texto que le aparecerá al usuario.
Pulsamos Aplicar.
Imagen 5.29. Hiperenlace a Internet
Módulo III: OpenOffice Impress Página 41
Ejercicio 2:
Crear una presentación sin utilizar el asistente, eligiendo una diapositiva de diseño Título. En ella escribiremos el título que queramos. También insertaremos una caja de texto (escribiendo en él lo que queramos).
Le cambiaremos el tamaño de la fuente al título y lo moveremos colocándolo en la parte inferior de la diapositiva. A continuación haremos los cambios que estimemos oportunos a la caja de texto.
Guardaremos la presentación con el Nombre “Impress y Yo”
Después de su realización podemos ver la explicación detallada del ejercicio en el apartado Solución al ejercicio 2
Ejercicio 3:
Abrimos la presentación “Impress y Yo” y añadimos una nueva diapositiva, está será una diapositiva de título y texto. El título a gusto del alumno, y en el texto insertaremos unas viñetas con el siguiente texto:
OpenOffice Writer
Tratamiento de textos
OpenOffice Calc
Hoja de cálculo
OpenOffice Draw
Dibujos
OpenOffice Impress
Presentaciones
OpenOffice Base
Base de datos
Y guardaremos los cambios en la presentación
Después de su realización podemos ver la explicación detallada del ejercicio en el apartado Solución al ejercicio 3
Módulo III: OpenOffice Impress Página 42
Ejercicio 4:
Abrimos la presentación “Impress y Yo” y añadimos una nueva diapositiva, está será una diapositiva en blanco. En ella insertaremos los siguientes objetos:
Rectángulo, una forma básica, una llamada y un texto en fontwork, todos estos objetos los uniremos entre sí a través de conectores. A continuación cambiaremos de posición dos de estos objetos y los giraremos. A continuación podremos hacer los cambios que estimemos oportunos
Y guardaremos los cambios en la presentación
Después de su realización podemos ver la explicación detallada del ejercicio en el apartado Solución al ejercicio 4
Ejercicio 5:
Abrimos la presentación “Impress y Yo” y añadimos una nueva diapositiva, está será una diapositiva de Título, Clipart y Texto.
El título será el que queramos, la imagen seleccionaremos alguna de las que haya en nuestro disco duro. A continuación insertaremos una imagen prediseñada desde Gallery.
A la primera imagen le daremos un formato Envejecer a través del filtro, y a la segunda le aumentaremos su tamaño y la pondremos en escala de grises
Y guardaremos los cambios en la presentación
Después de su realización podemos ver la explicación detallada del ejercicio en el apartado Solución al ejercicio 5
Ejercicio 6:
Abrimos la presentación “Impress y Yo” y añadimos una nueva diapositiva, está será una diapositiva de Título y Hoja de Cálculo. En la tabla modificaremos los valores numéricos que aparecen, introduciendo los siguientes valores:
Módulo III: OpenOffice Impress Página 43
1ª Evaluación 2ª Evaluación 3ª Evaluación
Lengua 6 7 7,5
Matemáticas 5,5 8 4
Inglés 2 9 8
Una vez creado, le pondremos como título al diagrama “Calificaciones 2008”, y seleccionaremos como tipo de diagrama 3D de columnas normal.
Y guardaremos los cambios en la presentación
Después de su realización podemos ver la explicación detallada del ejercicio en el apartado Solución al ejercicio 6
Ejercicio 7:
Abrimos la presentación “Impress y Yo”, un hiperenlace desde la diapositiva 4 hacia la página web: http://www.zoomadrid.com
Y guardaremos los cambios en la presentación
Después de su realización podemos ver la explicación detallada del ejercicio en el apartado Solución al ejercicio 7
Módulo III: OpenOffice Impress Página 45
Capítulo 6: Operaciones con diapositivas
6.1. MODIFICAR SECUENCIA DE LAS DIAPOSITIVAS
Para modificar la secuencia o el orden de las diapositivas simplemente seleccionamos la diapositiva que queremos cambiar de lugar con el mouse y la arrastramos hasta el lugar donde deseemos ubicarla. Para hacer esto seleccionamos primero la diapositiva en el Visor de Diapositivas haciendo clic con el mouse sobre la misma y sin soltar el botón izquierdo del mouse arrastramos la diapositiva hasta el lugar donde queremos ubicarla y luego soltamos el botón izquierdo del mouse y listo, vemos que la diapositiva se acomoda al lugar donde la ubicamos.
Además de esto también podemos cortar una diapositiva y pegarla en otro lugar, para hacer esto hacemos clic con el botón derecho del mouse sobre la diapositiva que queremos mover y seleccionamos la opción Cortar, luego nos posicionamos en el lugar donde deseamos colocar la diapositiva, hacemos clic con el botón derecho del mouse y seleccionamos la opción Pegar y vemos que la diapositiva se coloca justo en el lugar que deseamos.
Estas mismas opciones se encuentran el en menú Editar, de manera que podemos realizar la misma operación seleccionando la diapositiva y utilizando estas opciones desde ese menú.
6.2. DUPLICAR DIAPOSITIVAS
Para duplicar una diapositiva seleccionamos primero la diapositiva en el Visor de Diapositivas, luego presionamos el botón derecho del mouse sobre ella y seleccionamos la opción Copiar, luego de esto nos posicionamos en la posición donde queremos insertar la copia de la diapositiva y presionamos el botón derecho del mouse y seleccionamos la opción Pegar y vemos que se inserta una copia de la diapositiva antes copiada en el lugar seleccionado.
También podemos proceder a realizar esta acción utilizando el menú Insertar y elegir Duplicar página.
Imagen 6.1. Duplicar diapositiva
Módulo III: OpenOffice Impress Página 46
6.3. ELIMINAR DIAPOSITIVAS
Para eliminar una diapositiva primero debemos seleccionarla (como vimos en el paso anterior), y luego contamos con varias opciones para proceder a eliminarla:
Hacemos clic con el botón derecho del mouse y seleccionamos la opción Borrar diapositiva
Presionamos la tecla Suprimir ubicada en nuestro teclado
Hacemos clic en la opción Eliminar diapositiva del menú Editar
Aclaración: si en una presentación existe una única diapositiva, esta no puede borrarse puesto que siempre debe existir al menos una diapositiva por presentación.
6.4. CAMBIAR EL NOMBRE DE UNA DIAPOSITIVA
Para renombrar una diapositiva primero se selecciona la misma y luego presionamos el botón derecho del mouse y se selecciona la opción Cambiar nombre a la diapositiva.
Imagen 6.2. Cambiar nombre
Luego nos encontramos con una ventana donde escribimos el nuevo nombre que deseamos tenga la diapositiva y luego hacemos clic en el botón aceptar:
Imagen 6.3. Ventana cambio de nombre
Módulo III: OpenOffice Impress Página 47
6.5. MOSTRAR/ OCULTAR DIAPOSITIVA
En el caso de no querer mostrar todas las diapositivas en la presentación contamos con la opción de ocultar alguna de ellas, para eso seleccionamos la diapositiva que queremos ocultar y hacemos clic en con el botón derecho del mouse sobre el cuadro de diapositivas ubicado en la parte izquierda de la pantalla y seleccionamos la opción Ocultar diapositiva, esta acción también podemos realizarla haciendo clic en la opción Mostrar diapositiva del menú Presentación, luego de la previa selección de la misma. Para volver a mostrarla simplemente repetimos el mismo paso.
Imagen 6.4. Menú contextual para ocultar diapositivas
6.6. INSERTAR UNA DIAPOSITIVA DE OTRA PRESENTACIÓN.
Cuando se dispone de presentaciones ya creadas, puede suceder que en la realización de una nueva presentación podamos aprovechar algunas diapositivas pertenecientes a otras presentaciones, de manera que ahorremos tiempo y trabajo si conseguimos trasladar diapositivas de una a otra presentación.
Nos situamos en la presentación donde se encuentra la diapositiva que deseamos copiar.
Mediante el plan de trabajo Modo diapositivas seleccionamos la diapositiva a copiar y elegimos la opción Copiar desde el menú Editar, el menú de contexto o la barra de funciones.
Nos situamos en presentación de destino.
Nos situamos en la diapositiva que deseamos que sea la anterior a la que vamos a copiar.
Pulsamos Pegar desde el menú Editar, el menú de contexto o la barra de funciones.
Módulo III: OpenOffice Impress Página 48
Ejercicio 8:
Recuperamos la presentación “Impress y Yo”, y realizamos los siguientes cambios:
Realizamos un duplicado de la 1ª diapositiva y la colocamos al final de la presentación
Ocultamos la tercera diapositiva
Insertamos la 1ª diapositiva de la presentación Ejercicio1 después de la 2 diapositiva de la presentación “Impress y Yo”.
Y guardamos los cambios.
Después de su realización podemos ver la explicación detallada del ejercicio en el apartado Solución al ejercicio 8
Módulo III: OpenOffice Impress Página 49
Capítulo 7: Rellenos y estilos de diapositivas
Todas las diapositivas están divididas en zonas o áreas en las que se incluyen los diferentes elementos que la componen: texto, imágenes, diagramas, etc. La diferencia entre unas y otras estriba en los diversos elementos que insertamos en cada ocasión.
Una diapositiva es el conjunto de todas las áreas que la forman, a las que también podemos aplicar algún tipo de formato. Los formatos que podremos dar a estas áreas permiten definir los fondos y bordes.
Sobre un área
Activamos el área sobre la que deseamos dar formato.
Abrimos el menú Formato.
Imagen 7.1. Menú relleno
Seleccionamos Relleno para alterar el fondo o Línea para alterar los bordes.
Módulo III: OpenOffice Impress Página 50
Imagen 7.2. Propiedades del relleno
Sobre el conjunto de la diapositiva
Seleccionamos Formato - Estilo de la diapositiva. Y pulsamos Cargar. En Áreas, seleccionamos una categoría de diseño de diapositivas. En Plantillas, seleccionamos la plantilla correspondiente al estilo que deseamos aplicar.
Y pulsamos Aceptar. Luego podemos seguir uno de estos procedimientos:
La opción Intercambiar página de fondo. Si está marcada, el estilo de página elegido tendrá validez para todas las páginas del documento actual.
Si no está activada, será válido sólo para la página actual.
Módulo III: OpenOffice Impress Página 52
Ejercicio 9:
Una vez recuperada la presentación “Impress y Yo” le pondremos al título de la 1ª diapositiva un relleno de gradiente lineal azul/blanco, y un estilo de página (el que queramos) a las diapositivas 1,3,5 y 7.
Y guardamos los cambios.
Después de su realización podemos ver la explicación detallada del ejercicio en el apartado Solución al ejercicio 9
Módulo III: OpenOffice Impress Página 55
Capítulo 8: Manejar presentación
8.1. TRANSICIÓN DE LAS DIAPOSITIVAS EN LA PRESENTACIÓN
Para fijar tiempos específicos en los que deseamos cambiar de diapositiva (lo que se conoce como transición de diapositiva) o en caso de que al hacer una transición queremos presentar una animación entre una diapositiva y otra contamos con distintas opciones que encontramos en la opción Transición de diapositivas del menú Presentación, al hacer clic en dicha opción vemos que se nos habilita el siguiente cuadro en la parte derecha de la pantalla:
Imagen 8.1. Transición de diapositivas
Donde vemos que podemos aplicar:
Efectos de transición entre las distintas diapositivas,
Imagen 8.2. Efectos de transición
Módulo III: OpenOffice Impress Página 56
Especificar una velocidad de las mismas,
Imagen 8.3. Velocidad de la transición
Establecer un tiempo entre el cual queremos que ocurra una transición de diapositivas.
Imagen 8.4. Avance automático
También que podemos aplicar esto a todas las diapositivas o solamente a la diapositiva actual, lo que nos permite establecer animaciones y tiempos distintos para cada diapositiva en el caso de que lo deseemos.
Imagen 8.5. Aplicación de transición
8.2. ANIMACIÓN PERSONALIZADA
Las distintas áreas que forman las diapositivas pueden disponer de cualquier tipo de elementos, a los cuales se les puede dar los formatos específicos al contenido del área, pero además permiten que se les aplique efectos de animación.
Los efectos de animación consiguen que las diapositivas “tomen vida” a la hora de realizar la presentación. Estos efectos deben aplicarse siempre por áreas, ya que actúan de manera independiente. Es posible que a la hora de ver la presentación la diapositiva se quede “en espera”, entonces una simple pulsación con el botón del ratón hará que se produzca el efecto.
Los efectos de animación pueden aplicarse sobre todas, ninguna o parte de las áreas de cualquier diapositiva, de igual forma que se pueden aplicar sobre todas las diapositivas que comprendan una presentación o solamente algunas.
Definir un efecto de animación
Abrimos el menú Presentación.
Seleccionamos Animación Personalizada.
Seleccionamos el objeto al que deseamos poner un efecto.
Módulo III: OpenOffice Impress Página 57
Imagen 8.6. Animación personalizada
Escogemos la categoría donde se encuentra el efecto deseado.
Imagen 8.7. Categoría de animación
Seleccionamos el efecto.
Elegimos la velocidad del efecto.
Módulo III: OpenOffice Impress Página 58
Cuando se aplica un efecto de animación a cualquier área podemos, posteriormente, cambiarlo realizando las mismas operaciones que al establecer por primera vez dicho efecto. También podemos personalizar en diversos aspectos los efectos definidos
Imagen 8.8. Modificar efecto
8.3. INTERACCIONES
Una interacción es un evento que sucede cuando hacemos clic sobre un objeto con el botón izquierdo del mouse, podemos reproducir un sonido, movernos a una página anterior o siguiente, al principio o fin de la presentación y muchas cosas más. Para establecer una interacción a un objeto primero lo seleccionamos haciendo clic con el botón izquierdo del mouse y luego vamos a la opción Interacción del menú Presentación y nos encontramos con la siguiente ventana:
Imagen 8.9. Ventana de elección de interacción
Módulo III: OpenOffice Impress Página 59
Donde vemos que podemos seleccionar la interacción deseada, eligiendo alguna de las deseadas entre la lista.
8.4. EJECUTAR PRESENTACIÓN
Una vez que terminemos nuestra presentación, o en el caso de necesitar previsualizar la misma, podemos ver en pantalla como va a quedar nuestra presentación, para ello hacemos clic en la opción Presentación del menú Presentación o presionamos la tecla F5 de nuestro teclado y vemos que la presentación empieza a mostrarse, para navegar por la misma hacemos clic para pasar de diapositiva (en el caso que no hayamos establecido un avance automático para la misma) y al final de la presentación nos encontramos con una pantalla que nos avisa de su finalización, al pulsar una vez más el botón izquierdo del mouse volvemos a OpenOffice Impress.
8.5. EJECUTAR PRESENTACIÓN CON CRONÓMETRO
En el caso de desear establecer intervalos de tiempo entre los que queremos cambiar de presentación cronometrados hacemos clic en la opción Presentación con cronometraje, del menú Presentación, con lo cual la presentación misma comienza mostrándonos la primera diapositiva, hacemos un clic con el botón izquierdo del mouse y vemos que un cronómetro en la parte inferior izquierda de la pantalla comienza, para pasar de diapositiva simplemente volvemos a hacer clic hasta a llegar al final y se irán grabando los intervalos de tiempo deseados.
Imagen 8.10. Vista de la presentación
Para comprobar que la presentación está a gusto, la visualizamos y vemos como ahora las diapositivas cambian automáticamente en el tiempo prefijado.
En caso de no estar conformes con el cronometrado podemos repetir el proceso cuantas veces deseemos.
Módulo III: OpenOffice Impress Página 60
Ejercicio 10:
Recuperamos la presentación “Impress y Yo” y le aplicamos los siguientes cambios:
Una transición y un sonido distinto para cada diapositiva con una velocidad media.
Que avancen automáticamente después de 4 segundos las diapositivas impares y 5 las pares.
Por lo menos a un elemento de cada diapositiva le aplicaremos un efecto de animación de las cuatro categorías posibles.
En la primera diapositiva insertaremos una interacción que nos lleve a un objeto de la 4ª diapositiva.
Y guardamos los cambios.
Después de su realización podemos ver la explicación detallada del ejercicio en el apartado Solución al ejercicio 10
Módulo III: OpenOffice Impress Página 61
Capítulo 9: Patrones y Plantillas
9.1. PATRÓN DE DIAPOSITIVAS
Un patrón de diapositivas es una diapositiva que almacena información de la plantilla de diseño utilizada. Su finalidad es permitir que los cambios globales se apliquen a todas las diapositivas de la presentación.
Cada vez que creamos una presentación nueva, Impress aplica una diapositiva patrón por defecto. En el patrón de diapositivas podemos incluir: texto, que debemos crearlo con el cuadro de texto de la barra de herramientas dibujo, objetos, Imágenes prediseñadas, fecha o número de diapositiva.
Para acceder al patrón de diapositivas vamos al menú Ver / Fondo/ Patrón de Diapositivas.
Imagen 9.1. Patrón de diapositivas
La dispositiva patrón se compone de 5 áreas: Título: controla el tipo de letra, color, tamaño y alineamiento del título, los atributos del
objeto(relleno, bordes) y su localización en la diapositiva Cuerpo: controla los mismos parámetros pero en lo que al cuerpo de la diapositiva se
refiere. En él se puede dar el formato a cada uno de los epígrafes. Área de fecha: para insertar la fecha en todas las diapositivas Área de pie de página: para añadir un pie de página a las diapositivas. Área de número: para numerar las diapositivas.
Módulo III: OpenOffice Impress Página 62
Podemos añadir todos los elementos de fondo que deseemos, que aparecen en todas las diapositivas que vaya creando. Por ejemplo: imagen de un logotipo, un título genérico
9.2. PLANTILLAS
Otra posibilidad en la creación de una presentación es hacer uso de las plantillas que ofrece Impress.
Una plantilla no es otra cosa que una presentación ya desarrollada en sus puntos fundamentales, solamente tendremos que escoger la más adecuada a la finalidad que persigamos, y sobre ella podremos realizar las sustituciones necesarias y los cambios que consideremos precisos.
La manera de trabajar sobre una presentación procedente de una plantilla es la misma que como se ha realizado y explicado hasta este momento, los modos de trabajo son totalmente compatibles, por tanto, podemos hacerlo en los distintos planes de trabajo que ya hemos visto.
A través del asistente
Elegimos la opción Plantilla y escogemos una de las que nos ofrezca.
Continuamos trabajando como lo veníamos haciéndolo.
Abrir una plantilla
Abrimos el menú Archivo.
Seleccionamos Abrir.
Escogemos como tipo de archivo OpenOffice.org Plantilla de Presentación.
Seleccionamos la ubicación y nombre de la plantilla y la abrimos.
Debemos tener cuidado con este método al guardar pues debemos hacerlo como una presentación, no como una plantilla. Si no lo hacemos así estaremos modificando la plantilla.
Guardar una presentación como plantilla
Ya hemos visto que Impress ofrece un conjunto de plantillas sobre diferentes temas, pero esto no significa que nosotros, como usuarios del programa, no podamos crear nuestras propias plantillas, más acordes con el tipo de trabajo que realizamos.
Una vez creada la presentación mediante cualquiera de los métodos que conozcamos, y en la que se han aplicado todos aquellos aspectos y propiedades que nos han sido necesarios, podemos guardarla como una plantilla. De esta manera nos será útil para aplicarla en posteriores presentaciones que debamos crear.
Es posible guardar la presentación como plantilla en cualquier ubicación. Pero puede ser una buena idea hacerlo en la carpeta “Plantillas” de que dispone el propio programa. El motivo de este consejo no es otro que disponer de una única ubicación para todas las plantillas, tanto las que nos ofrece Impress como las que nosotros creemos en lo sucesivo. Es también
Módulo III: OpenOffice Impress Página 63
recomendable dar un nombre a las plantillas que nos oriente sobre la finalidad de las mismas, para, de esta forma, reconocerlas en cualquier momento.
Crear una plantilla
Nuestro punto de partida es una presentación ya realizada.
Abrimos el menú Archivo.
Seleccionamos Guardar como.
Pulsamos sobre el botón de lista correspondiente a tipo.
Seleccionamos el tipo OpenOffice.org Plantilla de presentación.
Elegimos la ubicación donde deseamos guardarla.
Damos nombre a la plantilla.
Pulsamos sobre el botón Guardar.
Utilizar una plantilla creada
Abrimos el menú Archivo.
Seleccionamos Abrir.
Escogemos el tipo OpenOffice.org Plantilla de presentación.
Seleccionamos la ubicación donde se encuentra la plantilla y la seleccionamos.
Pulsamos sobre el botón Abrir.
Módulo III: OpenOffice Impress Página 64
Ejercicio 11:
Abrimos la presentación “Impress y Yo”, y utilizando el patrón de diapositivas, insertaremos una imagen que nos sirva de logo corporativo para nuestra presentación, dicha imagen será buscada previamente en Internet por el alumno.
Y guardamos los cambios.
Después de su realización podemos ver la explicación detallada del ejercicio en el apartado Solución al ejercicio 11
Módulo III: OpenOffice Impress Página 65
Capítulo 10: Otras operaciones
10.1. BUSCAR Y REEMPLAZAR
En todos aquellos programas en los que se crean documentos o aplicaciones con mucha información escrita, es muy útil disponer de algún tipo de herramienta que permita la búsqueda rápida de cadenas de caracteres e, incluso, la sustitución de manera global de una determinada cadena de caracteres por otra. Impress, entre otras operaciones de edición, ofrece Buscar y Reemplazar esas cadenas a lo largo de toda la presentación, con independencia del número de diapositivas que contenga.
Podemos establecer una serie de condiciones de búsqueda para que ésta sea más efectiva, diferenciando entre mayúsculas y minúsculas, palabras completas o partes de las mismas.
La búsqueda se realiza con independencia de la posición que ocupemos, dado que se finalizará la búsqueda una vez que se ha hecho a lo largo de todas las diapositivas que formen la presentación.
Podemos ir reemplazando de una en una las cadenas encontradas, o todas las de la presentación al mismo tiempo.
Buscar
Abrimos el menú Editar.
Seleccionamos Buscar y Reemplazar.
Imagen 10.1. Ventana Buscar y Reemplazar
Escribimos la cadena de caracteres que se desea buscar en el lugar llamado Buscar.
Módulo III: OpenOffice Impress Página 66
Elegimos las opciones que creamos convenientes.
Pulsamos el botón Buscar.
Repetimos hasta que encuentre la cadena buscada o hasta que nos informe de que ha finalizado la búsqueda.
Reemplazar
Abrimos el menú Editar.
Seleccionamos Buscar y Reemplazar.
Escribimos la cadena de caracteres que deseamos buscar en la parte Buscar.
Escribimos la nueva cadena que sustituirá a la escrita anteriormente en la parte Reemplazar por.
Activamos las opciones necesarias.
Pulsamos sobre Reemplazar para sustituir en la cadena encontrada, Reemplazar todo para sustituir en todas las cadenas del documento o Buscar para no realizar sustitución y pasar a la siguiente coincidencia.
10.2. ENCABEZADO Y PIE DE PÁGINA
Hacemos clic en el menú Ver- Encabezado y Pie de página. Aparece el siguiente cuadro de diálogo:
Imagen 10.2. Cuadro Encabezado y pie de página
Desde la pestaña Diapositiva podemos incluir:
Módulo III: OpenOffice Impress Página 67
Fecha y hora. Si activamos la casilla de verificación fecha y hora, Impress incluye esta información, que puede ser fija o actualizarse automáticamente
Número de Diapositiva
Pie de página. En este cuadro podemos redactar el texto a incluir en el pie de todas las diapositivas de la presentación
La pestaña notas y documentos ofrece las mismas opciones pero no solo para el pie sino también para el encabezado de las diapositivas
10.3. PRESENTACIONES PERSONALIZADAS
10.3.1. CREAR PRESENTACIONES PERSONALIZADAS
Impress facilita una función que puede resultar interesante en algunas ocasiones, ya que permite crear una presentación dentro de otra. Cuando tengamos que realizar varias presentaciones casi idénticas, en las cuales la diferencia fundamental es que se deban incluir unas u otras diapositivas según los destinatarios, no es preciso realizar varias presentaciones, basta con crear una con todas las diapositivas posibles.
Una vez creadas las presentaciones personalizadas podemos modificarlas agregando o quitando diapositivas de cada presentación.
Cómo se hace
1. Creamos la presentación con todas las diapositivas necesarias para todos los casos.
2. Abrimos el menú Presentación.
3. Seleccionamos Presentación personalizada.
4. Pulsamos sobre el botón Nuevo.
Imagen 10.3. Presentación personalizada
5. Seleccionamos, de las diapositivas de la presentación, la que deseamos incluir en la presentación personalizada.
Módulo III: OpenOffice Impress Página 68
Imagen 10.4. Selección de diapositivas
6. Pulsamos el botón de Agregar (>>).Si deseamos seleccionar varias diapositivas a la vez para agregarlas, mantenemos pulsada la tecla Control (Ctrl) mientras seleccionamos la diapositiva.
7. Para cambiar el orden de las diapositivas de la presentación personalizada debemos seleccionar la que deseamos cambiar de posición y arrastrar hacia arriba o abajo.
8. Escribimos el nombre para la presentación en el cuadro Nombre.
9. Pulsamos Aceptar.
10. Repitiendo los pasos anteriores creamos tantas presentaciones personalizadas como necesitemos.
Para ver la presentación:
Desde la ventana de presentaciones personalizadas activamos la casilla Utilizar presentación personalizada. Y pulsamos el botón Inicio.
Imagen 10.5. Presentación personalizada
10.3.2. MODIFICAR UNA PRESENTACIÓN PERSONALIZADA
Las presentaciones personalizadas creadas pueden modificarse añadiendo o quitando diapositivas o variando el orden de las mismas. También nos permiten copiar una presentación
Módulo III: OpenOffice Impress Página 69
o eliminarla. Para ello debemos saber llegar hasta ellas, lo que haremos de igual forma que cuando se desee mostrar nuestra presentación personalizada.
Todas las acciones que vamos a ver debemos acceder a la ventana Presentaciones personalizadas, que se accede mediante el menú Presentación y a continuación Presentación personalizada
Para editar una presentación personalizada
Seleccionamos la presentación personalizada que deseamos editar.
Pulsamos el botón Editar.
Podemos cambiar el nombre de la presentación personalizada escribiéndolo en el campo Nombre.
Si deseamos añadir diapositivas, las seleccionamos en el lado izquierdo y pulsamos el botón Agregar (>>).
Si deseamos quitar diapositivas, las seleccionamos en el lado derecho y pulsamos el botón Quitar (<<).
Podemos alterar el orden de las diapositivas, arrastrándolas hasta conseguir el orden deseado.
Pulsamos Aceptar para terminar de editar la presentación personalizada.
Eliminar una presentación personalizada.
Seleccionamos la presentación personalizada que deseamos eliminar.
Pulsamos el botón Eliminar.
Copiar una presentación personalizada
Seleccionamos la presentación personalizada que deseamos copiar.
Pulsamos el botón Copiar.
Aparecerá otra presentación personalizada con el mismo nombre que será la copia, podremos editarla tal y como hemos visto anteriormente.
Nota: Si esta activada la casilla Utilizar presentación personalizada cuando visualicemos la presentación solamente veremos las diapositivas activadas para la última presentación personalizada que hayamos activado. Si deseamos poder visualizar todas las diapositivas debemos desactivar la opción Utilizar presentación personalizada antes de cerrar la ventana de presentación personalizada.
10.4. IMPRIMIR
Imprimir las diapositivas que se realizan en Impress es una característica importante que debemos conocer, pues aunque las presentaciones formadas por diapositivas estén pensadas más para ser vistas por pantalla, en muchas ocasiones conviene o es necesario tener en soporte de papel las diferentes diapositivas que la formen. También podemos utilizar el programa de presentaciones para realizar diapositivas de manera individual; por ejemplo, para preparar portadas de informes o de trabajos.
Módulo III: OpenOffice Impress Página 70
1. Abrimos el menú Archivo.
2. Seleccionamos la opción Imprimir.
Imagen 10.6. Ventana de impresión
La ventana que nos ofrece el programa permite:
Seleccionar la impresora que vayamos a utilizar, en caso de tener más de una conectada.
Imprimir todas las diapositivas, independientemente del número de las que formen la presentación.
Imprimir algunas diapositivas, pudiendo ser correlativas o salteadas. Para imprimir varias diapositivas correlativas indicaremos la primera y la última a imprimir, separadas por un guión (por ejemplo: 3-7; imprime las páginas 3, 4, 5, 6 y 7). Para imprimir varias páginas salteadas, la separación se hace con comas (por ejemplo: 3, 4, 7; imprime las páginas 3, 4 y 7).
Imprimir selección, sólo imprime aquellos elementos que estén seleccionados antes de elegir la opción de Imprimir
Podemos indicar el Número de ejemplares que deseamos imprimir de una misma presentación.
Pulsando sobre el botón Opciones... podemos elegir el modo de impresión de la diapositiva, dibujo, notas, volante, esquema; así como otros aspectos como la calidad de impresión, imprimir algunos datos en las diapositivas y otras opciones.
Módulo III: OpenOffice Impress Página 72
Ejercicio 12:
Una vez recuperada la presentación “Impress y Yo”, realizaremos una presentación personalizada con las diapositivas impares y la llamaremos presentación impar.
Y guardamos los cambios.
Después de su realización podemos ver la explicación detallada del ejercicio en el apartado Solución al ejercicio 12
Módulo III: OpenOffice Impress Página 75
Capítulo 11: Miscelánea
11.1. PROPIEDADES DEL DOCUMENTO
En esta sección pasaremos a mostrar como podemos ingresar, modificar o borrar las propiedades del documento actual de trabajo en OpenOffice Impress, para lo cual debemos ir a: Menú Archivo > Propiedades.
Podemos ver que se nos presentan cuatro pestañas en esta ventana (General, Descripción, Usuario e Internet);
General, en donde podremos ver la información general del archivo, como el nombre del mismo, tipo de archivo que para este caso será Presentación de OpenOffice, ubicación del archivo, tamaño del archivo, fecha de creación, fecha de modificación, firma digital del documento, fecha de última impresión, tiempo de edición del documento, número de veces que se guardo el documento; también podremos indicarle que utilice los datos del usuario para el documento y por último podremos utilizar el botón eliminar para definir la fecha actual como fecha de creación y como autor el nombre del usuario actual y la fecha de modificación e impresión se eliminarán.
Imagen 11.1. Propiedades del documento
En Descripción tenemos las opciones de titulo, tema, palabras claves y descripción del documento.
Módulo III: OpenOffice Impress Página 76
Imagen 11.2. Descripción del documento
Vemos claramente los campos antes mencionado, no existe obligación de especificar o completar estos campos pero colaboran a identificar y representar el documento.
Usuario nos permitirá asignar campos de información personalizada al documento:
Imagen 11.3. Propiedades del Usuario
Vemos los cuatro campos de información disponibles para completar a través de sus cajas de texto, si deseamos podemos modificar las etiquetas de los campos pulsando clic en el botón Campo información que nos traerá el siguiente cuadro de dialogo:
Módulo III: OpenOffice Impress Página 77
Imagen 11.4. Información del documento
Justamente aquí podremos modificar las etiquetas de los campos, una vez modificados pulsamos clic en el botón Aceptar para volver al cuadro de dialogo Propiedades.
Internet nos permite establecer las opciones de actualización y transferencia a una página HTML:
Imagen 11.5. Ventana de actualización y transferencia
Tenemos tres situaciones diferentes, la primera No actualizar automáticamente nos dice que deberemos actualizar manualmente, la segunda Actualizar este documento nos permite definir el tiempo en el cual se actualizará y por último podemos transferir desde este documento a la URL indicada.
11.2. EXPORTAR UNA PRESENTACIÓN
OpenOffice Impress nos permite exportar nuestras presentaciones a tres formatos: PDF, SWF y HTML.
Con formato PDF
Teniendo un documento abierto y listo para exportar debemos pulsar clic sobre la opción Archivo de la barra de menú y luego pulsar clic sobre la subopción Exportar para que nos aparezca el siguiente cuadro de dialogo:
Módulo III: OpenOffice Impress Página 78
Imagen 11.6. Exportación de presentación a PDF
Vemos claramente que necesitamos el nombre del archivo, el formato de salida del archivo y el lugar donde lo vamos a guardar; en el cuadro de lista del nombre del archivo aparece por defecto el nombre del archivo original que igualmente podemos cambiar; en el formato del archivo debemos seleccionar el formato de salida PDF; por último seleccionamos el lugar en donde vamos a guardar nuestro nuevo archivo de exportación; para concluir con la ejecución de la exportación debemos pulsar clic en el botón Exportar y tendremos el archivo generado en el lugar especificado.
Podemos llevar a cabo esta misma operación de otras dos formas.
Una es a través de la barra de menú opción Archivo subopción Exportar en formato PDF......
Y otra forma esta disponible en la barra de herramientas, con cualquiera de los dos atajos se creará un documento con formato PDF, con el nombre del documento original y se va guardar en el mismo directorio del documento original, podemos ver que aquí no podemos elegir las opciones que vimos anteriormente.
Con formato SWF y HTML
Una diferencia notable respecto de otros productos similares al OpenOffice Impress es la posibilidad de exportar nuestras presentaciones a formato Flash (SWF) y a formato HTML;
La forma de realizarlo es exactamente igual que como lo hicimos en PDF, salvo que en el formato del archivo debemos seleccionar el formato de salida SWF o HTML según nos interese
11.3. CORRECCIÓN DE ORTOGRAFÍA Y GRAMÁTICA
Una de las herramientas mas importantes de un procesador de texto es el corrector ortográfico y gramático, OpenOffice nos provee de dicha herramienta y podemos invocarla de distintas maneras, puede ser a través de la barra de herramientas y a través de la barra de menú.
Empezaremos trabajando a través de la barra de menú, por lo tanto debemos pulsar clic en la opción Herramientas de la barra de menú y luego pulsar clic sobre la subopción Revisión ortográfica...... para poder llegar hasta el cuadro de dialogo de nombre Revisión ortográfica;
Módulo III: OpenOffice Impress Página 79
para tener un mejor detalle de las opciones y las funciones de este cuadro lo pasamos a mostrar a continuación:
Imagen 11.7. Ventana del corrector
Podemos ver la composición del cuadro de dialogo:
Cuadro de texto (No está en el diccionario): muestra la frase con la palabra incorrecta resaltada, en donde podremos editar la palabra o frase o podemos hacer clic en una de las sugerencias del cuadro de texto (Sugerencias).
Cuadro de texto (Sugerencias): lista una sugerencia de palabras para sustituir la palabra mal escrita, en donde podemos seleccionar la palabra que deseemos utilizar y luego pulsar clic en el botón Cambiar.
Cuadro combinado (Idioma del diccionario): se especifica el idioma de la revisión ortográfica.
Botón Autocorrección: nos permite agregar la combinación actual de la palabra incorrecta a la tabla de sustituciones de la herramienta de Autocorrección.
Botón Opciones...: Abre un cuadro de diálogo en el que podemos seleccionar los diccionarios definidos por el usuario, así como establecer las reglas de la revisión ortográfica, a continuación mostraremos el cuadro antes mencionado:
Una de las opciones más utilizadas es la de revisar la ortografía mientras se escribe.
Botón Agregar: nos permite agregar el texto del cuadro de texto (No está en el diccionario) al diccionario seleccionado definido por el usuario.
Botón Ignorar una vez: nos permite hacer caso omiso de la palabra desconocida y prosigue la revisión ortográfica.
Botón Ignorar todo: nos da la facilidad de hacer caso omiso de todas las apariciones de la palabra desconocida en todo el documento y prosigue la revisión ortográfica.
Botón Cambiar: nos permite cambiar la palabra desconocida con la sugerencia actual o con el texto que se haya escrito en el cuadro de texto (No está en el diccionario).
Botón Cambiar todo: nos da la facilidad de cambiar todas las ocurrencias de la palabra desconocida con la sugerencia actual o con el texto que se haya escrito en el cuadro de texto (No está en el diccionario).
Módulo III: OpenOffice Impress Página 80
Botón Deshacer: pulsando clic en este botón podremos deshacer el último paso de la sesión de revisión ortográfica. Volviendo a hacer otro clic podremos deshacer el paso anterior, y así sucesivamente.
Estas son todas las opciones del cuadro de dialogo de Revisión ortográfica.
También podremos realizar la revisión ortográfica a través del icono de la barra de herramientas:
Con solo pulsar clic sobre el tendremos en pantalla la herramienta de revisión ortográfica.
También tenemos disponibles la activación de la revisión ortográfica mientras escribimos a través del icono de la barra de herramientas, el cual pasamos a mostrar:
Con solo pulsar clic tendremos activada la revisión ortográfica mientras escribimos nuestro documento.
Módulo III: OpenOffice Impress Página 81
Solucionario
SOLUCIÓN EJERCICIO 1
Iniciar OpenOffice Impress se nos presentará el Asistente con el primer paso
Clicamos el botón siguiente
Seleccionamos el estilo Mar Gracial como etilo de página y pantalla como medio de salida pantalla.
Pulsamos siguiente
Elegimos el estilo disolver como cambio de diapositiva
Elegimos automático con duración de 5 segundos como tipo de presentación
Abrimos el menú Archivo y seleccionamos Guardar, lo guardamos en la ubicación que queramos con el nombre Ejercicio1.
Quedándonos una diapositiva parecida a la siguiente:
Módulo III: OpenOffice Impress Página 82
SOLUCIÓN EJERCICIO 2
Abrimos Impress, cuando aparezca el asistente, hacemos clic sobre Crear.
Elegimos en el panel de tareas una diapositiva con el diseño título.
Pulsamos encima del título y tecleamos nuestro texto, este texto lo seleccionamos y en la barra de herramientas le aumentamos el tamaño y le cambiamos el color de la fuente.
En la barra de dibujo, pulsamos sobre la herramienta de texto, y creamos en la diapositiva un área de texto, y escribimos el texto necesario.
Hacemos clic sobre el título y lo arrastramos hacia la parte inferior de la diapositiva.
Abrimos el menú Archivo y seleccionamos Guardar, lo guardamos en la ubicación que queramos con el nombre Impress y Yo.
Quedándonos una diapositiva parecida a la siguiente:
Módulo III: OpenOffice Impress Página 83
SOLUCIÓN EJERCICIO 3
Localizamos la presentación “Impress y Yo” y la abrimos.
Insertamos una nueva diapositiva desde la barra de herramientas.
Seleccionamos en el diseño del panel de tareas una diapositiva de título y texto.
En el título incluimos el texto que queramos.
Para el texto en viñetas tendremos que ir al menú Formato y en Numeración y Viñetas
Elegimos las viñetas que creamos oportunas.
Vamos al menú Archivo y seleccionamos Guardar
Quedándonos una diapositiva parecida a la siguiente:
Módulo III: OpenOffice Impress Página 84
SOLUCIÓN EJERCICIO 4
Localizamos la presentación “Impress y Yo” y la abrimos.
Insertamos una nueva diapositiva desde la barra de herramientas.
Seleccionamos en el diseño del panel de tareas una diapositiva vacía.
Desde la barra de dibujo, seleccionamos un rectángulo
Hacemos clic sin soltar en la diapositiva, dándole el tamaño que estimemos, y repetimos el proceso para una forma básica y una llamada.
En el caso del fontwork, seleccionamos el estilo que queramos, hacemos doble clic sobre el objeto para poder escribir.
A continuación insertamos 4 conectores desde la barra de dibujo, para unir los elementos entre sí.
Seleccionamos un objeto y pulsamos el botón rodar de la barra de dibujo, esto habilitará unos nodos rojos alrededor del objeto que nos permitirá girarlo.
Vamos al menú Archivo y seleccionamos Guardar.
Quedándonos una diapositiva parecida a la siguiente:
Módulo III: OpenOffice Impress Página 85
SOLUCIÓN EJERCICIO 5
Localizamos la presentación “Impress y Yo” y la abrimos.
Insertamos una nueva diapositiva desde la barra de herramientas.
Seleccionamos en el diseño del panel de tareas una diapositiva Título, Clipart y Texto.
Insertamos el título que deseemos
Hacemos doble clic sobre la viñeta de clipart de la diapositiva, accediendo al disco duro de nuestro ordenador, seleccionamos la imagen que deseemos, dándole un tamaño.
A continuación vamos al menú Herramientas / Gallery y elegimos una imagen.
Seleccionamos la primera imagen y nos debería salir una barra de herramientas de imagen, sino estuviera, abriríamos el menú Ver / Barra de Herramientas/ Imagen
En la barra nos vamos a filtro y le aplicamos envejecer, con la segunda nos iríamos al modo gráfico de la barra imagen y seleccionamos escala de grises.
Abrimos el menú Archivo y seleccionamos Guardar.
Quedándonos una diapositiva parecida a la siguiente:
Módulo III: OpenOffice Impress Página 86
SOLUCIÓN EJERCICIO 6
Localizamos la presentación “Impress y Yo” y la abrimos.
Insertamos una nueva diapositiva desde la barra de herramientas.
Seleccionamos en el diseño del panel de tareas una diapositiva Título, Diagrama.
Hacemos doble clic sobre la imagen de diagrama.
Abrimos el menú Editar / Datos del diagrama
Insertamos los datos que nos proporcionan, una vez insertados, hacemos clic sobre el botón aplicar al gráfico.
Hacemos doble clic sobre el título del diagrama e insertamos el título “Calificaciones 2008”.
En el menú Formato / Tipo de Diagrama y seleccionamos diagrama 3d de columnas normal.
Abrimos el menú Archivo y seleccionamos Guardar.
Quedándonos una diapositiva parecida a la siguiente:
Módulo III: OpenOffice Impress Página 87
SOLUCIÓN EJERCICIO 7
Localizamos la presentación “Impress y Yo” y la abrimos.
Nos situamos sobre la primera imagen de la 4 diapositiva.
Abrimos el menú Insertar / Hiperenlace.
Elegimos Internet del panel izquierdo, y en el apartado de destino escribimos la dirección http://www.zoomadrid.com y le damos a aplicar.
Abrimos el menú Archivo y seleccionamos Guardar.
Módulo III: OpenOffice Impress Página 88
SOLUCIÓN EJERCICIO 8
Localizamos la presentación “Impress y Yo” y la abrimos.
Podríamos hacerlo de distintas formas una de ellas sería la siguiente:
Nos situamos en el modo clasificador de diapositivas
Marcamos con el botón derecho sobre la primera diapositiva, escogemos copiar, a continuación nos situamos después de la última diapositiva, damos botón derecho y pegar.
Para insertar una diapositiva de otra presentación:
Abrimos la presentación Ejercicio1
Botón derecho sobre la diapositiva y copiar
Volvemos al clasificador de diapositivas de la presentación “Impress y Yo”, nos situamos entre la segunda y la tercera diapositiva y botón derecho “pegar”
Vamos al menú Archivo y seleccionamos Guardar.
Quedándonos el clasificador de diapositivas así:
Módulo III: OpenOffice Impress Página 89
SOLUCIÓN EJERCICIO 9
Localizamos la presentación “Impress y Yo” y la abrimos.
Nos situamos el título de la primera diapositiva
Abrimos el menú Formato / Relleno
Seleccionamos lineal azul/ blanco de la pestaña de gradiente
Para los estilos de página haremos lo siguiente:
Nos situamos en la primera diapositiva
Abrimos el menú Formato/ Estilo de Diapositiva clicamos en cargar y elegimos alguna opción de las distintas categorías.
Repetimos el proceso para las diapositivas 3,5 y 7.
Abrimos el menú Archivo y seleccionamos Guardar.
Quedándonos el clasificador de diapositivas así:
Módulo III: OpenOffice Impress Página 90
SOLUCIÓN EJERCICIO 10
Localizamos la presentación “Impress y Yo” y la abrimos.
Nos situamos en la primera diapositiva
Abrimos el menú Presentación / Transición de diapositiva
Seleccionamos del panel de tareas una transición y un sonido al gusto
Marcamos 5 segundos en el avance de la diapositiva
Repetimos el mismo proceso para el resto de las diapositivas, con la excepción que las diapositivas pares tendrán una duración de 4 segundos.
Para poder dar animación;
Nos situamos en la primera diapositiva
Clicamos en el panel de tareas sobre Animación personalizada
Clicamos sobre el elemento de la diapositiva al que queramos darle movimiento y a continuación en agregar
Elegimos un efecto dentro de las cuatro posibles categorías
Para el tercer apartado de insertar interacciones, los pasos son los siguientes:
Situarnos en un elemento de la primera diapositiva
Abrimos el menú Presentación / Interacción
Seleccionamos la acción ir a la página u objeto
Marcamos la diapositiva nº 4 y aceptar
Podremos comprobarlo una vez que veamos la presentación y cuando aparezca la primera diapositiva pinchamos sobre el elemento elegido anteriormente y veremos que nos lleva a la cuarta diapositiva.
Abrimos el menú Archivo y seleccionamos Guardar.
Módulo III: OpenOffice Impress Página 91
SOLUCIÓN EJERCICIO 11
Localizamos la presentación “Impress y Yo” y la abrimos.
Nos situamos en la primera diapositiva
Abrimos el menú Ver /Fondo /Patrón Diapositivas
A continuación vamos al menú Insertar / Imagen/
Elegimos la imagen y la colocamos en el margen superior izquierdo de las dos diapositivas que tenemos en el panel izquierdo.
Cerrar la ventana de Vista de documento maestro.
Abrimos el menú Archivo y seleccionamos Guardar.
Quedándonos el clasificador de diapositivas así:
Módulo III: OpenOffice Impress Página 92
SOLUCIÓN EJERCICIO 12
Localizamos la presentación “Impress y Yo” y la abrimos.
Abrimos el menú Presentación.
Seleccionamos Presentación personalizada.
Pulsamos sobre el botón Nuevo.
Seleccionamos, de las diapositivas de la presentación, la 1,3,5 y 7
Escribimos el nombre para la presentación “Impar”.
Pulsamos Aceptar.
Para ver la presentación
Desde la ventana de presentaciones personalizadas activamos la casilla Utilizar presentación personalizada. Y pulsamos el botón Inicio.
Módulo III: OpenOffice Impress Página 93
Anexo I: Seguridad Informática
Gran parte de lo datos que manejamos en la actualidad han sido tratados mediante nuevas tecnologías fundamentalmente informáticas. La seguridad por tanto de las tecnologías de la información se convierte en un tema de vital importancia.
El nacimiento en los últimos años de las redes informáticas y fundamentalmente de Internet, ha sido otro de los factores determinantes que ha otorgado una importancia vital a la Seguridad Informática. Conectados a Internet aparecen una serie de riesgos que en un ordenador aislado nunca se presentarían.
INFORMACIÓN Y SISTEMA INFORMATICO
Información es un conjunto de datos o mensajes inteligibles creados con un lenguaje de representación y que debemos proteger ante las amenazas del entorno, durante su transmisión o almacenamiento, con técnicas criptográficas. Estos datos nos sirven para tomar decisiones. La información también es un componente vital para el control.
Un sistema informático es un conjunto de recursos técnicos (hardware y maquinas), económicos (capital) y humanos (empleados, informáticos), cuyo objetivo consiste en el almacenamiento, procesamiento y transmisión de la información.
Debido a la expansión de las tecnologías de la información, la mayoría de las organizaciones actuales están expuestas a una serie de riesgos derivados de una protección inadecuada o inapropiada de la información o de sus sistemas de tratamiento. Los riesgos fundamentales asociados con la incorrecta protección de la información son:
Revelación a personas no autorizadas.
Inexactitud de los datos.
Inaccesibilidad de la información cuando se necesita.
SEGURIDAD INFORMÁTICA
No existe una definición especifica de la seguridad informática, porque ésta abarca múltiples y muy diversas áreas relacionadas con los Sistemas de Información. Áreas que van desde la protección de la información que contiene un ordenador hasta el propio hardware que lo integra y el sistema de redes que lo comunican con el exterior.
Tampoco es único el objetivo de la seguridad. Son muy diversos tipos de amenazas contra los que debemos protegernos. Desde amenazas físicas, como los cortes eléctricos, hasta errores no intencionados de los usuarios, pasando por los virus informáticos o el robo, destrucción o modificación de la información.
No obstante sí hay tres aspectos fundamentales que definen la seguridad informática:
Confidencialidad, condición que asegura que la información no pueda estar disponible o ser descubierta por o para personas, entidades o procesos no autorizados.
Módulo III: OpenOffice Impress Página 94
Integridad, condición que garantiza que la información es modificada, incluyendo su creación y borrado, sólo por el personal autorizado.
Disponibilidad, grado en que los datos se encuentran en el lugar, momento y forma en que son requeridos.
Un ordenador es seguro si podemos contar con que su hardware y su software se comporten facilitando siempre nuestro trabajo.
POLITICA DE SEGURIDAD
Las políticas de seguridad pretenden cubrir las necesidades de seguridad de los sistemas de información, proporcionando las bases para definir y delimitar responsabilidades para las diversas actuaciones técnicas y organizativas que se requieran. Estas políticas se reflejan en una serie de normas, reglamentos y protocolos, donde se definen las distintas medidas a tomar para proteger la seguridad del sistema, las funciones y responsabilidades de los distintos componentes de la organización y los mecanismos para controlar su correcto funcionamiento.
Algunas reglas básicas a la hora de establecer una política de seguridad.
Debe cubrir todos los aspectos relacionados con el sistema.
Debe proteger el sistema en todos los niveles: físico, humano, lógico y logístico.
Debe tener en cuenta no sólo los distintos componentes del sistema, tales como el hardware, software, entorno físico y usuarios, sino también la interacción entre los mismos.
Debe adecuarse a nuestras necesidades y recursos, el valor que se le da a los recursos y a la información, el uso que se hace del sistema en todos los departamentos.
Deben evaluarse los riesgos, el valor del sistema protegido y el coste de atacarlo. Las medidas de seguridad tomadas deben ser proporcionales a estos valores.
Debe estar basada en el sentido común.
Un conocimiento del sistema a proteger y de su entorno.
Un conocimiento y experiencia en la evaluación de riesgos y el establecimiento de medidas de seguridad.
Un conocimiento de la naturaleza humana, de los usuarios y de sus posibles motivaciones.
A la hora de establecer una política de seguridad debemos responder a las siguientes tres preguntas:
¿Qué necesitamos proteger?
¿De qué necesitamos protegerlo?
¿Cómo vamos a protegerlo?
Para ello actuaremos siguiendo unas pautas que se establecerán en función de dos análisis:
Módulo III: OpenOffice Impress Página 95
Análisis de riesgos. Determinar los recursos a proteger y su valor. Analizar las vulnerabilidades y amenazas de nuestro sistema, su probabilidad y su coste.
Gestión de Riesgos. Definir las medidas a establecer para proteger el sistema, estas medidas se definen en el análisis de los riesgos. Las medidas deben establecerse a todos los niveles: físico, lógico, humano y logístico. Además debe definirse una estrategia a seguir en caso de fallo.
VULNERABILIDAD
Nos indica que aspectos del sistema son susceptibles de ser atacados o de dañar la seguridad del mismo. Representan las debilidades o aspectos atacables en el sistema informático.
La seguridad informática se encarga de la identificación de las vulnerabilidades del sistema y del establecimiento de contramedidas que eviten que las distintas amenazas posibles exploten dichas vulnerabilidades. Una máxima de la seguridad informática es que: "No existe ningún sistema completamente seguro". Existen sistemas más o menos seguros, y más o menos vulnerables, pero la seguridad nunca es absoluta.
Existen diferentes tipos de vulnerabilidad. La seguridad total es muy difícil de lograr, puesto que implica describir todos los riesgos y amenazas a que se puede ver sometido el sistema. Lo que se manifiesta en los sistemas no es la seguridad, sino más bien la inseguridad o vulnerabilidad.
Podemos clasificar las amenazas a un sistema informático desde varios puntos de vista, esta clasificación viene determinada por el efecto que causa en el sistema, podemos establecer 4 tipos diferentes.
Intercepción. Cuando una persona, programa o proceso logra el acceso a una parte del sistema a la que no está autorizada. Son los más difíciles de detectar pues en la mayoría de los casos no alteran la información o el sistema.
Modificación. Se trata no sólo de acceder a una parte del sistema a la que no se tiene autorización, sino, además, de cambiar en todo o en parte su contenido o modo de funcionamiento.
Interrupción. Interrumpir mediante algún método el funcionamiento del sistema.
Generación. Se refiere a la posibilidad de añadir información o programas no autorizados en el sistema.
Desde el punto de vista del origen de las amenazas, estas pueden clasificarse en:
Naturales. Son las que ponen en peligro los componentes físicos del sistema, la temperatura, humedad, polvo, etc.
Involuntarias. Son aquellas relacionadas con el uso descuidado del equipo por falta de entrenamiento o de concienciación sobre la seguridad.
Intencionadas. Son aquellas procedentes de personas que pretenden acceder al sistema para borrar, modificar o robar la información; para bloquearlo o por simple diversión.
Módulo III: OpenOffice Impress Página 96
VIRUS
Entre las amenazas mas popularmente conocida y quizás una de las mas importante por el volumen de riesgo que representa están los virus informáticos. Un virus es simplemente un programa, elaborado accidental o intencionadamente para instalarse en la computadora de un usuario sin el conocimiento o el permiso de este, es un programa con capacidad de causar daño y su característica más relevante es que puede replicarse a sí mismo y propagarse a otras computadoras. Infecta "entidades ejecutables": cualquier archivo o sector de las unidades de almacenamiento que contenga códigos de instrucción que el procesador vaya a ejecutar. Se difunden cuando las instrucciones que hacen funcionar los programas pasan de un ordenador a otro. Una vez que un virus está activado, puede reproducirse copiándose en discos extraíbles, en el propio disco duro, en el software y puede utilizar la red informática para transmitirse. El término "virus" abarca varios tipos de programas. Algunos se reproducen en el sistema constantemente, otros provocan graves daños que pueden afectar al sistema. Nunca se puede asumir que un virus es inofensivo y no eliminarlo.
Existen muchos diferentes tipos de virus y todos varían en la forma de infección de nuestro ordenador:
Programa: Infectan archivos ejecutables tales como .com / .exe / .ovl / .sys / .bin
Boot: Infectan los sectores Boot Record, Master Boot, FAT y la Tabla de Partición.
Múltiples: Infectan programas y sectores de "booteo".
Bios: Atacan al Bios para desde allí reescribir los discos duros.
Hoax: Se distribuyen por e-mail se trata de virus que no existen y que se utilizan para aterrar a los novatos especialmente en Internet, la difusión se hace por cadenas de e-mail con terribles e inopinadas advertencias. En realidad el único virus es el mensaje.
Mencionamos a continuación algunos de los más comunes:
Virus Puro. Tienen como características más importantes la capacidad de duplicarse en diferentes soportes al que se encontraba originalmente, este proceso de auto réplica se le conoce como "infección". Como soporte entendemos el lugar donde el virus se oculta, ya sea fichero, sector de arranque, partición, etc. Un virus puro también debe modificar el código original del programa o soporte objeto de la infección, para poder activarse durante la ejecución de dicho código; al mismo tiempo, una vez activado, el virus suele quedar residente en memoria.
Módulo III: OpenOffice Impress Página 97
Caballo de Troya o comúnmente llamado Troyano. Es un programa legítimo en el que se han introducido, camufladas, unas instrucciones malignas que pueden destruir la información almacenada en los discos. En este caso, no es capaz de infectar otros archivos o soportes, y sólo se ejecuta una vez.
Bomba Lógica. Una Bomba lógica es un programa nocivo que se oculta, ocupando una pequeña parte de la memoria y que actúa en una determina fecha, o bien cuando se ejecuta cierto programa o cierta combinación de teclas, etc.
Gusano. Un gusano es un programa informático que se reproduce a sí mismo en otras zonas de la memoria del ordenador diferentes a la que ocupa hasta que desborda la capacidad de almacenamiento de la memoria, su finalidad es la de ir consumiendo la memoria del sistema. La diferencia entre el gusano y el virus consiste en que el gusano se reproduce por sus propios medios, y en cambio el virus necesita adherirse a otros programas.
Virus De Macro. Tienen tres características básicas, infectan documentos de Word, hojas de cálculo de Excel y archivos de bases de datos en Access, poseen la capacidad de infectar y auto-copiarse en un mismo sistema, a otros sistemas o en unidades de red a las cuales estén conectadas y por ultimo desde el sistema infectado se envía a todos los buzones de la libreta de direcciones de MS Outlook y Outlook Express.
Virus Mutantes. Son los que al infectar realizan modificaciones en el código, para evitar ser detectados o eliminados (NATAS o SATÁN).
Bombas de Tiempo. Son los programas ocultos en la memoria del sistema o en los discos, o en los archivos de programas ejecutables con tipo COM o EXE. En espera de una fecha o una hora determinadas para "explotar". Algunos de estos virus no son destructivos y solo exhiben mensajes en las pantallas al llegar el momento de la "explosión". Llegado el momento, se activan cuando se ejecuta el programa que las contiene.
Infecciones del sistema. Se introducen en los programas del sistema, por ejemplo COMMAND.COM y otros que se alojan como residentes en memoria. Los comandos del Sistema Operativo, como COPY, DIR o DEL, son programas que se introducen en la memoria al cargar el Sistema Operativo y es así como el virus adquiere el control para infectar todo disco que sea introducido a la unidad con la finalidad de copiarlo o simplemente para ver sus carpetas.
Infecciones de programas ejecutables. Estos son los virus más peligrosos, porque se diseminan fácilmente hacia cualquier programa (como hojas de cálculo, juegos, procesadores de palabras). La infección se realiza al ejecutar el programa que contiene al virus, que en ese momento se posiciona en la memoria de la computadora y a partir de entonces infectará todos los programas cuyo tipo sea EXE o COM, en el instante de ejecutarlos, para invadirlos autocopiándose en ellos.
SINTOMAS TÍPICOS DE UNA INFECCION
Ralentización en la realización de los procesos.
Mayores tiempos de carga de programas.
Disminución no justificada del espacio disponible en el disco y de la memoria disponible.
Aparición de programas residentes en memoria desconocidos.
Módulo III: OpenOffice Impress Página 98
Se pierden las conexiones a los discos de forma temporal.
Debemos considerar que la propagación de los virus se realiza principalmente:
Discos.
Software pirata.
Redes.
Mensajes de correo electrónico.
Software bajado de Internet.
Discos de demostración y pruebas gratuitos.
Las medidas de prevención pasan por el control, en todo momento, del software ya introducido o que se va a introducir en nuestro ordenador, comprobando la fiabilidad de su fuente. Es también imprescindible poseer un buen software antivirus, que detecte y elimine cualquier tipo de intrusión en el sistema.
PREVENCIÓN, DETECCIÓN Y ELIMINACIÓN
MEDIDAS PREVENTIVAS:
Un disco de sistema protegido contra escritura y libre de virus.
Un programa antivirus actualizado. Es aconsejable dos.
Conocimiento sobre las características, descripción, y síntomas de los más frecuentes.
Algún programa que obtenga respaldo (backup) de los sectores de arranque de los disquetes y sectores de arranque maestro (MBR, Master Boot Record) de los discos rígidos. Muchos programas antivirus incluyen funciones de este tipo.
Un lugar donde acudir, una agenda de direcciones, teléfonos y direcciones electrónicas de las personas y lugares que puedan servirnos. Si se cuenta con un antivirus comercial o registrado, deberán tenerse siempre a mano los teléfonos de soporte técnico.
Revisar discos nuevos.
ELIMINACIÓN
Al detectar un virus si se tiene un antivirus actualizado es posible que el haga todo por nosotros y solo nos pedirá que tomemos una decisión. En algunos casos deberemos realizar la eliminación de forma manual la aparición de virus es tan rápida que en muchos casos los fabricantes de antivirus no han detectado algunos virus.
A la técnica de identificar y detectar un virus se le denomina scanning. El programa antivirus dispone de una base de datos con las características de cada virus. Estas no son más que cadenas de caracteres que el scanner del antivirus utilizará como huella digital para identificar de qué virus se trata. El scanner comienza a revisar uno por uno el código de los archivos almacenados intentando encontrar alguno de estos fragmentos representativos de los virus que tiene registrados.
Módulo III: OpenOffice Impress Página 99
Los programas antivirus son herramientas para eliminar el problema de los virus, es muy importante saber como funcionan y conocer bien sus limitaciones para obtener eficiencia en el combate contra los virus. Un antivirus es una solución para minimizar los riesgos y nunca será una solución definitiva, lo principal es mantenerlo actualizado. La única forma de mantener su sistema seguro es mantener su antivirus actualizado y estar constantemente leyendo sobre los virus y las nuevas tecnologías. La función de un programa antivirus es detectar, de alguna manera, la presencia o el accionar de un virus informático en un ordenador. Éste es el aspecto más importante de un antivirus, pero, las empresas deben buscar identificar también las características administrativas que el antivirus ofrece. La instalación y administración de un antivirus en una red es una función muy compleja si el producto no lo hace automáticamente. Es importante tener clara la diferencia entre "detectar" e "identificar" un virus en un ordenador. La detección es la determinación de la presencia de un virus, la identificación es la determinación de qué virus es. Aunque parezca contradictorio, lo mejor que debe tener un antivirus es capacidad de detección, pues las capacidades de identificación están expuestas a muchos errores y sólo funcionan con virus conocidos.
SPAM
Otra amenaza es el denominado correo basura que inunda e infecta la red con muchas copias del mismo mensaje, en un intento por alcanzar a gente que de otra forma nunca accedería a recibirlo y menos a leerlo. La mayor parte del correo basura está constituido por anuncios comerciales, normalmente de productos dudosos, e incluso que rozan la ilegalidad. No deja de amargar la existencia a los usuarios de Internet cuando encuentran sus buzones rebosando.
Este tipo de correo es malo, porque nos cuesta tiempo y dinero. Para aquellos que se conectan vía telefónica, los pasos siguen corriendo mientras se lee o recibe su correo, lo cual, al recibir montones de basura, les cuesta un dinero adicional. A un nivel superior, a los proveedores de Internet y a los servicios en línea les cuesta dinero el transmitir el correo basura, coste que se añadirá posteriormente a la cuota de sus suscriptores. Una estrategia especialmente deplorable consiste en conseguir durante unos días una cuenta de prueba de un proveedor de Internet, enviar miles, millones de mensajes, y abandonar la cuenta.
BUGS
Los bugs no son virus. Todos usamos programas que tienen graves errores. Si se trabaja por un tiempo largo con un archivo muy extenso, eventualmente algo puede comenzar a ir mal dentro del programa, y este a negarse a grabar el archivo en el disco. Se pierde entonces todo lo hecho desde la última grabación. Esto, en muchos casos, se debe a errores del programa. Todos los programas lo suficientemente complejos tienen bugs.
TECNICAS SALAMI
Las técnicas salami se utilizan para desviar pequeñas cantidades de bienes, principalmente dinero, de una fuente con un gran cantidad de los dinero; un programa salami roba pequeñas cantidades de dinero, de forma que su acción pasa inadvertida. Aunque su efecto es especialmente grave en entornos bancarios. Son extremadamente difíciles de detectar, y sólo una compleja auditoria de cuentas puede sacar a la luz estos fraudes.
Módulo III: OpenOffice Impress Página 100
PUERTAS TRASERAS O AGUJEROS DE SEGURIDAD
Las puertas traseras son trozos de código en un programa que permiten a quién conoce su funcionamiento saltarse los métodos usuales de autenticación para realizar cierta tarea imaginemos una aplicación que para realizar cualquier tarea de seguridad solicita a quien lo ejecuta cinco claves diferentes; evidentemente, durante la fase de desarrollo es muy incómodo para el programador teclear estas contraseñas antes de ver si el producto funciona correctamente, por lo que es muy común que esta persona decida incluir una rutina en el código de forma que si la primera clave proporcionada es una determinada no se soliciten las cuatro restantes. Esta situación, aceptable durante la fase de desarrollo, se convierte en una amenaza a la seguridad si se mantiene una vez el producto está instalado en un sistema real: cualquiera que conozca la clave inicial puede saltarse todo el mecanismo de protección del programa.
TIPOS DE ATACANTES
La historia del pirateo informático se remonta a la invención del primer ordenador. Copias ilegales de programas, acceso a bases de datos privadas... En nuestros días estos grupos se han organizado en torno a Internet.
Algo importante a la hora de analizar las amenazas a las que se enfrentan nuestros sistemas es analizar los potenciales tipos de atacantes que pueden intentar violar nuestra seguridad.
No siempre las amenazas son actos intencionados contra nuestro sistema: muchos de los problemas pueden ser ocasionados por accidentes, desde un operador que derrama liquido sobre una terminal hasta un usuario que tropieza con el cable de alimentación de un servidor y lo desconecta, pasando por temas como el borrado accidental de datos o los errores de programación. Por supuesto, tampoco tenemos que reducirnos a los accesos no autorizados al sistema: un usuario de nuestras máquinas puede intentar conseguir privilegios que no le corresponden, una persona externa a la organización puede lanzar un ataque de negación de servicio contra la misma sin necesidad de conocer ni siquiera un login y una contraseña, etc.
Han surgido diversos apelativos que se emplean para designar a personas o grupos de ellas que se dedican a actividades ilícitas. Los medios de comunicación, adoptaron el nombre de "hacker" para calificar a toda persona involucrada en actos que atentan en contra la propiedad intelectual, seguridad en las redes, autores de virus, intrusos de servidores.
Piratas Informáticos. Este apelativo es atribuido a las personas que hacen uso del software creado por terceros, a través de copias obtenidas ilegalmente, vale decir, sin permiso o licencia del autor
Hacker. Podemos identificarlo como el curioso al que le gusta meterse en el sistema para curiosear, llega a comprender el funcionamiento de cualquier sistema informático mejor que
Módulo III: OpenOffice Impress Página 101
quienes lo inventaron. Toma su actividad como un reto intelectual, no pretende producir daños e, incluso, se apoya en un código ético. En muchas ocasiones, aunque su intención sea únicamente curiosear, las consecuencias de los métodos que utilicen, hacen que deriven importantes consecuencias económicas, ya que el administrador del sistema que descubra este tipo de cosas desconoce las intenciones reales del intruso, y suelen ser importantes los perjuicios ocasionados en tiempo y recursos empleados para limpiar el sistema.
Cracker. Pirata informático se cuela en un sistema informático y roba información o produce destrozos en el mismo, también se dedica a desproteger todo tipo de programas.
Phreaker. Especialista en telefonía. Se le podría llamar el Cracker de los teléfonos. Sobre todo emplea sus conocimientos para poder utilizar las telecomunicaciones gratuitamente.
SEGURIDAD EN REDES
Podemos definir red como dos o más equipos conectados a través de vínculos alámbricos tales como cable de cobre, fibra óptica, línea común de teléfono y línea digital; o inalámbricos como satélites, láser, microondas, que nos permite el intercambio de información almacenada en archivos y compartir los periféricos.
En la actualidad, las organizaciones son cada vez más dependientes de sus redes informáticas y cualquier problema que afecte a su funcionamiento puede llegar a comprometer el funcionamiento correcto de todas las operaciones.
Seguridad en redes es mantener bajo control y protección los recursos y la información que se encuentra en la red, a través de procedimientos basados en políticas de seguridad tales que permitan el control.
La falta de medidas de seguridad en las redes es un problema que está en crecimiento. Cada vez es mayor el número de atacantes y cada vez están más organizados, por lo que van adquiriendo día a día habilidades más especializadas que les permiten obtener mayores beneficios. Tampoco deben subestimarse los fallos de seguridad provenientes del interior mismo de la organización.
La complejidad de la red es una de las dificultades para la detección y corrección de los múltiples y variados problemas de seguridad que van apareciendo. En medio de esta variedad, han ido aumentando las acciones de ataque. “Hackers”, “crakers”, entre otros, han hecho aparición en el vocabulario ordinario de los usuarios y de los administradores de las redes.
Además de las técnicas y herramientas criptográficas, es importante recalcar que un componente muy importante para la protección de los sistemas consiste en la atención y vigilancia continua y sistemática por parte de los responsables de la red.
Módulo III: OpenOffice Impress Página 102
Un problema de capital importancia es la gestión de passwords. Este problema es inherente al uso de la criptografía y debe estar resuelto antes de que el usuario esté en condiciones de enviar un solo bit seguro.
MEDIDAS Y HERRAMIENTAS DE SEGURIDAD
Para proteger un sistema hay que realizar un análisis de las amenazas potenciales que puede sufrir, a partir de ese momento se comienza a diseñar una política de seguridad que defina responsabilidades y reglas a seguir para evitar tales amenazas o minimizar sus efectos en caso de que se produzcan. A los mecanismos utilizados para implementarla los llamamos mecanismos de seguridad, los cuales son la parte más visible del sistema de seguridad, y se convierten en la herramienta básica para garantizar la protección de los sistemas o de la propia red.
Hay varios tipos de mecanismos de seguridad que se pueden implementar para establecer una política seguridad en la red:
Políticas de Prevención: Incrementar la seguridad de un sistema durante su funcionamiento. Dentro de estos mecanismos se incluyen a su vez otros mecanismos de autenticación e identificación, de control de acceso, de separación, de seguridad en las comunicaciones.
Políticas de detección: son aquellos que se utilizan para detectar violaciones de seguridad o intentos.
Políticas de recuperación: aplicables cuando una violación del sistema se ha descubierto y se quiere volver a poner en funcionamiento de nuevo.
MEDIDAS DE SEGURIDAD LÓGICAS CON RELACIÓN A LOS EQUIPOS. FIREWALL
Un firewall es un sistema de defensa lógico y físico basado en que todo el tráfico de entrada o salida a la red pasa obligatoriamente por un sistema de seguridad capaz de autorizar, denegar, y tomar nota de aquello que ocurre en la red.
Es necesario definir que servicios pueden ser utilizados, quienes pueden acceder y entre ellos quienes pueden ejecutar esos servicios, que mensajes y datos se deben filtrar. El firewall tiene que detectar puntos débiles, monitorear en lapsos de tiempo cortos el estado y seguridad de la red, generando informes en tiempo real.
El responsable de diseñar e implementar las políticas de seguridad para una red privada, debe ser un Integrador o sea el Administrador de los Recursos Informáticos de la empresa, ya que debe tener en cuenta los datos y su valor, y a partir de la importancia, considerar:
Quien accede sólo para consultas, ni modificar datos.
Quien puede consultar y actualizar datos.
Quien pueden realizar ciertos procesos.
Definir las condiciones de validación por software y hardware que a su vez controle los accesos y la salida de datos de la red al exterior.
Módulo III: OpenOffice Impress Página 103
Definir las formas de encaminar los datos que se agregan, las consultas, para los usuarios que estén del otro lado del FireWall
Control de los vínculos físicos.
TIPOS DE FIREWALL CON RELACIÓN A EQUIPOS:
Proxy
Gateway
Ruteador Filtra-paquetes
El proxy es un software, que se instala en un PC conectado a una red local, buscando funcionar como una puerta de entrada.
Pueden tener varias aplicaciones, pero generalmente funcionan como firewall. Al servidor proxy pueden acceder usuarios posibles clientes, proveedores, o instituciones financieras, protegiendo el servidor donde se encuentran los datos alojados. El proxy funciona como un servidor de consulta permite trabajar con una copia de nuestros datos y no se ven afectados los archivos originales.
Habitualmente un servidor proxy es un programa que trabaja con servicios externos, en nombre de clientes internos. Los clientes se comunican con los servidores proxy los cuales a su vez, trasmiten las solicitudes aprobadas a cada uno de los clientes para después transmitir las respuestas al servidor proxy y de este a los clientes.
El proxy hace posible que desde cualquier puesto de trabajo de una red local se pueda:
Compartir una línea telefónica común y un único módem para el uso de Internet.
Recibir y enviar correo electrónico con y si denominación interna o subcuentas de un usuario.
Conectarse a servidores específicos.
Gateways, son dispositivos de filtrado de datos. Permiten al administrador de red la implementación de una política de seguridad más estricta que la que permite un router filtra-paquetes.
Router filtra-paquetes. Permita o deniega a cada uno de los paquete de datos que se reciben.
No obstante los firewall presentan algunas debilidades, que se deben considerar en su uso y para evitar la aparición de estas, por ejemplo no se puede proteger contra ataques que se efectúen fuera de su punto de operación ni tampoco de los posibles ataques a la red por virus informativos a través de archivos y software, obtenidos de Internet. El firewall de Internet no puede protegerse contra los ataques posibles en la transferencia de datos.
PASSWORD
Para evitar algunas de las debilidades de los sistemas de protección se utilizan medidas lógicas de seguridad de control e identificación de posibles usuarios.
Módulo III: OpenOffice Impress Página 104
Se restringe el acceso de los usuarios a ordenadores y determinados sectores de la información de la empresa.
Estos mecanismos, por lo general, son programas que habilitan el acceso de un individuo a un sector de información después de haberle identificado para saber qué “privilegios” tiene el sistema.
El método de identificación de password, tiene un grado de seguridad bajo si no se utiliza correctamente. Hay unos principios que deben regir este método.
Todos los usuarios deben validar su contraseña para acceder a la red.
La contraseña no debe ser una palabra corta, ni una palabra conocida, debe contener alternativamente letras mayúsculas y minúsculas, números y caracteres especiales.
Debe ser secreta.
Debe conocerla e ingresarla únicamente el usuario.
Debe ser única para cada usuario.
Debe cambiarse periódicamente por los propios usuarios
Las claves deben contener un mínimo de 6 u 8 dígitos.
Ante la menor sospecha de que alguien pudo haber accedido indebidamente, se deberán cambiar la totalidad de las claves. Como medida preventiva ante la escritura incorrecta de una contraseña realizada por segunda vez el sistema debería:
Avisarle con una leyenda.
Brindarle acceso por un lapso de tiempo determinado.
Si insiste, bloquear el teclado hasta que alguien lo autoriza.
Existen distintas categorías de claves que autorizan posibilidades distintas, por ejemplo se tienen: claves por un periodo de tiempo dado y caducan cumplido el plazo del mismo, claves con accesos en horas limitadas, claves para ser usadas por única vez, claves para ser usadas un numero limitado de veces, claves con acceso limitado a ciertas operaciones.
CRIPTOGRAFIA
Es un método de seguridad que sirve para proteger archivos, comunicaciones, identificaciones y claves. Todos los archivos básicos y toda transferencia de datos deben estar encriptados. La idea de este método es transformar el texto normal a u texto cifrado, con lo cual el posible pirata lee el texto cifrado, no el original. Para poder acceder al verdadero es necesario una clave que solo conocen el emisor y el receptor.
En las organizaciones hay información confidencial, a la que puede tener acceso solamente personas autorizadas. Para ello se comenzaron a utilizar técnicas de criptografía.
Esto nace a partir de la problemática de las empresas de mandar información importante, mediante un canal de comunicación poco seguro como es Internet. A esto se le llama Sistema
Módulo III: OpenOffice Impress Página 105
de Encriptación, para lo cual utiliza una clave de encriptación denominada llave, necesaria para acceder a la información auténtica.
Hay dos tipos de cifrado.
Por sustitución: cada letra o grupo de letras se reemplaza por otra letra o grupo de letras para disfrazarla.
Por transposición: es cuando se reordenan las letras.
La criptografía de clave pública requiere que cada usuario tenga dos claves, una pública, usada para cifrar mensajes destinados a un usuario y una clave privada, usada sólo por el usuario para descifrar mensajes.
Existen dos tipos de claves de encriptación:
Simétricas: Son las que los algoritmos o claves de encriptación y desencriptación son idénticos.
Asimétricas: Utilizan una clave o algoritmo para grabar o trasmitir y otra para leer o recibir e interpretar el mensaje. Son los más frecuentes.
FIRMAS DIGITALES
Son bloques de datos que se codifican con una clave secreta y una clave pública.
Es un sistema mediante el cual el emisor envía un mensaje firmado al receptor y de esta forma el transmisor no pueda repudiar el contenido del mensaje y el receptor no pueda confeccionar por sí mismo el mensaje.
RESGUARDO DE ARCHIVOS
El resguardo de archivo se realiza con el objetivo de poder recuperar la información que se procesa en las computadoras si se produjera algún incidente que dejara fuera de operaciones al sistema informático. Podemos recuperar las posibles perdidas y volver a operar si se cuenta con un Back up actualizado. La frecuencia y el tipo son determinados de acuerdo a las características de la organización. Como norma de seguridad adicional y muy importante, deberá tenerse una o más copia de la versión más actualizada en un lugar físicamente alejado del sistema.
REDUNDANCIA
La redundancia consiste en tener un equipo disponible, una red, o un enlace por si falla otro, los sustitutos no tienen porque ser iguales, pero si parecidos para que puedan realizar las funciones que realizaban los anteriores.
POLITICA DE SEGURIDAD DE LA COMUNIDAD DE MADRID
Módulo III: OpenOffice Impress Página 106
La elaboración de un Plan Estratégico de Seguridad Informática en una Organización de las características de la Comunidad de Madrid, debe basarse en principios de Gestión de Seguridad, apoyándose en la información relevante recogida de forma sistemática y considerando las aportaciones que puedan hacer los diferentes agentes (ciudadanos en general, personal, usuarios y proveedores).
El Plan Estratégico de Seguridad Informática contempla todos los aspectos, desde la clasificación de los datos, pasando por las características técnicas y concluyendo en la gestión de los recursos y personal implicados, adecuándose además a las Políticas de Seguridad Informática.
Los ordenadores de la Comunidad de Madrid, basan su funcionamiento en la instalación de un Plan Ofimática Básico, que determina no solo el sistema operativo para cada usuario de la comunidad sino el conjunto de herramientas ofimáticas principales y software de todo tipo que utilizarán los empleados públicos. Este sistema esta basado en la instalación de una maqueta básica para todos los ordenadores de la comunidad y que dependiendo del perfil de cada usuario permite o deniega la realización de ciertas funciones dentro del sistema.
La carpeta Commadri es el directorio del disco donde están centralizados todos los documentos ofimáticos del usuario. Es la carpeta principal y en la cual deben de estar los archivos del usuario. Podemos acceder a ella desde el escritorio del ordenador, en el cual existe un icono de acceso directo.
Un perfil normal de usuario por ejemplo impide que se pueda instalar software en el sistema, de esta forma el usuario no podrá instalar programas ilegales o desconocidos que podría convertirse en una entrada de virus en el sistema.
No es esta la única medida de seguridad que de una manera directa afecta al trabajo diario de los empleados públicos, sino que existen otras muchas medidas que habitualmente encuentra, por ejemplo muchas de las aplicaciones que pueden utilizar los empleados públicos requieren de autentificación para su uso, estas políticas de seguridad son muy comunes y requieren del uso de nombres de usuario y contraseña, que identifican a cada usuario que accede al programa, igualmente cada identificación tiene su propio perfil y permite realizar al usuario solo las tareas que tiene autorizadas.
Por ejemplo para acceder a la aplicación SICE, el empleado público debe autentificarse cada vez que pretende utilizar la misma mediante una ventana de identificación.
Este sistema impide que el acceso a cualquier aplicación pueda realizarse por personas ajenas o no autorizadas que podrían modificar o eliminar datos.
Módulo III: OpenOffice Impress Página 107
Por otra parte, la mayoría de estas aplicaciones no se encuentran físicamente en el ordenador del usuario sino que se accede a las mismas mediante conexiones de red, normalmente a servidores de ICM, que mantienen estos datos asegurando el funcionamiento correcto de los mismos. Realizando periódicamente copias de seguridad y estableciendo todo tipo de filtros que aseguran su protección e impidiendo el acceso a quien no este autorizado.
En el uso habitual de acceso a Internet, el empleado público también se encontrara con restricciones de todo tipo, la imposibilidad de descargar cierto tipo de ficheros hasta el bloque o acceso a páginas con un determinado contenido.