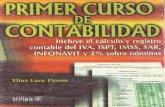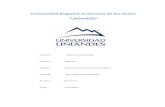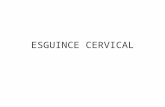Primercursodecontabilidadeliaslaraflores 120902104251-phpapp01-140724203902-phpapp01
Openimpress 100228171900-phpapp01
-
Upload
miguel-angel-chicote-rivas -
Category
Education
-
view
1.775 -
download
1
description
Transcript of Openimpress 100228171900-phpapp01
- 1. Presentaciones
2. En el mundo de la enseanza son muy tiles las presentaciones ya que son una herramienta muy eficaz para exponer un tema a una clase Para mostrar presentaciones el medio ms idoneo es la PDI Una forma muy interesante de utilizar estos programas es que sean los mismos alumnos los que creen sus propias presentaciones para exponer el trabajo al resto del grupo En la que ademas podemos realizar anotaciones Presentaciones 3. Tanto Impress como PowerPoint son programas que permiten disear presentaciones para exponer,mediante diapositivas, determinada informacin a un pblico concreto A cada una de las diapositivas podemos aadirle texto,imgenes, sonido, animaciones... Estas presentaciones son muy utilizadas en el campo de la educacin Power Point Open Impress Herramientas para hacer presentaciones 4. Open Impress Open Impress 5. Power Point 6. Impress forma parte de la suite ofimtica OpenOffice.org y es software libre y adems gratuito. Est disponible para distintos sistemas operativos como Linux, Windows y Mac. PowerPoint forma parte de la suite ofimtica Microsoft Office y es software propietario y de pago. Est disponible para Windows y Mac. 7. Comentarios Open Impress 8. Para comenzar Open Office 9. Si no queremos que nos aparezca este asistente la prxima vez al empezar 10. 11. Barra de menus: Acciones de diseo 12. Barra de herramientas.Para realizar las tareas ms comunes 13. Panel de diapositivas, permite navegar por ellas y gestionarlas 14. El nmero de diapositivas vara en funcin del contenido de la presentacin, pero en general, podemos decir que es aconsejable que cada diapositiva contenga una nica idea o elemento de informacin Las diapositivas son cada uno de los elementosque constituyen la presentacin y cada una deellas podra identificarse con una lmina o pgina.Se pueden crear y modificar de manera individual. 15. 16. Vamos a crear nuestra primera diapositiva. en primerlugar vamos a elegir un fondo. 17. Elegimos el tipo de relleno 18. Elegimos alguna de las opciones y le damos a aceptar 19. 20. Panel de tareas.Nos facilita la configuracin de presentaciones 21. Para empezar a aadirle contenido a nuestra diapositiva, tenemos la posibilidad de elegir un diseo para nuestra pgina 22. Pulsamos en el cuadro de texto para escribir el ttulo Pulsando en Caracter podremos elegir el tipo de letra Elegimos esta 23. Podemos seguir aadiendo elementos a travs de insertar o la barra de dibujo 24. 25. Ya hemos insertado una imagen ahora podemos aadir una pagina nueva 26. 27. Podemos insertar un diagrama en nuestra hoja Elegimos la opcin diagrama 28. En estos botones podemos configurar nuestro diagrama 29. Insertamos una nueva diapositiva y vamos a insertar una tabla 30. 31. Ponemos la tabla a nuestro gusto usando la barra de herramientas de tabla 32. A cada uno de los elementos que hemos aadido en la diapositiva podemos aadir efectos a travs del panel animacin personalizada 33. Desde el panel de Transicin de diapositivas configuramosel paso de una diapositiva a otra 34. 35. Hemos terminado nuestra presentacin y queremos guardar el archivo 36. Nombre de la presentacin 37. Para instalar power point tenemos la oportunidad de descargar una version de prueba gratisPower Point 38. O comprar el producto para su uso sin limitaciones 39. El entorno de trabajo de Power Point es practicamente igual 40. 41. 42. 43. 44. 45. 46. Slideshare, es como el "youtube" de las presentaciones online (powerpoint y openoffice) Es una aplicacin de web 2.0 que permite publicar presentaciones y conformar comunidades Ya no necesitamos adjuntar los powerpoint. Directamente los subimos a la web y encontramos disponibles en un linkComo estamos en el curso de Escuela 2.0 Tutorial de slideshare 47. 1- Abrir una cuenta en www.slideshare.net2- Editar el Perfil 3- Adjuntar la presentacin (clasificar segn etiquetas) 4- Publicarla 5- Difundirla en un sitio web o blog 6- Seleccionar favoritos 7- Invitar amigos/as Pasos a seguir: 48. Entrar al sitio www.slideshare.net Pasos a seguir: 49. Colocar el mail, Nombre de Usuario, Contrasea, Repetir contrasea (finalizar haciendo clic en Sing Up) Completar los datos en SING UP (dar de alta) 50. Ejemplo 51. Volver a www.slideshare.com y entrar enLogincolocando usuario y contrasea 52. De este modo, ya nos encontramos en nuestra cuenta Clic en Profile (perfil) para editarlo 53. 54. 55. 56. Podemos seleccionar nuestros favoritos que se organizarn segn etiquetas 57. Podemos buscar favoritos por etiquetas 58. Podemos invitar a nuestros amigos/as colocando su nombre, mail y un mensaje 59. Es factible utilizar palabras claves en el buscador para encontrar presentaciones 60. ADJUNTAR UNA PRESENTACION Buscamos la presentacion en nuestro ordenador 61. Ejemplo Hemos elegido un archivo y est subiendo 62. Una vez cargado en la cuenta dedicimos si editamos detalles o publicamos 63. Presentacin publicada 64. Presentacin para visualizar, enviar, publicar, seleccionar como favorita, copiar, etc 65. Para publicar la presentacin en un blog 66. Tambin podemos mostrar nuestra presentacin en... 67. 2-Ingresa a tu blog 68. A trabajar.. .