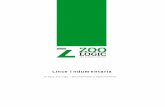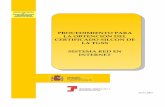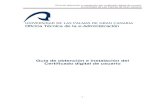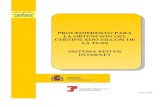Obtención del certificado electrónico de empleado público ...
Transcript of Obtención del certificado electrónico de empleado público ...

Obtención del certificadoelectrónico de empleadopúblico en la Universidad deZaragoza
Versión 8.0 (Marzo 2021)

Índice
Guía rápida..................................................................................................................1
1. Introducción.............................................................................................................5
1.1 Certificado de Persona Física.....................................................................................5
1.2 Certificado de Empleado Público (AC Sector Público)...............................................5
2. Emisión del Certificado de Empleado Público en la Universidad de Zaragoza............6
2.0 Consideraciones previas y recordatorios imprescindibles........................................6
2.1 Configuración del sistema operativo.........................................................................7
2.2 Solicitud del certificado en la web de la FNMT.........................................................7
2.3 Solicitud interna del certificado a través de e-Gestión del empleado en PeopleSoft Recursos Humanos..................................................................................................18
2.4 Descarga e instalación del certificado desde la web de la FNMT...........................19
2.5 Copia de seguridad del certificado y protección con contraseña...........................21

Coordinación Administrativa de Aplicaciones Informáticas del Área de Recursos Humanos Pág. 1
Guía rápida0. Consideraciones previas.
Se requiere disponer de dirección de correo @unizar.es en Identidadhttps://identidad.unizar.es/identidad/ide100bienvenida.facesSi no dispone de dirección de correo @unizar.es puede solicitarla en:https://sicuz.unizar.es/correo-y-colaboracion/correo-electronico/correo-electronico-inicio
Para el proceso de solicitud y descarga del certificado de empleado público, si losenlaces indicados a continuación no le funcionan, puede entrar enhttps://www.sede.fnmt.gob.es, hacer clic en Obtener Certificados Electrónicos, acontinuación elegir Sector Público y después Certificado de empleado público
Debe seguir los cuatro pasos indicados excepto el 3, que se sustituye por elindicado en esta guía en el punto 3.
1. Configuración (instalación software).Es necesario descargar e instalar el software necesario para el proceso de solicitudy descarga del certificado que encontrará en el siguiente enlace:https://www.sede.fnmt.gob.es/certificados/administracion-publica/obtener-certificado/configuracion-previa

Coordinación Administrativa de Aplicaciones Informáticas del Área de Recursos Humanos Pág. 2
2. Solicitud vía internet de su certificado:https://www.sede.fnmt.gob.es/certificados/administracion-publica/obtener-certificado/solicitar-certificado
Debe optar por realizar la solicitud sin certificado o con certificado: Solicitud sin certificado . (Si no tiene certificado de empleado público o lo tiene
caducado o revocado).
Es necesario introducir el NIF o NIE (9 caracteres, rellenando con ceros a laizquierda si fuera necesario), el primer apellido, el NIF del organismo suscritor (CIFde la Universidad: Q5018001G), una dirección de correo @unizar.es donderecibirá el código de solicitud que debe conservar ya que lo utilizará en lossiguientes pasos y en Generación de claves, seleccionar: “Software” (esto últimoes posible que no le aparezca ya que depende del navegador utilizado en elproceso).
A continuación, le aparecerán una serie de pantallas (varían dependiendo delnavegador utilizado) que deberá aceptar y permitir, como abrir elConfiguradorFnmt o permitir que el sitio web realice una operación de certificadodigital en su nombre, excepto si le aparece la siguiente pantalla, que debe indicarque NO desea una tarjeta inteligente de FNMT-RCM:
Dependiendo del navegador y versión utilizada, le pueden solicitar que introduzcauna contraseña que será la que tendrá el certificado que se descargue en el paso4:

Coordinación Administrativa de Aplicaciones Informáticas del Área de Recursos Humanos Pág. 3
Solicitud con certificado de empleado público AP . (Renovación) (Si disponede un certificado de empleado público válido y no revocado). Es necesario tenerinstalado el programa Autofirma y el certificado instalado en el almacén decertificados de su ordenador, así como en el navegador desde el que realiza lasolicitud. (Instrucciones para la instalación y uso de Autofirma:https://firmaelectronica.gob.es/Home/Ciudadanos/Ciudadanos-Video-Firma#instalacion-de-autofirma . Si este proceso le da problemas o le parececomplicado, puede realizar la solicitud sin certificado, aunque tenga certificado deempleado público próximo a caducar).Si utiliza esta opción, no será necesario que realice el paso 3 y pasará directamenteal paso 4.
3. Solicitud interna del certificado en e-Gestión del empleado de la Universidad(https://rrhh.unizar.es): (Solamente si ha realizado la Solicitud sin certificado)
Acceder a e-Gestión del empleado/Administración electrónicos/Solicitud Cert.Electrónico, hacer clic en Nueva solicitud e introducir la causa por la que solicita elcertificado y el código de solicitud que ha recibido en su correo electrónico en elpaso anterior. Después hacer clic en Realizar solicitud.
En este paso debe esperar a que la oficina de registro de certificados de empleadopúblico de la Universidad realice el registro del certificado en la FNMT.
Una vez registrados sus datos, le llegarán una serie de correos electrónicos a lacuenta de correo que ha introducido en el proceso de solicitud (que ha de ser deunizar), indicando que puede proceder a descargarse e instalarse el certificado(paso 4), así como firmar su solicitud de emisión de certificado electrónico deempleado público en Circuitofirmas (https://circuitofirmas.unizar.es/?logout)seleccionando la opción de firma “Al vuelo”, una vez se haya descargado elcertificado.

Coordinación Administrativa de Aplicaciones Informáticas del Área de Recursos Humanos Pág. 4
4. Descarga e instalación del certificado desde la web de la FNMThttps://www.sede.fnmt.gob.es/certificados/administracion-publica/obtener-certificado/descargar-certificado
Para descargar e instalar su certificado debe introducir el NIF o NIE (9 caracteres,rellenando con ceros a la izquierda si fuera necesario), el primer apellido, el NIF delorganismo suscritor (CIF de la Universidad: Q5018001G) y el código de solicitudgenerado en el paso 2 y que le ha llegado por correo electrónico.
Dependiendo del navegador que utilice, puede ser que le pregunte si desea realizaruna copia de seguridad en su ordenador. Si pulsa que Sí, ya no será necesariorealizar el paso siguiente. De esta forma tendrá su certificado en un fichero en suordenador que puede guardar en un dispositivo externo y que puede utilizar enotros ordenadores y con otros navegadores.
5. Copia de seguridad y protección con contraseña. (Si en el proceso de descarga haindicado que quiere una copia del certificado en su ordenador, no es necesariorealizar este paso). Las instrucciones para exportar el certificado del navegador ypara protegerlo con contraseña están disponibles en
http://sededocumentacion.unizar.es/manciu/certificado_con_clave_seguridad.html
Una vez tenga la copia de su certificado, es aconsejable guardarla en un dispositivoexterno.

Coordinación Administrativa de Aplicaciones Informáticas del Área de Recursos Humanos Pág. 5
1. Introducción.
La Fábrica Nacional de Moneda y Timbre-Real Casa de la Moneda (en adelante, FNMT)pone a su disposición diferentes tipos de certificados electrónicos mediante los cualespodrá identificarse y realizar trámites de forma segura a través de Internet. Entreotros (compatibles entre sí):
1.1 Certificado de Persona Física
El certificado FNMT de Persona Física, que se emite sin coste a cualquier ciudadanoque esté en posesión de su DNI o NIE, es la certificación electrónica expedida por laFNMT que vincula a su suscriptor con unos datos de verificación de firma y confirmasu identidad personal. Este certificado le permitirá identificarse de forma telemática yfirmar o cifrar documentos electrónicos.
El proceso de obtención del certificado se divide en 4 pasos y debe iniciarse por elinteresado en la siguiente página web:
https://www.sede.fnmt.gob.es/certificados/persona-fisica/obtener-certificado-software
Tras haber realizado la configuración previa de su ordenador (paso 1) y habercompletado la solicitud de su certificado (paso 2), la FNMT le enviará un correoelectrónico con un código de solicitud.
Con este código, el interesado deberá acudir personalmente a una Oficina deAcreditación de Identidad para acreditarse (paso 3), aportando un documento deidentificación. Para realizar este paso en la Universidad de Zaragoza debe solicitar citaprevia (https://ae.unizar.es/?app=citas&opcion=nueva&id=2&sede=1).
Una vez realizada la acreditación de la identidad por el funcionario de registro, elsolicitante recibirá desde la FNMT un mensaje de correo electrónico con lasinstrucciones para descargar el certificado (paso 4). La descarga debe hacerse desde elmismo ordenador y navegador utilizado para hacer la solicitud.
1.2 Certificado de Empleado Público (AC Sector Público)
La Ley 40/2015, de 1 de octubre, de Régimen Jurídico del Sector Público, regula lossistemas de identificación de las Administraciones Públicas, así como los sistemas defirma electrónica del personal al servicio de las Administraciones Públicas.
Conforme a la citada Ley, la FNMT expide, entre otros, el certificado de firmaelectrónica del personal al servicio de la Administración Pública (Certificado deEmpleado Público) a funcionarios, personal laboral, estatutario y personal autorizado,al servicio de la Administración Pública, en el ejercicio de sus funciones para lamisma. La FNMT expide los certificados en “software” (como archivo descargable) o

Coordinación Administrativa de Aplicaciones Informáticas del Área de Recursos Humanos Pág. 6
en tarjeta criptográfica.
La Universidad de Zaragoza dispone de una Oficina de Registro habilitada por laFNMT para emitir certificados electrónicos de empleado público de la FNMT a susempleados.
Esta oficina depende de la Coordinación Administrativa de Aplicaciones Informáticasdel Área de Recursos Humanos y está ubicada en el Edificio Interfacultades, 7ª planta(Torreón derecho). Su correo electrónico es [email protected]
El procedimiento de obtención de este certificado está detallado en el apartado 2 deeste Manual.
2. Emisión del Certificado de Empleado Público en laUniversidad de Zaragoza
El proceso de obtención del Certificado de Empleado Público “software” (comoarchivo descargable) se divide en los siguientes pasos que deben realizarse en el ordenseñalado:
1. Configuración (instalación software).
2. Solicitud del certificado en la web de la FNMT.
3. Solicitud interna del certificado a través de e-Gestión del empleado en
PeopleSoft Recursos Humanos.
4. Descarga e instalación del certificado desde la web de la FNMT.
5. Copia de seguridad del certificado.
2.0 Consideraciones previas y recordatorios imprescindibles
Es necesario que disponga de correo electrónico @unizar.es en Identidad: https://identidad.unizar.es/identidad/ide100bienvenida.faces
Puede solicitar dicha cuenta con su NIP y contraseña administrativa en lapágina:
https://sicuz.unizar.es/correo-y-colaboracion/correo-electronico/correo-electronico-inicio
Inexcusablemente, debemos:
No formatear el ordenador entre el proceso de solicitud y el de descarga

Coordinación Administrativa de Aplicaciones Informáticas del Área de Recursos Humanos Pág. 7
del certificado.
Realizar todo el proceso de obtención del certificado desde el mismo equipo, con el mismo usuario y el mismo navegador.
No realizar actualizaciones en el equipo mientras dure el proceso.
2.1 Configuración del sistema operativo
Para obtener el certificado es necesario descargar e instalar el software necesario para su sistema operativo que encontrará en los siguientes enlaces:https://www.sede.fnmt.gob.es/certificados/administracion-publica/obtener-certificado/configuracion-previa
https://www.sede.fnmt.gob.es/descargas/descarga-software/instalacion-software-generacion-de-claves
2.2 Solicitud del certificado en la web de la FNMT
La solicitud de emisión del Certificado de empleado público (AC Sector Público) se realiza a través del siguiente enlace:
https://www.sede.fnmt.gob.es/certificados/administracion-publica/obtener-certificado/solicitar-certificado

Coordinación Administrativa de Aplicaciones Informáticas del Área de Recursos Humanos Pág. 8
Aparecerá una pantalla (varía según el navegador utilizado) del tipo:
Existen dos formas de obtener su certificado:
Solicitud sin Certificado: si no dispone de certificado de empleado públicoprevio o si el que tiene está caducado o revocado.
Solicitud con Certificado de empleado público AP. Si dispone de un certificadode empleado público de AC Administración Pública y no revocado, podráobtener su certificado de empleado público. (RENOVACIÓN)

Coordinación Administrativa de Aplicaciones Informáticas del Área de Recursos Humanos Pág. 9
2.2.1. Solicitud con Certificado de empleado público AP (Renovación) (Si dispone de un certificado de empleado público válido y no revocado).Es necesario tener instalado el programa Autofirma y el certificado instalado en elalmacén de certificados de su ordenador, así como en el navegador desde el que realizala solicitud. (Instrucciones para la instalación y uso de Autofirma:https://firmaelectronica.gob.es/Home/Ciudadanos/Ciudadanos-Video-Firma#instalacion-de-autofirma . Si este proceso le da problemas o le parececomplicado, puede realizar la solicitud sin certificado, aunque tenga certificado deempleado público próximo a caducar).
Si utiliza esta opción, no será necesario que realice el paso de “Acreditar identidad” ypasará directamente a “Descargar certificado”.
Pulse el enlace “Pulse aquí para consultar y aceptar las condiciones de expedición delcertificado” y se mostrarán las mismas.En la parte inferior de la pantalla marque la casilla “Acepto las condiciones de

Coordinación Administrativa de Aplicaciones Informáticas del Área de Recursos Humanos Pág. 10
expedición” y pulse el botón de “Siguiente”

Coordinación Administrativa de Aplicaciones Informáticas del Área de Recursos Humanos Pág. 11
Cumplimente el formulario anterior con los siguientes datos:
CAMPO DATOSDIRECCIÓN C/ PEDRO CERBUNA 12CÓDIGO POSTAL 50009LOCALIDAD ZARAGOZAPROVINCIA ZARAGOZATELÉFONO 976761000CORREO ELECTRÓNICO Su correo @unizar.esPulse el botón “Aceptar”

Coordinación Administrativa de Aplicaciones Informáticas del Área de Recursos Humanos Pág. 12
Pulse el botón “Firmar”
Se visualizarán los certificados que tiene instalados en el navegador. Seleccione el quecorresponda.
Aparecerá la siguiente pantalla donde le dice que en breve recibirá en su cuenta decorreo electrónico su CÓDIGO DE SOLICITUD. Este código es imprescindible paracontinuar con el proceso.

Coordinación Administrativa de Aplicaciones Informáticas del Área de Recursos Humanos Pág. 13
Le llegará el siguiente correo con el Código de Solicitud.

Coordinación Administrativa de Aplicaciones Informáticas del Área de Recursos Humanos Pág. 14
Se hace clic en el enlace “Descargar certificado Empleado Público (AC Sector Público) ypasa al paso 2.4. del manual para proceder a la descarga e instalación del certificadodesde la web de la FNMT.

Coordinación Administrativa de Aplicaciones Informáticas del Área de Recursos Humanos Pág. 15
2.2.2 Solicitud sin Certificado(Si no tiene certificado de empleado público o lo tiene caducado o revocado. Si la opciónde solicitud con certificado le resulta complejo puede utilizar esta opción aunque tengacertificado próximo a caducar).
Cumplimente el formulario anterior con los siguientes datos:
CAMPO DATNº DEL DOCUMENTO DE IDENTIFICACIÓN DNI/NIE del solicitante
PRIMER APELLIDO Primer apellido del solicitanteNIF ORGANISMO SUSCRIPTOR Q5018001GCORREO ELECTRÓNICO Su correo unizar GENERACIÓN DE CLAVES SOFTWARESolo con Mozilla Firefox: Elija longitud de clave2048 (Grado Alto)
Grado alto

Coordinación Administrativa de Aplicaciones Informáticas del Área de Recursos Humanos Pág. 16
Una vez introducidos los datos, pulse el enlace “Pulse aquí para consultar y aceptar lascondiciones de expedición del certificado” y se mostrarán las mismas. En la parte inferior de la pantalla marque la casilla “Acepto los términos y condiciones de uso”y pulse el botón de “Enviar petición”
A continuación, le aparecerán una serie de pantallas (varían dependiendo del navegadorutilizado) que deberá aceptar y permitir, como abrir el ConfiguradorFnmt o permitir que el sitioweb realice una operación de certificado digital en su nombre, excepto si le aparece lasiguiente pantalla, debe indicar que NO desea una tarjeta inteligente de FNMT-RCM:
Al final del proceso se muestra la siguiente pantalla donde se le comunica que enbreve recibirá en su cuenta de correo electrónico su CÓDIGO DE SOLICITUD. Estecódigo es imprescindible para continuar con el proceso.

Coordinación Administrativa de Aplicaciones Informáticas del Área de Recursos Humanos Pág. 17
Le llegará el siguiente correo con el Código de Solicitud

Pág. 18
Coordinación Administrativa de Aplicaciones Informáticas del Área de Recursos Humanos
2.3 Solicitud interna del certificado a través de e-Gestión del empleado en PeopleSoft Recursos Humanos
Una vez disponga del código de solicitud enviado a su correo por la FNMT descrito enel apartado anterior, acceda desde https://rrhh.unizar.es/ a e-Gestión del empleado,carpeta Administración Electrónica y pulse la opción Solicitud Cert. Electrónico.
Se mostrará la pantalla que figura más abajo donde, en primer lugar, se muestra elestado de las solicitudes que hayamos realizado y, debajo, el botón
. Pulsándolo, aparecerá el siguiente formulario:
Introduzca el motivo de la solicitud y ek Código Solicitud FNMT (código generado porla FNMT al solicitar el certificado citado en el apartado 2.2). A continuación pulse elbotón .
Si vuelve a pulsar la opción “Solicitud Cert. Electrónico” podrá ver los datos de lasolicitud que acaba de realizar
A continuación, la solicitud llegará a la Coordinación Administrativa de AplicacionesInformáticas del Área de Recursos Humanos que la resolverá y, en su caso, procederáal registro de la solicitud en la aplicación habilitada por la FNMT al respecto.
Una vez realizado este registro, le llegarán una serie de correos electrónicos (a sucuenta @unizar.es) indicando que ya puede descargar el certificado.

Pág. 19
Coordinación Administrativa de Aplicaciones Informáticas del Área de Recursos Humanos
2.4 Descarga e instalación del certificado desde la web de la FNMT
Si la solicitud ha sido aprobada, una vez realizado el registro citado en el apartadoanterior, recibirá un correo de la FNMT indicándole que puede proceder a descargarel certificado que, recordemos, ha de hacerse desde el mismo ordenador, navegadory usuario con el que realizó la solicitud. Para descargar el certificado, accederá a lasiguiente dirección:https://www.sede.fnmt.gob.es/certificados/administracion-publica/obtener-certificado/descargar-certificado
Tendrá que cumplimentar el formulario:
(En el campo “Código de solicitud” introducir el código enviado por la FNMT al hacer lasolicitud).Una vez introducidos los datos, pulsar el enlace “Pulse aquí para consultar yaceptar las condiciones de expedición del certificado” y en la parte inferior de la
pantalla, marcar la casilla .

Pág. 20
Coordinación Administrativa de Aplicaciones Informáticas del Área de Recursos Humanos
Dependiendo del navegador y versión utilizada, es posible que le solicite lacontraseña del certificado (que introdujo en el paso de la solicitud) para poderdescargarlo. Así mimo, también es posible que le pregunte si desea realizar unacopia del certificado en el ordenador. Si le indica que Si, ya no tendrá querealizar el paso del punto siguiente de realizar la exportación del certificado.
A continuación, pulsar el botón que instalará el certificado en elnavegador en el que estemos haciendo la descarga y mostrará una pantallasimilar a esta:

Pág. 21
Coordinación Administrativa de Aplicaciones Informáticas del Área de Recursos Humanos
En el caso del navegador Internet Explorer puede visualizar su certificado descargadoque se ha renovado por tres años.
2.5 Copia de seguridad del certificado y protección con contraseña
Si en el proceso de descarga del certificado no ha indicado que quería una copia delmismo en su ordenador, tendrá que realizar una copia de seguridad exportando elmismo desde el navegador.
Las instrucciones para exportar el certificado y para protegerlo con contraseña estándisponibles en
http://sededocumentacion.unizar.es/manciu/certificado_con_clave_seguridad.html
Para poder firmar en Circuitofirmas (Plataforma ligera de firma digital que utiliza laUniversidad de Zaragoza: https://circuitofirmas.unizar.es) es necesario tener elfichero del certificado en el ordenador. Podrá firmar seleccionando la opción “Firmar

Pág. 22
Coordinación Administrativa de Aplicaciones Informáticas del Área de Recursos Humanos
al vuelo”.
Recomendamos a todos los usuarios que tengan una copia de seguridad de sucertificado en un dispositivo de almacenamiento externo. De esta manera, aunque suequipo resulte dañado y lo pierda, podrá seguir haciendo uso de su certificado digital.

![OBTENCIÓN DEL CERTIFICADO SANITARIO DE EXPORTACIÓN … · OBTENCIÓN DEL CERTIFICADO SANITARIO DE EXPORTACIÓN PARA EL ACEITE CRUDO DE PALMA Y DERIVADOS Versión [1.0] Coordinación](https://static.fdocuments.mx/doc/165x107/5e1eaeebe95904581160478f/obtencin-del-certificado-sanitario-de-exportacin-obtencin-del-certificado.jpg)