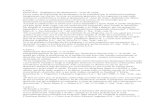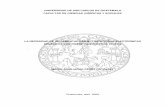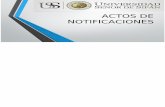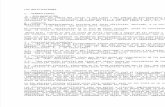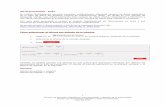NOTIFICACIONES Y PRESENTACIONES ... - … Y... · Juan M. Straneck – Delegación de Tecnología...
Transcript of NOTIFICACIONES Y PRESENTACIONES ... - … Y... · Juan M. Straneck – Delegación de Tecnología...
Juan M. Straneck – Delegación de Tecnología Informática Departamental Gral. San Martín
NOTIFICACIONES Y PRESENTACIONES ELECTRÓNICAS EN EL PORTAL WEB
INDICE Consideraciones Previas 2
Ingreso con Certificado 6
Identificación de Usuario 7
Solapa Novedades 8
Solapa Notificaciones 8
Solapa Presentaciones 9
Estados de las Presentaciones 11
Opciones Disponibles En Las Presentaciones 12
Confección de una Presentación Electrónica 13
Escritos con Múltiple Firma 18
Solapa Mis Causas 20
Solapa Autorizaciones 23
Solapa Juicios Universales 24
Solapa Configuración 25
Modificar Mail de Contacto 26
Cambiar Contraseña 27
Ingreso Sin Certificado (solo lectura) 28
Solapa Versión 29
Juan M. Straneck – Delegación de Tecnología Informática Departamental Gral. San Martín
Notificaciones y Presentaciones Electrónicas en portal Web Consideraciones previas: Para poder acceder al portal con certificado digital, deberá tener token instalado y conectado a la computadora antes de abrir el navegador (siempre utilizar INTERNET EXPLORER): Se puede acceder de dos maneras:
Ingresando directamente al portal desde https://notificaciones.scba.gov.ar/
desde la página web de la corte ingresando a: www.scba.gov.ar y en la solapa Servicios seleccionamos Firma Digital
Aquí accederemos a la sección explicativa sobre firma digital, presentaciones y notificaciones electrónicas. En la parte superior, se pueda visualizar un video explicativo sobre presentaciones y notificaciones electrónicas y luego aparecen los links de
Juan M. Straneck – Delegación de Tecnología Informática Departamental Gral. San Martín
-ACCESO A PRESENTACIONES Y NOTIFICACIONES ELECTRÓNIOCAS (redirige directamente al portal de Presentaciones y Notificaciones Electrónicas) -GESTIONE SU FIRMA DIGITAL (redirige a la página desde la cual se gestiona el certificado digital). -INSTRUCTIVOS Y CONTROLADORES (redirige a diferentes instructivos y controladores de los dispositivos criptográficos)
Haremos Click sobre ACCESO A PRESENTACIONES Y NOTIFICACIONES ELECTRÓNICAS :
https://notificaciones.scba.gov.ar
NOTA: Se recomienda agregar la página web a la lista de sitios seguros de internet explorer. Para ello debemos acceder a las Propiedades de Internet del navegador desde
el menú Herramientas o desde el ícono de acceso a Herramientas .
Juan M. Straneck – Delegación de Tecnología Informática Departamental Gral. San Martín
Luego seleccionaremos dentro de la solapa Seguridad, el ícono Sitios de confianza y luego ingresamos en Sitios.
Juan M. Straneck – Delegación de Tecnología Informática Departamental Gral. San Martín
En la ventana siguiente haremos click en Agregar para que el sitio web pase al recuadro de abajo y luego haremos click en Cerrar.
Finalmente cerraremos haciendo click en Aceptar el cuadro de las Opciones de Internet.
Juan M. Straneck – Delegación de Tecnología Informática Departamental Gral. San Martín
Al ingresar al sitio web de notificaciones y presentaciones electrónicas (https://notificaciones.scba.gov.ar) encontrará la posibilidad de acceder al domicilio electrónico de dos maneras:
Ingresar con Certificado: utilizando su certificado de firma digital (es necesario tener el token conectado).
Ingresar Permiso de Sólo Lectura: sin certificado utilizando la clave asignada por el usuario con certificado. Ingreso con Certificado Hacemos click en la opción:
Se nos va a abrir una ventana en la que ingresamos la contraseña del dispositivo criptográfico (token):
NOTA: Esta última ventana va a variar dependiendo marca y modelo del dispositivo.
Juan M. Straneck – Delegación de Tecnología Informática Departamental Gral. San Martín
IDENTIFICACION DE USUARIO Nos muestra la siguiente pantalla con nuestros datos (Apellido, nombre, domicilio electrónico) y un campo contraseña. La primera vez que ingresemos, nos va a pedir que establezcamos una contraseña de acceso al portal. Una vez establecida la misma, deberemos utilizarla en cada ingreso. Si llegáramos a olvidarla, podremos reestablecerla accediendo a la opción Olvidé mi contraseña que aparece en pantalla.
Luego de ello podremos Solicitar Blanqueo, para establecer la contraseña nuevamente.
Juan M. Straneck – Delegación de Tecnología Informática Departamental Gral. San Martín
SOLAPA NOVEDADES Esta solapa es lo primero que se visualiza en el portal cuando accedemos a nuestro domicilio electrónico. Lo primero que se ve son los datos del usuario, y la fecha y hora del acceso anterior. Debajo de ello, nos aparecerán listadas las novedades desde nuestro último acceso listadas en dos grupos:
NOVEDADES DE NOTIFICACIONES RECIBIDAS
NOVEDADES EN PRESENTACIONES ELECTRÓNICAS
También podremos acceder desde aquí a la confección de una Nueva Presentación (Ver
Solapa Presentaciones).
SOLAPA NOTIFICACIONES En la solapa Notificaciones, nos queará guardado el historial completo de las notificaciones que hayamos recibido y un set de búsqueda que nos permitirá establecer un filtrado por diferentes características (Rango de Fechas, Domicilio Electrónico, Organismo, Texto en la carátula, Texto en el documento, etc):
Juan M. Straneck – Delegación de Tecnología Informática Departamental Gral. San Martín
Cuando se establecen parámetros para efectuar una búsqueda, el resultado es un listado de fichas con los datos de cada notificación (Organismo, Carátula, Destinatario, Causa, Notificación, Domicilio Electrónico, Tipo de Trámite y Alta). Por debajo de estos datos, podremos tildar la opción Procesada y podremos acceder a Ver Notificación y Responder Notificación.
SOLAPA PRESENTACIONES En la solapa Presentaciones, nos aparecerá el historial completo de las presentaciones que hayamos realizado y un set de búsqueda que nos permitirá establecer un filtrado por diferentes categorías (Rango de Fechas, Departamento, Organismo, Causa, Estado, etc).
Juan M. Straneck – Delegación de Tecnología Informática Departamental Gral. San Martín
Cuando se establecen parámetros para efectuar una búsqueda, el resultado es un listado de fichas con los datos de cada presentación.
Generador: domicilio electrónico de quién efectuó la presentación.
Organismo: Organismo al cual fue destinada la presentación
Carátula: Carátula del expediente al que fue destinada la presentación
Juan M. Straneck – Delegación de Tecnología Informática Departamental Gral. San Martín
Destinatario: aparecerá el o los domicilios electrónicos que agreguemos al confeccionar la presentación.
Causa: Número del expediente (numeración del organismo)
Estado: Estado asociado a la presentación (ver estados de las presentaciones)
Fecha de Estado: Fecha y hora en que tomó el estado.
Fecha de Presentación: Fecha y hora en que fue efectuada la presentación.
Título / Sumario: El título del escrito que se está presentando
Observaciones Personales: se visualiza lo que cargamos en el campo a tal fin y su contenido no será visualizado por el organismo de destino.
En el extremo inferior derecho, tendremos disponibles las diferentes opciones de acciones a llevar a cabo con cada presentación. Estas van a variar según el estado de cada una. ESTADOS DE LAS PRESENTACIONES: Los estados posibles de una presentación van a ser:
Cuando al confeccionarla seleccionamos la opción guardar borrador. Esto nos permitirá seguir trabajando en ella antes de firmarla y enviarla.
En este estado queda la presentación que al ser confeccionada hemos tomado la opción Firmar. Esta opción se utiliza por ejemplo, cuando una presentación lleva más de una firma digital, ya que podremos abrirla y Adicionar Domicilios (ver escritos con múltiple firma).
Este estado es el que tomará una presentación cuando al momento de confeccionarla, tomamos la opción de Firmar y Enviar Presentación. Este estado nos indica que la presentación ya fue enviada al organismo de destino pero que aún no fue vista por el mismo.
Este estado nos indica que la presentación ya ha sido vista y aceptada por el organismo de destino.
Aparecerá este estado, cuando al confeccionar una presentación, adicionemos un domicilio electrónico, a los fines de que el organismo efectúe posteriormente a la recepción de la presentación, la notificación correspondiente. Una vez efectuada la notificación, el estado será Diligenciada.
Juan M. Straneck – Delegación de Tecnología Informática Departamental Gral. San Martín
En este caso, la presentación ha sido vista y observada por el organismo de destino; indicando el motivo para una posterior corrección con los cambios requeridos.
Se podrán desistir las presentaciones en caso de estar en estado PENDIENTE u OBSERVADA. OPCIONES DISPONIBLES EN LAS PRESENTACIONES
Copiar presentación: nos permitirá partir de una presentación existente, para confeccionar una nueva. Esta opción está disponible en cualquiera de los estados de las presentaciones.
Ver presentación: Nos llevará a visualizar el contenido de la presentación. Esta opción está disponible en cualquiera de los estados de las presentaciones.
Modificar presentación: Nos permitirá editar una presentación existente. Esta opción está disponible en los estados En Elaboración, Observada.
Juan M. Straneck – Delegación de Tecnología Informática Departamental Gral. San Martín
Desistir presentación: Nos permitirá desistir de una presentación existente. Esta opción está disponible en los estados Observada y Pendiente.
Eliminar Borrador de Presentación: Cuando se trate de un escrito que esté en estado En Elaboración, se podrá con esta opción eliminar el borrador.
Confección de una Presentación Electrónica
Para confeccionar una presentación nueva, debemos seleccionar la opción Nueva Presentación que está disponible en las solapas Novedades y Presentaciones.
SELECCION DEL ORGANISMO: Lo primero que deberemos establecer es el destino de la presentación. Aquí deberemos:
Seleccionar un Departamento Judicial del menú desplegable
Buscar Organismo ya sea, tildando la opción Ampliado, nos listará la totalidad de los organismos del Departamento Judicial; o bien seleccionando de la lista, donde aparecerán los organismos dentro del Departamento Judicial seleccionado, ante los cuales ya hayamos hecho alguna presentación anteriormente.
Juan M. Straneck – Delegación de Tecnología Informática Departamental Gral. San Martín
SELECCIONE LA CAUSA: para efectuar la búsqueda de la causa a la cual vamos a dirigir el escrito, podemos utilizar cualquiera de los cuatro métodos:
Buscar entre Mis Causas: nos permite buscar entre las causas dentro del Departamento Judicial y organismo establecidos, sobre las cuales ya hayamos realizado alguna presentación con anterioridad.
Buscar por Carátula: nos permite buscar una causa por su carátula (siempre dentro del Departamento Judicial y organismo preestablecidos). Deberemos cargar al menos dos palabras y luego seleccionar la opción Buscar. Nos devolverá todo lo que encuentre con los criterios establecidos.
Juan M. Straneck – Delegación de Tecnología Informática Departamental Gral. San Martín
Usar Número de Causa (Prefijo-Número-Sufijo): nos da la posibilidad de efectuar la búsqueda utilizando la numeración interna del organismo. Una vez cargado el número con su prefijo y sufijo (si los hubiera), seleccionaremos la opción verificar y nos devolverá el resultado de la búsqueda para esa numeración.
Usar Número de Receptoría (Prefijo-Número-Sufijo): posibilita realizar la búsqueda utilizando la numeración asignada por la Receptoría General de Expedientes. Una vez cargado el número con su prefijo y sufijo (si los hubiera), seleccionaremos la opción verificar y nos devolverá el resultado de la búsqueda para esa numeración.
NOTA: Tanto para la búsqueda por identificación de la causa en el Organismo como para la búsqueda por el número de receptoría no es obligatorio ingresar la letra y extensión. Si el sistema encuentra más de una causa que está identificada con ese número y eventualmente diferentes letras o extensiones, se mostrará la lista de las causas coincidentes y el usuario deberá seleccionar en cuál de ellas desea hacer la presentación.
Juan M. Straneck – Delegación de Tecnología Informática Departamental Gral. San Martín
IMPORTANTE: más allá del método elegido para efectuar la búsqueda de causa, una vez encontrada la misma, deberemos seleccionarla haciendo click sobre la misma. Nos quedará indicado de la siguiente manera:
INGRESE LOS DATOS DEL RECEPTOR DE LA PRESENTACIÓN Aquí encontraremos dos opciones: Organismo: La presentación llegará únicamente al organismo de destino.
Parte Involucrada: Si seleccionamos esta opción, podremos cargar uno o más domicilios electrónicos, a los fines de que el organismo de destino, diligencie la notificación una vez verificado el contenido de la presentación. Para efectuar la búsqueda del domicilio electrónico de la parte involucrada, deberemos cargar parcial o totalmente su nombre o domicilio electrónico en el recuadro Buscar Domicilio Electrónico. Nos listará el resultado de la búsqueda y deberemos seleccionar el domicilio electrónico y luego hacer click en agregar destinatario. En el recuadro inferior nos quedarán listados todos los domicilios electrónicos que adicionemos y la posibilidad de quitarlos si así lo necesitáramos.
Juan M. Straneck – Delegación de Tecnología Informática Departamental Gral. San Martín
OTROS DATOS
Título/Sumario: En este campo debemos asignar un título o sumario a la presentación que estamos confeccionando. El mismo debe referenciar al contenido de lo que se está presentando.
Observaciones personales: El contenido de este campo solo será visualizado por quien confecciona la presentación. El objetivo de esta observación es que los usuarios puedan tener anotaciones que le resulten de utilidad sobre cada una de las presentaciones. INGRESE EL TEXTO DE LA PRESENTACIÓN En este campo se confeccionará el texto o cuerpo de la presentación, pudiendo partir de un modelo de los listados. El procesador de textos admite la posibilidad de “copiar y pegar” desde otro programa (Word, Lex Dr., etc). También nos permitirá adjuntar documentación en formato PDF con tamaño de hasta 20 MB. Se puede adjuntar más de un archivo, siempre y cuando no se supere el máximo permitido. NOTA: Los archivos a adjuntar en formato PDF deberán ser compatibles con ISO 19005-1 (PDF/A).
Juan M. Straneck – Delegación de Tecnología Informática Departamental Gral. San Martín
FINALIZACIÓN DE LA PRESENTACIÓN
Podremos entonces guardar la presentación sin firmarla (seleccionando la opción Guardar borrador), guardarla firmada (opción Firmar), o firmarla y enviarla inmediatamente (Firmar y Enviar Presentación). Según la determinación que tomemos, la presentación tomará alguno de los estados descriptos con anterioridad. ESCRITOS CON MULTIPLE FIRMA Esto se utilizará, para los casos en que un escrito deba ser firmado por más de una persona, antes de enviarlo al organismo de destino. Debe tenerse en cuenta que quien elabore el escrito, será quien podrá proceder a enviarlo. Una vez confeccionado el escrito, se deberá seleccionar la opción Firmar. Luego, abriremos la presentación que nos aparecerá en estado Firmada Sin Presentar y nos dará la opción Adicionar Domicilios.
Juan M. Straneck – Delegación de Tecnología Informática Departamental Gral. San Martín
Aquí deberemos entonces indicar el domicilio electrónico ([email protected]) de la persona que autorizaremos a ver y o firmar la presentación; determinaremos el permiso según si se desea permitir solo la visualización (lectura) o la posibilidad de firmar la presentación (escritura). Podremos además agregar alguna observación. Cargados los datos, seleccionaremos la opción Autorizar Domicilio Electrónico.
Juan M. Straneck – Delegación de Tecnología Informática Departamental Gral. San Martín
En la presentación se incorporará entonces un apartado para visualizar los firmantes adicionales de la presentación:
Si lo abrimos nos mostrará el o los domicilios electrónicos que adicionamos y las características de la adición. Hasta tanto la presentación no sea firmada por la otra parte, el campo Fecha de Firma nos quedará vacío.
En el portal del domicilio electrónico autorizado, aparecerá disponible esta presentación a los fines de que la firme. Una vez firmada, se visualizará de la siguiente manera:
Juan M. Straneck – Delegación de Tecnología Informática Departamental Gral. San Martín
Realizada la firma se podrán visualizar los datos de los distintos firmantes, y podremos entonces enviar la presentación:
SOLAPA MIS CAUSAS
En esta solapa se brinda la posibilidad de consultar el conjunto de causas en las que el usuario ha realizado presentaciones o ha recibido notificaciones, pudiéndose filtrar por departamento judicial, por organismo, por número de causa y por carátula. Establecidos los parámetros de búsqueda deberemos seleccionar la opción Buscar para visualizar los resultados.
Juan M. Straneck – Delegación de Tecnología Informática Departamental Gral. San Martín
Nos devolverá el resultado de le que encuentre según lo establecido y podremos seleccionar del lado derecho la opción para Ver Trámites.
Integración con la MEV
Se integró la información del portal de presentaciones y notificaciones con el resto de la información de las causas que puede consultarse en la MEV (Mesa de Entradas Virtual). Por ello al ingresar a cualquiera de las causas del usuario, no solo verá en forma cronológica las Notificaciones y Presentaciones electrónicas de la misma, sino que también verá el resto de la información disponible en la MEV de dicha causa. Además se puede identificar en cada uno de los trámites que se visualizan si está firmado digitalmente.
Juan M. Straneck – Delegación de Tecnología Informática Departamental Gral. San Martín
SOLAPA AUTORIZACIONES
El sistema de autorizaciones permite habilitar a un domicilio electrónico ([email protected]) diferente al del receptor, a visualizar y responder las notificaciones que llegan a su domicilio electrónico. Y a desistir de visualizar notificaciones que llegan a otros domicilios electrónicos.
Domicilios electrónicos actualmente autorizados Aquí cada usuario podrá mantener una lista de domicilios electrónicos autorizados a recibir copia de sus notificaciones. Autorizar un nuevo domicilio electrónico Se contará con la opción de agregar un domicilio electrónico a la lista, indicándolo en un campo que existirá para ello. Previamente a su incorporación, se comprobará que el domicilio electrónico ingresado sea sintácticamente correcto. Domicilios electrónicos en los que actualmente se encuentra autorizado Contendrá todos aquellos domicilios electrónicos que han autorizado al titular del domicilio electrónico conectado para recibir copia de sus notificaciones. Dicha lista presentará los domicilios electrónicos ordenados alfabéticamente, y para cada uno de ellos existirá la opción de eliminarlo de la lista, previa confirmación, lo cual significará que el usuario ya no desea visualizar las notificaciones realizadas a dicho domicilio electrónico.
Juan M. Straneck – Delegación de Tecnología Informática Departamental Gral. San Martín
SOLAPA JUICIOS UNIVERSALES
Al seleccionar esta solapa se nos abrirá una nueva página web (https://rju.scba.gov.ar ) que pertenece al Registro de Juicios Universales. En ella se pueden realizar consultas sobre la existencia de acciones legales iniciadas para Sucesiones o Quiebras. Para ello habrá que determinar sobre qué queremos buscar seleccionando en la opción CONSULTA EN.
Según lo que sea seleccionado, se abrirá un set de búsqueda diferente, en el que debemos completar los datos para realizarla tal cual se muestra a continuación:
Juan M. Straneck – Delegación de Tecnología Informática Departamental Gral. San Martín
SUCESIONES
QUIEBRAS
SOLAPA CONFIGURACION En la solapa Configuración tendremos la posibilidad de visualizar todos los datos relacionados a nuestro domicilio electrónico. Además se podrán cambiar algunas configuraciones de nuestro domicilio electrónico. Datos Del Domicilio Electrónico Los datos que podremos visualizar son: - Titular: Aparece el nombre y apellido del titular del domicilio electrónico. - Domicilio electrónico: aparece el domicilio electrónico de la persona en cuestión. - Mail de contacto: aquí aparecerá la dirección de mail que utilizamos al momento de generar el certificado, y tendremos la posibilidad de modificarlo (ver modificar mail de contacto). - CUIL/CUIT: muestra el número de CUIT o CUIL del titular del domicilio electrónico. - Ultimo acceso: nos va a mostrar la fecha y hora de la última vez que iniciamos sesión en el portal de presentaciones y notificaciones electrónicas. - Organismo: Nos muestra los datos del Organismo donde desarrollamos tareas (si corresponde). - Autoridad de Registro: aquí aparecerá quien es la autoridad de registro, según corresponda, para cada uno de los casos.
Juan M. Straneck – Delegación de Tecnología Informática Departamental Gral. San Martín
- Contraseña: en este campo podremos acceder a modificar la contraseña de acceso al portal. Además aquí asignaremos la contraseña de acceso de solo lectura (Ver Cambiar Contraseña). Listado de Preferencias Aquí podremos determinar si queremos recibir un mail de aviso sobre novedades en notificaciones y presentaciones. El mail llegará a la casilla de Email de contacto, si habilitamos esta opción seleccionando la opción Cambiar. NOTA: Es importante tener en cuenta que el mail es sólo un aviso de la existencia de novedades en cuanto a presentaciones y notificaciones y que NO modifica la forma en que opera la notificación.
Modificar Mail de Contacto Al seleccionar esta opción, nos permitirá modificar el mail al que está asociado nuestro domicilio electrónico. Deberemos cargar en el recuadro la dirección de mail que queremos y luego seleccionar la opción Modificar email de contacto.
Juan M. Straneck – Delegación de Tecnología Informática Departamental Gral. San Martín
Cambiar Contraseña Al seleccionar la opción, se nos despliega de la siguiente manera:
Juan M. Straneck – Delegación de Tecnología Informática Departamental Gral. San Martín
CAMBIO DE CONTRASEÑA DE ACCESO CON CERTIFICADO Aquí podremos modificar la contraseña de acceso al portal con certificado. Para ello deberemos indicar la contraseña actual, designar una nueva y confirmarla. Luego seleccionaremos la opción Cambiar Contraseña de Acceso con Certificado. CAMBIO DE CONTRASEÑA DE ACCESO SOLO LECTURA Aquí podremos asignar una contraseña de acceso al portal con permiso de solo lectura (ver Ingreso Sin Certificado). Deberemos asignarla, confirmarla, e indicar la contraseña de acceso con Certificado Digital. Luego, seleccionaremos la opción Cambiar Contraseña de acceso a Solo Lectura. NOTA: Las contraseñas de acceso con certificado y acceso solo lectura NO podrán coincidir.
Ingreso Sin Certificado (solo lectura)
Al acceder al domicilio electrónico con permiso de Sólo Lectura, nos pedirá que ingresemos el domicilio al que queremos acceder y la clave que fuera designada desde el acceso con Certificado.
Juan M. Straneck – Delegación de Tecnología Informática Departamental Gral. San Martín
El usuario con derechos de Sólo Lectura podrá acceder algunas solapas (Novedades, Notificaciones, Presentaciones, Mis Causas, Versión 4.0) y podrá confeccionar presentaciones en modo borrador (no podrá firmar ni enviar las presentaciones que confeccionen).
Solapa Versión La solapa versión nos mostrará un archivo en formato PDF, con las novedades de la versión del portal de notificaciones y presentaciones electrónicas respecto de las versiones anteriores.