NI Tutorial 13663 Es
-
Upload
heber-plasencia-salazar -
Category
Documents
-
view
28 -
download
0
Transcript of NI Tutorial 13663 Es

1/12 www.ni.com
1.
2.
3.
4.
5.
6.
7.
Introducción a la Co-Simulación Digital y Analógica entre NI LabVIEW y NI MultisimFecha de Publicación: mar 02, 2012
Visión GeneralEl siguiente documento ilustra cómo co-simular datos analógicos y digitales entre el software LabVIEW y Multisim. Aprenda cómo usar LabVIEW para variar el nivel del voltaje de una fuente depotencia DC en serie con un circuito RLC en Multisim y después pasar el voltaje de salida de regreso a LabVIEW para ser mostrado en una gráfica.
ContenidoIntroduction
Software Requerido
Cree un Circuito Analógico en Multisim
Cree un Controlador Digital en LabVIEW
Realizar Co-Simulación entre LabVIEW y Multisim
Conclusión
Enlaces Relacionados
1. IntroductionPara el diseño y análisis de sistemas completos, incluyendo aquellos en aplicaciones de potencia y mecatrónica, usted necesita diseñar de manera efectiva en los dominios analógicos y digitales.Las plataformas tradicionales no son capaces de simular con precisión de manera analógica y digital al mismo tiempo, por lo que los errores del diseño se distribuyen al prototipo físico y llevan aun enfoque de diseño ineficaz y prolongado.
Con las nuevas habilidades de co-simulación entre y , usted puede diseñar un sistema completo, analógico y digital con simulación precisa de lazo cerrado punto por punto.Multisim LabVIEWPuede usar LabVIEW y Multisim para aprovechar los dos motores de simulación: Simulación de Multisim para la precisión de circuitos analógicos o señales mixtas, y LabVIEW para el diseño eimplementación efectivos de la lógica de control. Esto es posible con una negociación única de paso de tiempo entre ambas simulaciones usando la External Model Interface en LabVIEW.
2. Software RequeridoAntes de comenzar con la co-simulación entre LabVIEW y Multisim, debe instalar el siguiente software en el orden especificado:
1. Instale LabVIEW 2011 versión Full o Professional, o posterior.
2. Instale el Módulo LabVIEW Control Design and Simulation versión 2011 o posterior.

2/12 www.ni.com
3. Instale Multisim 12.0 o posterior. Seleccione NI LabVIEW-Multisim Co-Simulation Plug-In para LabVIEW durante la instalación de Multisim.Install
4. Ahora usted ha instalado exitosamente los entornos de desarrollo requeridos para co-simulación de LabVIEW y Multisim.
3. Cree un Circuito Analógico en Multisim1. Coloque una fuente de alimentación controlada por voltaje para permitir que LabVIEW varíe el nivel de voltaje DC durante la simulación. Haga clic derecho y seleccione enPlace component el menú de acceso directo. Seleccione los siguientes parámetros:
Master DatabaseDatabase: SourcesGroup: Controlled_Voltage_SourcesFamily:
Voltage_Controlled_Voltage_SourceComponent:
Seleccione para colocar el componente en el esquemático. Puede modificar el radio de salida de voltaje por entrada de voltaje al dar doble clic en el componente. Para un radio de 1 V/V, laOKfuente de voltaje controlada por voltaje en Multisim envía 1 V para cada Volt que es pasado desde LabVIEW.

3/12 www.ni.com
2. Coloque el resistor, capacitor e inductor para el circuito. Utilice los siguientes parámetros para tener los componentes ideales:
Database: Master DatabaseBasicGroup: CAPACITOR, INDUCTOR, RESISTORFamily:
C=50 µF, I=20 mH, R=10 ΩComponent:
Con la versión de Multisim 12.0, usted puede usar resistores, capacitores e inductores no ideales para añadir parámetros parásitos a los componentes. Para componentes no ideales, use lossiguientes parámetros:
Database: Master DatabaseBasicGroup: NON_IDEAL_RLCFamily:
NON_IDEAL_CAPACITOR, NON_IDEAL_INDUCTOR, NON_IDEAL_RESISTORComponent:
Después de colocar los componentes, debe dar doble clic en cada uno para cambiar el valor del componente no ideal. Al mismo tiempo, usted también puede modificar los valores parásitosopcionales.

4/12 www.ni.com
3. Finalmente, coloque la tierra del circuito. En la ventana de diálogo seleccione los siguientes parámetros:Select a Component
Database: Master DatabaseSourcesGroup: Power SourcesFamily:
GroundComponent:
4. Ahora está listo para colocar las terminales que envían y reciben datos al motor de simulación de LabVIEW. Estas terminales en Multisim son terminales oHierarchical Block Sub-Circuit. Haga clic derecho y seleccione en el menú de acceso directo o simplemente teclee . Coloque un conector HB/SC arriba y a la izquierda(HB/SC) Place on schematic»HB/SC connector <Ctrl-I>
del esquemático y otro conector abajo y a la derecha del esquemático. Gire 180 grados el segundo conector al presionar y presionar dos veces. Conecte los conectores HB al circuito comoCtrl Rse muestra en la imagen a continuación.

5/12 www.ni.com
5. Para configurar el conector HB/SC como una entrada o salida a LabVIEW, debe abrir la ventana . Vaya a LabVIEW Co-simulation Terminals View»LabVIEW Co-simulation Terminals.
Note que los conectores HB/SC colocados anteriormente aparecen en la ventana. Para configurar cada conector como una entrada o salida, seleccione la opción deseada en las configuracionesde . Entonces puede configurar cada conector como una entrada/salida de voltaje o corriente al seleccionar el . Finalmente, si ha colocado dos terminales de entrada o salida queMode Typeusted quiere que funcionen como un par diferencial, puede seleccionar una . Configure IO1 como una y IO2 como una .Negative Connection Input Output
6. Note que se actualiza con las selecciones que usted realizó. Esta es una vista previa del instrumento virtual (VI) que usted coloca posteriormente en LabVIEWMultisim design VI previewpara establecer interfaz con este circuito Multisim. Si desea cambiar los nombres de la terminal de entrada y salida de este VI de Multisim, modifique el texto de la configuración LabVIEW
. Para este ejemplo, ingrese Voltage_In and Voltage_Out para las terminales de entrada y salida, respectivamente.Terminal

6/12 www.ni.com
7. El circuito completado consiste de una fuente de voltaje controlada por voltaje que está en serie con un inductor, capacitor y resistor. El voltaje de entrada de la fuente de voltaje controlada porvoltaje viene de un control en LabVIEW y la salida del circuito de filtro RLC se pasa de regreso a LabVIEW para ser visualizada en una gráfica con el voltaje de entrada original para realizar unacomparación. La siguiente imagen es un Snippet de Diseño de Multisim que usted puede arrastrar a su entorno Multisim y automáticamente recrea el código. Lea más información sobre Snippets
.de Multisim
8. Guarde el diseño de Multisim en un lugar conocido para que pueda recuperarlo mientras programa en LabVIEW. Ahora usted está listo para programar el VI de LabVIEW que se comunica coneste circuito en Multisim.
4. Cree un Controlador Digital en LabVIEW1. Para pasar datos entre LabVIEW y Multisim, debe usar un Ciclo de Control y Simulación en LabVIEW. Vaya al diagrama de bloques en LabVIEW (ventana blanca), haga clic derecho para abrirla y vaya a . Haga clic izquierdo y arrastre el ciclo al diagrama de bloques.Functions Palette Control Design & Simulation»Simulation»Control & Simulation Loop
2. Para modificar las configuraciones de "Solver and Timing" del Ciclo de Control y Simulación, haga doble clic en la terminal de entrada al ciclo para hacer que aparezca la ventana Configure. Proporcione los parámetros como se muestra en la siguiente figura; estas configuraciones brindan resultados efectivos para imprimir los datos en una tabla de forma deSimulation Parameters
onda en LabVIEW con las configuraciones usadas posteriormente en el tutorial. Afine estos parámetros para cumplir con sus necesidades.

7/12 www.ni.com
3. Ahora añada la función "Halt Simulation" a su VI para detener el Ciclo de Control y Simulación. Haga clic con botón derecho en el diagrama de bloques y vaya a Control Design &. Haga clic izquierdo para colocar la función "Halt Simulation" en el diagrama de bloques y después haga clic derecho en la entrada BooleanoSimulation»Simulation»Utilities»Halt Simulation
del Halt Simulation VI y seleccione . Esto crea un control Booleano en el panel frontal que usted puede usar para suspender o parar la simulación mientras se está ejecutando.Create»Control
4. Después, coloque el Multisim Design VI que permite la comunicación entre los motores de simulación de LabVIEW y Multisim. Haga clic derecho en el diagrama de bloques y vaya a Control y haga clic izquierdo para colocar el VI en el Ciclo de Control y Simulación; el cual debe ser colocado en el ciclo.Design & Simulation»Simulation»External Models»Multisim»Multisim Design
La ventana de diálogo aparece después de que usted coloca el Multisim Design VI. Ahora necesita especificar la ruta del archivo o buscar la ubicación al dar clic en elSelect a Multisim Designbotón y ubicar el archivo en su disco duro.Browse
El Multisim Design VI ahora publica las terminales, exactamente a la Multisim Design VI Preview en el entorno de Multisim, con las entradas y salidas adecuadas. Haga clic izquierdo en la doble
flecha hacia abajo y amplíe las terminales si no son visibles.

8/12 www.ni.com
flecha hacia abajo y amplíe las terminales si no son visibles.
5. Para pasar datos al diseño de Multisim, primero debe crear un control numérico en el panel frontal. Para lograr esto fácilmente, haga clic derecho en la entrada, Voltage_In y seleccione . Esto coloca una terminal de control numérico en el diagrama de bloques que ya está cableada a la entrada del VI de Multisim. La terminal del diagrama de bloques para elCreate»Control
control tiene un control correspondiente en el panel frontal, el cual es la interfaz de usuario en LabVIEW. Para navegar rápidamente entre el diagrama de bloques y el panel frontal, simplementepresione . <Ctrl-E>
Si desea cambiar la apariencia del control numérico en el panel frontal, puede cambiar el tamaño y mover el control como lo desee. También, puede reemplazar el control con un botón, perilla,control deslizante u otro, al dar clic derecho en el control, al seleccionar , y después seleccionar el control numérico que desea. Haga doble clic en los valores máximosReplace»Silver»Numericy mínimos para cambiar el rango del control. Use y para los valores mínimos y máximos, respectivamente.-25 25
6. Para mover datos desde Multisim a LabVIEW, necesita crear un indicador para mostrar los datos. Ya que usted está visualizando tanto el voltaje de entrada y el voltaje de salida resultantedesde el circuito de Multisim, un indicador de la tabla funciona mejor. En el panel frontal, haga clic derecho en el espacio en blanco y vaya . Cambie elSilver»Graph»Waveform Chart (Silver)tamaño como corresponde.

9/12 www.ni.com
7. Para visualizar la entrada de voltaje y la salida de voltaje juntas, necesita construir las señales en un arreglo. Haga clic derecho en el diagrama de bloques y vaya a y haga clic izquierdo para colocar la función en el diagrama de bloques. Coloque el cursor del mouse sobre la parte inferior media de la función Build ArrayProgramming»Array»Build Array
para aparecer las anclas para cambiar tamaño y después haga clic izquierdo y arrastre la función para cambiar el tamaño del Build Array para recibir dos entradas. Conecte la salida desde elcontrol de voltaje a la entrada de arriba y conecte la salida desde la terminal Voltage_Out al Multisim Design VI a la entrada de abajo. Esto crea un arreglo de una dimensión de dos elementos.
8. Finalmente, necesita colocar la función para crear una forma de onda de tiempo simulada en el ciclo para visualizar adecuadamente las dos formas de onda. Haga clic derecho en el diagramade bloques y vaya a . Este VI coloca automáticamente una tabla de forma de onda. Simplemente elimineControl Design & Simulation»Simulation»Graph Utilities»Simulation Time Waveformla tabla creada recientemente y vuelva a conectar la salida desde el Simulation Time Waveform VI a la entrada de la tabla de forma de onda existente. Conecte la salida desde la función BuildArray a la entrada de la Forma de Onda de Tiempo de Simulación.
9. Para producir una tabla de forma de onda más legible, vaya al panel frontal, haga clic derecho en la Tabla de Forma de Onda y seleccione . Vaya a la sección yProperties Display Formatseleccione para la entrada y para la entrada . Automatic formatting Type 4 Digits

10/12 www.ni.com
Después vaya a la sección y anule la selección de para el . Finalmente, cambie de a y anule la selección . EstoScales Autoscale Time (X-Axis) Time (X-Axis) Amplitude (Y-Axis) Autoscalemantiene los rangos de la tabla en un rango constante. Seleccione para aplicar sus cambios. OK
10. Después, haga doble clic en las entradas máximas y mínimas de la escala y ajuste a 40 y -40, respectivamente. Esto permite que los valores excedidos sean mostradosAmplitudeadecuadamente. Haga doble clic en el máximo del eje y establezca esto a 0.25, o 250 milisegundos. Time

11/12 www.ni.com
11. Guarde el VI de LabVIEW en una ubicación conocida, de preferencia que sea la misma ubicación de su diseño Multisim porque están relacionados. La siguiente imagen es un LabVIEW VISnippet que usted puede arrastrar a su VI de LabVIEW en blanco y este automáticamente recrea el código. Haga clic aquí . Ahora usted estápara mayor información sobre LabVIEW VI Snippetslisto para realizar una co-simulación entre LabVIEW y Multisim.
Algunos navegadores no soportan la funcionalidad de "clic-y-arrastre" del LabVIEW VI Snippet. Un método alternativo es dar clic derecho en la imagen y escoger paraNota: Save image as… guardar la imagen. Puede dar clic y arrastrar el archivo de imagen al diagrama de bloques de LabVIEW para pegar el código.
5. Realizar Co-Simulación entre LabVIEW y MultisimAhora que ha creado el circuito analógico y el controlador digital en Multisim and LabVIEW y que ha establecido las rutas de comunicación, está listo para co-simular entre los dos entornos desimulación y visualizar los resultados en la tabla de forma de onda en su panel frontal de LabVIEW.
1. Para comenzar la co-simulación, haga clic en el botón en la barra de herramientas de LabVIEW. Multisim no necesita abrirse porque una instancia de Multisim es abierta y se ejecutaRunsilenciosamente en segundo plano. Toma entre 5 a 30 segundos para iniciar la instancia de Multisim y comienza la co-simulación entre los motores de simulación de LabVIEW and Multisim.
2. Modifique el voltaje de entrada en LabVIEW y observe el voltaje de entrada que es regresado desde el motor de simulación de Multisim. Los resultados del ejemplo se muestran a continuación.

12/12 www.ni.com
3. Modifique los parámetros del circuito RLC en Multisim para alterar cómo responde el circuito ante un cambio en el voltaje de entrada. Para cambiar los parámetros de la capacitancia,resistencia e inductancia durante la co-simulación transitoria, use un capacitor, resistor e inductor controlado por voltaje en Multisim y pase los voltajes de control a Multisim desde los controles deLabVIEW.
6. ConclusiónComo se muestra en la tabla de forma de onda resultante en el panel frontal, LabVIEW y Multisim pueden simular de manera efectiva y precisa la respuesta RLC de múltiples cambios en elvoltaje de entrada. En este ejemplo, LabVIEW actúa como el controlador digital, estableciendo el nivel del voltaje DC del circuito analógico que es simulado en Multisim. Este es un circuito simplepero fundamental para mostrar el comportamiento de la co-simulación. Están disponibles ejemplos más complejos de co-simulación de LabVIEW y Multisim.
7. Enlaces RelacionadosDescargar NI Multisim
Cómo Diseñar y Simular un Circuito de Motor de DC con Escobillas con Puente H Usando Multisim y LabVIEW









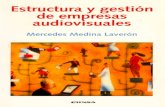
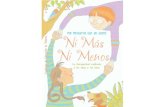



![[Tutorial] Golden Soutache Pendientes - Bead Tutorial](https://static.fdocuments.mx/doc/165x107/563dba2d550346aa9aa35eca/tutorial-golden-soutache-pendientes-bead-tutorial.jpg)




