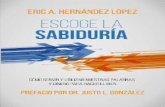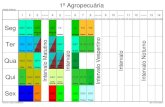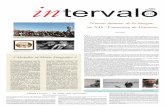Índice de contenido - Rydent · aparecen las opciones de Nº Cuotas e intervalo aquí es donde el...
Transcript of Índice de contenido - Rydent · aparecen las opciones de Nº Cuotas e intervalo aquí es donde el...
1. INTRODUCCIÓN Debido a los avances tecnológicos, resulta muy importante la implementación de sistemas que permitan un mayor y mejor aprovechamiento de las herramientas y los equipos con que se cuenta, la adquisición de tecnología produce beneficios inmediatos, los cuales se ven reflejados en la organización y administración de los consultorios. RYDENT fue diseñado y desarrollado teniendo en cuenta las necesidades de los centros de salud, almacena las Historias Clínicas de todos los pacientes, tiene un manejo de imágenes individual, una agenda personalizable a las necesidades de cada Doctor, y además, maneja el Estado de Cuentas de los pacientes permitiendo controlar los ingresos de la institución. 2. DESCRIPCIÓN GENERAL DE RYDENT Para iniciar el programa solo es necesario ingresar al menú inicio <Programas> <Rydent> y elegir el ítem Historia Clínica. Rydent esta constituido por 5 módulos que permiten llevar un completo control sobre los pacientes. Estos módulos son: 2.1 Historia Clínica
Figura 1
Historia Clínica
Datos Personales
Examen Físico
Antecedentes
Diagnóstico
Plan de Tratamiento
Dermatología 2.2 Módulo de Imágenes
Este módulo nos permitirá el almacenamiento de las imágenes digitales de cada paciente, con el fin de facilitar la observación de su evolución durante el tratamiento
2.3 Estado de Cuenta
En esta instancia Rydent permite al usuario abrir un estado de cuenta por cada
tratamiento que se le realice al paciente si así se requiriera.
Figura 2
Para acceder al estado de cuenta simplemente el usuario debe dar click sobre el
botón que aparece en la parte superior Figura 1 resaltado en rojo.
Figura 3
Si el usuario tiene permiso el sistema entrará al estado de cuenta así como se
observa en la Figura 3 en la parte superior izquierda resaltada en rojo
encontramos un navegador que nos permite pasar por los diferentes pacientes
que se encuentran registrado en Rydent y así poder observar sus estados de
cuenta, al igual que encontramos un botón que nos permite buscar un paciente
especifico.
Igualmente en la parte superior encontramos resaltado en verde Estado de cuenta
Nº, el cual no solo indica si no que permite navegar por los diferentes estados de
cuenta que se le han abierto a el paciente simplemente con dar clic sobre el
numero de estado de cuenta al que se quiere ir, debajo de esta encontramos una
descripción, allí podrá aparecer información correspondiente a este estado de
cuenta.
En la parte superior derecha Figura 3 resaltada en amarillo encontramos
información correspondiente a la Mora de este estado de cuenta y el saldo total
del mismo.
Figura 4
En la parte inferior izquierda encontramos unos indicadores correspondientes a
los abonos del paciente Figura 4 resaltado en rojo, en la parte superior aparece el
porcentaje de los abonos ideales es decir lo que el paciente debe haber dado
hasta la fecha y en la parte inferior aparece los reales es decir lo que el paciente
realmente ha abonado a la fecha. Si los abonos reales son menores a los ideales
entonces estos aparecerán con un fondo rojo, indicando mora.
Encontramos en la parte inferior derecha Figura 4 resaltado en verde unos
botones que pertenecen a funciones como a insertar estado de cuenta, insertar
abonos, insertar tratamientos adicionales, obtener reportes y por ultimo un cerrar.
Figura 5
Si damos click en el botón estado cuenta se desplegara el menú que aparece en
la Figura 5 aquí tenemos la opción de crear, modificar y borrar un estado de
cuenta, a la hora de crear un estado de cuenta el usuario puede definir si este será
financiado o sin financiar.
Figura 6
Estado de cuenta Financiado como ilustra la Figura 6 aquí el usuario encuentra
donde definir un costo de tratamiento, una cuota inicial en el caso que no se de
cuota inicial se debe colocar un cero, un intervalo este corresponde a cada cuanto
el paciente debe pagar las cuotas del tratamiento este puede ser cambiado por 10,
15, 20 o en su defecto 30 días, también encontramos cuotas aquí se debe insertar
el numero de cuotas al cual será financiado el tratamiento y por ultimo el valor de
cada cuota el cual aparecerá automáticamente se de click en esta casilla. En la
parte inferior tenemos otras opciones como son la descripción y unas
observaciones que igualmente el usuario podrá llenar si lo desea, y en la parte
inferior izquierda existe la opción de poder ingresar un número de factura que
corresponde a la cancelación de este tratamiento.
Figura 7
Rydent también permite al usuario financiar la cuota inicial del tratamiento de sus
pacientes si a si lo desea esto se logra dando click derecho en la casilla cuota
inicial, allí se desplegara un menú como el que aparece en la Figura 7 resaltado
en rojo.
Figura 8
Dando click en este menú se abrirá una ventana como enseña la Figura 8 aquí
aparecen las opciones de Nº Cuotas e intervalo aquí es donde el usuario escoge a
cuantas cuotas financiara la cuota inicial e igualmente escoge cada cuanto deben
pagar las cuotas.
Figura 9
Si por el contrario lo que se escoge es Estado de cuenta sin Financiar aparecerá
un recuadro como ilustra la Figura 9 aquí se debe dar una fecha, un costo del
tratamiento e igualmente si se quiere se puede escribir alguna descripción y
algunas observaciones, en la parte inferior izquierda el usuario podrá ingresar el
numero de factura correspondiente a este tratamiento si así lo quisiere.
Figura 10 y 11
Como ilustra la Figura 5 el siguiente botón corresponde a los abonos simplemente
dando click aquí aparecerá una ventana como ilustra la Figura 10 donde el usuario
podrá escoger una fecha, el numero de recibo e ingresar la cantidad a abonar al
tratamiento y por ultimo debe dar click en el botón insertar.
Seguidamente encontramos el botón Adicionales aquí el usuario al dar click se
desplegara un menú con tres opciones Figura 11 la primera opción simplemente
permite insertar un tratamiento o procedimiento adicional al estado de cuenta, la
segunda permite ver los adicionales que han sido ingresados o configurados por
medio del administrador con sus respectivos costos (cuadro informativo) y por
ultimo costos adicionales aquí el usuario tendrá la opción de cobrar según
paciente, es decir podrá configurar el precio de los procedimientos para cada
paciente si así lo quisiere, si no adopta esta opción los costos seguirán siendo los
mismos que configuro inicialmente desde el administrador.
Figura 12 y 13
Si queremos insertar un procedimiento adicional al estado de cuenta simplemente
escogemos la opción que aparece en el menú insertar y automáticamente se
abrirá el recuadro que ilustra la Figura 12.
Aquí el usuario podrá ingresar hasta cuatro procedimientos que haya realizado o
vaya a realizar al estado de cuenta al mismo tiempo para hacer esto debe escoger
una fecha y en las casillas desplegables podrá escoger el procedimiento a realizar
y en la parte derecha la cantidad de este, si son procedimientos diferentes,
simplemente escoge en cada casilla una, en caso que el procedimiento no se
encuentre en la lista este puede ser ingresado por la casilla que aparece en la
parte inferior resaltada en rojo Figura 12 y aquí también existen las opciones para
asignar una cantidad y un precio respectivamente y por ultimo damos click en el
botón insertar y automáticamente esto se sumara al saldo total del tratamiento.
Seguidamente encontramos el botón reportes aquí se despliega un menú con dos
opciones la primera corresponde a pacientes como ilustra la Figura 13, aquí el
usuario podrá sacar un reporte del estado de cuenta del paciente al igual que
también una cuenta de cobro si se requiere.
Figura 14
En la segunda opción encontramos reportes para el consultorio esto lo que
proporciona es la opción de imprimir un reporte de la mora y uno de cartera, aquí
saldrá la información correspondiente no solo a este paciente en el que estamos
ubicados si no de todos los pacientes que están registrados en el sistema de
información.
Por ultimo encontramos el botón cerrar este lo que permite es cerrar el estado de
cuenta.
2.4 Agenda de Citas
Figura 5
Este módulo permitirá mantener una mejor distribución del tiempo en el consultorio, además, se encuentra directamente relacionado con el estado de cuenta con el fin de brindar algunas restricciones para llevar un control del saldo pendiente de los pacientes. La Agenda Contiene:
Inserción, modificación y borrado de citas
Búsqueda de Citas
Buscador de Intervalos de Horas
Localización de citas
Citas de Urgencias diarias
Restricciones por mora
Vista por Semana
Vista por Unidades
Reportes diarios
3. TRABAJANDO CON RYDENT 3.1. Historia Clínica
Figura 6
Al dar click sobre Rydent – Historia Clínica lo primero que se muestra es un splash (una imagen mientras se carga el programa Figura 6) seguido por una ventana que nos pide una contraseña. Si esta contraseña no es ingresada correctamente, Rydent no cargará y se quedara pidiendo la contraseña las veces que sea necesario, realizando así el primer nivel de seguridad Figura 7.
Figura 7
Al ingresar correctamente la contraseña se abre el modulo de historia clínica iniciando en Datos Personales el cual, forma parte esencial en el programa, ya que contiene el nombre, el teléfono y la cédula, datos que nos permitirá relacionar todos los módulos.
Para empezar a ingresar pacientes es necesario dar click sobre el icono correspondiente (insertar) en la barra navegadora ubicada en la parte superior derecha del pantallazo principal (Figura 8).
Figura 8
La barra navegadora comprende 8 iconos para el manejo de los pacientes que se ingresan a la base de datos y se explicarán en la siguiente tabla:
Primer Paciente: Ir al primer paciente registrado (primer número de historia)
Paciente Anterior: Ir al Paciente anterior
Paciente Siguiente: Ir al próximo paciente
Ultimo Paciente: Ir al último paciente registrado (último número de historia)
Insertar Nuevo Paciente: Agrega un registro para ingresar una nueva historia
Eliminar Paciente: Deshabilita los datos del paciente que este seleccionado (la historia queda guardada a bajo nivel y puede ser recuperada desde el administrador)
Guardar: Almacena los datos ingresados en la base de datos
Tabla 1
Cuando Rydent inicia por primera vez, se encuentra listo para recibir la información del primer paciente, simplemente dando click en el botón insertar de la barra de navegación explicada anteriormente Tabla 1.
Figura 9
Al dar click en insertar se abrirá el recuadro que ilustra la Figura 9 en el cual se debe ingresar el número de la historia, fecha de ingreso y el nombre completo, posteriormente click en el botón insertar que aparece en la parte inferior derecha de la ventana. Después de haber hecho esto se puede proceder a ingresar toda la información que se requiera utilizando los dos tipos de campos estipulados en el programa, estos son: Campos de Edición y Campos de Selección.
Campos de Edición: Estos campos vienen en todos los tamaños y permiten escribir la información que el profesional considere según la información de este, por ejemplo para el campo teléfono se escribirá datos de tipo numéricos según lo informado por el paciente Figura 10.
Figura 10
Campos de Selección: Estos campos permiten seleccionar de varias opciones que se encuentran estipuladas en el programa por defecto, permitiendo así, que sea más ágil el ingreso de la información. Por ejemplo el campo Estado Civil permitirá seleccionar la opción deseada entre soltero(a), casado(a), viudo(a) y unión libre con solo dar un click sobre el campo para que se desplieguen las opciones y luego escoger el ítem correcto Figura 11.
Figura 11
Para pasar de una opción a otra en la historia clínica solo es necesario dar click sobre el botón que contenga el nombre de lo que se quiere ya sea Datos Personales, antecedentes, Historia Dental u otro en el pantallazo principal. PLAN DE TRATAMIENTO Una opción muy importante que aparece en la parte correspondiente a la Historia Clínica es el Plan de Tratamiento, aquí encontramos la posibilidad de crear varios tratamientos por un mismo paciente, cada vez que se crea un tratamiento, Rydent permite realizar un diagnostico nuevo, es decir todas estas opciones saldrán en blanco. A continuación se explicará el manejo del Plan de Tratamiento.
Figura 12
Insertar Tratamiento Para ingresar al plan de tratamiento el usuario debe dar click sobre el botón con el mismo nombre que aparece resaltado con color rojo en la parte izquierda de la Figura 12. Como se observa en la ilustración en esta opción Rydent permite al usuario crear varios tratamientos por cada paciente, esto se logra dando click en el botón insertar que aparece en la parte superior derecha que se encuentra resaltado en amarillo.
Figura 13
En el momento de dar click al botón insertar aparecerá un cuadro en el cual se debe seleccionar la fecha de inicio del tratamiento, después procedemos a dar click en el botón guardar como se observa en la Figura 13. Al crear un nuevo tratamiento el usuario podrá desarrollar un nuevo plan de tratamiento, diagnostico y examen físico para este paciente. Es decir todas estas opciones mencionadas anteriormente aparecerán en blanco. Buscar Tratamientos Existentes
Figura 14
En la parte superior de la Figura 14 encontramos una opción resaltada en rojo la cual contiene todos los tratamientos que el usuario a creado en el paciente que esta trabajando, el usuario podrá tener acceso a cada uno de los tratamientos simplemente dando click en el número de tratamiento que desea ver. Borrar Tratamiento
Figura 15
Así como Rydent permite crear un nuevo tratamiento también este puede ser borrado dando click en el botón borrar que aparece en la parte superior derecha como muestra la Figura 15 (para efectos de claridad resaltado con verde). Crear un Plan de Tratamiento Lo que se acaba de ver anteriormente es una opción que nos da Rydent para poder tener en un paciente varios tratamientos, ahora se explicará como crear un plan de tratamiento.
Figura 16
La idea de un plan de tratamiento, es poder planificar lo que se le hará al paciente durante el tratamiento, en la Figura 16 podemos observar resaltado en rojo donde se estarán ubicando los procedimientos a realizar y sus diferentes costos, los cuales se sumarán dando un total del tratamiento, que se encuentra resaltado en amarillo Figura 16. En el recuadro verde encontramos el código y la descripción, estas son dos opciones que hacen referencia a los procedimientos manejados en el consultorio, allí el usuario puede seleccionar el procedimiento que va a realizar; automáticamente en la casilla costo se cargará el precio asignado a este, en el caso que se quiera modificar esto puede hacerse modificándolo directamente en el campo costo y para finalizar damos click en el botón insertar que aparece en la parte inferior derecha. NOTA. Los procedimientos que aparecen como opción seleccionable en el recuadro verde de la Figura 16 son ingresados al programa por medio del administrador, al igual que la asignación de su costo, y estos son necesarios para el manejo de RIPS. Para ver más información remítase al manual del Administrador. Si el usuario se equivocó al ingresar la información, esta podrá ser editada o borrada, esto se logra dando click derecho a la opción que quiera ser modificada que estará ubicada en la parte correspondiente al recuadro rojo que aparece en la
Figura 16, inmediatamente se desplegará un menú con unos ítems (resaltados en verde Figura 16), que podrán ser seleccionados con solo dar clic sobre ellos. Estos corresponden a editar, borrar, realizado y no realizado, estos dos últimos son útiles para identificar cuales de los procedimientos que aparecen en la lista ya se han tratado. Al dar click en el ítem de editar se cargarán de nuevo los datos a las casillas de donde fueron seleccionados en un principio, permitiendo al usuario modificar la equivocación en la que incurrió, seguidamente se debe dar click en el botón editar. La opción borrar eliminará el registro que se seleccione del listado de procedimientos que aparecerá en la zona demarcada con el recuadro rojo y quedará registro del momento que se borró y quien lo hizo. Aplicar Descuento a un Tratamiento
Figura 17
Al dar click en del Botón Dcto. (Descuento) que aparece resaltado en rojo en la Figura 17, se permitirá realizar un descuento al saldo total del tratamiento que se esta observando en el momento.
Figura 18
En la Figura 18 se observa el recuadro que permitirá aplicar un descuento al tratamiento del paciente, como ilustra la Figura 18 este descuento puede ser en un porcentaje del saldo total o en un valor fijo del mismo. Simplemente con digitar el valor o porcentaje acordado y dar click en el botón aceptar se aplicará el descuento al saldo total del tratamiento. Dando lugar a un mensaje de confirmación donde el programa preguntara al usuario si esta seguro o no de aplicar este descuento. El usuario al igual que puede aplicar un descuento también puede borrarlo, simplemente dando click derecho sobre el costo, aquí aparecerá una opción borrar a la cual se le debe dar click para borrar el descuento que se había aplicado anteriormente.
Fijar la Fecha de Terminación del Tratamiento
Figura 19
En el Plan de tratamiento encontramos además una instancia en la cual podemos fijar la fecha de terminación del tratamiento sobre el que estamos trabajando, esto se puede indicar en meses o escogiendo la fecha limite y dando click en el botón fijar fecha, ubicado debajo de la definición de procedimiento como lo ilustra la Figura 19 parte inferior resaltada en rojo. Continuando con la historia clínica, llegamos a un punto muy importante en el control de los pacientes que es la evolución de los mismos. A continuación se explicará el manejo de la evolución de los pacientes desde Rydent. EVOLUCION Ingresar a la Evolución
Figura 20
Para ingresar a la evolución el usuario debe dar click sobre el botón que aparece resaltado con rojo en la parte izquierda de la Figura 20. Como se observa en la
ilustración para insertar una evolución, el usuario debe dar click en el botón Agregar que aparece resaltado en verde en la parte superior derecha de la Figura 20. En el momento de dar click en el botón entrada aparecerá un recuadro en el cual se debe seleccionar la fecha, el tratamiento que se realizó y llenar todos los campos de lo realizado en la consulta. NOTA: las evoluciones no pueden ser editadas ni borradas, pues el programa sirve como soporte legal.
Figura 20
Adicionalmente, podemos registrar los diagnósticos o características en la imagen para una mejor explicación al paciente de lo que tiene o se le va a realizar, los cambios después de guardados no pueden ser borrados.
COPIA DE SEGURIDAD
Figura 21
Para realizar la copia de seguridad (Backup) de todas las historias debemos dar clic sobre el botón Backup (cuadro verde en la figura 21), lo cual hará que se abra una pequeña ventana donde podremos seleccionar el tipo de copia de seguridad que queremos realizar, ya sea de toda la información, las fotografías tomadas o ambas. Al seleccionar lo que queremos en la copia, damos clic sobre el botón comenzar.