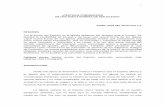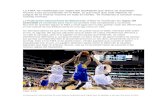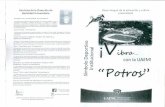NAVEGACIÓN DE WINDOWS - Webnodefiles.asesormartha.webnode.mx/200000031-1a94b1b8f4/manu… · Web...
Transcript of NAVEGACIÓN DE WINDOWS - Webnodefiles.asesormartha.webnode.mx/200000031-1a94b1b8f4/manu… · Web...

Curso básico de cómputo
Complejo CangrejeraKm. 12.3 Carretera Coatzacoalcos-Villahermosa
96400 Coatzacoalcos, Ver., MéxicoTel.: +52 (921) 211 5000
YOBJETIVO CONSULTORES S.C.
LE DAN LA MÁS CORDIAL BIENVENIDA AL CURSO DE:
ACTUALIZACIÓN DE MICROSOFT OFFICE 2010
¡BIENVENIDOS!Lic. Martha Lilia Contreras Beltrán
Instructor
Noviembre 2012
Instructor: Lic. Martha L. Contreras Beltrán Pág. 1 de 42

Curso básico de cómputo
Instructor: Lic. Martha L. Contreras Beltrán Pág. 2 de 42

Curso básico de cómputo
1. NAVEGACIÓN DE WINDOWS 1.1. INTRODUCCIÓN
Todo equipo de cómputo está conformado por dos áreas: hardware y software, el hardware es todo lo tangible y lo representa el monitor, el teclado, el gabinete, las diversas tarjetas. El software es todo lo intangible, lo representan los programas, las aplicaciones diversas que existen para utilizar la computadora.
Un sistema operativo es un software de sistema, es decir, un conjunto de programas de computación destinados a realizar muchas tareas entre las que destaca la administración de los dispositivos periféricos.
Existen varios sistemas operativos actualmente de entre ellos los que permiten operar equipos de cómputo de sobremesa o microcomputadoras son OS/2, Linux. Windows.
El sistema operativo de que trata el curso es Windows ya que es el más utilizado.
Operar el equipo de cómputo considera los temas configurar el entorno de trabajo así como administrar archivos y carpetas, también considera la parte de mantenimiento de software como desfragmentar, liberar espacio o respaldar sus documentos.
Instructor: Lic. Martha L. Contreras Beltrán Pág. 3 de 42

Curso básico de cómputo
1.2. Cómo prender la computadora: Cerciórese que está conectado correctamente a toma de corriente, al regulador
Observe la conexión de cada uno de sus componentes Identifique el botón de encendido de su equipo de computo y monitor.
1.3. Cómo apagar la computadora Abra el menú inicio:
1. tecla CTRL + ESC. la tecla con el logo de Windows 2. Pulse la tecla m. (letra subrayada de Apagar el sistema)
(En algunos menús deberá mantener apretada la tecla ALT )
3. Pulse la tecla de la letra a. (Apagar equipo...) Presione la tecla Alt + F4 Elija directamente con el mouse “inicio” “apagar”, también puede
elegir: invernar (guardar todo el escritorio y apagar), suspender (domir un momento el equipo), reiniciar (apagar y volver a entrar), cambiar de sesión o cambiar de usuario.
Finalmente verá la pantalla negra con letras color naranja que dice "Ahora es posible apagar su computadora".
Sólo apague el interruptor del monitor.
Instructor: Lic. Martha L. Contreras Beltrán Pág. 4 de 42

Curso básico de cómputo
1.4. Elementos del escritorioToda esta primera imagen que aparece al encender el PC, se le conoce como "ESCRITORIO".
las figuras o dibujos, reciben el nombre de "ÍCONOS", se asemejan a objetos bastante familiares para todos nosotros, sugiriendo la idea de que cumplen funciones similares a las que tienen en la vida real.
La intención con que se ha diseñado es imitar la realidad de tal forma que nos relacionemos con el PC de manera natural. Así, mover los "papeles", ordenar o ver el interior de una "carpeta" o hacer otras cosas que haríamos en un escritorio real, lo hacemos con un dispositivo conocido como MOUSE:
Componentes del escritorio de Windows
Instructor: Lic. Martha L. Contreras Beltrán Pág. 5 de 42

Curso básico de cómputo
1.5. Elementos de las ventanas
Operaciones relacionadas con la Ventana:
Abrir: Las ventanas se abren al hacer doble clic sobre su ícono. Cerrar: Las ventanas se cierran haciendo clic en el botón
cerrar.
Minimizar: Se hace clic en el botón minimizar ventana . Al hacer esto se convierte la ventana en un botón situado en la
barra de tareas de Windows. Maximizar: Para maximizar la ventana o ampliar su tamaño a
toda la pantalla, se presiona clic en el botón maximizar . Restaurar: Para devolver la pantalla a su estado anterior, se
presiona clic en el botón restaurar. Al restaurar una ventana hace que la misma vuelva a presentar la apariencia que poseía antes de realizar una operación de maximizar o de minimizar.
Mover una ventana: Para mover una ventana sólo debemos arrastrar la barra de títulos de la ventana hacia una nueva posición.
Instructor: Lic. Martha L. Contreras Beltrán Pág. 6 de 42

Curso básico de cómputo
Cambiar el tamaño de una ventana: Sitúe el ratón sobre los bordes, éste tendrá forma de doble flecha y esta doble flecha indica la dirección del cambio de tamaño, aumente o disminuya de forma proporcionada arrastrando las esquinas del borde.
1.6. Las Barras y El Botón InicioBarra de Tareas.
botón Inicio zona de accesos directos programas abiertos área de notificación
El Botón Inicio.
Es el menú principal del sistema.
En la parte superior aparece el nombre del usuario, en este caso aulaClic.
Las categorías están separadas por líneas, por medio de este menú podemos accesar a toda la variedad de programas y configuraciones que podemos hacer en el equipo.
La zona de accesos directos.
Para acceder más rápidamente a un programa. Para colocar aquí un icono basta arrastrarlo desde el escritorio.
El icono representa el escritorio, se utiliza para minimizar las ventanas que en estos momentos tenemos abiertas para acceder más rápidamente al escritorio.
El icono representa el Explorador de Windows, se utiliza para acceder más rápidamente al sistema de archivos.
Instructor: Lic. Martha L. Contreras Beltrán Pág. 7 de 42

Curso básico de cómputo
El icono abre el reproductor de Windows Media con el cual podremos escuchar música, grabar canciones, etc.
El área de notificación.
Son programas residentes (que se cargan automáticamente al encender el ordenador) y
1.7. Selección de accionesProcedimiento
Puede elegir realizar la acción de selección con el mouse o con el teclado
1. Hacer clic en la ficha deseada2. Hacer clic en cada una de las opciones requeridas3. Hacer clic en el botón Aceptar
Seleccionar la ficha deseada presionando las teclas CONTROL + AV PÁG (ficha de la derecha) o CONTROL + RE PÁG (ficha de la izquierda)
Elegir las opciones deseadas dentro de la ficha, utilizando la tecla TAB para desplazarse o la tecla ALT + la letra que aparezca subrayada
Presiona la Tecla ENTER Para CERRAR cuadro de dialogo y cancelar las opciones seleccionadas presione
la tecla ESC
1.8. Panel de controlDefinición
Para tener mayor información del contenido de su PC, además desde aquí podrá seleccionar la pantalla, el mouse, el teclado, la fecha/hora para hacer modificaciones o configuraciones al gusto o necesidad.
De doble clic en Mi PC o en Inicio Configuración y Panel de Control, A continuación se muestra la vista clásica y la vista por categorías:
Instructor: Lic. Martha L. Contreras Beltrán Pág. 8 de 42

Curso básico de cómputo
Fecha/HoraEl icono fecha y hora se encuentra dentro de la categoría “opciones regionales de idioma, fecha y hora”, es práctico realizar el cambio desde el escritorio.
1. Doble clic sobre la hora de la barra de tareas.
1. Se muestra:
Para cambiar Acción
el mes punta de flecha del cuadro de lista desplegable
el año aumenta o disminuye mediante los controles del cuadro de selección
el día selecciona directamente con el mouse
la hora, minutos, segundos, AM/PM
coloca el cursor en el dato a cambiar y aumenta o disminuye con los controles del cuadro de selección
Instructor: Lic. Martha L. Contreras Beltrán Pág. 9 de 42
Cambiar
Pro

Curso básico de cómputo
2. Botón Aplicar para que el cambio tenga efecto sin cerrar el cuadro de dialogo.
3. Botón Aceptar para que los cambios sean permanentes y se cierre el cuadro de diálogo.
Instructor: Lic. Martha L. Contreras Beltrán Pág. 10 de 42

Curso básico de cómputo
PropiedadesMuestra una serie de pestañas para configurar diseños, imagen, colores, protector de pantalla y configuración del monitor.
Configuración
Muestra la configuración de colores actual para el monitor cuyo adaptador de video aparece en pantalla. Para utilizar una configuración de colores diferente, haga clic en la flecha y, después, haga clic en la configuración que desea.
Arrastre el control deslizante para especificar el área de pantalla que desea. Cuanto mayor sea el número de pixeles, más información podrá mostrar en la pantalla.
Avanzada
Mostrar: Muestra el tamaño de fuente actual para el monitor seleccionado. Para utilizar un tamaño de fuente diferente, haga clic en la flecha y, después, haga clic en el tamaño de fuente que desea. Compatibilidad. Especifica que desea que el equipo se reinicie automáticamente cuando, cambie la configuración de los colores del sistema.
Instructor: Lic. Martha L. Contreras Beltrán Pág. 11 de 42
Apa
Con

Curso básico de cómputo
Protector de pantalla
Un protector de pantalla muestra imágenes o texto en movimiento.
Su función es proteger el monitor ya que se desgasta al mantener una imagen fija.
Se inicia automáticamente si el equipo está inactivo durante un periodo de tiempo especificado.
Ahorro de energía. Programa Energy Star, sirve para reducir el consumo de equipos personales y de los periféricos:
Configuración de siempre activo . periodo de inactividad que transcurre antes de que el equipo quede suspendido.
Mouse
Es el segundo dispositivo de entrada más utilizado. Puede ser de dos o tres botones.
Combinación de botones.Asume que el botón primario del mouse (ratón) es el que utiliza más a menudo.
Velocidad al hacer doble clicAjusta la cantidad de tiempo que puede transcurrir entre dos clic.
Ficha Punteros:.Enumera los conjuntos de punteros de mouse (ratón) que puede utilizar
Velocidad del puntero.Ajusta la velocidad a la que el puntero se mueve por la pantalla.
Rastro del puntero.Agrega un rastro, para que sea más fácil verlo en las pantallas de cristal líquido (LCD).
Instructor: Lic. Martha L. Contreras Beltrán Pág. 12 de 42

Curso básico de cómputo
Impresora
Cuando conectamos una impresora a la computadora ya sea local o en red, no es suficiente conectarla con un cable a esta para poder utilizarla, es preciso instalar los drivers para que el sistema la reconozca.
Instalar una impresora
2. Despliega el menú Inicio, panel de control, impresora3. Icono Agregar Impresora para iniciar el asistente.4. impresora conectada directamente a tu computadora (Local) o si está en la red.
Selecciona el que corresponda y pulsa Siguiente5. selecciona el modelo de la impresora. ( aparecerá un cuadro de diálogo con los
fabricantes y a la derecha los modelos de esa impresora)6. Selecciona el puerto en el cual está conectada la impresora. (USB)7. Escribe un nombre a la impresora. Por defecto Windows pondrá el modelo de la
impresora.8. indica si por defecto la impresora que utilices sea ésta (predeterminada)
Si desea comprobar que la instalación se ha realizado correctamente activa la casilla Sí (recomendado) imprimir una página de prueba.
9. Compruebe que la impresora está bien conectada y encendida para que pueda imprimir la página de prueba. Pulsa Finalizar
Si no encuentras tu modelo de impresora en la lista pulsa Utilizar disco. O bien solo Inserta el CD-ROM, sigue el asistente de este disco, ya que te indica cómo hacerlo y automáticamente se instalan los controladores.
Instructor: Lic. Martha L. Contreras Beltrán Pág. 13 de 42

Curso básico de cómputo
Administrador de impresiónMuestra los documentos que se han enviado a la impresora. A través del administrador de impresión podremos cancelar o pausar un documento de la cola:
1. En el área de notificación seleccione el icono de la impresora o Ir al menú Configuración del botón de Inicio y después seleccionar Impresoras.
2. Hacer doble clic sobre la impresora que quieres.
Para eliminar un documento del administrador de impresión tendrás que seleccionarlo y pulsar la tecla <SUPR>.
Para pausar un documento en concreto desplegaremos el menú documento y pulsaremos interrumpir impresión.
Para eliminar todos los documentos del administrador de impresión desplegar el menú Impresora y seleccionar la opción Purgar documentos de impresión.
Para parar temporalmente la impresión de todos los documentos desplegaremos el menú impresora y seleccionaremos la opción Interrumpir impresión.
Para establecer una impresora como predeterminada desplegaremos el menú Impresora y seleccionaremos predeterminado. El establecer una impresora como predeterminada significa que por defecto se imprime en esa impresora si no se indica lo contrario
Instructor: Lic. Martha L. Contreras Beltrán Pág. 14 de 42

Curso básico de cómputo
Compartir una impresora
Para compartir una impresora permitiendo así que otras personas puedan imprimir en ella:
1. Elegir la impresora:a. Panel de control, “impresoras” o inicio “impresoras”b.2. Boton derecho del mouse o menú “Archivo” y “Compartir”3. Activar la opción: Compartir esta impresora como:4. Escriba el nombre que desea mostrar5. De Aceptar
Propiedades de la impresora
A través de las propiedades de la impresora podremos controlar la posición del papel, el número de copias a imprimir.
Para comprobar que la impresora imprime correctamente puede imprimir una página de prueba.
Cada modelo de impresora muestra una ventada diferente pero es fácil encontrar las opciones anteriores para operarla.
1.9. Unidades de almacenamientoLa capacidad de memoria de un ordenador se determina por los registros que tiene, es decir, por los bytes que puede almacenar. Para medirla se utilizan las unidades:
Bit= 1 ó 0 es la unidad mínima de dato. Byte = 8 bits, a la combinación de los bits se le asigna un caracter Kilobytes (KB) = 1,024 bytes ( 1.000 caracteres) Megabytes (MB)= 1,024 KB =1.0242 bytes (1 millón de bytes o caracteres aprox.) Gigabytes(GB) = 1.024 Mb = 1.0243 bytes =(Mil Millones de bytes o caracteres
aprox.) Terabytes(TB) = 1.024 Gb = 1.0244 bytes =Un billón de bytes o caracteres
Instructor: Lic. Martha L. Contreras Beltrán Pág. 15 de 42
Unidades de

Curso básico de cómputo
1.10.Administración de Archivos y carpetasExplorador
El Explorador permite organizar y controlar los archivos y carpetas de los distintos dispositivos de almacenamiento que dispongamos (disco duro, compacto, unidades de USB).. A través de él podemos: ver, eliminar, copiar o mover archivos y carpetas.
Formas de iniciar el explorador:
Doble clic sobre mis documentos o Mi Pc Menú “inicio” “todos los programas” Accesorios” Explorador”.
Sección izquierda
Aparece el árbol de directorios, es decir, la lista de unidades y carpetas que tenemos. Sólo aparecen unidades y carpetas, no archivos.
Sección central
Muestra el contenido de la carpeta que tenemos abierta en la sección de la izquierda. muestra las carpetas y los archivos.
Sección derecha
Visualiza el contenido de los documentos, puede avanzar entre el e inclusive copiar texto.
Instructor: Lic. Martha L. Contreras Beltrán Pág. 16 de 42

Curso básico de cómputo
Operaciones a realizar en el ExploradorEspacio
Para determinar cuánto espacio hay disponible en un disco
En el Explorador de Windows, Seleccione la unidad.
Elija menú Archivo o botón derecho del mouse y “Propiedades”
Aparece un gráfico circular que muestra cuánto espacio libre y utilizado hay en el disco.
Seleccionar
En la Sección derecha de la ventana del explorador:
Para seleccionar archivos continuos (adyacentes):
o De clic en el primer, presione SHIFT, de clic en el último
o Arrastre el mouse sobre los archivos Para seleccionar archivos discontinuos (no
adyacentes)o De clic en el primer archivo, presione CTRL
sin dejar de presionar y seleccione los demás.
Copiar
Para copiar archivos o carpetas, sitúese en la ventana del explorador y:
6. Seleccione el o los archivos a copiar7. Realice la acción de copiar:a. Menú Edición, “Copiar” ob. Botón derecho “Copiar” oc. Botón “copiar” de la Barra estándar o
d. Presione CTRL + C8. Abra o elija la carpeta o el disco donde desee
colocar la copia.9. Realice la acción de Pegar:a. Menú Edición, “Pegar” ob. Botón derecho “Pegar” oc. Botón “Pegar” de la Barra estándar od. Presione CTRL + V
Mover
Para mover un archivo o una carpeta realice los pasos anteriores del copiado sustituyendo el paso dos por:
1. Realice la acción de cortar:a. Menú Edición, “Cortar” o Botón derecho
“Cortar” ob. Botón “Cortar” de la Barra estándar oc. Presione CTRL + X
Eliminar
Para eliminar un archivo o una carpeta, en el Explorador de Windows:
Seleccione el o los archivos a eliminar Presione la tecla SUPR o elija el botón
Eliminar o de clic botón derecho del mouse y elija “Eliminar”
Formato a disco
Para dar formato a un disco, en el explorador:
1. Seleccione el icono de la unidad a formatear.2. Elija el botón derecho del mouse o el menú
Archivo,3. Seleccione la opción “Formatear”.
Instructor: Lic. Martha L. Contreras Beltrán Pág. 17 de 42

Curso básico de cómputo
Apariencia
Seleccione las diferentes formas de ver el contenido de las carpetas con el botón vistas: botones grandes, pequeños, lista y detalles
Crear carpeta
Para crear una Carpeta
1. Seleccione la unidad en la que desee crear una carpeta nueva.2. Elija el menú “Archivo2, “Nuevo” “Carpeta”.3. La nueva carpeta aparecerá con un nombre temporal.4. Escriba el nombre de la nueva carpeta y presione <Enter>.
Recuperar
Para recuperar archivos o accesos directos eliminados:
Del escritorio o del explorador, elija ”papelera de reciclaje” Seleccione el archivo y de clic con el botón derecho del mouse o elija el menú “Archivo”. Seleccione la opción “Restaurar”.
Nota al recuperar archivos
Si restaura un archivo que estaba ubicado originalmente en una carpeta eliminada, Windows volverá a crear la carpeta y después restaurará el archivo en ella.
Los archivos eliminados en el símbolo del sistema, desde ubicaciones de red o desde medios extraíbles (como discos) no se mueven a la Papelera de reciclaje. Al eliminarlos, se quitan definitivamente.
Para abrir un archivo que está en la Papelera de reciclaje, arrastre el icono al escritorio y, a continuación, haga clic en él.
Instructor: Lic. Martha L. Contreras Beltrán Pág. 18 de 42

Internet
Resumen y PrácticaResumen de Sistema Operativo
A todo Hardware corresponde un software o programa que lo hace funcionar. Podemos cambiar la configuración en cuanto a: fecha, hora, mouse, pantalla, impresoras. Es posible administrar los archivos copiando, moviendo o eliminando archivos Una de las forma de crear carpeta es: botón derecho, nuevo carpeta Para copia, mover o eliminar archivos primero hay que seleccionarlos. Existen varias formas de Copiar, mover o eliminar archivo: con los botones, con el menú,
con el botón derecho del mouse, con la tecla control C, X, V o supr. Podemos recuperar archivos de la papelera de reciclaje con el botón derecho del mouse
sobre el y “Restaurar”. Es posible compartir Impresoras, carpetas o documentos: seleccionándolos con el botón
derecho del mouse y elegir la opción “Compartir y seguridad..” luego hay que activar dos casillas.
Podemos elegir propiedades de la impresora para modificar la cantidad de tinta o toner a utilizar así como el tipo de papel o bandeja: botón derecho sobre el icono de la impresora y elija “propiedades”
El panel de control permite modificar características de visualización y desempeño de su computadora.
PrácticaPaso Acción
1 Crear una carpeta
2 Copiar tres archivos continuos o adyacentes
3 Copiar tres archivos discontinuos o no adyacentes
4 Eliminar dos archivos de los anteriores copiados
5 Crear otra carpeta dentro de la anterior y
6 Mover un archivo a la carpeta anteriormente creada.
7 Cambiar la fecha y hora del sistema
8 Cambiar la configuración del mouse
19

Internet
2. Correo electrónico 2.1. Conceptos básicos
Internet
Conjunto de computadoras conectadas para poder compartir documentos de texto, imágenes, videos con otras personas desde y a cualquier lugar.
Portal
Página Web que ofrece al usuario, de forma fácil e integrada, el acceso a recursos y servicios relacionados a un mismo tema. Incluye: enlaces, buscadores, foros, documentos, aplicaciones, compra electrónica.
Link (liga)
Es un texto o dibujo que indica una dirección a otra página web, el puntero sobre ella aparece como una manita, si da clic aparecerá la página web o puede ser que se abra otra ventana con la página web.
Ver textos, imágenes o videos desde mi PC
Da doble clic en un programa que te sirva de explorador, puede ser:
1.- Internet Explorer o Mozilla Firefox o el nuevo navegador de Google
Chrome
2.- Escribir la dirección de la página en la que desea ver la información:
20
Si la dirección ya fue escrita, selecciónela de la lista
Botones deminimizar, maximizar y cerrar
Para desplazarse por el documento use:Las puntas de flecha
Arrastre la barra
Con la rueda del mouse
Seleccione otro porcentaje para ampliar o disminuir el contenido de la página.

Internet
2.2. Buscar información en internet
1. Abrir internet Explorer 2. Escribir o buscar la dirección de una página buscador, que puede ser:
a. www.google.com.mx www.yahoo.com www.search.comb. www.altavista.com www.msn.com www.licos.com
3. Generalmente aparecerá un cuadro de dialogo donde debe escribir el dato a buscar:
4. Después de escribir el dato a buscar presione Enter, o bien seleccione antes si desea localizar la página en idioma español o localizarla dentro de México.
5. Si desea ver imágenes de clic la opción imágenes:
2.3. ChatQuiere decir Charlar en internet puedes platicar con personas de todo el mundo, en algunas salas de chat se puede elegir un tema: futbol, las escuela, las vacaciones, el trabajo, gustos, etc.
En las organizaciones se usa con mayor frecuencia para realizar para comunicarse en vivo, para ello se utilizan los servidores de mensajería instantánea, los más populares son:
Messenger de Hotmail, Messenger de Yahoo, Skype
21

Internet
2.4. Email o Correo ElectrónicoEs escribir o recibir una carta, solo que en vez de dejarla en tu casa la depositan a un servidor de correo digital o electrónico.
Los servidores de correo electrónico gratuito más populares son: Hotmail.com, Yahoo.com, Gmail.com
Escribe u cuenta de correo
Escribe contraseña
Da clic para entrar
Si todavía no tiene correo da clic en y de sus datos.
2.5. Ver un correo1.- Entrar a tu cuenta de correo:
2.- Elige la opción bandeja de entrada
3.- Revisa la lista, elige el correo que sepas quien lo envió, abrir cualquiera puede ser peligroso porque traen virus.
4.- De un clic en la liga del correo a ver y listo!
22

Internet
2.6. Enviar un correo?1.- Entra a tu cuenta de correo
2.- Elige la opción
3.- Escribe los datos: a) asunto, b) adjunta un archivo, c) texto d) dirección de correo de la persona o institución a enviar el correo
4.- Da clic en “enviar”
Recuerda que puedes insertarle imágenes o cambiar el formato del texto.
CC: con copia a …
CCO: con copia oculta a …
2.7. Precauciones al usar internet1. Tus datos personales (nombre, dirección,
contraseñas) son algo privado, por eso no deberías compartirlo con nadie desconocido, a no ser que tus papas o profesores lo sepan.
2. Conocer gente y hacer amigos a través de internet es muy divertido, pero será bueno que les contaras a tus padres a quien has conocido y presentarles a tus nuevos amigos.
3. Si quieres conocer en persona a alguien del ciberespacio, cuéntaselos a tus padres o profesores. Los “Chats” y los foros pueden ser muy divertidos, pero no te quedes en un sitio
cuando alguien te hace sentir incomodo o te agrede. Acuerdate siempre que tu controlas lo que esta pasando ¡con una sola tecla puedes irte!
4. Si te encuentras con algo en internet que no te guste o te haga sentir incomodo enseñaselo a tus padres. Y recuerda que internet puede eser muy divertido, pero el mundo real tambien.
5. Si a veces has pensado que pasas mucho tiempo delante de la computadora, será buena idea apagarlo y hacer otras cosas.
23
c) Aquí escribe el texto de tu cartac) Aquí escribe el texto de tu cartac) Aquí escribe el texto de tu cartac) Aquí escribe el texto de tu cartac) Aquí escribe el texto de tu cartac) Aquí escribe el texto de tu cartac) Aquí escribe el texto de tu cartac) Aquí escribe el texto de tu cartac) Aquí escribe el texto de tu cartac) Aquí escribe el texto de tu cartac) Aquí escribe el texto de tu cartac) Aquí escribe el texto de tu cartac) Aquí escribe el texto de tu cartac) Aquí escribe el texto de tu cartac) Aquí escribe el texto de tu cartac) Aquí escribe el texto de tu cartac) Aquí escribe el texto de tu cartac) Aquí escribe el texto de tu carta
d) Aquí escribe la dirección electrónica o correo a enviar
A) Aquí escribe un texto breve
b) Adjuntar: abre un cuadro para buscar el archivo
Cambiar el formato del texto

Internet
3. Word básicoIntroducción
Word es un procesador de palabras que sirve para crear cualquier escrito, cuenta con múltiples ventajas y herramientas, las cuales permiten trabajar con mayor rapidez y eficiencia, se maneja bajo ambiente Windows, para poder utilizarlo es necesario tener conocimientos básicos de dicho programa.
1. Iniciar Word
5. Abrir el menú Inicio6. Colocar el puntero del mouse en la opción Programas 7. Hacer clic sobre Microsoft Word
8. Abrir el menú Inicio (CONTROL + ESC)9. Ubicar el cursor con las flechas de dirección en la opción Programas 10. Presionar la flecha de dirección derecha 11. Elegir con las flechas de dirección Microsoft Word 201012. Presionar ENTER
24

3.1. Ventana de Word
Pag. 25 de 42
Barra de título
Cursor
Reglahorizontal
Cuadro de desplazamiento
Botón de objeto anterior
Barra de estado
Area de trabajo
Regla vertical
Botón de Selección de objeto
Botón de objeto siguiente
Flecha de desplazamiento
Botones de Vistas
cinta
Bar

3.2. Creación de un DocumentoPara iniciar un escrito utilizando el procesador de palabras Word es recomendable considerar los siguientes pasos:
13. Crear un nuevo documento (al entrar a Word se crea automáticamente)14. Preparar la página15. Escribir el documento16. Guardarlo17. Revisar ortografía18. Mejorar la presentación
1. Crear un Nuevo Documento
Al entrar al programa Word presentará un documento nuevo, lo que equivale a una hoja en blanco sobre la que se puede comenzar a escribir, adicional a esto, es posible abrir otro nuevo documento:
1. Hacer clic en el botón New Nuevo en la barra de acceso rápido.
Ctrl + N o
2. Abrir la Ficha “File ”3. Seleccionar el comando New 4. Aparecerá :
Con flechas de dirección seleccionar Documento en blanc: black document
Presionar ENTER o bien de clic en el botón OK
Pag. 26 de 42

2. Tamaño y Orientación de la Página
Antes de iniciar el escrito del nuevo documento se recomienda preparar la página, especificando el tamaño de hoja, márgenes, encabezados y pies de página;
Las partes que componen una hoja y que se pueden modificar son:
Puede cambiarse el tamaño de la hoja a carta u oficio, modificando las medidas de largo o la orientación a vertical u horizontal.
Las medidas de la hoja se muestran en la siguiente tabla:
Tipo de hoja Ancho LargoCarta 21.59 cm 27.94 cmOficio 21.59 cm 33.00 cm
Pag. 27 de 42
Ancho de Página
Largo d
Margen Izquierdo Margen Derecho
Margen Inferior
Margen del Pie
Margen del Encabezado
Margen Superior
Extremos de la Hoja
CONSEJO DE LA JUDICATURA FEDERALDIRECCIÓN GRAL. DE INFORMÁTICA
Subdirección de Capacitación
Encabezado
Pie de página

3.3. Configurar el tamaño y orientación de la página
1. Abrir la ficha diseño de página “Paget Layout” y 2. Elegir la sección configurar página “Page Setup”
Margins: muestra una lista de márgenes sugeridos, la última opción permitirá personalizar uno.
Orientation: Cambia la orientación de la página (Horizontal o vertical)
Colums: permite aplicar formato de columnas al texto seleccionado
Size: presenta una lista de diferentes tamaños de papel, la última opción permite personalizar uno:
Pag. 28 de 42
Para configurar rápidamente sus márgenes:
Pase de un comando a otro con la tecla Tab.
Presione Alt y la tecla subrayada

Notas:
Si la configuración personalizada es utilizado con frecuencia, elegir el botón Predeterminar
Otra forma de llegar a la opción de configurar márgenes es con doble clic con el mouse sobre la regla en el espacio del margen.
También para modificar los márgenes puede: Cambiar a vista Diseño de impresión o Vista preliminar, al aparecer una regla vertical y una horizontal, apuntar en los límites de éstas
Para poder ver las reglas vertical y horizontal verificar que el comando Ruler de la ficha View esté activado (menú ver en 2003)
Configurar los márgenes del encabezado y pie de página
1. Realice la misma acción anterior pero ahora vaya a la ficha “Layout”
2. Escribir o especificar con los botones incremento o decremento en la sección Desde el borde la medida del margen del encabezado y del pie deseado.
Nota: Si los márgenes especificados se utilizan con frecuencia, elegir el botón Predeterminar y posteriormente el botón Sí.
Pag. 29 de 42

3.4. Resumen de la Sección Word crea automáticamente un nuevo documento al entrar al programa Existen 5 vistas para presentar el documento en pantalla, las más comunes
son:o Normalo Diseño de impresióno Vista preliminaro La vista normal se recomienda para capturar el documento
y desplazarse rápidamente a través de elo La vista diseño de impresión es muy útil para visualizar la
distribución real de la información en el documento La hoja predeterminada que presenta Word es tamaño carta; sin embargo, es
posible especificar las medidas y márgenes deseados de acuerdo a cada necesidad
Con Word se puede especificar que se desea imprimir por los dos lados e intercambiar automáticamente los márgenes
El tamaño y los márgenes de una hoja se pueden predeterminar para utilizarlos en todos los documentos posteriores
3.5. Práctica1) Crear un documento con las siguientes especificaciones:
Trabajar en vista diseño de impresión Configurar la página a tamaño oficio con orientación vertical Configurar la página con los siguientes márgenes:
Superior 2.0 cm
Inferior 2.0 cm
Izquierdo 5.5 cm
Derecho 2.00 cm
Margen del encabezado 1.00 cm
Margen del pie de página 1.00 cm
Mostrar el documento en diseño de impresión Mostrar el documento en vista normal Colocar el documento en forma horizontal
Pag. 30 de 42

3.6. Mostrar los Caracteres no ImprimiblesWord puede presentar caracteres que hagan referencia a los ENTERS, a las marcas de tabulación, a los espacios, etc.
Hacer clic en el botón Ver u ocultar todos de la Cinta Inicio
3. Abrir el menú Herramientas y elegir el comando Opciones (ALT,H,N)4. Elegir la ficha Ver5. Activar la casilla de verificación Todos6. Presionar ENTER
3.7. PaginaciónCuando se ha llegado al último renglón de una página, Word inicia automáticamente una página nueva, respetando los formatos establecidos.
Este cambio se puede apreciar con una línea punteada dentro de la vista de página Normal
..............................................Salto de página..............................................................
A esta línea se le denomina salto de página
Forzar el inicio de una nueva página
7. Colocar el cursor en donde se desea insertar un salto de página manual
8. Abrir la ficha Insert y elegir el comando:
9. Colocar el cursor en donde se desea insertar el salto de página10. Presionar las teclas CONTROL + ENTER11.12. Word insertará la línea que indica que en ese lugar se dio un salto de página
manual
Pag. 31 de 42

3.8. Desplazamiento y movimientos del cursorPor lo general, la ventana de documento contiene más texto del que puede verse en ella, Word permite desplazarse a través del documento para trabajar en diferentes partes del mismo. El cursor indica la posición dentro del texto; es posible moverlo a diferentes partes, utilizando el teclado o el mouse cuando el texto que se desea ver se encuentra fuera de los límites de la ventana.
Para desplazarse Presionar las(s) tecla(s)
Incio de la línea Inicio
Fin de la línea Fin
Principio del documento Control + Inicio
Fin del documento Control + Fin
Siguiente palabra Control +
Palabra anterior Control +
Pantalla siguiente Av Pág
Pantalla anterior Re Pág
Parte inferior de la ventana Control + Av Pág
Parte superior de la ventana Control + Re Pág
Siguiente párrafo Control +
Párrafo anterior Control +
4.3 Borrar texto
Se utilizan las teclas RETROCESO y SUPR
Retroceso. Borra los caracteres que se encuentran a la izquierda del cursor.Supr. Borra el carácter que se encuentra a la derecha del cursor.
Pag. 32 de 42

3.9. Resumen de la sección
Word controla “los retornos de carro” y empieza nuevas líneas y páginas cuando sea necesario
Es posible insertar “Saltos de página manuales “ en cualquier parte del documento presionando las teclas CONTROL + ENTER
Los “cambios de renglón forzados o retornos de carro “ están representados por el carácter y sólo se visualizarán si está activa la ficha inicio boton Ver u ocultar todos
Existen “métodos abreviados” para desplazarse a través del documento: Ctrl+ inicio, ctrl+ fin, inicio, fin, …
Es posible Insertar y sobreescribir texto en el documento
3.10.Guardar el documento
Hacer clic en el botón Save CTRL + S
1. Abrir la Ficha “File”, opción Save
2. Escribir el nombre del archivo 3. Elegir la unidad y la carpeta donde se
desea guardar el archivo, 4. Presionar ENTER o hacer clic en el botón
SaveNota:
la opción guardar como tipo le será útil si desea guardar el documento con otra versión de Word: F12
Tools: permite guardar el documento aplicando contraseña
Save AS Type: permite guardar el documento en formato diferente de texto,
Pag. 33 de 42

3.11. 4. CERRAR UN DOCUMENTO
1. Abrir la Ficha “Archivo” y elegir el comando Cerrar o elija el botón cerrar del documento o bien presione ALT + F4, si el documento no se ha guardado le permitirá hacerlo.
5. Abrir un documento
Para poder trabajar con un documento que se ha guardado previamente, es necesario abrirlo.
1. Hacer clic en el botón Abrir o
1. Abrir la Ficha “File”, elegir el comando Abrir (ALT, F,O)
Una vez que se ha trabajado en Word, éste guardará en una lista dentro dla Ficha “Archivo” los nombres de los archivos que se han utilizado por última vez,
el número de archivos que se genere dependerá de la configuración: botón office, opciones de Word, avanzadas, “mostrar numero de documentos recientes”.
3.12.Resumen de la sección El comando Guardar sirve para:
Guardar los cambios hechos a un documento Guardar el documento por primera vez
El comando Guardar como sirve para crear una copia del documento con un nombre distinto en la misma unidad o en otra
Es conveniente cerrar todos los documentos que se hayan abierto Para abrir rápidamente un documento se puede utilizar la lista que aparece en la sección dla Ficha
“Archivo”
Pag. 34 de 42
1. Elegir la unidad de disco y carpeta donde se desea extraer el archivo (Buscar en)
2. Hacer doble clic en la carpeta deseada.3. Seleccionar el documento y dar doble
clic o Presionar ENTER

3.13.Seleccionar textoPara modificar un texto escrito es necesario Seleccionarlo. Seleccionar un texto equivale a sombrearlo de la siguiente manera:
La forma general para seleccionar texto es:
13. Colocar el puntero al principio del texto que se desea seleccionar14. Hacer clic y arrastrar para extender la selección
Pag. 35 de 42
Para seleccionar Hacer
Una palabra Doble clic en la palabra
Un renglón Hacer clic fuera del margen izquierdo
Una frasePresionar CTRL+un clic en cualquier lugar de la frase
Un párrafo Clic tres veces en el párrafo o hacer doble clic fuera del margen izquierdo
Un bloque grande de texto Clic al principio del texto, presionar SHIFT y hacer clic al final del texto
Un bloque vertical Presionar ALT y arrastrar
Todo el documento Clic tres veces fuera del margen izquierdo

3.14.Otros métodos con el mouse son:
15. Colocar el cursor al principio del texto a seleccionar 16. Presionar la tecla F817. Extender la selección (sombra) con las flechas de dirección
Existen métodos abreviados con el teclado:
Para seleccionar Presionar
Una palabra F8 dos veces continuas
Una frase F8 tres veces continuas
Un párrafo F8 cuatro veces continuas
Todo el documento F8 cinco veces
Cancelar la selección Hacer clic en cualquier parte del documento fuera de la selección
Presionar ESC y Presionar cualquier flecha de dirección
3. Mover bloques de texto
Cuando un texto se mueve, Word lo borra de su posición original y lo inserta en otro lugar.
Pag. 36 de 42

3.1 Mover texto (método normal)
1. Seleccionar el texto a mover
2. Hacer clic en el botón Cortar de la cinta inicio
3. Colocar el cursor en la nueva posición
4. Hacer clic en el botón Pegar de la cinta inicio
1. Seleccionar el texto a mover2. Abrir el Cinta Inicioy elegir el
comando Cortar ALT,O,X ó (ALT,E,T)
3. Colocar el cursor en la nueva posición4. Abrir el Cinta Inicioy elegir el
comando Pegar ALT,O, V ó (ALT,E,P)
3.2 Mover texto (método rápido)
1. Seleccionar el texto a mover2. Arrastre el texto a su nuevo lugar
1. Seleccionar el texto a mover2. Presionar la tecla F23. Mover el cursor a la nueva posición4. Presionar ENTER
3.15.Copiar bloques de textoAl copiar texto, éste se duplica dejando el original en la posición inicial.
4.1 Copiar texto (método normal)
Seleccionar el texto, botón Copiar
1. Mover el cursor al lugar donde se desea insertar la copia, botón Pegar
1. Seleccionar el texto2. Abrir el Cinta Inicioy elegir el comando Copiar ALT,O, C (ALT, E, C)3. Colocar el cursor en el lugar donde se desea insertar la copia4. Abrir el Cinta Inicioy elegir el comando Pegar ALT,O, V(ALT, E, P)
4.2 Copiar texto (método rápido)
Pag. 37 de 42

1. Seleccionar el texto a copiar
2. Colocar el puntero del mouse dentro de la selección hasta que el cursor se convierta en una
flecha
3. Presionar simultáneamente la tecla CONTROL y arrastre el mouse.
Cuando se utilizan los comandos de cortar y copiar, se guarda en el Portapapeles de Office. El portapapeles guarda las 24 últimas acciones realizadas.
Resumen de la sección
Un texto determinado se puede mover a cualquier posición dentro del mismo documento
Un texto se puede copiar a cualquier parte del documento, e inclusive a otro distinto
Existen métodos rápidos para copiar y mover información
3.16.Ortografía y gramáticaLa revisión ortográfica y gramatical se podrá personalizar y realizar de dos formas:
Automáticamente a medida que se escribe. Cuando está activa esta opción Word revisará la ortografía conforme se va escribiendo, cuando no
reconoce una palabra la subrayará con una línea roja al terminar de crear un documento1.1 Revisar un documento después de transcribirlo
Colocar el cursor a partir de donde se desea realizar la revisión
1. Hacer clic en el botón Ortografía o
1. Abrir la cinta revisar y elegir el comando Ortografía y Gramática o presionar la tecla F7
Word se detendrá en la primera palabra desconocida o incorrecta y mediante un cuadro de dialogo le sugerirá los cambios a dicha palabra.
Pag. 38 de 42

3.17.Formato de textoModifica la apariencia de los caracteres en cuanto al tipo de letra, tamaño y estilo.
1. Seleccionar el texto
2. Hacer clic en alguno de los botones de aspecto de la Cinta home (Negrita-Cursiva-Subrayar, CTRL B,I,U), siendo posible aplicar los tres aspectos a la vez
3. Elegir el tipo de fuente que se desea utilizar en el cuadro de lista desplegable Fuente de la Cinta Inicio
4. Elegir el tamaño deseado en el cuadro de lista desplegable Tamaño de fuente
1. Seleccionar el texto2. Abrir el Cinta Inicio y elegir el comando3. Elegir la ficha Fuente (ALT,H,FN)
Nota: Si el formato de carácter aplicado se utiliza con frecuencia, elegir el botón Predeterminar y posteriormente el botón Sí.
Método abreviado: CTRL D,
Cambiar caracteres de mayúsculas a minúsculas y viceversa SHIFT + F3
Para cambiar a mayúsculas y viceversa, o en formato tipo oración, tipo título, o tipo inverso:
1. Seleccionar el texto al cual se le desea cambiar el formato
2. Cinta home comando Cambiar mayúsculas y minúsculas
4. Presionar ENTER o hacer clic en el botón Aceptar
3.18. FORMATO A PÁRRAFOS
El formato a párrafo implica: : alineación, sangrías, interlineado y tabulaciones, estas características se pueden modificar de acuerdo a las necesidades.
Los comandos rápido con el teclado son:
Alineación izquierda, centrado, derecha y justificada: CTRL + L, E, R, J
Pag. 39 de 42

Interlineado sencillo, doble, de 1.5 lineas: CTRL, 1, 2, 5
Sangrias: TAB, directamente con los controles de la regla
El interlineado se refiere al espacio existente entre cada línea de un párrafo.
Triángulo superior : Representa la sangría izquierda de la primera línea. si la sangría sale del párrafo es llamada sangría fracnesa.
Triángulo inferior: Representa la sangría izquierda de todas las líneas de un párrafo excepto la primera.
Rectángulo inferior :Representa la sangría izquierda de todo el párrafo.
Triángulo inferior derecho : Representa la sangría derecha que tienen todas las líneas.
3.19.Resumen de la secciónFormato a Caracteres
Para mejorar la presentación de los documentos se aplica formato a los caracteres
El formato de carácter contempla :
Aspecto
Fuente
Tamaño de la fuente
Existe un tipo de letra predeterminado; sin embargo, es posible cambiarlo utilizando el botón Predeterminar
Existen teclas de métodos abreviados que permiten aplicar rápidamente el formato de carácter
Pag. 40 de 42

Es posible cambiar los caracteres escritos a: Tipo oración, Tipo Título, minúsculas, MAYÚSCULAS, tIPO INVERSO
Pag. 41 de 42

Formato a párrafos
En el formato de párrafos se incluyen: alineación, sangrías, interlineado y tabulaciones
Para cambiar la alineación, interlineado, sangrías de un solo párrafo no es necesario seleccionarlo
La alineación predeterminada es la izquierda, y el interlineado sencillo; sin embargo, es posible cambiar las especificaciones utilizando el botón Predeterminar
Existen teclas de método abreviado para especificar el interlineado y la alineación
4. Microsoft Excel Básico 4.1. Formato básico
4.2. Fórmulas y funciones
5. Navegación en portal Sharepoint
Pag. 42 de 42