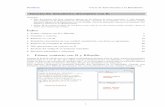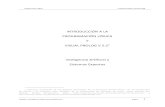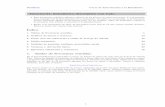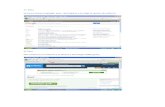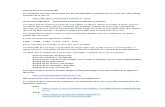NAUTIS: Tutorial
-
Upload
ie-library -
Category
Documents
-
view
219 -
download
3
description
Transcript of NAUTIS: Tutorial

NAUTIS
MANUAL DE USO

Consultar Documentación:
Para acceder a la página Consultar documentación y visualizar el conjunto de obras a las que está suscrito, haga clic en Aceptar.
Para acceder directamente a una de las obras, seleccione la materia abriendo el menú desplegable. Al elegir una materia, la consulta de la documentación se limita a esa materia.
Un nuevo menú desplegable se abre y le permite elegir una obra.
En cada selección se abre un nuevo menú desplegable hasta llegar al último nivel. Haga clic en Aceptar para consultar la documentación seleccionada.
Si desea consultar un Memento determinado puede acceder directamente a él a través del vínculo Consultar mementos.
Desde esta página, tiene también acceso directo a sus dossieres y notas.
En todo momento, puede regresar a la página inicial haciendo clic en el término Inicio del menú contextual.

La lectura del documento y de su sumario se realiza desde la ventana Consultar. Las pestañas situadas a la izquierda de la pantalla le permiten elegir, a su gusto, que solamente se muestre el texto de la obra abierta, sólo el sumario o bien el texto acompañado de su sumario. El sumario, los botones Página anterior/Página siguiente, los vínculos así como las funciones Tabla alfabética e Ir a, le ayudan a recorrer el documento. Si ha abierto un documento para consultar las respuestas de una búsqueda, las flechas de navegación le ayudarán a recorrer las respuestas a través de todas las obras. Mientras está leyendo un documento, puede añadir notas al texto, exportarlo para recuperar una parte de su contenido en un fichero texto y crear dossieres temáticos. Los textos y las notas se pueden exportar e imprimir en cualquier momento. La pestaña Texto permite mostrar únicamente el texto del documento abierto. Utilice esta función para tener mayor comodidad en la lectura. La pestaña Texto y Sumario muestra a la vez el texto de la obra abierta y su sumario. Esta forma de visualización resulta particularmente interesante puesto que texto y sumario están sincronizados, es decir, cuando estamos consultando un texto, su ubicación en el sumario se muestra en color. La pestaña Sumario oculta el texto de la obra abierta y muestra su sumario en toda la pantalla. De esta forma, nos podemos concentrar en la estructura de la obra y elegir cómodamente las partes que queremos leer.
Despliegue las partes del sumario que le interesen con los iconos . También puede ir replegando las partes que ya no necesita para hacer más cómoda la lectura y la búsqueda, haciendo clic en . Para mostrar el texto correspondiente a la parte que le interese, haga clic en su título: se oculta el sumario y aparece solamente el texto.
Utilizar un vínculo hipertexto
La documentación está plagada de referencias internas y/o externas que señalan los vínculos que es aconsejable consultar. Para acceder al contenido de esos vínculos, haga clic en los textos de color azul.

Para volver de nuevo a cualquiera de los vínculos visitados presione directamente sobre las flechas de Vínculo (visitado anterior/visitado siguiente) situadas en la parte superior derecha de la pantalla. Para acceder a la lista de todos los vínculos visitados en el trascurso de una misma sesión de trabajo, haga clic en la opción Histórico de navegación del menú de la pestaña Favoritos. Para acceder al texto del documento que le interese, haga clic en su título. El botón Imprimir le permite imprimir la lista que se muestra en pantalla.
Utilizar las funciones de consulta
Tabla alfabética La tabla alfabética agrupa la lista de voces de la obra que se está consultando. Esas voces reenvían a rúbricas que contienen vínculos a números marginales de la obra. Haga clic en el botón Tabla alfabética para abrir la ventana del mismo nombre. Observación: si accedió a la pantalla Consultar a través de la tabla alfabética, ésta se mantiene abierta; minimícela para acceder al texto. El icono de acceso a la tabla alfabética se encuentra en la barra de tareas. Desde esta pantalla, puede escribir directamente la voz de entrada que está buscando en la zona de escritura reservada para ello, o bien hacer un clic sobre la letra por la cual comienza la palabra que busca y utilizar la barra ascensor hasta localizar la palabra que le interesa. Un clic sobre la palabra clave de la lista muestra en la parte derecha de la pantalla las rúbricas a las cuales está ligada. Se proponen uno o varios vínculos. Haga clic sobre el que le interese. El texto asociado se abre en un segundo plano.
Ir a…
El botón Ir a... permite abrir directamente el texto correspondiente a un número marginal de una obra que ya se está consultando. Haga clic en este botón; escriba directamente el número o selecciónelo de la lista y haga clic en el botón Aceptar situado en la parte inferior de la ventana para acceder al texto.
Después de realizar una búsqueda…

Una vez realizada una búsqueda, la obra o el documento se abre al hacer clic sobre la respuesta que se haya elegido. Los elementos que correspondan al criterio de su búsqueda serán mostrados en color rojo a lo largo del texto. El número de respuestas encontradas se indica a la izquierda de la pantalla, en la zona sombreada. Para pasar de una respuesta a otra, utilice las flechas de desplazamiento (anterior resultado/siguiente resultado) que se encuentran a la derecha del texto Resultados de la búsqueda, en la parte superior derecha
de la pantalla:
Volver a la lista de resultados Para apreciar de forma más selectiva las respuestas encontradas en la obra o documento abiertos, puede volver a la lista de resultados encontrados en esa misma obra o documento. Guardar la búsqueda Haga clic en el vínculo Lista de resultados del camino contextual que se muestra en la parte superior de la pantalla, bajo los menús del programa. La búsqueda que ha realizado se puede guardar mientras se están consultando las respuestas en la ventana del documento. Haga clic en el botón Guardar la búsqueda que se encuentra en la parte superior derecha de la pantalla. Se abre la caja de diálogo Guardar la búsqueda:
Marque la casilla Común para guardar la búsqueda en un espacio común que será accesible por todos los usuarios o marque la casilla Personal para guardarla únicamente para su uso personal.
Dé un nombre a la búsqueda en la zona de escritura Título de la búsqueda (por defecto, como título de la búsqueda aparece el criterio que se ha utilizado).
Marque la casilla activa de Alerta correo electrónico si desea ser advertido por esta vía de las novedades, si no, marque la casilla inactiva. Haga clic en Aceptar.
Cierre la ventana de confirmación que se abre después de haber guardado la búsqueda.
Imprimir
Es posible imprimir selecciones más o menos pequeñas de la obra o documento que se está consultando y asociar o no a la impresión las notas que se han añadido. Haga clic en el botón Imprimir situado en la parte superior de la ventana, en la barra de navegación gris. No utilice la opción Imprimir de su Navegador.

En la caja de diálogo Imprimir:
marque la selección que desea imprimir. La opción que está marcada por defecto corresponde a la página que se está viendo; marque la casilla con notas asociadas para imprimir al mismo tiempo las notas que puedan estar asociadas a ese documento; haga clic en el botón Imprimir.
El texto que va a ser impreso se muestra en una nueva ventana, al mismo tiempo que la ventana estándar de configuración de la impresora; después, lance la impresión. Al lanzar la impresión, aparece una pantalla informándole del número aproximado de páginas que se van a imprimir, si son más de una. Si este número le parece demasiado elevado puede cancelar la impresión.
Exportar Para exportar un documento a su procesador de textos, haga clic en el botón Exportar situado en la barra de navegación gris. En la caja de diálogo Exportar:
marque la selección que desea exportar. La opción que está marcada por defecto corresponde a la página que se está viendo; marque la casilla con notas asociadas para exportar al mismo tiempo las notas que puedan estar asociadas a ese documento; haga clic en el botón Exportar.
Insertar en un dossier
Los dossieres permiten agrupar en carpetas virtuales partes de la documentación extraídas de las diferentes obras y/o documentos y organizarlas por temas. Los contenidos de los dossieres se pueden exportar en forma de archivos utilizables en otras aplicaciones. Los dossieres pueden guardarse en el entorno común (en el que estarán accesibles por todos los usuarios que dispongan de acceso a la aplicación) o en el entorno personal, en cuyo caso están reservados al usuario que los haya creado.
Haga clic en el botón Insertar en un dossier situado en la parte superior de la ventana, en la barra de navegación gris.

En la caja de diálogo Insertar en un dossier:
Seleccione el entorno en el que desea mantener el dossier (Común o Personal). Marque la selección que desea insertar en el dossier. La que está marcada por defecto ("Documento") corresponde a la página que se está viendo. Cree un dossier o elija uno que ya exista. Despliegue, si fuera necesario, los dossieres propuestos para tener acceso a los "sub-dossieres". Haga clic en el botón Aceptar para validar la inserción de la selección en el dossier elegido.
Un mensaje le confirmará que la operación se ha desarrollado correctamente. Cierre la ventana de confirmación.
Crear un dossier
En la zona Insertar de la pantalla Insertar en un dossier, haga clic en el vínculo crear un dossier.
En la ventana Crear un dossier:
Dé un nombre al dossier. Elija la opción de clasificación En el primer nivel o marque un dossier que ya existe si desea crear un "sub-dossier" dentro de él. Inserte, si lo desea, un comentario (por ejemplo, la descripción del dossier).
Haga clic en el botón Crear.
Insertar una nota
Mientras está leyendo un documento u obra, puede añadir notas al texto.
Para insertar una nota en la página que está leyendo, haga clic en el botón Insertar nota situado en la parte superior de la ventana, en la barra de navegación gris.

En la ventana de diálogo Insertar nota que se abre:
Seleccione el entorno en el que desea mantener la nota (entorno Personal si desea reservarse su contenido, entorno Común si desea que esté accesible por todos los posibles usuarios del programa).
Dé un título a la nota. Escriba el texto de la nota en el espacio en blanco previsto para ello. Haga clic en el botón Aceptar.
Una ventana le dará un mensaje confirmando la creación de la nota.
Leer una nota
Cuando está leyendo un documento al que han sido asociadas una o varias notas, se mostrará un vínculo en la parte superior de la página que le servirá para acceder a su contenido.
Para acceder al contenido, haga clic en ese vínculo o en el botón Leer las notas situado en la parte superior de la ventana, en la barra de navegación gris. Se abrirá la ventana Leer las notas. Si hay más de una nota añadida a la página que se está consultando, haga clic sobre el título de la que le interese para ver el contenido. Una vez seleccionada la nota, puede cambiarla de un entorno a otro. También puede modificar su texto o eliminarla completamente (marcando la casilla Eliminar la nota). Para validar cualquier modificación, haga clic en el botón Aceptar. Para cerrar la ventana de lectura de las notas, haga clic en el botón Cancelar.
En todo momento, tiene acceso a todas las funcionalidades desde cualquiera de las pestañas.

Para retroceder, utilice el menú contextual de arriba.
Busquedas:
Para realizar una búsqueda simple, introduzca el o los términos que describen el objeto de su búsqueda sin utilizar operadores lógicos (el operador Y funciona automáticamente). Debe sintetizar y ser preciso. Utilice un vocabulario jurídico adaptado. La búsqueda simple dispone de un diccionario de sinónimos integrado. El orden de las palabras no se tiene en cuenta.
Para lanzar la búsqueda, haga clic en el botón Buscar o, directamente, pulse la tecla Enter de su teclado.

Por defecto, aparece marcada la opción Buscar en toda la documentación, en este caso, la búsqueda se realiza sobre toda la documentación a la que esté suscrito (Mementos, Normativa, Doctrina, Jurisprudencia...). Si lo prefiere puede marcar Buscar sólo en Mementos, de esta manera, la búsqueda se reduce a los resultados encontrados en los Mementos contratados exclusivamente.
Puede limitar la búsqueda a una sola materia haciendo clic sobre la pestaña de la materia que le interese.
En este ejemplo, Usted tiene acceso a todas las materias excepto a Inmobiliario, Administrativo y Civil-Procesal-Penal. Para ver los productos a los que Usted está suscrito haga clic en Mi perfil, pestaña SUSCRIPCIÓN.
Si lo desea puede acceder directamente a:
- Búsqueda avanzada (le permite introducir criterios de búsqueda y seleccionar una obra). - Búsqueda por referencia (Normas, Doctrina, Jurisprudencia, Textos Legislativos...). - Últimas búsquedas (histórico de búsquedas realizadas).

Para ello, haga clic sobre el vínculo correspondiente.
En todo momento, puede regresar a la página inicial haciendo clic en el término Inicio del menú contextual.
Formularios:
Para acceder a sus modelos pendientes de completar (cartas, contratos...), seleccione la materia en el primer menú desplegable (al elegir una materia, la consulta de la documentación se limita a esa materia).
En el segundo menú desplegable elija el título de la obra donde se encuentra el modelo que está buscando.
Haga clic en Aceptar para abrir el formulario.
Para acceder directamente a la lista de modelos que tiene pendiente de completar, haga clic en el vínculo Mis modelos pendientes de completar.
En todo momento, puede regresar a la página inicial haciendo clic en el término Inicio del menú contextual.

Portal Soluciones Memento – Preguntas de Utilización 1. ¿Cómo accedo a la documentación contratada? La pantalla de inicio le permite la consulta rápida sobre todas las materias y sobre todo el fondo documentario Francis Lefebvre (Nautis, Mementix, Actum, Formularios, Convenios…).
Para acceder directamente a una de las obras, desde Consultar Documentación, abra el menú desplegable para seleccionar la materia. A continuación, se muestra un nuevo menú desplegable desde el cual puede elegir el producto y así sucesivamente, hasta llegar al último nivel.
Haga clic en Aceptar para consultar la documentación deseada.
Si desea consultar un Memento en concreto, puede acceder directamente a él a través del vínculo Consultar mementos.
También puede trabajar con una materia determinada, haciendo clic sobre la pestaña correspondiente. subir
2. ¿Cómo accedo a la Tabla Alfabética de un Memento?
El icono que le da acceso a la Tabla Alfabética es .
Acceda al Memento que le interese desde Consultar Documentación, o bien, desde Consultar Mementos y desde ahí elija la forma de consulta Tabla Alfabética.
Esta opción, también está disponible en la barra de herramientas situada en la parte superior derecha de la pantalla desde la cual se lee el documento.
subir

3. ¿Cómo hago búsquedas en la documentación?
Para realizar una búsqueda simple, puede introducir directamente en la pantalla de Inicio, el o los términos que describen el objeto de su búsqueda sin utilizar operadores lógicos (el operador Y funciona automáticamente).
Ahora, puede elegir entre encontrar respuestas en toda la documentación contratada o exclusivamente, en los Mementos. Marque la casilla que le interese.
Para realizar una búsqueda avanzada, haga clic sobre el acceso directo que se encuentra en la pantalla de Inicio. La búsqueda avanzada le permite combinar los operadores lógicos Y, O, EXCEPTO, el concepto de proximidad y la búsqueda por obras.
Desde el menú Buscar que se encuentra en cualquiera de las pantallas de consulta, también tendrá acceso a los diferentes tipos de búsqueda.
4. ¿Las búsquedas que realizo quedan guardadas? Sí, automáticamente todas las búsquedas que realice (incluidas las búsquedas por referencia documentaria) quedan almacenadas.
Puede acceder a ellas, desde el menú Favoritos, o bien, desde el acceso directo Últimas búsquedas que se encuentra en la pantalla de Inicio.
Además, tiene la posibilidad de poner en alerta una búsqueda para ser advertido mediante un correo electrónico cuando una actualización modifique el resultado de esa búsqueda.
5. ¿Cómo busco por número marginal?
El icono que le da acceso a la búsqueda por número marginal es .

Acceda al Memento que le interese desde Consultar Documentación, o bien, desde Consultar Mementos y desde ahí elija la forma de consulta Ir a.
Esta opción, también está disponible en la barra de herramientas situada en la parte superior derecha de la pantalla desde la cual se lee el documento.
6. ¿Cómo puedo buscar Normativa? Desde la pantalla de inicio, acceda al vínculo Búsqueda por referencias. Seleccione una categoría de texto y complete los campos que permiten precisar la búsqueda. Los campos para rellenar varían en función del tipo de texto seleccionado.
Para más detalle, le sugerimos, consulte la Ayuda en línea disponible en todas las pantallas.
7. ¿Conservo los dossieres y notas creados con la versión anterior?
Sí, los dossieres y notas creados con la antigua versión se mantienen.
8. ¿Cómo accedo a mis dossieres y notas guardadas? Hay dos vías:
En la página de Inicio, área Consultar Documentación, existen accesos directos al archivo que contiene los dossieres y las notas.
Desde el resto de las pantallas de consulta, a través del menú Favoritos.
9. ¿Desde dónde creo los dossieres y las notas? En la barra de herramientas situada en la parte superior derecha de la pantalla desde la cual se lee el documento, se encuentran los iconos que le permiten insertar documentación en un dossier e insertar notas.

10. ¿Cómo utilizo los operadores lógicos en las búsquedas? Para ello debe acceder a la Búsqueda avanzada.
Ahora existen una serie de campos donde podrá combinar los operadores lógicos Y, O, EXCEPTO:
1. “Todas las palabras” combina la proximidad entre palabras y el operador Y. 2. “Al menos una de las palabras” corresponde a la búsqueda con el operador O.
“Ninguna de las palabras” equivale al operador EXCEPTO.
11. ¿Cómo se actualiza la documentación?
La versión Internet se actualiza automáticamente en los servidores de Ediciones Francis Lefebvre, por tanto, el usuario no necesita hacer ningún proceso de descargas vía Internet ni de reinstalación de nuevas versiones.
12. ¿Cómo modifico el e-mail donde quiero que lleguen las alertas de mis búsquedas? Para modificar la dirección de correo electrónico donde quiere recibir una notificación cuando alguna de sus búsquedas se haya visto afectada por una actualización, acceda a Mi perfil, pestaña Datos.
13. ¿Dónde modifico el e-mail para recibir las alertas de Actum? Entre en Actualidad Actum y desde ahí, haga clic en la opción Personalización del Servicio del módulo E-mail Alerta.