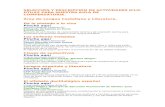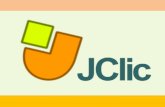Nº 21 Normas TIC básicas en el IES Antonio Galán Acosta Versión: 1 JCLIC Autora: Lola Atiénzar...
Transcript of Nº 21 Normas TIC básicas en el IES Antonio Galán Acosta Versión: 1 JCLIC Autora: Lola Atiénzar...
Nº 21 Normas TIC básicas en el IES Antonio Galán Acosta Versión: 1 02/02/09 Autora: Lola Atiénzar JCLIC
OBJETIVO
Guía de utilización del programa JCLIC que permite usar y crear actividades interactivas de diversas áreas del currículum.
INSTRUCCIONES
21.0- ¿Qué es JClic?
JClic es un conjunto de aplicaciones informáticas que sirven para realizar diversos tipos de actividades educativas: rompecabezas, asociaciones, ejercicios de texto, palabras cruzadas... Las actividades no se suelen presentar solas, sino empaquetadas en proyectos. Un proyecto está formado por un conjunto de actividades y una o más secuencias, que indican el orden en qué se han de mostrar.
21.1- Componentes del programa
JClic está formado por las siguientes aplicaciones:
� JClic playerUn programa independiente que una vez instalado permite realizar las actividades desde el disco duro del ordenador (o desde la red) sin que sea necesario estar conectado a Internet.
� JClic author La herramienta que permite crear, editar, modificar y publicar las actividades de una manera sencilla, visual e intuitiva.
� JClic reportsUn módulo de recogida de datos y generación de informes sobre los resultados de las actividades hechas por los alumnos.
21.2- Instalar JClic en el ordenador
Si pinchas en este hiperenlace http://clic.xtec.net/es/jclic/download.htm, puedes acceder a la página desde donde descargar todos los programas de la aplicación. Pinchando en cada uno de los iconos, se instalarán los programas. JClic funciona tanto en entorno WINDOWS como en LINUX
Previamente es necesario comprobar la configuración del sistema Java del ordenador.
También se puede realizar una instalación manual:
� Instalador para sistemas Windows jclic-0.2.0.5.exe (2.143 Kb) � Para sistemas Linux jclic-0.2.0.5.zip (2.098 Kb)
200
21.3- Descripción del entorno de trabajo del programa principal
Al abrir la aplicación JClic, aparecerá una pantalla como esta, donde están señalados los elementos principales. Como ejemplo, se ha cargado el proyecto “Movimientos y fuerzas”.
d) Barra de menúsSituada en la parte superior, incluye cuatro pestañas que te permiten gestionar el programa y elegir entre diversas opciones. Pinchando sobre cada pestaña aparecen menús desplegables que veremos posteriormente.
e) Ventana principal y ventana de juegoEs la zona coloreada que incluye la ventana de juego donde está la actividad propuesta. Puedes cambiar su aspecto pichando sobre la pestaña “Herramientas” de la barra de menús.
201
f) BotonesSituados en la parte inferior izquierda de la pantalla permiten avanzar a la siguiente actividad, retroceder a la anterior y la banderita nos permite cambiar el orden de las actividades.
g) Caja de mensajesEsta zona es la destinada a dar información sobre la actividad a realizar. Al avanzar de una actividad a otra, irán apareciendo mensajes de ayuda para resolver la actividad o simplemente información sobre la misma.
h) ContadoresA medida que se vaya realizando la actividad propuesta, aparecerán los intentos, los aciertos y el tiempo empleado.
21.4- Acceder a un proyecto JClic
En la red tienes disponibles una gran cantidad de proyectos de todas la áreas del currículo y de todos los niveles. En la página web “zonaClic”, encontrarás una gran variedad, que van aumentando a medida que los usuarios van añadiendo más. Una vez encontrado el proyecto que te interesa, hay dos maneras de acceder y utilizar el proyecto de JClic:
1. Visualizar las actividades en un applet: de esta manera no quedan almacenados en el disco duro, JClic los descarga, los utiliza y finalmente los borra.
2. Instalar las actividades en el ordenador: JClic tiene un asistente que permite descargar las actividades y guardarlas en la biblioteca de proyectos del ordenador. La biblioteca se crea la primera vez que se pone en marcha JClic, o cuando se intenta hacer la primera instalación de un proyecto.
En la página web donde se encuentra el proyecto, encontrarás estas dos opciones, solo tienes que pulsar sobre la que te interese.
202
En el caso de que elijas “instalar”, sucesivas pantallas te irán guiando, solo tienes que ir pinchando sobre “siguiente”.
Los proyectos que descargues se irán agregando a la Biblioteca de proyectos de JClic. Al abrir el programa, encontrarás esta pantalla y solo tienes que pinchar sobre el proyecto al que quieres acceder.
203
21.5- Gestión del programa JClic
Para ello dispones de cuatro pestañas en la barra de Menús de la parte superior de la pantalla.
a) ArchivoPinchando sobre esta pestaña aparece un desplegable que nos permite acceder a un proyecto que se encuentre en nuestro ordenador o bien a un proyecto en Internet, siempre que sepamos la dirección de la página donde está ubicado, así como salir del programa.
Pinchando “Abrir el archivo…” aparecerá la siguiente pantalla, donde están todos los Proyectos de nuestra biblioteca. Pincha sobre el que quieras y después pulsa sobre el botón “Abrir”.
204
b) ActividadPinchando en esta pestaña se despliega un menú que tiene prácticamente la misma utilidad que los botones situados en la parte inferior izquierda de la pantalla principal. Avanzar a la siguiente actividad, retroceder a la anterior o volver al comienzo de una actividad.
c) HerramientasAl pinchar sobre la pestaña “Herramientas” aparece un desplegable que tiene dos opciones: “Bibliotecas” y “Configuración”.1. Bibliotecas
Puedes gestionar todos los proyectos que vas a descargar, creando Bibliotecas, por ejemplo por áreas o por niveles. Para ellos pulsa sobre la opción “Bibliotecas” y aparecerá un cuadro de diálogo donde debes pulsar sobre el icono “Nueva” y a continuación en el siguiente cuadro de diálogo que aparece una vez has pulsado sobre “Nueva” debes seleccionar la opción “Crear una nueva biblioteca de proyectos” y pulsar sobre “Aceptar”.
205
En la siguiente pantalla que aparece, escribe en Nombre de archivo el nombre que quieres dar a tu nueva biblioteca, por ejemplo Física ESO y pincha sobre el botón Guardar.
Aparecerá un nuevo cuadro de diálogo, ahora con dos bibliotecas, Biblioteca principal y la que acabas de crear Nueva biblioteca de proyectos. Pincha sobre “Editar” y en el nuevo cuadro de diálogo introduce el nombre de tu biblioteca “Física ESO” y pulsa sobre “Aceptar”
La próxima vez que quieras abrir un proyecto en “Archivo”, encontrarás la biblioteca que acabas de crear.
ConfiguraciónAl pulsar en “Herramientas” � “Configuración”, encontrarás un nuevo cuadro con una barra en la parte superior, donde aparecen varias pestañas. Las más interesantes son:
206
� Seguridad: Nos permite proteger la configuración tanto del proyecto como de nuestras bibliotecas mediante el uso de una contraseña. Únicamente hay que pinchar sobre Proteger los cambios de configuración con contraseña, introducir nuestra contraseña y pinchar sobre “Aceptar”
� General: Nos permite cambiar el aspecto general de la pantalla principal, llamada piel, de JClic, aunque no podemos cambiar el aspecto de la actividad que estemos usando. Igualmente podemos cambiar el idioma con el que funciona el programa. Para ello, solo hay que pinchar en la flechita de las distintas ventanas y elegir la opción deseada en el desplegable que aparece.
� Informes: Mediante el desplegable que corresponde a esta pestaña, puedes configurar informes de las actividades que han realizado los alumnos.
� Multimedia: Este desplegable te permite generar todos los archivos multimedia que aparecen en las actividades, imágenes, vídeos o sonidos.
21.6- JClic author
JClic author es un módulo o programa dentro del paquete JClic que te permite modificar un proyecto ya existente o bien, crear tu propio proyecto con tantas actividades como desees. Para comenzar a crear tus propias actividades debes definir, en primer lugar, el proyecto donde las albergarás. Cada proyecto es una secuencia de actividades que siguen una temática común.
21.7 - Definición de un nuevo proyecto
207
Para comenzar un nuevo proyecto, es conveniente describirlo, introduciendo una descripción del mismo para facilitar su catalogación y utilización por parte de cualquier profesor.
a) Dar nombre al proyectoAbre el programa JClic autor y en la barra de menús de la parte superior de la pantalla pincha sobre la pestaña “Archivo”, en el desplegable que aparece pincha sobre “Nuevo proyecto”. Aparecerá una ventana donde debes completar el campo Nombre del proyecto introduciendo el nombre que desees y pulsa sobre aceptar.
b) Descripción del proyectoEn la pantalla principal de JClic author, podrás rellenar toda la información que creas conveniente sobre tu proyecto. Una breve descripción del mismo, el nombre del autor/a ó autores/as, las sucesivas revisiones que se hagan del mismo, niveles y áreas a los que va dirigido.
c) Guardar el proyectoUna vez que has definido tu proyecto, pincha sobre archivo, y en el desplegable vuelve a pinchar sobre “Guardar”. Tu proyecto se guardará y cuando quieras trabajar sobre él, solo tienes que pinchar en “Archivo” y después en “abrir”, aparecerá una lista con todos los proyectos que tienes en el disco duro incluido el que acabas de crear. Se ha creado una carpeta con el nombre de tu proyecto donde se irán guardando todas las actividades que crees.
208
21.8 - Agregar Archivos multimedia
Para crear las actividades de tu proyecto, necesitaras recursos multimedia: dibujos,imágenes, videos y sonidos. Estos archivos de imagen o sonido deben serincorporados a la carpeta donde está tu proyecto desde tu disco duro, desde un CD,pendrive o cualquier otros dispositivo de almacenamiento, también puedes buscarlosen Internet.
Incorporar recursos multimedia al proyecto� Pulsa sobre la pestaña “Mediateca” en la parte superior de pantalla y después
sobre el icono Mediateca. Apareceré una ventana que te permite navegar por tu ordenador hasta encontrar la carpeta donde tienes estos recursos.
209
� Una vez hayas encontrado los recursos, selecciónalos y pulsa sobre “abrir”.Aparecerá una ventana que te pregunta si quieres incorporar el archivo a la carpeta de tu proyecto. Pulsa “Si” y este archivo se almacenará en tu mediateca para poder utilizarlo.
21.9 – Elaboración de una actividad
JClic author te permite elaborar un gran número de actividades diferentes: Puzles, Asociaciones, Sopas de letras, Crucigramas y Actividades de texto. Cada una de ellas presenta unas particularidades diferentes a la hora de su creación, pero el proceso de elaboración es bastante similar para todas. Como ejemplo crearemos una asociación simple.
a) Definición de una nueva actividadPincha sobre la pestaña “Actividades” de la barra de menús y después sobre el icono Actividades que encontrarás debajo a la izquierda de la barra de menús. Aparecerá un ventana donde hay un listado con el nombre de todas las actividades que ofrece el programa. Elige la que quieras crear, en este caso Asociación simple. Verás a la derecha una breve descripción de la misma y una ventanita donde tienes que escribir el nombre de la actividad. Pulsa “Aceptar”.
Se abre una nueva pantalla desde la que comenzarás a crear tu actividad. Encontrarás varias pestañas en la parte superior debajo de la barra de menús. Cada una de ellas te permite ir elaborando tu actividad.
210
b) OpcionesLa pantalla que aparece desde la pestaña opciones, te permite hacer una descripción de la actividad, elegir entre distintos tipos de piel, elegir sonidos que se asociarán a fallos, aciertos, inicio de la actividad etc... conectar o desconectar contadores, y varias opciones más muy fáciles de aplicar.
c) VentanaAl pinchar sobre la pestaña “Ventana” aparecerá una nueva pantalla desde la que diseñar el aspecto de la ventana principal y la ventana de juego de tu actividad. Hay muchas opciones para conseguir hacer muy atractiva la vista de la actividad. Aquí tienes dos ejemplos.
211
d) MensajesAl pinchar sobre la pestaña “Mensajes” aparecerá una nueva pantalla donde puedes introducir el mensaje de inicio de la actividad, y que servirá de orientación a los alumnos para llevarla a cabo, así como un mensaje final y un mensaje de error. Pulsando sobre las correspondientes casillas, se abre una ventana donde además de introducir el texto, puedes introducir imágenes o incluso sonidos. Si pulsas sobre la ventanita “Estilo” puedes diseñar el aspecto del mensaje, color, borde, tipo de letra etc. Pulsa sobre “aceptar” para finalizar.
e) Panel
212
Al pinchar sobre la pestaña “Panel” se abrirá la pantalla principal para la creación de tu actividad. Aparecen dos paneles con celdas, en uno de ellos colocaremos las imágenes y en el otro las palabras que queremos asociar a cada imagen.
� Se puede pasar de un panel a otro mediante las pestañas Panel A y Panel B de la parte superior de la pantalla.
� Podemos cambiar el número de filas y columnas de los paneles mediante las ventanitas que hay en la parte superior de la pantalla.
� Pulsando sobre cada celda de un panel, se abre un cuadro de diálogo que te permitirá introducir, por ejemplo, palabras en cada celda del panel A, e imágenes en cada celda del panel B. Así mismo pinchando en la ventanita “Estilo” puedes cambiar el aspecto de cada celda.
� Una vez completadas todas las celdas de cada panel, puedes ver como ha quedado la actividad pulsando sobre la flechita verde de la parte superior de la pantalla. Si las celdas quedan pequeñas, puedes aumentar su tamaño poniendo el cursor sobre una esquina de uno de los dos paneles y arrastrando hasta el tamaño deseado, o bien manualmente introduciendo valores en las ventanitas que están encima de los paneles.
213
� Una vez finalizada la actividad, debes guardarla pulsando sobre “Archivo” de la barra de Menús y después, pulsando sobre “Guardar”. Para completar un proyecto se deben elaborar un grupo de actividades que el alumno irá realizando según la secuenciación que deseemos.
21.10 – Secuenciar actividades
Una vez concluido el proyecto, dispondremos de un conjunto de actividades de diversos tipos, puzles, asociaciones, sopas de letras, etc. El programa JClic author te permite secuenciarlas como desees, incluso saltar de unas a otras en el orden que consideres adecuado.
a) Pestaña “Secuencias”Al pulsar sobre esta pestaña, se abre una pantalla donde aparece a la izquierda, la lista de todas las actividades de un proyecto secuenciadas tal como las realizarán los alumnos. A la derecha hay una ventana donde podemos cambiar el orden y asignar una acción a los botones de avance y retroceso.
b) Cambiar el orden de una actividad
214
De la lista de actividades, seleccionamos la que queremos cambiar de posición y mediante los iconos de flecha arriba y flecha debajo de la parte superior de la pantalla desplazamos la actividad seleccionada a la posición que nos interese.
c) Introducir saltos en la secuencia de actividadesSi por ejemplo queremos que al llegar a la última actividad, al pulsar el botón de avanzar, volvamos otra vez a la primera actividad del proyecto, hay que establecer un salto. Para ello en la primera actividad hay que introducir una etiqueta rellenando la casilla que se encuentra en la zona de la derecha de la pantalla, por ejemplo, start. Después seleccionamos la última actividad y en la zona de flecha adelante, elegimos “saltar a…” del menú acción, aparece una ventana donde en “etiqueta” introducimos start y pulsamos “Aceptar”. Cuando un alumno finalice la última actividad y pulse el botón avanzar, regresará otra vez a la primera actividad.
21.11 – Ficheros de Instalación y Applet
Una vez finalizado el proyecto, necesitamos crear un fichero de instalación para poder instalarlo y ejecutarlo en cualquier ordenador, y un applet de Java para poder colgar el proyecto en una página web y poder usarlo desde la red.
a) Crear un fichero de instalaciónPulsa sobre la pestaña “Herramientas” de la barra de Menús y en el despegable vuelve a pulsar sobre “Crear instalador del proyecto…”, aparecerá una ventana donde figura el título del proyecto, el nombre del autor, etc. Debajo hay una zona donde aparecen todos los archivos de la mediateca, debes seleccionarlos y pulsar “añadir”. Debajo hay otra zona donde figura el nombre del archivo de instalación que se va a crear. Pulsa “aceptar”. Vuelve a aparecer otra ventana donde figura el nombre del archivo de instalación que tendrá extensión jclic.isnt con el nombre de tu proyecto delante. Solo tienes que pulsar en “Guardar” y ya tienes creado el archivo de instalación que estará en la carpeta con el nombre de tu proyecto JClic. Este proyecto se puede abrir ahora con JClic player.
215
b) Crear un applet de JavaPulsa sobre la pestaña “Herramientas” de la barra de Menús y en el desplegable vuelve a pulsar sobre “Crear página web…”, aparecerá una ventana donde figura el título de la página, y desde donde puedes aplicar un color de fondo para tu página y redimensionarla. Pulsa “aceptar” y aparecerá una ventana con el nombre del archivo que se va a crear index.htm, al pulsar en “Guardar”, aparecerá un mensaje que te pregunta si quieres abrir tu proyecto con el navegador.
216
PARA SABER MÁS:
ARCHIVO� DESCRIPCIÓN�
http://clic.xtec.net/es/jclic/download.htm
Página�oficial�de�JClic,�donde�descargar�el�programa�o�descargar�proyectos�
http://www.juntadeandalucia.es/averroes
/jclic/Introducción�a�JClic.�Curso�para�profesores.�
JClic_referencia.pdf (567 Kb) "Guía� de� referencia� rápida"� de� creación� de� actividades�educativas�multimedia�con�JClic�
http://www.colegiojaimebalmes.com/clic/
Video�tutorial�de�JClic�que�en�la�que�se�presentan�diversos�tutoriales� que� explican� paso� a� paso� y� de� manera� amena�como� crear� actividades� con�Clic� y� JClic.� Se� precisa�de� una�conexión�de�banda�ancha.�
http://clic.xtec.net/llistes/clicnews/clicnew
s11.htm#ESPPágina�con�multitud�de�proyectos�para�instalar�o�usar�
http://clic.xtec.net/db/listact_es.jsp Base�de�datos�que�permite�buscar�proyectos��
217