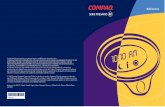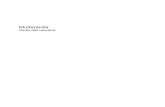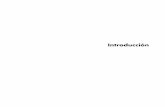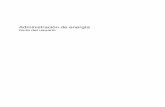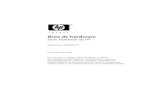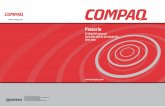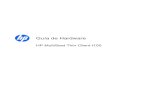Multimedia - Hewlett Packardh10032.Identificación de sus componentes multimedia En la ilustración...
Transcript of Multimedia - Hewlett Packardh10032.Identificación de sus componentes multimedia En la ilustración...
© Copyright 2009 Hewlett-PackardDevelopment Company, L.P.
Windows es una marca comercial registradade Microsoft Corporation en los EstadosUnidos.
La información contenida en el presentedocumento está sujeta a cambios sin previoaviso. Las únicas garantías para losproductos y servicios de HP estánestipuladas en las declaraciones expresasde garantía que acompañan a dichosproductos y servicios. La informacióncontenida en este documento no debeinterpretarse como una garantía adicional.HP no se responsabilizará por errorestécnicos o de edición ni por omisionescontenidas en el presente documento.
Primera edición: agosto de 2009
Número de referencia del documento:539583-E51
Aviso del producto
Esta guía del usuario describe los recursoscomunes a la mayoría de los modelos. Esposible que algunos recursos no esténdisponibles en su equipo.
Tabla de contenido
1 Recursos multimediaIdentificación de sus componentes multimedia .................................................................................... 2Ajuste del volumen ............................................................................................................................... 4Uso de las teclas de acceso rápido de actividad multimedia ............................................................... 6
2 Software multimediaUso del software HP MediaSmart ........................................................................................................ 8Uso de otro software multimedia preinstalado ..................................................................................... 9Instalación de software multimedia desde un disco ........................................................................... 10
3 AudioConexión de dispositivos de audio externos ...................................................................................... 12Verificación de sus funciones de audio .............................................................................................. 13
4 VídeoConexión de un monitor externo o un proyector ................................................................................ 15Conexión de un dispositivo HDMI ...................................................................................................... 16
Configuración del audio para HDMI (sólo en algunos modelos) ....................................... 16Visualización de TV ............................................................................................................................ 18
5 Unidad ópticaIdentificación de la unidad óptica instalada ........................................................................................ 19Uso de discos ópticos ........................................................................................................................ 20Elección de los discos ópticos adecuados (CD, DVD y BD) .............................................................. 21
Discos CD-R ...................................................................................................................... 21Discos CD-RW ................................................................................................................... 21Discos DVD±R ................................................................................................................... 21Discos DVD±RW ............................................................................................................... 21Discos DVD+R LightScribe ................................................................................................ 22Disco Blu-ray ..................................................................................................................... 22
Reproducción de música .................................................................................................................... 23Ver una película ................................................................................................................................. 24Cambio de configuraciones regionales para DVD ............................................................................. 25
iii
Creación o grabación de un CD o DVD ............................................................................................. 26Extracción de un CD, DVD o BD ........................................................................................................ 27
6 Cámara web
7 Solución de problemasLa bandeja para medios no se abre para extraer un CD o un DVD ................................................... 30El equipo no detecta la unidad óptica ................................................................................................ 31No se puede reproducir un disco ....................................................................................................... 32No se puede reproducir un disco de manera automática ................................................................... 33Una película se detiene, salta o se reproduce de forma errática ....................................................... 34Una película no puede verse en una pantalla externa ....................................................................... 35El proceso de grabación de un disco no se inicia, o se detiene antes de completarse ..................... 36Un DVD o un BD que se reproduce en el Reproductor de Windows Media no produce ningúnsonido ni imagen ................................................................................................................................ 36Se debe reinstalar un controlador de dispositivo ............................................................................... 36
Obtención de los últimos controladores de dispositivos de Windows ............................... 37Obtención de los últimos controladores de dispositivos HP .............................................. 37
Índice .................................................................................................................................................................. 38
iv
1 Recursos multimedia
Su equipo incluye recursos multimedia que le permiten escuchar música, ver películas y fotos. Suequipo puede incluir los siguientes componentes multimedia:
● Unidad óptica para reproducir discos de audio y vídeo
● Altavoces integrados para escuchar música
● Micrófono integrado para grabar su propio audio
● Cámara web integrada que le permite capturar y compartir vídeo
● Software multimedia preinstalado que le permite reproducir y administrar su música, sus películase imágenes
● Botones multimedia y teclas de acceso rápido que le brindan un rápido acceso a tareas multimedia
NOTA: Es posible que su equipo no incluya todos los componentes enumerados.
Las secciones siguientes explican cómo identificar y usar los componentes multimedia incluidos consu equipo.
1
Identificación de sus componentes multimediaEn la ilustración y la tabla que aparecen a continuación se describen los recursos multimedia del equipo.
Componente Descripción
(1) Micrófonos internos (2) Graban sonido.
(2) Indicador luminoso de la cámara web Se enciende cuando el software de vídeo accede a la cámara web.
(3) Cámara web Graba audio y vídeo y captura fotos.
(4) Altavoces (2) Producen sonido.
(5) Conectores de salida de audio (auriculares) (2) Producen el sonido del sistema cuando se conecta a altavocesestéreo con alimentación, auriculares, auriculares de botón, un setde auriculares y micrófono opcionales o audio de televisión.
¡ADVERTENCIA! Para reducir el riesgo de lesiones personales,ajuste el volumen antes de utilizar auriculares, auriculares de botóno un set de auriculares y micrófono. Para obtener información deseguridad adicional, consulte Avisos normativos, de seguridad ymedioambientales.
NOTA: Cuando se conecta un dispositivo al conector paraauriculares, se desactivan los altavoces del equipo.
(6) Conector de entrada de audio (micrófono) Permite conectar un set de auriculares y micrófono, un micrófonoestéreo o un micrófono monoaural opcional.
2 Capítulo 1 Recursos multimedia
Componente Descripción
(7) Área de desplazamiento de volumen Ajusta el volumen del altavoz. Deslice el dedo hacia la izquierdapara disminuir el volumen y hacia la derecha para aumentarlo.Usted también puede puntear en el signo menos (-) del área dedesplazamiento para disminuir el volumen o puntear en el signomás (+) del área de desplazamiento para aumentar el volumen.
(8) Botón de silencio Suprime y restaura el sonido del altavoz.
Identificación de sus componentes multimedia 3
Ajuste del volumenSe puede ajustar el volumen utilizando los siguientes controles:
● Botones de volumen del equipo (sólo en algunos modelos):
◦ Para suprimir o restaurar el volumen, presione el botón de silencio (1).
◦ Para disminuir el volumen, deslice el dedo a través del área de desplazamiento de volumende derecha a izquierda o puntee repetidamente el botón de disminución de volumen (2).
◦ Para aumentar el volumen, deslice el dedo a través del área de desplazamiento de volumende izquierda a derecha o puntee repetidamente el botón de aumento de volumen (3).
NOTA: El sonido de punteo hecho por el botón de volumen viene activado de fábrica. Puededesactivar el sonido en la utilidad de configuración (f10).
● Control de volumen de Windows®:
a. Haga clic en el icono de Altavoces en el área de notificación, en el extremo derecho de labarra de herramientas.
b. Aumente o disminuya el volumen moviendo el control deslizante hacia arriba o hacia abajo.Haga clic en el icono Silenciar altavoces para suprimir el volumen.
– o –
a. Haga clic con el botón derecho del mouse en el icono Altavoces en el área de notificacióny, a continuación, haga clic en Abrir mezclador de volumen.
b. En la columna Altavoces, aumente o disminuya el volumen moviendo el control deslizantehacia arriba o hacia abajo. También puede silenciar el volumen haciendo clic en el iconoSilenciar altavoces.
Si el icono Altavoces no aparece en el área de notificación, siga estos pasos para agregarlo:
a. Haga clic con el botón derecho en el icono Mostrar iconos ocultos (la flecha a la izquierdadel área de notificación).
b. Haga clic en Personalizar iconos de notificación.
4 Capítulo 1 Recursos multimedia
c. En Comportamientos, seleccione Mostrar icono y notificaciones para el icono Volumen.
d. Haga clic en Aceptar.
● Control de volumen de programas:
El volumen también se puede ajustar dentro de algunos programas.
Ajuste del volumen 5
Uso de las teclas de acceso rápido de actividadmultimedia
Una tecla de acceso rápido de actividad multimedia es una combinación de la tecla fn (1) y una teclade función (2).
● Cuando no se está reproduciendo un CD de audio o un DVD, presione fn+f9 (3) para reproducirlo.
● Cuando se está reproduciendo un CD de audio o un DVD, use las siguientes teclas de accesorápido:
◦ Para pausar o reiniciar la reproducción de un disco, presione fn+f9 (3).
◦ Para detener el disco, presione fn+f10 (4).
◦ Para reproducir la pista anterior de un CD de audio o el capítulo anterior de un DVD, presionefn+f11 (5).
◦ Para reproducir la pista siguiente de un CD de audio o el capítulo siguiente de un DVD,presione fn+f12 (6).
6 Capítulo 1 Recursos multimedia
2 Software multimedia
Su equipo incluye software multimedia preinstalado que le permite reproducir música, ver películas yfotos. Las secciones siguientes suministran detalles acerca de HP MediaSmart y otro softwaremultimedia preinstalado.
7
Uso del software HP MediaSmartHP MediaSmart convierte su equipo en un centro de entretenimiento móvil. Con MediaSmart, puededisfrutar de música y películas en DVD y BD. También puede ver TV por Internet y TV en vivo yadministrar y editar sus colecciones de fotos.
NOTA: Puede usar un sintonizador de TV integrado (sólo en algunos modelos) o un sintonizador deTV externo opcional (se adquiere por separado) para ver, grabar y pausar TV en vivo en el equipo.
MediaSmart incluye los siguientes recursos:
● TV por Internet: con una conexión a Internet, vea clásicos, elija entre una selección de programasy canales de TV y vea el canal HP-TV transmitido en pantalla completa.
● Admite el envío de listas de reproducción:
◦ Envíe sus fotos a álbumes fotográficos en Internet, como Snapfish.
◦ Envíe sus vídeos caseros directamente a YouTube.
◦ Envíe a Internet vídeos creados por usted con la cámara web.
● Pandora Internet Radio (sólo en América del Norte): Escuche música seleccionada especialmentepara usted transmitida a través de Internet.
Para iniciar HP MediaSmart, haga doble clic en el icono de MediaSmart en el escritorio del equipo.
Para obtener más información sobre el uso de MediaSmart, seleccione Inicio > Ayuda y soportetécnico y luego digite MediaSmart en el campo Buscar.
8 Capítulo 2 Software multimedia
Uso de otro software multimedia preinstaladoPara localizar otro software multimedia preinstalado:
▲ Seleccione Inicio > Todos los programas, y entonces abra el programa multimedia que deseeutilizar. Por ejemplo, si desea utilizar el Reproductor de Windows Media para reproducir un CD deaudio, haga clic en Reproductor de Windows Media.
NOTA: Algunos programas pueden encontrarse en subcarpetas.
Uso de otro software multimedia preinstalado 9
Instalación de software multimedia desde un discoPara instalar software multimedia desde un CD o DVD, siga estos pasos:
1. Inserte el disco en la unidad óptica.
2. Cuando se abra el asistente de instalación, siga las instrucciones que aparecen en la pantalla.
3. Si se le indica, reinicie el equipo.
NOTA: Para obtener más detalles acerca del uso de software incluido en el equipo, consulte lasinstrucciones del fabricante del software que se suministran con el software, en un disco o en el sitioweb del fabricante.
10 Capítulo 2 Software multimedia
3 Audio
Su equipo le permite utilizar una variedad de recursos de audio:
● Reproducir música usando los altavoces de su equipo y/o altavoces externos conectados
● Grabar sonido usando el micrófono interno o conectando un micrófono externo
● Descargar música de Internet
● Crear presentaciones multimedia usando audio e imágenes
● Transmitir sonido e imágenes con programas de mensajería instantánea
● Recibir la transmisión de programas de radio (sólo en algunos modelos) o señales de radio FM
● Crear o grabar CD de audio
11
Conexión de dispositivos de audio externos¡ADVERTENCIA! Para reducir el riesgo de lesiones personales, ajuste el volumen antes de utilizarauriculares, auriculares de botón o un set de auriculares y micrófono. Para obtener información deseguridad adicional, consulte Avisos normativos, de seguridad y medioambientales.
Para conectar dispositivos externos, como altavoces externos, auriculares o un micrófono, consulte lainformación suministrada con el dispositivo. Para lograr mejores resultados, recuerde estos consejos:
● Asegúrese de que el cable del dispositivo esté conectado adecuadamente al conector correcto desu equipo. (Los conectores del cable normalmente se identifican por colores que coinciden conlos colores de los conectores correspondientes del equipo.)
● Asegúrese de instalar todos los controladores necesarios para el dispositivo externo.
NOTA: Un controlador es un programa necesario que actúa como si fuera un traductor entre eldispositivo y los programas que usan el dispositivo.
12 Capítulo 3 Audio
Verificación de sus funciones de audioPara verificar el sonido del sistema en su equipo, siga estos pasos:
1. Seleccione Inicio > Panel de control.
2. Haga clic en Hardware y sonido.
3. Haga clic en Sonido.
4. Cuando se abre la ventana Sonido, haga clic en la ficha Sonidos. En Eventos de programa,seleccione cualquier evento de sonido, como un bip o una alarma, y haga clic en el botónProbar.
Debe oír sonido a través de los altavoces o mediante auriculares conectados.
Para verificar las funciones de grabación del equipo, siga estos pasos:
1. Seleccione Inicio > Todos los programas > Accesorios > Grabadora de sonidos.
2. Haga clic en Iniciar grabación y hable en dirección al micrófono. Guarde su archivo en elescritorio.
3. Abra el Reproductor de Windows Media o HP MediaSmart para reproducir el sonido.
NOTA: Para obtener mejores resultados al grabar, hable directamente al micrófono y grabe sonidoen un ambiente silencioso.
Para confirmar o cambiar las configuraciones de audio de su equipo, seleccione Inicio > Panel decontrol > Hardware y sonido > Sonido.
Verificación de sus funciones de audio 13
4 Vídeo
Su equipo le permite utilizar una variedad de recursos de vídeo:
● Ver películas
● Jugar a través de Internet
● Editar imágenes y vídeo para crear presentaciones
● Conectar dispositivos de vídeo externos
● Ver TV, incluso TV de alta definición (sólo en algunos modelos)
14 Capítulo 4 Vídeo
Conexión de un monitor externo o un proyectorEl puerto de monitor externo conecta un dispositivo de visualización externo al equipo, por ejemplo unmonitor externo o un proyector.
▲ Para conectar un dispositivo de visualización, conecte el cable del dispositivo al puerto de monitorexterno.
NOTA: Si un dispositivo de visualización externo adecuadamente conectado no muestra ningunaimagen, presione fn+f4 para transferir la imagen al dispositivo. Al presionar fn+f4 varias veces se alternala imagen de la pantalla entre la pantalla del equipo y el dispositivo.
Conexión de un monitor externo o un proyector 15
Conexión de un dispositivo HDMIEl equipo incluye un puerto HDMI (High Definition Multimedia Interface). El puerto HDMI permiteconectar el equipo a un dispositivo de video o audio opcional, como una televisión de alta definición ocualquier componente digital o de audio compatible.
El equipo puede admitir un dispositivo HDMI conectado al puerto HDMI, mientras simultáneamenteadmite una imagen en la pantalla del equipo o en cualquier otra pantalla externa admitida.
NOTA: Para transmitir señales de vídeo a través del puerto HDMI, necesita un cable HDMI (que secompra por separado) disponible en la mayoría de tiendas de informática y electrónica.
Para conectar un dispositivo de vídeo o audio al puerto HDMI:
1. Conecte un extremo del cable HDMI al puerto HDMI del equipo.
2. Conecte el otro extremo del cable al dispositivo de vídeo, de acuerdo con las instrucciones delfabricante del dispositivo.
3. Presione fn+f4 en el equipo para alternar la imagen entre los dispositivos de visualizaciónconectados al equipo.
Configuración del audio para HDMI (sólo en algunos modelos)Para configurar el audio de HDMI, conecte primero un dispositivo de audio o vídeo, como una TV dealta definición, al puerto HDMI de su equipo. A continuación, configure de la siguiente manera eldispositivo predeterminado para reproducción de audio:
1. Haga clic con el botón derecho del mouse en el icono Altavoces en el área de notificación, en elextremo derecho de la barra de tareas, y entonces haga clic en Dispositivos de reproducción.
2. En la ficha Reproducción, haga clic en Salida digital o en Dispositivo de salida digital(HDMI).
3. Haga clic en Predeterminar y a continuación haga clic en Aceptar.
16 Capítulo 4 Vídeo
Para devolver el audio a los altavoces del equipo, siga estos pasos:
1. Haga clic con el botón derecho del mouse en el icono Altavoces en el área de notificación, en elextremo derecho de la barra de tareas, y entonces haga clic en Dispositivos de reproducción.
2. En la ficha Reproducción, haga clic en Altavoces.
3. Haga clic en Predeterminar y a continuación haga clic en Aceptar.
Conexión de un dispositivo HDMI 17
Visualización de TVEs posible que su equipo tenga un sintonizador de TV integrado (sólo en algunos modelos), o bien, esposible que tenga un sintonizador de TV externo opcional. Un sintonizador de TV le permite ver, grabary pausar televisión en vivo en el equipo. Además, si su equipo incluye un sintonizador de TV integrado,entonces vendrán incluidos dos controles remotos en la caja con el equipo.
● Control remoto móvil HP: proporciona control remoto de algunos recursos, como reproducciónde discos de audio y vídeo, y puede almacenarse en la ranura para Express Card.
● Control remoto multimedia de HP: proporciona control remoto más completo de recursos comovisualización de televisión y es más grande que el Control remoto móvil HP.
Antes de poder ver TV en el equipo, asegúrese de que haya configurado el sintonizador de TV deacuerdo con las instrucciones provistas en la guía impresa Guía básica del PC portátil incluida con elequipo o la guía del usuario incluida con su sintonizador de TV externo opcional.
Puede ver TV en el modo TV de MediaSmart utilizando un sintonizador de TV o una transmisión envivo por Internet. También puede programar grabaciones y ver shows de TV grabados en su equipo.
NOTA: Algunas funciones del modo TV de MediaSmart, por ejemplo, flujo de Internet, pueden noestar disponibles en todas las regiones y también pueden requerir hardware o servicios adicionales,como por ejemplo una conexión a Internet de alta velocidad.
El modo TV de MediaSmart es compatible con las siguientes opciones:
● Slingbox: Reproduce las transmisiones actuales de TV desde la TV de su hogar.
● EPG: Muestra la EPG (guía electrónica de programas).
● TV en vivo: reproduce las transmisiones de TV en vivo.
● TV grabada: muestra programas grabados de la TV.
● Programación: muestra todas las programaciones de grabación actuales.
● TV por Internet: reproduce las transmisiones actuales de TV a través de Internet.
En esta sección se explica cómo ver televisión usando el control remoto HP Media para abrir el modode TV de MediaSmart.
Para ver televisión en vivo, siga estos pasos:
1. Presione el botón TV del control remoto HP Media para abrir el modo de TV de MediaSmart.
NOTA: Si Media Center de Windows Vista es el programa activo, el control remoto HP Media noabrirá MediaSmart. En lugar de ello, abrirá el recurso TV grabada de Media Center. Cierre MediaCenter para usar el control remoto con MediaSmart.
2. Utilice las teclas de flecha para seleccionar el nombre de origen y, a continuación, presione elbotón OK (aceptar). La transmisión de TV comienza a reproducirse en la ventana de visualizaciónprevia.
NOTA: También puede utilizar el teclado para realizar estos pasos.
Para obtener más información sobre el uso de MediaSmart para ver TV, haga clic en Inicio > Ayuday soporte técnico y luego digite MediaSmart en el campo Buscar.
18 Capítulo 4 Vídeo
5 Unidad óptica
Su equipo incluye una unidad óptica que amplía las funciones del equipo. Identifique qué tipo dedispositivo está instalado en su equipo para ver sus recursos. La unidad óptica le permite leer discosde datos, reproducir música y ver películas. Si su equipo incluye una unidad Blu-ray Disc ROM, tambiénpuede ver vídeo de alta definición a partir de un disco.
Identificación de la unidad óptica instalada▲ Seleccione Inicio > Equipo.
Verá una lista de todos los dispositivos instalados en su equipo, incluyendo su unidad óptica. Puedetener uno de los siguientes tipos de unidades:
● Unidad de DVD-ROM
● Unidad combinada de DVD±RW/R y CD-RW
● Unidad combinada de DVD±RW/R y CD-RW con soporte para doble capa (DL)
● Unidad combinada de DVD±RW/R y CD-RW LightScribe con soporte para doble capa (DL)
● Unidad Blu-ray Disc ROM con SuperMulti DVD±RW y soporte para doble capa (DL)
● Unidad Blu-ray Disc ROM con LightScribe y SuperMulti DVD±RW que admite doble capa (DL)
NOTA: Es posible que algunas de las unidades antes listadas no sean admitidas por su equipo.
Identificación de la unidad óptica instalada 19
Uso de discos ópticosLos discos ópticos (CD, DVD y BD) almacenan información, como música, fotos y películas. Los DVDy BD tienen mayor capacidad de almacenamiento que los CD.
Su unidad óptica puede leer CD o DVD estándar. Si su unidad óptica es una unidad BD, también puedeleer discos Blu-ray.
NOTA: Es posible que su equipo no sea compatible con algunas de las unidades ópticas enumeradas.Puede ser que las unidades no incluyan todas las unidades ópticas admitidas.
Algunas unidades ópticas también pueden grabar discos ópticos, como se describe en la siguientetabla.
Tipo de unidad óptica Graba en CD-RW Graba DVD±RW/R Graba DVD+R DL Graba etiquetas en CD oDVD±RW/R LightScribe
Unidad combinada deDVD±RW/R y CD-RW
Sí Sí No No
Unidad combinada deDVD±RW/R y CD-RW consoporte para doble capa
Sí Sí Sí No
Unidad combinada deDVD±RW/R y CD-RWLightScribe con soportepara doble capa (DL)
Sí Sí Sí Sí
Unidad Blu-ray Disc ROMcon SuperMulti DVD±RWque admite doble capa(DL)
Sí Sí Sí No
Unidad Blu-ray Disc ROMcon LightScribe ySuperMulti DVD±RW queadmite doble capa (DL)
Sí Sí Sí Sí
PRECAUCIÓN: Para evitar la posible degradación de audio y vídeo, la pérdida de información o lapérdida de funciones de reproducción de audio o vídeo, no inicie la suspensión ni la hibernaciónmientras lee o graba en un disco óptico.
20 Capítulo 5 Unidad óptica
Elección de los discos ópticos adecuados (CD, DVD yBD)
Una unidad óptica admite discos ópticos (CD, DVD y BD). Los CD, utilizados para guardar datosdigitales, también se usan para grabaciones comerciales de audio y son prácticos para sus necesidadesde almacenamiento personales. Los DVD y BD se usan principalmente para películas, software y copiasde seguridad de datos. Los DVD y BD tienen el mismo formato que los CD pero tienen una capacidadde almacenamiento mucho mayor.
NOTA: Es posible que la unidad óptica de su equipo no admita todos los tipos de discos ópticos quese mencionan en esta sección.
Discos CD-RUse CD-R (una sola grabación) para crear archivos permanentes y para intercambiar archivos conprácticamente cualquier persona. Los usos típicos incluyen:
● Distribución de presentaciones de gran tamaño
● Compartir fotos escaneadas o digitales, clips de vídeo y datos grabados
● Creación de sus propios CD de música
● Mantenimiento permanente de archivos informáticos y documentos escaneados
● Descarga de archivos de su disco duro para liberar espacio en el disco
Una vez que los datos están registrados, no es posible borrarlos ni sobrescribirlos.
Discos CD-RWUse un CD-RW (CD regrabable) para almacenar grandes proyectos que deben actualizarse confrecuencia. Los usos típicos incluyen:
● Desarrollo y mantenimiento de documentos y archivos de proyectos de gran tamaño
● Transporte de archivos de trabajo
● Realización de copias de seguridad semanales de los archivos de la unidad de disco duro
● Actualización continua de fotos, vídeo, audio y datos
Discos DVD±RUse discos DVD±R para almacenar permanentemente grandes volúmenes de información. Una vezque los datos están registrados, no es posible borrarlos ni sobrescribirlos.
Discos DVD±RWUse discos DVD±RW si desea poder borrar o sobrescribir datos que ya había guardado antes. Estetipo de disco es ideal para probar grabaciones de audio o vídeo antes de grabarlas en un CD o DVD,que no puede modificarse.
Elección de los discos ópticos adecuados (CD, DVD y BD) 21
Discos DVD+R LightScribeUse discos DVD+R LightScribe para compartir y almacenar datos, vídeos domésticos y fotos. Estosdiscos tienen compatibilidad de lectura con la mayoría de las unidades DVD-ROM y los reproductoresde DVD. Con una unidad que admite LightScribe y software LightScribe, puede grabar datos y agregaruna etiqueta de diseño en la parte exterior del disco.
Disco Blu-rayTambién llamado BD, un disco Blu-ray es un formato de disco óptico de alta densidad para almacenarinformación digital, incluyendo vídeo de alta definición. Un disco Blu-ray de una capa puede almacenar25 GB, casi cinco veces la capacidad de almacenamiento de un DVD de una capa de 4,7 GB. Un discoBlu-ray de doble capa puede almacenar 50 GB, casi seis veces la capacidad de almacenamiento deun DVD de doble capa de 8,5 GB.
NOTA: Como Blu-ray es un nuevo formato que contiene nuevas tecnologías, pueden surgir algunosproblemas relacionados con discos, conexiones digitales, compatibilidad y/o rendimiento que noconstituyen defectos del producto. No se garantiza la reproducción impecable en todos los sistemas.
22 Capítulo 5 Unidad óptica
Reproducción de música1. Encienda el equipo.
2. Presione el botón de liberación (1) que se encuentra en la parte frontal de la unidad para liberarla bandeja para medios.
3. Extraiga la bandeja (2).
4. Sostenga el disco por los extremos y colóquelo en el eje de la bandeja con la etiqueta hacia arriba.
NOTA: Si la bandeja no está completamente accesible, incline el disco cuidadosamente paraposicionarlo sobre el eje.
5. Presione suavemente el disco (3) hacia abajo en el eje de la bandeja hasta que encaje en laposición correcta.
6. Cierre la bandeja para medios.
7. Si todavía no ha configurado la reproducción automática, se abrirá el cuadro de diálogo dereproducción automática y se le preguntará cómo desea usar el contenido multimedia. ElijaMediaSmart o Windows Media Player, ambos preinstalados en su equipo.
NOTA: Después de insertar un disco, es normal que el equipo haga una breve pausa.
Si activa accidentalmente la suspensión o la hibernación durante la reproducción de un disco, es posibleque experimente lo siguiente:
● La reproducción se puede interrumpir.
● Es posible que visualice un mensaje de advertencia que le pregunte si desea continuar. Si apareceeste mensaje, seleccione No.
● Es posible que tenga que reiniciar la reproducción del CD o el DVD para reanudar la reproducción.
Reproducción de música 23
Ver una películaSu unidad óptica le permite ver películas a partir de un disco. También puede ver películas de altadefinición desde un disco si su equipo incluye una unidad Blu-ray Disc ROM opcional.
1. Encienda el equipo.
2. Presione el botón de liberación (1) que se encuentra en la parte frontal de la unidad para liberarla bandeja para medios.
3. Extraiga la bandeja (2).
4. Sostenga el disco por los extremos y colóquelo en el eje de la bandeja con la etiqueta hacia arriba.
NOTA: Si la bandeja no está completamente accesible, incline el disco cuidadosamente paraposicionarlo sobre el eje.
5. Presione suavemente el disco (3) hacia abajo en el eje de la bandeja hasta que encaje en laposición correcta.
6. Cierre la bandeja para medios.
7. Inicie el recurso de reproducción de DVD en MediaSmart presionando el botón DVD en el panelde control.
NOTA: Para ver una película de alta definición, debe utilizar el software MediaSmart. Para verpelículas en formato estándar, puede utilizar MediaSmart u otro software multimedia.
NOTA: Para obtener mejores resultados, asegúrese de que su adaptador de CA esté conectado auna fuente de alimentación externa al reproducir un BD.
24 Capítulo 5 Unidad óptica
Cambio de configuraciones regionales para DVDLa mayoría de los DVD que contienen archivos con derechos de autor también contienen códigos deregión. Los códigos de región ayudan a proteger internacionalmente las leyes de derechos de autor.
Sólo puede reproducir un DVD que contenga un código de región si éste coincide con la opción deregión de su unidad de DVD.
PRECAUCIÓN: La configuración regional de la unidad de DVD se puede cambiar sólo 5 veces.
La opción de región que elija por quinta vez se transforma en la opción permanente de la unidad deDVD.
El número de cambios de región que aún queda por hacer aparece en la guía Región de DVD.
Para cambiar la configuración a través del sistema operativo:
1. Seleccione Inicio > Panel de control > Sistema y seguridad. A continuación, en el áreaSistema, haga clic en Administrador de dispositivos.
NOTA: Windows incluye el recurso de Control de cuentas de usuario para mejorar la seguridadde su equipo. Es posible que se le solicite su autorización o contraseña para tareas tales comoinstalación de aplicaciones, ejecución de utilidades o cambio de configuraciones de Windows.Consulte Ayuda y soporte técnico para obtener más información.
2. Haga clic en la flecha al lado de Unidades de DVD/CD-ROM para expandir la lista y mostrar todaslas unidades instaladas.
3. Haga clic con el botón derecho en la unidad DVD en la cual desee cambiar las configuracionesde región y luego haga clic en Propiedades.
4. Efectúe los cambios deseados en la ficha Región de DVD.
5. Haga clic en Aceptar.
Cambio de configuraciones regionales para DVD 25
Creación o grabación de un CD o DVDSi su equipo incluye una unidad óptica de CD-RW, DVD-RW o DVD±RW, puede utilizar software comoel Reproductor de Windows Media o CyberLink Power2Go para grabar datos, vídeo y archivos de audio,incluyendo archivos de música MP3 y WAV.
Tenga en cuenta las siguientes orientaciones cuando graba un CD o DVD:
● Antes de grabar un disco, guarde y cierre los archivos abiertos y cierre todos los programas.
● Por lo general, los CD-R o DVD-R son los mejores medios para grabar archivos de audio ya quedespués de que se copia la información, no pueden modificarse.
NOTA: No se puede crear un DVD de audio con CyberLink Power2Go.
● Como algunos estéreos domésticos y de automóviles no reproducen CD-RW, utilice CD-R paragrabar CD de música.
● Generalmente, los CD-RW o los DVD-RW son mejores para grabar archivos de datos o para probargrabaciones de audio o vídeo antes de grabarlas en un CD o DVD que no se puede alterar.
● Los reproductores de DVD que se usan en sistemas domésticos generalmente no admiten todoslos formatos de DVD. Consulte la guía del usuario que viene con su reproductor de DVD paraobtener una lista de los formatos compatibles.
● Un archivo MP3 usa menos espacio que otros formatos de archivos musicales y el proceso decreación de un disco de MP3 es el mismo que para crear un archivo de datos. Los archivos MP3pueden reproducirse solo en reproductores de MP3 o en equipos con software de MP3 instalado.
Para grabar un CD o DVD, siga estos pasos:
1. Descargue o copie los archivos de origen en una carpeta en su disco duro.
2. Inserte un CD o DVD vacío en la unidad óptica.
3. Seleccione Inicio > Todos los programas, y el nombre del software que desee utilizar.
NOTA: Algunos programas pueden encontrarse en subcarpetas.
4. Seleccione el tipo de CD o DVD que desea crear: datos, audio o vídeo.
5. Haga clic con el botón derecho del mouse en Inicio, haga clic en Abrir el Explorador deWindows y vaya a la carpeta donde se almacenaron los archivos de origen.
6. Abra la carpeta y luego arrastre los archivos a la unidad que contiene el disco óptico virgen.
7. Inicie el proceso de grabación cuando lo indique el programa que ha seleccionado.
Para obtener instrucciones específicas, consulte las instrucciones del fabricante del software quepueden suministrarse en un disco, con el software, o en el sitio web del fabricante.
PRECAUCIÓN: Respete la advertencia de copyright. La copia no autorizada de material protegidopor las leyes de copyright, incluyendo programas informáticos, películas, transmisiones y grabacionesde audio constituye un delito contra las leyes de copyright vigentes. Este equipo no se debe utilizarpara tales propósitos.
26 Capítulo 5 Unidad óptica
Extracción de un CD, DVD o BD1. Presione el botón de liberación (1) que se encuentra en la parte frontal de la unidad para liberar
la bandeja para medios y, a continuación, tire con suavidad de la bandeja (2) hasta que se detenga.
2. Extraiga el disco (3) de la bandeja ejerciendo una suave presión en el eje mientras levanta el discosujetándolo por los bordes exteriores. Sujete el disco por los bordes para evitar tocar las superficiesplanas.
NOTA: Si la bandeja para medios no está completamente accesible, incline cuidadosamente eldisco mientras lo extrae.
3. Cierre la bandeja del disco y coloque el disco en un estuche de protección.
Extracción de un CD, DVD o BD 27
6 Cámara web
Su equipo incluye una cámara web integrada, ubicada en la parte superior de la pantalla. La cámaraweb es un dispositivo de entrada que le permite capturar y compartir vídeo.
Para usar la cámara web, haga clic en el icono HP MediaSmart en el escritorio, seleccione el icono devídeo en SmartMenu de MediaSmart y luego haga clic en Webcam.
NOTA: Para obtener más información sobre el uso de HP MediaSmart, haga clic en Inicio > Ayuday soporte técnico y digite MediaSmart en el campo Buscar.
Para lograr un desempeño excelente, observe las siguientes orientaciones al usar la cámara web:
● Si tiene problemas para visualizar o enviar archivos multimedia a alguien en otra LAN o fuera desu firewall de red, desactive temporalmente el firewall, lleve a cabo la tarea que desea realizar y,a continuación, vuelva a activar el firewall. Para resolver el problema en forma permanente,reconfigure el firewall según sea necesario y ajuste las políticas y configuración de otros sistemasde detección de invasiones.
● Cuando sea posible, coloque fuentes de luz brillante detrás de la cámara y fuera del área de laimagen.
28 Capítulo 6 Cámara web
7 Solución de problemas
Las secciones siguientes describen diversos problemas frecuentes y sus soluciones.
29
La bandeja para medios no se abre para extraer un CD o unDVD
1. Inserte el extremo de un clip (1) en el acceso de liberación de la parte frontal de la unidad.
2. Presione con suavidad el clip hasta que la bandeja quede liberada y luego tire de ella hacia afuera(2) hasta que se detenga.
3. Extraiga el disco (3) de la bandeja ejerciendo una suave presión en el eje mientras levanta el discosujetándolo por los bordes exteriores. Sujete el disco por los bordes para evitar tocar las superficiesplanas.
NOTA: Si la bandeja para medios no está completamente accesible, incline cuidadosamente eldisco mientras lo extrae.
4. Cierre la bandeja del disco y coloque el disco en un estuche de protección.
30 Capítulo 7 Solución de problemas
El equipo no detecta la unidad ópticaSi el equipo no detecta un dispositivo instalado, es posible que esté faltando el software del controladoro que éste se encuentre dañado. Si sospecha que no se está detectando la unidad óptica, verifiqueque la unidad óptica aparezca enumerada en la utilidad Administrador de dispositivos.
1. Extraiga cualquier disco que se encuentre en la unidad óptica.
2. Seleccione Inicio > Panel de control > Sistema y seguridad. A continuación, en el áreaSistema, haga clic en Administrador de dispositivos.
3. En la ventana Administrador de dispositivos, haga clic en la flecha al lado de Unidades de DVD/CD-ROM para expandir la lista y mostrar todas las unidades instaladas.
4. Haga clic con el botón derecho en la lista de dispositivos ópticos para realizar las siguientes tareas:
● Actualizar software de controlador
● Desactivar
● Desinstalar
● Buscar cambios de hardware. Windows busca en su sistema el hardware instalado e instalalos controladores requeridos.
● Haga clic en Propiedades para ver si el dispositivo está funcionando adecuadamente:
La ventana Propiedades proporciona detalles sobre el dispositivo para ayudarlo a solucionarproblemas.
Haga clic en la ficha Controlador para actualizar, desactivar o desinstalar controladores paraeste dispositivo.
El equipo no detecta la unidad óptica 31
No se puede reproducir un disco● Guarde su trabajo y cierre todos los programas abiertos antes de reproducir un CD, un DVD o un
BD.
● Desconéctese de Internet antes de reproducir un CD, un DVD o un BD.
● Asegúrese de que insertó el disco adecuadamente.
● Asegúrese de que el disco esté limpio. Si es necesario, limpie el disco con agua filtrada y un pañolibre de pelusas. Limpie el disco desde el centro hacia el borde externo.
● Verifique que el disco no tenga rayones. Si encuentra marcas, trate el disco con un kit parareparación de discos ópticos disponible en muchas tiendas de artículos electrónicos.
● Desactive el modo de suspensión antes de reproducir el disco.
No inicie la hibernación ni la suspensión mientras reproduce un disco. De lo contrario, puede verun mensaje de advertencia que le preguntará si desea continuar. Si aparece este mensaje,seleccione No. Después de hacer clic en No, el equipo puede comportarse de una de las siguientesformas:
◦ La reproducción puede reanudarse.
– o –
◦ La ventana de reproducción en el programa multimedia puede cerrarse. Para retornar a lareproducción del disco, haga clic en el botón Reproducir en su programa multimedia parareiniciar la reproducción del disco. En casos excepcionales, puede necesitar salir delprograma y luego reiniciarlo.
● Aumente los recursos del sistema:
◦ Apague los dispositivos externos, como impresoras y escáneres, y desenchufe cámaras yotros dispositivos pocket PC portátiles. Al desconectarlos, se liberarán valiosos recursos delsistema y obtendrá una mejor reproducción.
◦ Cambie las propiedades de color del escritorio. Como el ojo humano no puede notarfácilmente la diferencia entre los colores más allá de 16 bits, usted no debe observar ningunapérdida de color mientras ve una película si disminuye las propiedades de color del sistemaa 16 bits, de la siguiente manera:
1. Haga clic con el botón derecho en un área libre del escritorio del equipo y seleccioneResolución de pantalla.
2. Seleccione Configuración avanzada > ficha Monitor.
3. Haga clic en Color de alta densidad (16 bits), si es que aún no está seleccionada.
4. Haga clic en Aceptar.
32 Capítulo 7 Solución de problemas
No se puede reproducir un disco de manera automática1. Haga clic en Inicio > Programas predeterminados > Cambiar configuración de Reproducción
automática.
2. Confirme que esté seleccionada la casilla de verificación Usar la reproducción automática paratodos los medios y dispositivos.
3. Haga clic en Guardar.
Ahora, el CD, el DVD o el BD debe iniciarse automáticamente cuando se inserta en la unidadóptica.
No se puede reproducir un disco de manera automática 33
Una película se detiene, salta o se reproduce de formaerrática
● Presione el botón Reproducir. Es posible que haya pausado accidentalmente la película.
● Limpie el disco.
● Conserve los recursos del sistema siguiendo estas sugerencias:
◦ Salga de Internet.
◦ Cambie las propiedades de color del escritorio:
1. Haga clic con el botón derecho en un área libre del escritorio del equipo y seleccioneResolución de pantalla.
2. Seleccione Configuración avanzada > ficha Monitor.
3. Haga clic en Color de alta densidad (16 bits), si es que aún no está seleccionada.
4. Haga clic en Aceptar.
◦ Desconecte los dispositivos externos, como una impresora, un escáner, una cámara o undispositivo pocket PC.
34 Capítulo 7 Solución de problemas
Una película no puede verse en una pantalla externa1. Si están encendidas la pantalla del equipo y la pantalla externa, presione fn+f4 una o más veces
para alternar entre las dos pantallas.
2. Ajuste las configuraciones del monitor para que la pantalla externa sea la pantalla principal:
a. Haga clic con el botón derecho en un área libre del escritorio del equipo y seleccioneResolución de pantalla.
b. Especifique una pantalla primaria y una pantalla secundaria.
NOTA: Al utilizar ambas pantallas, la imagen de la película no aparecerá en ninguna de laspantallas designadas como pantalla secundaria.
Para obtener información sobre problemas con multimedia no abordados en esta guía, vaya aInicio > Ayuda y soporte técnico.
Una película no puede verse en una pantalla externa 35
El proceso de grabación de un disco no se inicia, o sedetiene antes de completarse
● Asegúrese de que todos los otros programas estén cerrados.
● Desactive el modo de suspensión y la hibernación.
● Asegúrese que está usando el tipo correcto de disco para su unidad. Consulte sus guías delusuario para obtener más información sobre los tipos de discos.
● Asegúrese de que insertó el disco adecuadamente.
● Seleccione una velocidad de grabación menor y vuelva a intentarlo.
● Si está copiando un disco, guarde la información del disco de origen en su unidad de disco duroantes de intentar grabar los contenidos en un nuevo disco y luego haga la grabación desde sudisco duro.
● Reinstale el controlador del dispositivo de grabación de discos que se encuentra en la categoríaUnidades de DVD o CD-ROM en el Administrador de dispositivos.
Un DVD o un BD que se reproduce en el Reproductor deWindows Media no produce ningún sonido ni imagen
Use MediaSmart para reproducir un DVD o un BD. MediaSmart se encuentra instalado en el equipo ytambién se encuentra disponible en el sitio web de HP, en http://www.hp.com.
Se debe reinstalar un controlador de dispositivo1. Extraiga cualquier disco que se encuentre en la unidad óptica.
2. Seleccione Inicio > Panel de control > Sistema y seguridad. A continuación, en el áreaSistema, haga clic en Administrador de dispositivos.
3. En la ventana Administrador de dispositivos, haga clic en la flecha al lado del tipo de controladorque desea desinstalar y reinstalar (por ejemplo DVD/CD-ROM, Módems, etc.).
4. Haga clic con el botón derecho del mouse en la lista de dispositivos y a continuación haga clic enDesinstalar. Cuando se le solicite, confirme que desea borrar el dispositivo pero no reinicie elequipo. Repita el procedimiento con los otros controladores que desee borrar.
5. En la ventana Administrador de dispositivos, haga clic en Acción y a continuación haga clic enBuscar cambios de hardware. Windows busca en su sistema el hardware instalado e instala loscontroladores predeterminados para cualquier dispositivo que requiera controladores.
NOTA: Si se le solicita que reinicie el equipo, guarde todos los archivos abiertos y luegoreinícielo.
6. Si es necesario, vuelva a abrir el Administrador de dispositivos y verifique que los controladoresvuelvan a aparecer en la lista.
7. Vuelva a ejecutar su programa.
36 Capítulo 7 Solución de problemas
Si la desinstalación y reinstalación de los controladores del dispositivo no corrige el problema, es posibleque tenga que actualizar los controladores usando los procedimientos que aparecen en la siguientesección.
Obtención de los últimos controladores de dispositivos de WindowsPuede obtener los controladores de dispositivos de Windows más recientes usando Windows Update.Este recurso puede configurarse para que busque e instale automáticamente actualizaciones para elsistema operativo de Windows y otros productos de Microsoft.
Para usar Windows Update:
1. Haga clic en Inicio > Todos los programas > Windows Update.
NOTA: Si no configuró previamente Windows Update, se le solicitará que introduzca laconfiguración antes de poder buscar actualizaciones.
2. Haga clic en Buscar actualizaciones.
3. Siga las instrucciones que aparecen en la pantalla.
Obtención de los últimos controladores de dispositivos HP1. Abra su explorador web, vaya a http://www.hp.com/support y seleccione su país o región.
2. Haga clic en la opción de descarga de software y controladores y digite el número del modelo desu equipo en la casilla de producto.
3. Presione intro y siga las instrucciones que aparecen en la pantalla.
Se debe reinstalar un controlador de dispositivo 37
Índice
Aaltavoces 2área de desplazamiento de
volumen 4área de desplazamiento de
volumen, identificación 3audio, conexión de dispositivos
externos 12auriculares 2auriculares (salida de audio),
conectores 2auriculares de botón 2
BBlu-ray Disc (BD)
extracción 27inserción 23
botón de silencio 4botones
silencio 3, 4
Ccámara web 2cámara web, uso 28CD
extracción 27grabación 26inserción 23
códigos de región, DVD 25conector de entrada de audio
(micrófono) 2conectores
entrada de audio(micrófono) 2
salida de audio (auriculares) 2conectores de salida de audio
(auriculares) 2Configuraciones regionales para
DVD 25
controladores de dispositivoscontroladores de Windows 37controladores HP 37
Ddisco óptico
Blu-ray 22extracción 27inserción 23utilización 20, 21
dispositivos de alta definición,conexión 16
dispositivos de audio externos,conexión 12
DVDcambio de configuración
regional 25extracción 27grabación 26inserción 23
Ffunciones de audio,
verificación 13
HHDMI
conexión 16HDMI, puerto 16
Iindicador luminoso de la cámara
web 2
MMediaSmart
inicio 8MediaSmart, software 8micrófono, interno 2
micrófono interno,identificación 2
monitor, conexión 15multimedia, identificación de los
componentes 2
Ppelículas, visualización 24problemas, solución 29proyector, conexión 15puerto de monitor externo 15puertos
HDMI 16monitor externo 15
Rrecursos de audio 11recursos de vídeo 14
Ssilencio, botón 4silencio, identificación del
botón 3software
instalación 10MediaSmart 8multimedia 9Reproductor de Windows
Media 9software multimedia 7, 9software multimedia,
instalación 10solución de problemas
bandeja para mediosópticos 30
controlador de dispositivo 36controladores de dispositivos
HP 37controladores de Windows 37grabación de disco 36
38 Índice
pantalla externa 35reproducción del disco 32, 33unidad óptica, detección 31
Tteclas de acceso rápido de
actividad multimedia 6TV, visualización 18
Uunidad BD 20unidad Blu-ray 20unidad de CD 20unidad de DVD 20unidad óptica
identificación 19utilización 19
Vverificación de las funciones de
audio 13visualización de TV 18volumen, ajuste 4volumen, silencio, identificación del
botón 3
Índice 39