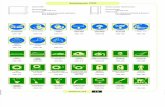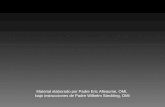Módulo Laboratorios - AULA PERMANENTE -...
Transcript of Módulo Laboratorios - AULA PERMANENTE -...
Laboratorios Pág. 2
OMI-AP Inet
Módulo Laboratorio El módulo de Laboratorios ofrece una solución organizativa a la gestión del proceso de petición y extracción de analíticas (control de la agenda de extracciones, gestión de asistencia, listados de previsión de tubos), integrando por un lado las opciones de comunicaciones, la configuración de pruebas recibidas de un laboratorio externo (carga y mantenimiento de ficheros maestros, adaptación de estos ficheros a los usos de Asistencia Primaria), el envío de peticiones a un laboratorio externo, y la solicitud de resultados; y por otro lado procesos que interactúan con la gestión de historia clínica como la asociación de determinaciones analíticas a DGPs del centro, preferencias de la consulta plana de valores de analíticas, etc. que facilitan la protocolización de la historia clínica en el Centro de Salud. En páginas posteriores intentaremos explicar la gestión completa de las pruebas de laboratorio desde OMI-AP (desde su creación...envío informatizado...hasta la revisión de los resultados en la Historia). Es decir, contemplaremos el aspecto de uso del programa, pero también los aspectos de organización e implantación que ello supone, sobretodo en lo que hace referencia a la conexión informatizada entre Centro y Laboratorio.
Laboratorios Pág. 3
OMI-AP Inet
Los procedimientos para la conexión automatizada del Centro con el Laboratorio son: • Establecer y comprobar el protocolo de comunicación entre los 2 centros
(módem, TCP...). • Instalación del software del Configuración y Gestión de peticiones: OMI-LAB. • Configuración del tipo de Laboratorio (OMI-LAB):
o Dar de alta el Laboratorio con el código correcto: § 1 – IZASA § 2 – ROCHE y BOHERINGER § 3 - BAYER, FOLGUERAS, ABBOT y GENERAL § 4 - DADE-BEHRING.
o Especificar los datos de Fichero de configuración del laboratorio.
• Carga de ficheros maestros del laboratorio y mantenimiento (OMI-LAB). o Colocación de los ficheros maestros en servidor OMI-AP
(....\omiapw\impexp). o Carga de ficheros en OMI-LAB.
Los ficheros maestros de carga inicial y posteriores cambios deben ser proporcionados por el laboratorio.
• Adaptación de las pruebas cargadas del laboratorio a los criterios del centro (OMI-LAB): o Modificación de literales. o Orden de visualización de Capítulos y pruebas. o Creación de perfiles. o Creación de plantillas. o Asociación de pruebas a DGPs. o Asociación de médicos del centro con el laboratorio.
• El circuito y uso del laboratorio en OMI-AP.
o Creación y citación de la analítica. o Realización de la prueba-extracción. o Recepción de resultados.
Procedimientos
Laboratorios Pág. 4
OMI-AP Inet
Los pasos a realizar por: El Laboratorio Es el Laboratorio el que va a editar las tablas de las pruebas, definiendo todas y cada una de las pruebas analíticas disponibles asociadas a un código. Y a su vez, y asociadas a dicho código se definen las muestras, rangos de normalidad, etc.. El código de la prueba no se podrá modificar. Estas tablas se incorporan al Centro de Salud mediante la transferencia de un Fichero común. Ante posibles modificaciones (método analítico, rangos...) se reactualiza el fichero en el laboratorio y se envía al Centro de Salud, donde se carga el nuevo fichero. Si antes la HbA1c requería tubo lila y ahora rosa, o el rango de normalidad ha cambiado, el sistema lo dirá tras la actualización del Fichero. Aunque su uso dependerá de la organización del Laboratorio, es importante saber que Las concurrencias son una herramienta muy útil para simplificar la comunicación y organización entre C.S. y Laboratorio. Son el perfil del analista. Se corresponde al concepto “si me piden la prueba A, háganse también las pruebas B, C y D”, el centro al pedir la prueba A, recibirá en su sistema las pruebas A, B, C, D. Esto permite simplificar enormemente los protocolos organizativos. P.ej. en pruebas múltiples como HRF o proteinograma bastaría con pedir sólo 1 prueba, que desencadenaría el conjunto, con lo que el laboratorio puede hacer las modificaciones que desee en el conjunto, manteniendo la prueba “inicializadora” sin modificar nada en el centro; lo mismo ante protocolos serológicos, hormonales, etc en que si me piden si A es positivo hago B +F, si cambia el protocolo, seguiremos pidiendo A y harán lo que deseen.
Proceso Interconexión
Laboratorios Pág. 5
OMI-AP Inet
El Centro de Salud Primero, se carga el fichero Maestro.fic con las tablas del laboratorio y luego deben editarse los parámetros de comunicación y centro emisor y receptor por defecto en la carpeta de Gestión / Fichero de Configuración de OMI-LAb, así como la relación de profesionales médicos del centro y especialistas. Un ejemplo común: si viene un titular nuevo al centro, deberás comprobar si está en el listado de Profesionales del Laboratorio, y en ese caso Añadirlo como Medico de Omi, si no lo está deberás comunicarlo al Laboratorio, cargar el nuevo Maestros.Fic y dar de alta al titular en OMI-Lab/Gestion/Profesionales.
Estos pasos sirven para definir la cabecera del volante, es decir en OMI-AP habríamos definido por defecto, la parte inferior de la petición y sólo haría falta definir las pruebas a habilitar para poder pedirlas desde la historia en OMI-AP.
La configuración del laboratorio se realiza desde el módulo de Laboratorio, donde al acceder a él, después de marcar nuestro código de usuario y password, encontramos la pantalla principal
Configuración Laboratorio
Laboratorios Pág. 6
OMI-AP Inet
Si es la primera vez que accede al módulo de Laboratorios, no hay definido ningún laboratorio y deberá dar de alta a uno. Para ello, al entrar en Laboratorios el programa automáticamente le muestra una pantalla similar a la siguiente: Para dar de alta el laboratorio deberá pulsar el comando Añadir y el programa le muestra la pantalla de Gestión de Laboratorio.
Laboratorios Pág. 7
OMI-AP Inet
Cumplimente los datos que le solicitan. Recuerde el código correcto de cada laboratorio: • 1 – IZASA • 2 – ROCHE y BOHERINGER • 3 - BAYER, FOLGUERAS, ABBOT y GENERAL • 4 - DADE-BEHRING. Configuración específica de Base de Datos En la interfase OMI la transmisión de las peticiones y recepción de resultados se realiza directamente entre dos bases de datos. La primera es la base de datos que utiliza OMI, que es la que contiene la información a partir de la cual se generan las peticiones, que a partir de ahora llamaremos BD LOCAL. La segunda es la base de datos que utiliza el laboratorio, que a partir de ahora llamaremos BD EXTERNA. Desde el punto de vista de OMI, se puede pensar en la BD EXTERNA como un recipiente en el que OMI deja las peticiones que genera y del que recoge los resultados que genera el laboratorio, el proceso que genera dichos resultados es completamente externo y no influye para nada en OMI. Puesto que tenemos dos bases de datos, BD LOCAL y BD EXTERNA lo primero es indicarle a OMI donde encontrar la base de datos externa. OMI se conecta a la BD EXTERNA a través de una conexión ODBC que hay que definir previamente. Esta conexión ODBC se crea desde el menú de Windows Inicio/Configuración/Panel de control/Fuentes de datos ODBC. En función del sistema de base de datos en el que esté declarada la BD EXTERNA a la que nos queremos conectar (ORACLE, SQL SERVER, etc) la definición de la conexión ODBC variará, pero una vez creada lo importante es que recordemos el nombre que le hemos dado a la conexión. Una vez creada la conexión hay que indicar al Módulo de Laboratorios, cómo conectarse a la BD EXTERNA a través de dicha conexión, para hacer esto hay que acceder al menú Gestión Órdenes Médicas/Fichero de configuración; aparecerá una pantalla similar a la siguiente:
Laboratorios Pág. 8
OMI-AP Inet
Esta pantalla de configuración variará su información según el laboratorio seleccionado. Comentaremos unos casos para tener una referencia. Configuración conexión con Dade Behring
Los parámetros más importantes de esta ventana son: Parámetros de conexión Base de datos Nombre de la base de datos externa Cadena de conexión Nombre de la conexión ODBC declarada previamente a la BD EXTERNA
Laboratorios Pág. 9
OMI-AP Inet
Conexión -> Base de datos/ASCII Hasta ahora hemos visto que OMI envía las peticiones a una BD EXTERNA, sin embargo OMI ofrece también la posibilidad de enviar dichas peticiones a través de ficheros ASCII que luego se envían al laboratorio y de igual manera recibir los resultados a través de ficheros. Para activar esta última opción, en este parámetro hay que marcar el botón ASCII, mientras que si se marca el botón Base de datos se trabaja directamente con la BD EXTERNA (esta es la opción por defecto). Enviar fichero ASCII Esta opción sólo tiene sentido si en el parámetro anterior hemos marcado el botón Base de datos . Cuando esta opción se marca OMI envía las peticiones a la BD EXTERNA de manera normal, pero además genera los ficheros ASCII, de manera que tenemos la posibilidad de verificar lo que se ha enviado, comparando la BD EXTERNA y el contenido de los ficheros, es decir, funciona como una especie de control de seguridad. Ficheros ASCII Tanto en el caso de que sólo enviemos ficheros ASCII, como en el caso de que enviemos a la BD EXTERNA y además los ficheros ASCII, aquí le indicamos a OMI la carpeta donde queremos que guarde estos ficheros. Parámetros de numeración de peticiones Los códigos internos de OMI para las peticiones no son los mismos que los códigos del laboratorio (externos). Estos parámetros permiten ajustar los códigos de petición del laboratorio R. Inf Valor mínimo del código de petición del laboratorio R. Sup Valor máximo del código de petición del laboratorio Número de comienzo Dentro del intervalo fijado por los rangos anteriores, aquí se puede especificar el número de petición que se asignará a la próxima petición que se genere (hay que marcar Comenzar Numeración)
Laboratorios Pág. 10
OMI-AP Inet
Comenzar numeración Si esta casilla está marcada la próxima petición que se genere tendrá el código que haya en Número de comienzo Resto de parámetros Centro Remoto Servicio El resto de parámetros es conveniente dejarlos tal y como están por defecto. Configuración conexión con Bayer
Los parámetros más importantes de esta ventana son:
Laboratorios Pág. 11
OMI-AP Inet
Directorio de peticiones Es la carpeta donde OMILAB generará el fichero de peticiones que después se enviará al laboratorio (COR0001.COR).
Directorio de resultados Es la carpeta donde OMILAB buscará el fichero de resultados enviado por el laboratorio (RCO0001.COR). Origen Es el centro origen desde el cual se envían las peticiones.
Destino Es el centro destino al que se envían las peticiones (el que nos devuelve los ficheros de resultados) El resto de parámetros es conveniente dejarlos tal y como están por defecto. Además de la conexión ODBC que hemos creado para la BD EXTERNA hay que crear una conexión ODBC auxiliar a la BD LOCAL (por cuestiones internas de código del programa), la conexión se realiza de igual forma que la anterior y debemos recordar el nombre, puesto que necesitamos indicarlo en el archivo OMIAPW.INI (situado en la carpeta de instalación del OMI) de la siguiente manera: En la sección ODBC hay que añadir: ConnectStringOMIODBC=<NombreODBCLocal> Donde <NombreODBCLocal> es el nombre de la conexión ODBC auxiliar a la BD LOCAL Según el tipo de Laboratorio con el que trabajemos, se deberán introducir otros parámetros en el archivo INI, como podría ser en la sección Órdenes Médicas: VigenciaPruebas=SI BY_DesOrigen=<NombreCentroOrigen> Donde <NombreCentroOrigen> es el nombre del centro de origen de las peticiones.
Laboratorios Pág. 12
OMI-AP Inet
Para realizar la carga de maestros debemos entrar en el módulo de Laboratorios y pulsar el botón Importación de ficheros , a continuación nos aparecerá la pantalla de Carga de ficheros.
La información que aparece en la parte izquierda varia según el laboratorio, ya que como puede comprobar aparece el logo del laboratorio y la relación de ficheros maestros de ese laboratorio. El funcionamiento, sin embargo, es igual. En esta pantalla deberá seleccionar los ficheros maestros que desee cargar (marcando las casillas correspondientes de la izquierda) y pulsar el comando Traspasar a OMI. En el cuadro superior se le mostrará cómo se van leyendo las líneas de los ficheros de carga y en la lista inferior se ven las acciones que va realizando el programa.
Carga Ficheros Maestros
Laboratorios Pág. 13
OMI-AP Inet
Una vez finalizado el proceso se visualiza por pantalla un informe con las incidencias que se hayan producido durante la carga. Una copia de este informe se guarda en un archivo llamado CARGLOGS.tps que se encuentra en el subdirectorio IMPEXP del directorio en el que se encuentre instalado OMI.
El laboratorio nos ha mandado en el Fichero maestro su lista de pruebas ordenada “a su modo y conveniencia”. El Centro ya puede solicitar las pruebas al laboratorio, pero para facilitar al profesional la selección de pruebas en OMI-AP, sería conveniente que ordenemos éstas “al modo y conveniencia de nuestro Centro”.
Para ello, qué tal si nos olvidamos un rato del ordenador y hagamos en papel el diseño de cómo queremos ordenar las pruebas: estos capítulos (Hematología, Bioquímica,…), y estas pruebas, en este orden, en cada capítulo,…
Adaptación de las pruebas al Centro
Laboratorios Pág. 14
OMI-AP Inet
Si pensamos en la pantalla desde OMI-AP donde se solicitan las pruebas, como la imagen superior, P.EJ. tenemos 6 capítulos: Hematología… Serología , como carpetas en la que hemos ordenado las pruebas …Glucosa, Uratos …
Esta tarea se realiza desde el módulo Laboratorios.
Es importante recordar que el único elemento no modificable es el código de cada prueba (ej. Glucemia: 120), es conveniente disponer de un listado
actualizado y por escritor de las diversas pruebas con sus códigos, que nos proporcione el laboratorio. Esto nos permitirá saber por ejemplo que la prueba de Leucocitos del hemograma es el código: 1530, entre los numerosos leucocitos que nos encontremos.
Los pasos a seguir serían:
¿Qué pruebas vamos a poder solicitar?
Al cargar las tablas, tenemos opción a solicitar todas las pruebas del laboratorio. Podemos optar por dejarlas todas Vigentes, u optar por definir como tales el conjunto de pruebas que consideramos conveniente y útil para el centro, y como No Vigente aquellas pruebas que no deseamos que sean accesibles en OMI-AP.
Si no está vigente, una prueba no aparece en OMI y no la podremos pedir; si surgiera la necesidad, previamente habrá que hacerla vigente.
Para modificar la vigencia de las pruebas para crear la lista de pruebas que podremos solicitar desde el Centro, deberemos acceder al módulo Laboratorios y desde la pantalla principal, al menú Gestión Órdenes Médicas / Gestión Determinaciones Analíticas / Mantenimiento Determinaciones .
En la pantalla que le aparece deberá realizar la búsqueda de la prueba que le interesa, esta búsqueda se hace por código, de ahí la necesidad de disponer de un listado previo para poder buscarlas.
Le aparecerá la pantalla Cambios en la determinación, donde podrá marcar la vigencia de las determinaciones, entre otras características que comentaremos en páginas posteriores.
Laboratorios Pág. 15
OMI-AP Inet
Definición de Capítulos En nuestro diseño en papel (que comentábamos anteriormente) podemos haber definido, p. Ejemplo, que vamos a ordenar las pruebas en 6 capítulos (Hematología, Bioquímica, Bioquímica Especial, Microbiología y Serología). Pero nuestro laboratorio ha podido definir múltiples capítulos y ordenar las pruebas en su seno “a su modo”. Desde el icono Orden de Capítulos a través del comando Modificar, podrá realizar las siguientes funciones: • Vigencia • Modificar Literal – si prefiere las designaciones personales de su Centro. • Orden de visualización de los capítulos.
Laboratorios Pág. 16
OMI-AP Inet
Orden de pruebas (determinaciones) Nos permite colocar cada prueba en el capítulo y en el orden elegidos. Para ello localizamos la prueba donde está, (Mantenimiento Determinaciones….ver antes…) y modificamos capítulo y nº orden a nuestro gusto. Es fundamental controlar el código de prueba… es curioso, pero el laboratorio llama igual: Glucosa a la de plasma, orina o LCR, con lo que los literales a veces no ayudan. Si te equivocas, la enfermera verá perpleja que el sistema le pide una muestra de LCR para este paciente diabético. Desde el icono Orden de Determinaciones, deberá localizar la prueba y pulsar el comando Modificar y definir el nuevo capítulo donde situar la prueba y el orden en que la coloque. En este apartado también podrá: • Asociar la prueba a un DGP. • Modificar un literal (nombre) de la prueba asociado al código prueba. • Modificar la vigencia.
Compruebe, a través del icono de información, que las unidades y las muestras de la prueba sean las correctas.
Laboratorios Pág. 17
OMI-AP Inet
Creación de Perfiles Los perfiles son simplemente una agrupación de pruebas, pero existen 2 situaciones: • Las pruebas que para el C.S. supone una prueba, o conjunto único (ej.
Hemograma, Orina y Sedimento…) pero que para el laboratorio son un conjunto. Es decir, el profesional del C.S. nunca pedirá por separado las pruebas incluidas en el Hemograma, sino un hemograma.
En este caso creamos un Perfil de nombre Hemograma p.ej. donde
incluimos todas las pruebas, cada una con su código, que lo conforman. Una vez definido manejamos el perfil como si fuera una prueba (lo colocamos en el capitulo y orden deseados). En OMI-AP sólo veremos Hemograma, pero seguirán accesibles las pruebas individuales, Leucocitos… en este caso. Para hacerlas no accesibles (sería un error pedir sólo leucocitos..) volvemos a definir como No Vigente las pruebas individuales.
• Las pruebas que son un conjunto para el Centro. Por ejemplo deseamos
crear un perfil Diabetes o Embarazo 1ªconsulta con el conjunto de pruebas que decidimos incluir. En este caso también están disponibles las pruebas aisladas. Es decir también querremos poder pedir la Glucemia aislada fuera del perfil de Diabetes. Sirve para facilitar y protocolizar actuaciones.
La creación de perfiles se realiza desde el icono correspondiente “Perfiles de
Analíticas” y de la pantalla Lista de Perfiles de Analíticas que le aparece al pulsar el icono.
Laboratorios Pág. 18
OMI-AP Inet
A través de las funciones Añadir y Modificar, podrá introducir nuevos perfiles definiendo su Nombre y localización (capítulo). Y para cada perfil, irá seleccionando (Añadir) las pruebas que lo componen.
Una vez creado el perfil, si vamos al icono Orden de Pruebas , veremos que el perfil aparece como una prueba más, y definimos el orden y si es necesario capítulo..., que nos interesan.
Llegados a este punto, comprobará cómo le ha quedado el “volante” de laboratorio en OMI-AP, si tenemos todas las pruebas en el orden y situación que queremos.
Laboratorios Pág. 19
OMI-AP Inet
Creación de plantillas El diseño de plantillas en Laboratorios le facilitará la visualización y selección de las pruebas de una forma más “visual”. A través del módulo de Laboratorios, deberá pulsar el icono Creación de Plantillas y le aparecerá la pantalla de Lista de Plantillas y Controles, que es un diseñador de plantillas que sigue el modelo de
Protocolizador. Para añadir una plantilla (ventana Superior) deberá definir el Nombre, Nº carpetas y la Especialidad, información que deberá introducir en los campos correspondientes a la pantalla Gestión Plantilla.
Podrá tener varias plantillas diferentes para diferentes especialidades: Pediatras, Médico de Familia... Una vez definida la plantilla, deberá ir añadiendo pruebas. Al pulsar el comando Añadir del apartado inferior, le aparece el cuadro de Gestión Campo.
Laboratorios Pág. 20
OMI-AP Inet
Al pulsar en el campo Código Prueba (interrogante) le aparece la lista de pruebas, donde deberá seleccionar la prueba deseada (aparecen las pruebas organizadas, tal y como las hemos definido en capítulos) al Elegir la prueba se rellenan los campos Visto, Campo, Título. Editamos el título si nos interesa y con Columna y Fila colocamos la prueba en el sitio deseado de la plantilla. A través de Posición, podremos visualizar el esquema de la plantilla y colocar el campo en el lugar deseado.
Para hacerlo más bonito y “visual” coloreamos las diferentes pruebas. También podemos hacer Líneas, Rectángulos y Títulos añadiendo a la plantilla los campos correspondientes.
Laboratorios Pág. 21
OMI-AP Inet
Al solicitar Laboratorio en OMI-AP (Apuntes/Laboratorio/ Añadir…) nos aparece la plantilla definida según especialidad y con un simple Click sobre cada prueba (visto) seleccionamos la analítica deseada.
En la carpeta Laboratorio nos aparece la organización de capítulos y pruebas inicial. En caso de que no hayamos incorporado una prueba a la plantilla, el profesional siempre podrá seleccionarla allí. Asociación de pruebas a DGPs Al asociar pruebas a DGP le aparecerá en todos los campos así definidos. Anotar que primero debe definirse el DGP (p.ej. HbA1c) y luego relacionar la prueba analítica correspondiente (en este caso Hemoglobina Glicosilada), a ese DGP. Para ello localizo la prueba, a través del menú Gestión Órdenes Clínicas / Gestión determinaciones Analíticas / Mantenimiento Determinaciones o a través del icono Orden de Determinaciones . Le aparece la Lista de Determinaciones donde deberá seleccionar el código de la prueba que le interesa y al pulsar Modificar, le aparece el cuadro de Cambios en la Determinación. (ya comentado en apartado de las vigencias).
Laboratorios Pág. 22
OMI-AP Inet
Al pulsar en el “interrogante” que aparece al lado del campo DGP, podrá visualizar la Lista de DGPs definidos en el programa (a través módulo Protocolizador) entre los que deberá seleccionar el correspondiente a esa prueba. A partir de ese momento al entrar este resultado analítico , aparecerá en la pantalla de DGP, de OMI-AP. Una vez realizadas estas gestiones, estamos preparados para la gestión de las pruebas analíticas en OMI-AP: podemos crear una analítica, citarla, extraer y enviar, recibir el resultado y revisar el resultado. Pero...¿cómo se hace? . Nos encargamos a continuación de explicarlo.
Laboratorios Pág. 23
OMI-AP Inet
Vamos a mostrar cómo poder crear una analítica, citarla, extraer y enviar, recibir el resultado y revisar el resultado en OMI-AP. Antes de empezar podemos decir que, pedir una prueba supone “crear un hueco para el resultado; si no hay hueco no hay resultado”. Así pues, al pedir una Orden Clínica (OC) de analítica es como si enviamos un pequeño armario con cajoncitos, cada uno con su etiqueta (Glucosa...) y el cajón con la etiqueta identificativa del paciente. El Circuito está definido por las etapas que va atravesando ese cajón. Si el cajón, paquete de información en términos informáticos, se queda en alguna de esas etapas, el circuito fracasa y la analítica no llegará a nuestra historia.
1ª etapa: Creación de la orden
Desde Tapiz / Hacer Orden Clínica / Laboratorio accedemos a la pantalla de
laboratorio, donde
seleccionamos las pruebas deseadas.
Circuito y uso Laboratorio en OMI-AP
Laboratorios Pág. 24
OMI-AP Inet
Primero hemos de seleccionar el Capítulo y la prueba deseada con doble clic o con el botón . Las pruebas seleccionadas, se muestran en la ventana derecha. Si nos
equivocamos contamos con el botón que nos permite retroceder la prueba seleccionada. Si en el módulo de Laboratorios habíamos realizado una plantilla, nos aparecerá ésta al solicitar una analítica. Al acabar la selección de pruebas, añadimos, en su caso, información suplementaria:
• Cabecera laboratorio: esta información la añade OMI automáticamente, pero
podemos modificarla. • Médico Emisor: el que solicita la analítica, por defecto aparece profesional
que solicita la prueba, identificado por su password. • Médico Receptor: la analítica aparecerá para su revisión en la pantalla de
“Pendientes” del médico que figure como Receptor, por defecto el titular del paciente. En caso de que queramos que la analítica la revise otro médico, lo ponemos aquí.
• Lugar: laboratorio donde se realiza la prueba. • Destino: a donde el laboratorio enviará los resultados. • Observaciones: aparece por defecto el episodio en el que incluimos la orden,
podemos escribir lo que creamos conveniente. • Realización prueba: ¿cuándo queremos que el paciente se realice la
prueba? Esta información la verá el administrativo al dar la cita. Por defecto aparece Realización “Según Agenda”, si nos interesa poner “Aproximada”. Una vez introducida toda la información, pulsamos el comando Aceptar. A partir de este momento ya no podemos añadir / modificar nada de la analítica. Si quiere quitar/poner algo deberá Borrar esta analítica volver a empezar. No caer en el error de añadir en otra Orden lo que falta, ya que al tener 2 ordenes para una sola extracción, tendríamos problemas. En observaciones podemos escribir datos clínicos que nos interesen y Aceptamos.
Laboratorios Pág. 25
OMI-AP Inet
La definición de médico receptor, como diferente al emisor sería también útil para enviar al especialista pruebas extraídas en el C. S. pero esto depende de las condiciones organizativas locales. En módulo Laboratorio se incluye la opción de editar (Ficheros auxiliares / Profesionales) los médicos especialistas. Al Aceptar le aparece la pantalla de Órdenes Clínicas. Mientras el semáforo está intermitente podrá solicitar otras Órdenes Clínicas a través de su icono correspondiente.
Al activar el semáforo deja de centellear y se activan los iconos de Impresión, Cita de Revisión y Actividades Generadas. • Impresión: nos imprime el volante de solicitud de la analítica. Esta misma
función puede realizarse también desde el Tapiz de O.M. • 2ª Impresora: permite confi gurar otra impresora (p.Ej en el Area
Administrativa) donde imprimir el volante. • Cita de Revisión: posibilita gestionar la cita de revisión del paciente. NO es
la cita para la extracción de la analítica. Insistimos: si al imprimir el volante vemos que falta algo y lo escribimos en el volante, no sirve para nada . Esa petición no está en OMI, no hay “cajón” y la petición se perderá.
Laboratorios Pág. 26
OMI-AP Inet
En general tras Aceptar la analítica activaremos seguido el semáforo, y se nos da la posibilidad de gestionar las citas o de no hacerlo (Aceptar) y remitirlo al Área Administrativa. Hasta ahora hemos acabado la primera etapa del circuito y esto queda reflejado en el Tapiz Órdenes Clínicas . La Orden creada queda “Pendiente de Cita” , si es así, aparece al pulsar los iconos Todas o Ptes. Cita. Por otra parte, tras crear la Orden, vemos que en el Curso Clínico aparece la Orden dentro del episodio correspondiente, con la fecha de Creación de la Orden, el tipo de orden de la que se trata y los capítulos de los que se ha seleccionado una prueba.
Laboratorios Pág. 27
OMI-AP Inet
¿Cómo se borra una Orden Clínica? Localizamos en la pantalla de Tapiz la Orden en el episodio correspondiente, la activamos (coloreamos) y dando Click a botón derecho de ratón damos a Borrar. Si, en cambio, tras crear la prueba (semáforo fijo) desea citar usted mismo la prueba , deberás activar el icono Tareas Generadas. Al accionar este icono, accederá a la pantalla de Actividades generadas , donde, en su caso, también accederá el administrativo. Actividades generadas: en esta pantalla aparecen las actividades que hemos
generado, nos dice qué (citar O.C.) y cuándo (Aproximadamente en 1 mes) debemos hacer. Desde esta pantalla también podemos Añadir nuevas actividades como Consejos y Comentarios ligados a la prueba, con el objetivo de informar al paciente las muestras... etc que debe traer.
Si desde funciones adjuntas en el módulo de Laboratorios tenemos predefinidos estos consejos, ligados a cada Prueba, esta información se incorporará de forma automática. Si no añadimos nada, pasamos a:
Laboratorios Pág. 28
OMI-AP Inet
Realizar la citación Según la estructura de funcionamiento de su Centro, la cita la realizará directamente el médico (suele ser más rápido) o el administrativo. A través del comando Realizar acción se realiza sólo una cita (acción). Nos aparece una agenda, seleccionamos la agenda de Analíticas y seleccionamos el hueco dónde citar la Orden. Utilizaremos esta vía cuando sólo queremos dar 1 cita, en este caso la de la extracción de la muestra analítica. Con Cita múltiple podemos dar varias citas a la vez. Esta opción es muy útil cuando queremos concertar otras citas además de la extracción... “venga a pincharse tal día, y tal otro a esta hora con la enfermera y a esta otra conmigo”. Una vez asignada la cita (ver manual Agenda) el sistema ale devuelve a la pantalla de Orden Clínica y al Aceptar habremos realizar dos acciones; Crear y Citar la Orden. Una vez realizada la asignación de cita para la orden, OMI asigna esa fecha a la orden. El Tapiz de Ordenes Clínicas, nos permite controlar el conjunto de pruebas, ver los resultados, imprimir volantes... Antes nos hemos saltado el uso del icono Cita de Revisión ; nos permite gestionar dicha cita, cuando volveremos a ver al paciente en consulta (hemos visto que esto podemos hacerlo también por el icono claqueta). Activando Cita daremos la cita nosotros; precisamos el rango de fechas (ej. del 8 al 10/2/01) y el sistema nos busca las citas disponibles, elegimos una y citamos. Con Administración indicamos al Área Administrativa cuándo queremos ver al paciente; información que será accesible y necesaria al AAC a la hora de dar la cita del paciente.
No confundir Fecha de Revisión del Paciente, con la Fecha de extracción de la analítica, es esta última la que entra en el circuito del laboratorio y
la que está ligada a la gestión del paquete de información. La gestión de la Fecha de extracción (citar para extracción) sólo se realiza a través del icono (Claqueta) Tareas Generadas .
Laboratorios Pág. 29
OMI-AP Inet
2ª etapa: Citación de la analítica
Se cita la Orden Clínica y no al paciente. El administrativo debe encontrar la orden a citar: • Lista de pacientes – localizar al paciente. • Acceder a Tapiz Ordenes Clínicas. El Tapiz Ordenes Clínicas le muestra por defecto las órdenes del último año y para el administrativo muestra por defecto las Órdenes “pendientes de cita” A través de los iconos que aparecen en esta pantalla podrá realizar las siguientes funciones: • Todos – muestra todas las Órdenes Clínicas. • Pendientes de cita - muestra las OC creadas y que está pendientes de ser
citadas. Por defecto, los administrativos tienen este icono activado de forma que al entrar “ven” las OM pendientes de cita. La fecha en este caso es la de la creación de la OC.
• Pendientes de Realización: muestra las OC ya citadas y pendientes de realizar la extracción
• Pendientes de Resultado: muestra las OC enviadas al laboratorio y cuyos resultados están pendientes de llegar.
• Pendientes de Ver: muestra las OC recibidas, cuyos resultados están pendientes de ser revisados. Estas ordenes aparecen en la pantalla inicial “Pendientes” de OMI-AP.
• Vistas : muestra las OC que ya han sido revisadas. • Consulta Plana (Analíticas): permite el acceso a tabla resumen de todos los
resultados de analíticas recibidos. Esta función debería ser accesible sólo para sanitarios.
• Añadir Órdenes Médicas (Administrativos): posibilita a los administrativos el incluir en OMI las solicitudes de analíticas, (en centros con OMI sólo en el Area Administrativa).
• Tareas recibidas (Claqueta): da acceso a la realización de las tareas pendientes. Es el icono útil para el administrativo, desde el que cita la orden.
En el Tapiz se ven los capítulos solicitados (bioquímica…), con lo que facilita que el administrativo refuerce el consejo (traiga orina), y las citas pendientes, que ayuda a elegir la fecha de extracción.
Laboratorios Pág. 30
OMI-AP Inet
Recordando: Listado de pacientes, localizo al paciente, Icono Tapiz OC, “veo” la OC pendiente de cita en el Tapiz y por el Icono de Tareas Recibidas accedemos a esta pantalla de Actividades Recibidas.
Aparece la información de las tareas recibidas, qué hacer, para cuándo... Activo la Orden / tarea a realizar y si sólo es una tarea oprimo Realizar acción: accedo a la agenda de analíticas Si son varias (cita de analítica + cita para médico .. etc) oprimo
Cita Múltiple : accedo a la multiagenda. Ajustamos Analítica con su agenda de analíticas, Cita de Revisión con la agenda del Médico correspondiente, etc y a partir de ahí es el habitual proceso de citación. Al acabar la citación la pantalla de Actividades..... No realizadas debe quedar vacía (es decir, sin tareas pendientes). Oprimimos Cerrar para salir de la pantalla y Volvemos al Tapiz. En el tapiz (abajo a la derecha) aparecen las Citas Pendientes que acabamos de concretar, y la OC ya no está Pendiente de Cita. Oprimimos el Icono Salir (la puerta) y hemos acabado. Importante: Una vez citada, la fecha de Realización es la que aparece en el curso clínico, en el tapiz de OM y en la Consulta Plana de Analíticas. Otras Funciones: la impresión de volante de analítica (y de los resultados) también puede realizarla el administrativo desde el Tapiz. Para ello iluminar la OC a imprimir, botón derecho del ratón y click en impresora.
Laboratorios Pág. 31
OMI-AP Inet
Cambio, anulación de cita: una analítica ya citada puede anularse o cambiarse de la misma forma que el resto de citas, a través de los correspondientes iconos de la agenda. El programa realiza automáticamente los consiguiente cambios en la fecha de extracción.
Una vez generadas las peticiones desde OMI-AP, para enviarlas tenemos que entrar en el módulo de Laboratorios y podrá realizar las siguientes acciones. Listado de Previsión El listado de previsión incluye por Orden Alfabético o por Orden de Cita, los pacientes citados a extracción y los tubos correspondientes que se les deben extraer. Podría imprimirlos la tarde anterior para la preparación de la previsión del día siguiente y preparar las copias que sean necesarias para los diferentes profesionales. • Lo que no esté en este listado, no está en OMILAB (salvo que se haya
introducido después de la impresión) y no vale a efectos de envío informatizado.
• El orden de impresión ha de ser el de acceso de los pacientes a la sala de extracción.
Codificación de tubos y pruebas en Laboratorio Cada Centro dispone y realiza un circuito diferente de codificación de tubos, ya sea la enfermera, que recibe, identifica, codifica tubos y paciente en listado y extrae; ya sea una persona fuera de la sala de extracciones que recibe al paciente, lo identifica en el listado de previsión, e identifica un código al paciente. A continuación deberemos introducir los códigos de barras en el módulo Laboratorios.
Generación de Peticiones
Laboratorios Pág. 32
OMI-AP Inet
Para asignar un código a cada petición que queramos enviar, hemos de pulsar el icono Listados de extracción Nos aparece una ventana donde hemos de seleccionar la fecha de las extracciones. Una vez seleccionada la fecha nos aparece la pantalla de Extracciones Programadas para el día. En esta pantalla aparecen las extracciones para el día (hoy) escogido previamente (los mismos que aparecen en el listado de previsión).
Laboratorios Pág. 33
OMI-AP Inet
Inicialmente las extracciones estarán pendientes de asignar código. Para asignar código a una extracción deberá posicionarse encima de la extracción deseada y pulsar el comando Acudió. Nos aparecerá la pantalla Introducir Código de barras.
Introduzca la numeración del código de barras, (puede estar ya identificado por el método que su Centro utiliza), leyéndolo con el lector óptico sobre el código de barras, o tecleándolo. Una vez introducidos los datos, aparece en la columna Asiste una S, indicando que el paciente ha acudido a la cita y se ha realizado la extracción. En la columna código de barras le aparece por ej: el código 30116123456. Este código se forma de la siguiente manera: • El primer dígito es la última cifra del año de la extracción. • El segundo y el tercer dígitos corresponden al mes de la extracción. • El cuarto y quinto dígitos corresponden al día de la extracción. • El resto de dígitos son el código que hemos introducido en la pantalla
anterior. Si hemos cometido un error, para modificar el código accionamos No acudió (Asiste cambia a N)... de nuevo Acudió y lo volvemos a codificar.
Al final, esta pantalla es clave y debe ser correcta. Cada paciente con el mismo código que sus tubos, y el que no ha venido como Asiste=N.
Laboratorios Pág. 34
OMI-AP Inet
El comando Cerrar indica que hemos acabado la tarea. Si decimos que sí debemos estar seguros de que ya no vamos a modificar nada del listado de extracción, ya que el programa da por finalizada la fase de Realización/Extracción. Envía al fichero de salida las pruebas extraídas (con SI y código) con lo que no podremos modificar nada de estas pruebas. Las pruebas con N, no extraídas, son enviadas por el programa automáticamente a la fase de Pendiente de citación, con lo que vuelven a aparecer disponibles para citación en el tapiz de OC de OMI-AP.
Tras cerrar las extracciones, tenemos que enviar los datos al laboratorio. Para ello, pulsaremos el icono Envío peticiones, y nos aparece la ventana para seleccionar el rango de fechas para el que se van a generar las peticiones. Una vez pulsamos Aceptar, nos aparecerá una ventana de progreso que indica que el programa está generando las peticiones. Al acabar, el programa graba en el subdirectorio IMPEXP un archivo y nos indica el número de solicitudes enviadas, que deben corresponderse con las que hemos realizado y debemos indicar cómo enviamos el archivo.
Envío de Peticiones
Laboratorios Pág. 35
OMI-AP Inet
Cada vez que completa el proceso OMI regraba el archivo, con lo que anula el de la víspera, es por eso, importante guardar copia del archivo
que mandamos. Si el archivo lo enviamos a través de disquete, marcamos esta opción y OMI nos hacer una copia del archivo en el disquete (en ese caso, hacerlo 2 veces y guardar un disquete como copia). Podrá grabar en disco y enviar el archivo por e-mail. Este tipo de envío y recepción de archivo hace ganar horas.
Laboratorios Pág. 36
OMI-AP Inet
Para realizar la recepción de resultados debemos copar el fichero de resultados que nos envíe el laboratorio en el directorio en el que lo hayamos configurado; por defecto, esta carpeta es el subdirectorio IMPEXP del directorio en el que está instalado OMI. Una vez tenemos el fichero de resultados preparados, hay en que acceder al módulo de Laboratorio y pulsar el icono de Solicitud de resultados. Nos aparecerá la pantalla de Procesando Fichero de Resultados, y al finalizar el proceso deberá pulsar Aceptar y a continuación desde OMI-AP ya se podrán consultar los resultados de las peticiones Validación / Visualización de resultados Ya hemos recibido los resultado, y...ahora qué? Queremos ver las analíticas que nos han llegado, oprimimos el icono Lista de Pendientes y la carpeta de Ordenes Clínicas
Recepción de Resultados
Laboratorios Pág. 37
OMI-AP Inet
Una vez recibido el resultado, la prueba nos aparece aquí para avisarnos, y que la revisemos. Podemos Imprimir los resultados, acceder a Consultar el Historial y acceder directamente a los resultados a través del comando Ver Orden. Vemos los resultados; los resultados se colorean en azul o rojo si están, respectivamente, por debajo o por encima de los valores normales.
Laboratorios Pág. 38
OMI-AP Inet
• Comentario Resultado es un campo texto. El texto que escribamos aparece
en el Curso Clínico de la historia clínica. • Resultado Confidencial – si activamos SI, la analítica no es accesible para
los administrativos. Si lo dejamos como NO, los administrativos pueden acceder a ella para imprimirla...
Nota: esta posibilidad es muy útil para que los pacientes puedan “recoger” los resultados, si lo desean en el AAC, sin tener que pasar por consulta. • Introducir Valores: Sirve para introducir los valores de resultados, cuando
esto se hace manualmente. En los centros con circuito manual, “escribiremos “ aquí los resultados, para tenerlos en el historial. Corolario: ello supone que para introducir los resultados en OMI debemos previamente solicitarlos en OMI.
Laboratorios Pág. 39
OMI-AP Inet
• Editar Comentario: para editar comentarios de la prueba ( P.ej.
sensibilidades de germen…). Al Aceptar el sistema nos pregunta si damos los resultados por revisados o no. Si damos SI, la OC se da como “vista”, desaparece del listado de pendientes y en el tapiz de OC salta a la carpeta de Vistas. En el caso de que nos interese que siga en el listado de Pendientes (para que no se nos olvide ...) le daremos a NO. A veces, los resultados no nos llegan todos juntos, la prueba aparece en Listado de pendientes al llegar cualquier resultado (aunque sólo sea uno); y tras darla como “Vista-SI”, vuelve al listado de pendientes al recibir cualquier otro resultado, que deberemos volver a validar. Pero nos puede interesar ver el análisis en el contexto de la historia; desde Pendientes, con el icono Consultar Historial accedemos al tapiz de la Hª Clínica Una vez en la Historia, para ver las analíticas accedemos, por el icono Órdenes Clínicas al Tapiz de Órdenes. Por defecto vemos Todas la órdenes del último año ordenadas por fecha de realización. Podemos ver un plazo mayor modificando las fechas. Con los diferentes iconos podemos ver las pruebas según estén Pendientes de… Por defecto aparece activada la columna Todas a los médicos, la columna Pendientes de Cita a Administrativos, y la solapa Proc. Diagnósticos y Terapeúticos a las enfermeras …
Laboratorios Pág. 40
OMI-AP Inet
Al activar el icono Pendientes de Ver sólo aparece la prueba que acabamos de recibir.
Podemos ver los resultados de cada OC si damos doble Click sobre ella, con lo que accedemos a las posibilidades de edición. En este caso, si la orden no estaba “vista”, al Aceptar nos aparece la ventana de validación como al entrar directamente desde Pendientes. Si modificamos cualquier valor, el programa entiende que ha entrado un nuevo resultado, con lo que mandará de nuevo la analítica al Listado de Pendientes. Esto no ocurre por modificar
el Comentario de los resultados.
Para visualizar los resultados, podemos entrar con doble click en cada prueba, o para verlos en conjunto, con el Icono de Consulta Plana analíticas, accedemos a la visualización en columnas de todas las analíticas del paciente. Activando una prueba con el ratón podemos hacer gráficos de su evolución. En rojo aparecen los resultados por encima de lo normal, en azul aquellos por debajo y en negro aquellos dentro de los valores normales.
La carpeta de valores estrella muestra las pruebas que el profesional ha seleccionado para que le aparezcan ahí. Cada profesional elige desde el icono de Preferencias las pruebas que desee.
Laboratorios Pág. 41
OMI-AP Inet
En el apartado de Curso Clínico del Tapiz de la Historia Clínica, podrá visualizar la analítica y desde ella (doble clic) acceder al tapiz de Órdenes Clínicas. Los valores analíticos que desde el módulo de Laboratorio, se hayan asociado a DGP, aparecerán en dicha pantalla. Si en el Tapiz de Ordenes Clínicas, activamos una analítica con el botón izquierdo del ratón, nos aparece una barra de tareas que nos permite realizar las siguientes funciones:
• Imprimir solicitud – Podrá imprimir la solicitud si lo desea. Esta función es
accesible para cualquiera que acceda. • Imprimir resultados – Imprime la analítica con sus resultados. Es accesible
para los administrativos si no se ha editado Confidencial-Si al validar la OC. • Colores – A fin de resaltar la OC a nuestro gusto. • X: Permite el cierre de la barra de tareas.
Laboratorios Pág. 42
OMI-AP Inet
Premisas para el módulo de Laboratorios Creación de la Prueba
• Sabe todo el personal crear (solicitar) una analítica en OMI? • Debe imprimir volante en esta fase? • Si un profesional solicita analíticas “manuales”; quién va a introducir la
Orden en OMI? • Qué instrucciones habéis definido para las analíticas cuya extracción se
realice directamente en el Laboratorio? • Cómo está organizado el paso de información de la fecha de extracción =
cuándo pinchar la analítica, y de la fecha de revisión=cuándo citar al paciente con el médico, desde el profesional al Administrativo?
• Qué normas vais a utilizar para la remisión del paciente al AA? • Qué vais a hacer con las pruebas de especialistas que se extraen en el
centro, las introducís en OMI o seguís como hasta ahora? Citación de la Prueba – el AAC
• Conocen todos los administrativos el proceso de Citación? • Cómo está definida la agenda de analíticas. Qué actos habéis definido ? • Cómo vais a gestionar (identificar, citar,...) las analíticas de especialistas,
y los Sintrones …? • Si se han pedido analíticas en OMI “antes del OMILAB” aparecerán tareas
pendientes “históricas=basura” ; cómo vais a limpiarlo ? • En el caso de solicitud de una citación de analítica, y si la Orden no está
en el tapiz de “pendientes de cita” , qué vais a hacer ? • Con qué información se va el paciente? ... y por teléfono? En fin, vais a
usar volante papel?
Laboratorios Pág. 43
OMI-AP Inet
Extracción de la Prueba
• Las muestras aisladas, sobre todo de pediatría, cómo se van a gestionar (información citación...) ?
• Quién y dónde va a identificar al paciente y si éste está en el listado de previsión?
• Si el paciente no está en el listado de previsión, qué vais a hacer? quién, dónde va a crear/citar la prueba ?
• Cómo, en detalle, haréis los pasos de “usted es Juan Montero García; cojo la hoja de etiquetas; pego la etiqueta en el listado de previsión, pego el resto de etiquetas en los tubos a extraer, voy a OMILAB e introduzco los códigos de barras en el listado de Extracción”. Quién, cuándo, dónde, va a realizar estos pasos? Y otros pasos intermedios como ...“ doy el resto de etiquetas al paciente para que se los entregue a la enfermera que le extraerá la sangre” ?
• Tenéis bien claro quién va a formatear los disquetes, hacer las copias, guardarlas.., o lo mismo en correo electrónico, durante qué plazo ?
Recepción de Resultados
• La recepción de resultados precisa una verificación (aceptar o no mientras se carga el archivo desde Disquete o e-mail); quién ... lo va a hacer?
• Qué registros vais a llevar de las pruebas enviadas y recibidas ?
Visualización de resultados recibidos
• Los profesionales tienen claro la necesidad de mantener actualizada la pantalla de Pendientes-OC? Saben todos cómo hacerlo?.
• La impresión del volante de petición y de los resultados recibidos está accesible también para el AAC. Cómo gestionaréis la posibilidad de que el AAC entregue directamente los volantes o los resultados al paciente ?