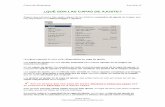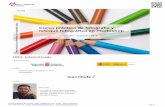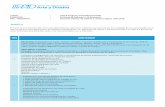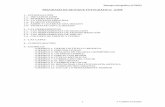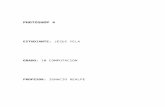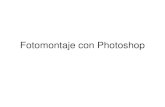Modos de Fusión de Capas en Photoshop
Click here to load reader
-
Upload
carla-rodriguez -
Category
Documents
-
view
136 -
download
0
Transcript of Modos de Fusión de Capas en Photoshop

Todos los Secretos de los Modos de Fusión de Capas en Photoshop (Parte 1)
La existencia de distintas capas en Photoshop y la posibilidad de fusionar éstas, y hacerlo de diversas formas, es, sin duda, una de las principales características de esta aplicación de retoque.
Si has trabajado mínimamente con Photoshop, habrás visto que a la hora de fusionar varias capas existe la posibilidad de elegir diferentes métodos de fusión: Normal, Multiplicar, Disolver, etc.
El objetivo del artículo de hoy es descubrirte cómo se comportan estos métodos de fusión y cuándo podrás usarlos en tus tareas de retoque con Photoshop, ¿te interesa?
Haciendo un recuento de las distintas opciones de fusión que existen en Adobe Photoshop CS3 me salen, ni más ni más menos, 25 variantes de fusión.
Pero antes de hablar de ellas, lo primero será saber cómo acceder a estas variantes y cambiar entre uno y otro modo de fusión, ¿no?
¿Cómo Acceder y Cambiar el Modo de Fusión de Capas?
Para acceder a las distintas variantes de fusión que puedes elegir en Photoshop basta con hacer clic en Ventana > Capas, o bien presionar F7.
En dicha ventana, verás que al seleccionar cada capa, si es que hay varias, puedes elegir el modo en que se fusiona con el resto de capas que componen la imagen.
Eso sí, ten en cuenta que el modo de fusión no tiene por qué ser el mismo para todas las capas.
Por tanto, para cambiar el modo de fusión de una determinada capa: primero, selecciona la capa a la que modificarás el modo de fusión y, segundo, elige, de entre las opciones que muestra el desplegable, aquélla que consideres oportuno.
Una vez que has visto cómo modificar el modo en que se fusiona una capa, ahora sí es momento de ver las peculiaridades y utilidad de cada uno de los modos de fusión.

De ahora en adelante identificaremos como "capa fusionada" a la capa superior sobre la que modificamos el modo de fusión y "capa de fondo" a la capa (o capas) inferior, cuyo modo de fusión no alteraremos.
#1 Modo Normal
El uso de este modo hace que la capa fusionada oculte a la/s capa/s de fondo.
No obstante, es habitual usar este modo de fusión junto con una modificación del valor de Opacidad de la capa, de manera que "se deja ver" mayor o menor información de la capa de fondo en función del grado de Opacidad.
Como puedes ver en la imagen superior, un menor valor de Opacidad de la capa fusionada conlleva "mayor peso" de la capa de fondo en la imagen resultante. En este caso, el resultado final tiende más a Negro que a Blanco.
Otro uso habitual de este modo de fusión, en este caso junto con una máscara de capa, es cuando quieres lograr lo que se conoce como fusión con gradiente, de manera la opacidad de la capa fusionada se va desvaneciendo, dando así paso a la vista de la capa de fondo.
Fusión con gradiente
Ayer por la tarde, revisando unos papeles de los pueblos que quiero visitar este verano en mis vacaciones, me daba cuenta de lo mucho que se usan en los folletos de información turística las fusiones de fotos. El efecto suele ser muy hermoso y,

curiosamente, es muy sencillo de conseguir con Photoshop. ¿No te lo crees?. Hoy te enseñamos a fundir imágenes con gradiente en 7 pasos con Photoshop.
Elige las Fotos que Quieres Fusionar
Paso obvio. En otros tutoriales te hemos contado algunos trucos para seleccionar la imágenes adecuadas. Hoy... lo mejor será no limitar tu creatividad. Lo que te recomiendo es que trates de pensar en la imagen final que quieres conseguir, y que busques en tu archivo las fotos de partida que te ayudarán a conseguirlo. En el ejemplo de hoy, he usado las siguientes.
Ajusta los Tamaños
Abre las fotos con Photoshop. Piensa en el tamaño proporcional que deban tener los motivos principales de tu montaje y ajusta los tamaños de tus imágenes de partida. Para ello, puedes utilizar la función Imagen -> Tamaño de Imagen...
Monta las Imagenes
Deberás montar las fotos de partida sobre un mismo lienzo. En mi caso, como una foto es apaisada y la otra vertical, he copiado la vertical sobre la apaisada (selecciono la imagen vertical, Crtl+A, Crtl+C, selecciono la imagen apaisada, Crtl+V). Para ello, en el paso anterior ajusté los tamaños con el propósito de que la dimensión altura coincidiera en ambas fotos. Es necesario que en el montaje, cada una de las
imágenes se encuentre en una capa distinta para poder trabajar la fusión. La posición relativa de cada una de las imagenes debe ser la adecuada para conseguir la composición que estás buscando. Si de momento no la tienes clara, no te preocupes: simpre podrás mover las capas posteriormente.

Máscara de Capa
Para poder controlar el fundido de las capas, lo que vamos a hacer es crear una máscara de capa. Seleccionamos la capa superior y la creamos (en la imagen lateral podrás ver el botón que hay que deberás pulsar para ello).
Herramienta Gradiente
La máscara de capa nos va a permitir decidir el modo en que se van a mezclar la capa superior y la inferior. El efecto de pintar sobre dicha capa hará que en la imagen final se muestre la capa superior o la inferior. Así que, si usamos la herramienta gradiente (G),pintaremos una transición de negro a blanco (sobre la máscara) que seleccionará la transición de una foto a otra. En nuestro caso, hemos usado un gradiente con forma circular, pero tu puedes jugar a tu gusto y ver el efecto que más te gusta.
Dónde Situar el Gradiente
Hay otras técnicas y trucos con Photoshop en que es necesario ser precisos en el tipo de retoque que hay que realizar. Pero en el caso de esta técnica no sucede así. No te canses de probar con diferentes tipos de gradientes y la ubicación de los mismos. Por tí mismo comprobarás que no suele causar buen efecto el que se vean cláramente la frontera entre las imágenes a fundir. Por ello, la única regla universal consiste en situar el gradiente sobre la frontera entre imágenes.
Por Último, Recorta

Como pasos finales, y cuando estés contento con la posición y efecto del gradiente, mezcla las capas. Y por último, ajusta el encuadre final recortando la imagen para descartar las partes no deseadas... ¿El resultado? En nuestro caso, este:
#2 Modo Disolver
Al igual que el modo anterior, éste es un modo que no se entiende sin el uso conjunto con el valor de Opacidad.
Este modo mezcla, de forma aleatoria, los pixels que componen la capa fusionada y la capa de fondo, de modo que el valor de opacidad determina la preponderancia de los pixels de la capa fusionada frente a la de fondo.
Mejor te muestro unos ejemplos como antes, ¿no crees?
El reparto de pixels es aleatorio a lo largo de toda la superficie. Eso sí, a medida que disminuye el valor de Opacidad de la capa fusionada, la presencia de pixels de la capa de fondo se acentúa.
Este modo de fusión puede ser una buena idea para matizar y difuminar efectos que de otro modo resultarían muy burdos. Échale un vistazo a los pasos 4-7 de este tutorial y verás a qué me refiero.

#3 Modo Oscurecer
Con este modo, Photoshop evalúa el valor de cada pixel en la capa fusionada y en la de fondo y se queda con el más oscuro. Puedes verlo en la imagen de la derecha.
Como ves, cada pixel de la imagen resultante es el más oscuro de los presentes en las dos capas.
El principal uso de este modo de fusión es, sin duda, el de combinar distintas máscaras de capa y así crear una única, que enmascare la parte de imagen que enmascaran ambas máscaras por separado
De este modo, la máscara de capa resultado permitirá no actuar sobre aquellas regiones que no se han seleccionado en una u otra capa.
O lo que es lo mismo, sólo se actuará sobre aquellas regiones seleccionadas (pintadas de blanco) en ambas capas.
Sé que no es fácil explicarlo, quizás en este enlace puedas ver a qué me refiero. Dirígete concretamente a la sección "DARKEN BLEND MODE".
#4 Modo Aclarar
Es el modo inverso al anterior. En este caso, la imagen resultante se compone a partir de los pixels más claros de las dos capas.
En este caso, la imagen de la derecha muestra como el blanco prevalece sobre el negro y en caso de estar presente en, al menos, una de las dos capas, se muestra en la imagen resultado.
En cuanto a su uso práctico, nuevamente es empleado para la combinación de máscaras de capa.
Puedes ver a qué me refiero en este enlace, concretamente en la sección "LIGHTEN BLEND MODE".
En este caso el resultado final sería una máscara de capa que actuaría sólo sobre aquella porción de imagen seleccionada (con color blanco) en una u otra capa. Sería un "OR" lógico.

Por su parte, si hubiésemos hecho uso del modo Oscurecer lo que haríamos sería mantener, en la máscara de capa resultante, activas aquellas porciones de la imagen que han sido seleccionadas (con color blanco) en ambas capas. Sería un "AND" lógico.
#5 Modo Multiplicar
Matemáticamente lo que hace este modo es multiplicar el valor de cada pixel de la capa fusionada por el valor del pixel correspondiente de la capa de fondo y este valor se divide entre 255 (valor del blanco), conllevando generalmente un oscurecimiento de la imagen resultante.
La imagen resultante estará compuesta por pixels más oscuros que el valor más oscuro de cada pareja de pixels de la capa fusionada y la capa de fondo.
Salvo que el valor de alguno de estos pixels sea 255 (blanco), en cuyo caso el resultado será el valor del pixel de la otra capa, o bien 0 (negro), en cuyo caso el resultado será 0 (negro).
Como puedes ver en la imagen de la derecha, lo que se logra con este modo es oscurecer el color "más bajo" de los presentes en las capas.
Así mismo, la presencia del negro en una capa se mantiene en el resultado final, mientras que el blanco en una capa hace que se mantenga invariable en la imagen final el color del pixel presente en la otra capa.
El uso habitual de este método se reserva para oscurecer zonas "a priori" más claras o a las que se desea dotar de un mayor grado de detalle.
Si te acuerdas del artículo para Oscurecer los Cielos como si Usaras un Filtro Polarizador con Photoshop, proponía el uso de este modo de fusión como forma para lograr dar un azul más profundo al cielo.