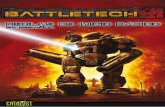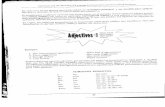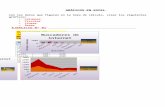Modificadores de la línea de comandos en Excel.docx
-
Upload
dennys-sandrini -
Category
Documents
-
view
4 -
download
1
Transcript of Modificadores de la línea de comandos en Excel.docx

Modificadores de la línea de comandos en Excel
En este artículo se muestra cómo se personaliza la forma de iniciar Microsoft Office Excel 2007 mediante la inclusión de modificadores y parámetros en el comando de inicio. Por ejemplo, puede hacer que no aparezca la pantalla de inicio al iniciar Office Excel 2007, o que Excel abra un archivo específico al iniciarse.
Los modificadores de la línea de comandos también se denominan opciones de la línea de comandos y, en ocasiones, se puede utilizar un parámetro sin un modificador.
Si desea utilizar un modificador y los parámetros asociados sólo una vez, escriba el comando en el cuadro de diálogo Ejecutar (menú Inicio) de Microsoft Windows. Si desea utilizar los mismos modificador y parámetros asociados muchas veces, puede crear un acceso directo de escritorio que inicie siempre el programa utilizando los mismos modificador y parámetros asociados. Este artículo describe ambos métodos y contiene una tabla que enumera todos los modificadores y parámetros que están disponibles en Office Excel 2007.
En este artículo
Introducir comandos, modificadores y parámetros
Usar un modificador una vez agregándolo al comando Ejecutar
Hacer que un modificador esté disponible para volver a utilizarlo mediante la creación de un acceso directo
Modificadores y parámetros disponibles
Introducir comandos, modificadores y parámetros
Cada vez que inicia Excel 2007 haciendo clic en el icono del programa de Excel o en el nombre del programa en el menú Inicio, lo que hace en realidad es ejecutar el comando Excel.exe, aunque normalmente no escribe el comando y ni siquiera lo ve.
Puede cambiar determinados aspectos de cómo se inicia el programa agregando subcomandos denominados modificadores al comando Excel.exe. Un modificador se muestra como un espacio a continuación del comando principal, seguido de una barra oblicua (/) y el nombre del modificador. En algunas ocasiones, el modificador va seguido de otro espacio y de una o varias instrucciones específicas denominadas parámetros, que proporcionan al programa más información sobre cómo se ejecuta el comando Excel.exe. Por ejemplo, el comando siguiente indica a Excel que se ha de iniciar y, después, abre el archivo especificado en modo de sólo lectura:
excel.exe /r "c:\My Folder\book1.xlsx"
En este ejemplo, el modificador es /r y el parámetro es "c:\My Folder\book1.xlsx".
VOLVER AL PRINCIPIO

Usar un modificador una vez agregándolo al comando Ejecutar
1. En Microsoft Windows, haga clic en el botón Inicio y, a continuación, en Ejecutar.
NOTA Si está ejecutando Windows Vista y hace clic en el botón Inicio y no ve el comando Ejecutar, elijaTodos los programas, haga clic en Accesorios y, a continuación, en Ejecutar.
2. En el cuadro de diálogo Ejecutar, escriba excel.exe o haga clic en Examinar para encontrarlo.
3. Escriba un espacio y, a continuación, el modificador y los parámetros. Por ejemplo, para iniciar Excel sin que se muestre la pantalla de inicio y sin que se abra un libro en blanco, debe escribir lo siguiente:
excel.exe /e
La próxima vez que inicie Excel, el programa lo hará de acuerdo con sus valores predeterminados (sin hacer uso del modificador que acaba de proporcionar). Para que el inicio personalizado esté disponible para usos repetidos, vea la sección siguiente.
NOTAS
Los modificadores y los parámetros no distinguen mayúsculas de minúsculas. Por ejemplo, /R tiene el mismo efecto que /r.
Recuerde que ha de incluir un espacio en blanco delante del modificador y otro espacio en blanco delante de cada parámetro.
VOLVER AL PRINCIPIO
Hacer que un modificador esté disponible para volver a utilizarlo mediante la creación de un acceso directo
Primero, compruebe la ubicación del archivo Excel.exe en su equipo. Si aceptó las ubicaciones predeterminadas de carpetas cuando instaló Excel, es probable que el archivo Excel.exe esté ubicado en:
C:\Archivos de programa\Microsoft Office\Office12\Excel.exe
Si no encuentra el archivo Excel.exe en esa ubicación, búsquelo y tome nota de la ruta de acceso completa.
1. Haga clic con el botón secundario del mouse (ratón) en el escritorio de Windows, elija Nuevo y, a continuación, haga clic en Acceso directo en el menú contextual.

2. En el asistente Crear acceso directo, en el cuadro Escriba la ubicación del elemento, escriba el símbolo de comillas ("), especifique la ruta de acceso completa del archivo Excel.exe (incluido el nombre de archivo) y, a continuación, escriba el símbolo de comillas. También puede hacer clic en Examinar para buscar y seleccionar el archivo. En este caso, los símbolos de comillas se agregan automáticamente.
3. A continuación del símbolo de comillas de cierre, escriba un espacio y, a continuación, escriba el modificador y los parámetros. Si el parámetro está en una ruta de acceso a una ubicación de su equipo y la ruta de acceso contiene un espacio, también se debe poner entre comillas. Por ejemplo:
"c:\program files\microsoft office\office12\excel.exe" /r "c:\My Folder\book1.xlsx"
4. Haga clic en Siguiente.
5. En el cuadro Escriba un nombre para este acceso directo, escriba un nombre para el acceso directo y, a continuación, haga clic en Finalizar.
El asistenta creará el acceso directo y lo colocará en el escritorio.
6. Cada vez que desee iniciar Excel de esta forma personalizada específica, haga doble clic en el acceso directo.
SUGERENCIA Para agregar el acceso directo de escritorio al menú Inicio de Windows, haga clic con el botón secundario del mouse y, a continuación, haga clic en Anclar al menú Inicio en el menú contextual.
Puede crear una gran variedad de accesos directos, de modo que cada uno de ellos aplique modificadores y parámetros diferentes al programa en el inicio.
NOTAS
Los modificadores y los parámetros no distinguen mayúsculas de minúsculas. Por ejemplo, /R funciona de la misma manera que /r.
Recuerde que ha de incluir un espacio en blanco delante del modificador y otro espacio en blanco delante de cada parámetro.
VOLVER AL PRINCIPIO
Modificadores y parámetros disponibles
En la tabla siguiente se enumeran todos los modificadores y parámetros que están disponibles en Office Excel 2007.

MODIFICADOR Y PARÁMETRO
DESCRIPCIÓN
ruta de acceso del libro | nombre de archivo
Este parámetro no requiere un modificador.
Inicia Excel y abre el archivo especificado.
Ejemplo
excel.exe "c:\My Folder\book1.xlsx"
O bien
excel.exe http://MySite/Book1.xlsx
/r ruta de acceso del libro | nombre de archivo
Abre un libro específico en modo de sólo lectura.
Ejemplo
excel.exe /r "c:\My Folder\book1.xlsx"
O bien
excel.exe /r http://MySite/Book1.xlsx
/t ruta de acceso del libro | nombre de archivo
Inicia Excel y abre el archivo especificado como una plantilla.
Ejemplo
excel.exe /t "c:\My Folder\book_name.xlsx".
O bien
excel.exe /t http://MySite/book_name.xlsx
/n ruta de acceso del libro | nombre de archivo
Como en el caso de /t, inicia Excel y abre el archivo especificado como una plantilla.
Ejemplo
excel.exe /n "c:\My Folder\book_name.xlsx".
O bien
excel.exe /n http://MySite/book_name.xlsx
/e o /embed Impide que se muestre la pantalla de inicio de Excel y se abra un nuevo libro en blanco.

Ejemplo
excel.exe /e
/p ruta de acceso del libro
Especifica una carpeta como carpeta de trabajo activa (por ejemplo, la carpeta señalada en el cuadro de diálogo Guardar como).
Ejemplo
excel.exe /p "c:\My Folder"
/s o /safemode Obliga a Excel a eludir todos los archivos almacenados en los directorios de inicio, como la carpeta XLStart predeterminada que está ubicada en el directorio donde está instalado Excel o 2007 Microsoft Office System.
Ejemplo
excel.exe /s
/m Crea un nuevo libro que contiene una sola hoja de macro XLM.
Ejemplo
excel.exe /m
/a progID Inicia Excel y carga el complemento de automatización especificado por el Id. de programa del complemento.
Ejemplo
excel.exe /a MyProgId.MyProgID2.1