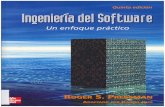MIKOGO
-
Upload
juan-ramirez-gomez -
Category
Software
-
view
69 -
download
0
Transcript of MIKOGO
Compartidor de pantalla
Herramienta alemana; muy segura, simple y con
gran calidad gráfica. Intercambie y muestre el
contenido de su pantalla a varias personas. Ideal
para reuniones online, presentaciones y soporte
remoto.
características•Reunión online•Conferencias web•Demostraciones de productos•Presentaciones web•Soporte remoto•Seminarios online•Provea con soporte técnico en red a sus clientes o efectúe demostraciones de sus productos para ellos. Use Mikogo para discutir y editar un proyecto con su equipo. Es la herramienta ideal para trabajos en grupo.
Beneficios únicos
• Ingreso desde cualquier navegador, sin descargas
empiece sesiones en segundos.
• Multi-plataforma: Windows, Mac, Linux, Mobile.
• 35 idiomas.
• ISO 9001 certificación premiada.
• Sistemas de seguridad certificados por TÜV.
• Pizarra multi-usuario
• Añada su logotipo de empresa y marca
• Participe en sesiones desde su propia web
Como funciona Mikogo
Para registrarse vaya a www.mikogo.es, haga clic en Registrarse (en la parte superior de la página web), y rellene el formulario de registro.
Descarga e instalación Una ventana aparecerá preguntando “¿Desea guardar este archivo?” Haga clic en “Guardar archivo” para descargar el programa.
Cuando la descarga haya finalizado, haga doble click en el archivo y luego de click en “Ejecutar“.Si usa Windows Vista, en este punto debería ver una ventana de Control de Cuentas de Usuario. Por favor de clic en “Continuar”.
• La instalación ha terminado
La instalación solo llevará unos minutos, luego el Panel de Mikogo iniciará automáticamente apareciendo en la Barra de Tareas con su ícono.
Iniciar una sesión de Mikogo
Para iniciar una sesión de click en el símbolo de Inicio y luego en el botón de Iniciar Sesión.
La sesión iniciará automáticamente presentando la lista de participantes conteniendo un código único de 9 dígitos (Session ID).
Participar en una sesión
Pida a sus participantes que se dirijan a http://go.mikogo.com e introduzcan la ID de la sesión, así como sus respectivos nombres y luego que hagan clic en Participar.
Haga click aquí para guardar el programa de conexión en su computadora. No necesita instalación de programa alguno. Después de descargarlo, ejecute el archivo para unirse a una sesión.
Si ha protegido su sesión con contraseña, se les pedirá a sus
participantes que introduzcan la contraseña de la sesión. Después de
haber entrado los detalles requeridos, sus participantes se habrán
conectado a su sesión de Mikogo. Alternativamente, usted puede
invitar a sus participantes vía correo electrónico o puede copiar y
enviar el enlace de la sesión mediante la mensajería instantánea. En
este caso, sus participantes solo deben hacer clic en el enlace para
participar en la sesión. No hay necesidad de introducir la ID de la
sesión o contraseña manualmente.
Lista de participantes
Al hacer clic en el botón , la lista de participantes y los detalles de la sesión son mostrados. Aquí usted puede ver quién es el presentador, quién tiene el control remoto y usted puede cambiar su estado al igual que su color de identificación
pizarra
La pizarra le permite resaltar ciertas áreas en su propia pantalla para, por ejemplo, crear bocetos con el objetivo de señalar ciertos datos en su presentación.
El chatUsted puede enviar mensajes, a todos o solamente a los participantes seleccionados, a través del Chat de Mikogo. El nombre del participante aparece en el color de identificación seleccionado para el participante. A través del botón de Configuración (flecha negra) es posible desactivar el Chat de grupo para que los participantes no puedan comunicarse entre sí, pero sólo con el organizador de la reunión.
Selección de aplicaciónCon la Selección de aplicación, usted puede seleccionar las aplicaciones que desea mostrar a sus participantes. Después de seleccionar esta característica, la ventana de selección se abre y muestra todas las aplicaciones que están actualmente abiertas en su ordenador. Las aplicaciones con una marca verde son compartidas con sus participantes, mientras que las aplicaciones sin marcar están ocultas y se superponen en azul para que sus participantes no puedan verlas. El monitor de apoyo, situado debajo de la selección de aplicación, muestra una ventana con la vista previa del contenido exacto que sus participantes pueden observar. De esta manera usted puede asegurarse de que los participantes sólo puedan ver las ventanas y aplicaciones que usted desee.
Transferencia de archivosUsted puede transferir archivos a sus participantes durante una sesión. Haga clic en el icono y el cajón para la transferencia de archivos se abrirá debajo. Al hacer clic en Agregar se abrirá una nueva ventana donde puede seleccionar los archivos que desea transferir a sus participantes. Usted puede enviar los archivos a todos o a los participantes seleccionados. Basta con remover la marca de la casilla delante del nombre del participante y este no recibirá el archivo(s). Después de haber enviado el archivo, todos los destinatarios obtendrán una notificación que recibirán un archivo. Entonces cada participante puede decidir dónde debe ser guardado el archivo o si la transferencia debe ser rechazada.
Configuración
Durante una sesión se pueden establecer ajustes como los siguientes: Idioma, Calidad de imagen y la Escala de presentación. Usted puede decidir si desea el Panel de usuario siempre encima, o si el registro de conexión debe ser guardado (sólo con fines de apoyo).
Pausar la transmisiónA través de la función pausar la transmisión (flecha negra), usted puede detener la transmisión de la imagen de su pantalla con el fin de navegar por los archivos o aplicaciones confidenciales. Durante este tiempo, sus participantes no son capaces de ver los cambios que tienen lugar en su pantalla. Para continuar la transmisión haga clic en el icono y se reanudará la transmisión en vivo de la imagen de su pantalla.



















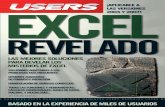






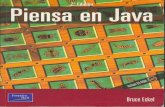
![Blogs desde cero [users]](https://static.fdocuments.mx/doc/165x107/546d98e4af79596c298b53e3/blogs-desde-cero-users.jpg)