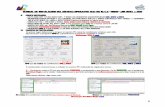Mikogo para Mac OSX...Mikogo Guía del usuario Page 4 of 25 Planificador Administrador de perfil...
Transcript of Mikogo para Mac OSX...Mikogo Guía del usuario Page 4 of 25 Planificador Administrador de perfil...
-
Guía del usuario Mikogo para Mac OSX
-
Mikogo Guía del usuario Page 2 of 25
Tabla de contenido Registro 3
Descarga e instalación 4
Iniciar sesión 5
Participar en una sesión 6
Características 7
Lista de participantes 7
Cambiar presentador 8
Control remoto 8
Pizarra 10
Chat 11
Monitor de apoyo 11
Transferencia de archivos 12
Configuración 13
Pausar la transmisión 14
Grabación 14
Bloquear la sesión 15
Finalizar la sesión 15
Planificador 15
Administrador de perfil 19
Información de la cuenta 22
Configuración 23
Visor HTML 24
Reconexión automática 24
Mi cuenta 25
-
Mikogo Guía del usuario Page 3 of 25
Registro Mikogo es una aplicación fácil de usar que proporciona una solución rápida para compartir el contenido de la pantalla de su ordenador en vivo con otras personas por medio de las Web. Los participantes no tienen que registrarse con el fin de participar en su sesión de Mikogo. Usted también puede realizar sesiones sin tener una cuenta registrada. Sin embargo, tenga en cuenta que con la versión no registrada las características Planificador y Administrador de Perfil no están disponibles.
Sin una cuenta de usuario
Iniciar sesión
Participar
Información de la cuenta
Configuración Para registrarse por favor vaya a www.mikogo.es, haga clic en Registrarse (en la parte superior de la página web), y rellene el formulario de registro. La introducción de los datos del usuario sólo se requiere si usted desea iniciar una sesión con características avanzadas.
Con una cuenta de usuario
Iniciar sesión
Participar
http://www.mikogo.es/
-
Mikogo Guía del usuario Page 4 of 25
Planificador
Administrador de perfil
Información de la cuenta
Configuración
Descarga e instalación Para instalar el software, por favor vaya a www.mikogo.es, haga clic en la opción de menú Descargar, seleccione Descarga para Mac y haga clic en el botón “Descargar”. Guarde el archivo mikogo.dmg. Luego haga doble clic en el archivo guardado para montar la imagen de disco y una ventana aparecerá en su pantalla, similar a la imagen de abajo.
Arrastre el programa Mikogo en la carpeta “Aplicaciones” o en otra ubicación de su elección.
http://www.mikogo.es/
-
Mikogo Guía del usuario Page 5 of 25
Iniciar sesión Para iniciar Mikogo, por favor haga doble clic sobre la aplicación con el mismo nombre. A continuación, la interfaz de usuario de Mikogo se muestra en su pantalla.
Por favor, haga clic en el botón y seleccione Iniciar sesión.
Una vez iniciada la sesión, se abre la Lista de participantes – aquí es donde se obtiene la ID de la sesión, el enlace de conexión para los participantes, así como la contraseña de la sesión (si usted establece una contraseña para la sesión).
-
Mikogo Guía del usuario Page 6 of 25
En la Lista de participantes se puede ver cuantos participantes se han conectado a la sesión. Por razones de seguridad la sesión finaliza automáticamente si ningún participante se ha conectado durante 15 minutos luego de iniciada una sesión.
Participar en una sesión Pida a sus participantes que se dirijan a http://go.mikogo.com e introduzcan la ID de la sesión, así como sus respectivos nombres y luego que hagan clic en Participar. Por defecto, el programa de conexión seleccionado es el método de conexión estándar. Por otra parte, los participantes pueden conectarse mediante el Visor HTML. Para más información sobre el Visor HTML por favor, eche un vistazo a la sección titulada “Visor HTML” en este documento. Si ha protegido su sesión con contraseña, se les pedirá a sus participantes que introduzcan la contraseña de la sesión. Después de haber entrado los detalles requeridos, sus participantes se habrán conectado a su sesión de Mikogo. Alternativamente, usted puede invitar a sus participantes vía correo electrónico o puede copiar y enviar el enlace de la sesión mediante la mensajería instantánea. En este caso, sus participantes solo deben hacer clic en el enlace para participar en la sesión. No hay necesidad de introducir la ID de la sesión o contraseña manualmente.
http://go.mikogo.com/
-
Mikogo Guía del usuario Page 7 of 25
Características Durante una sesión la siguiente ventana permanece visible en su escritorio siempre y cuando usted no la minimice.
Lista de participantes
Al hacer clic en el botón , la lista de participantes y los detalles de la sesión son mostrados. Aquí usted puede ver quién es el presentador, quién tiene el control remoto y usted puede cambiar su estado al igual que su color de identificación.
-
Mikogo Guía del usuario Page 8 of 25
Cambiar presentador Al abrir la lista desplegable señalada por las dos flechas negras ( ) usted puede cambiar el presentador o puede entregar el control remoto. A la derecha del nombre del presentador actual hay una flecha de menú desplegable. Al hacer clic en esta flecha verá la lista de los participantes actuales y a continuación puede elegir a quién desea entregar los derechos de presentación.
Al participante que usted elija se le preguntará si realmente quiere mostrar la imagen de su pantalla – sólo cuando esto haya sido aceptado por el participante, usted y otros participantes serán capaces de ver la imagen de su pantalla. El organizador de la sesión puede reclamar los derechos de presentación en cualquier momento, o puede ofrecer los derechos de presentación a otro participante. Mikogo también le muestra su papel actual cambiando el color del icono M en la barra de menú, rojo significa que usted es el presentador y verde significa que usted está observando la pantalla de otra persona.
Control remoto Durante una sesión usted puede entregar el control remoto del teclado y del ratón de su ordenador o puede adquirir el control remoto de la computadora de un participante. Para tomar el control de la computadora de un participante, este debería ser el presentador y tendría que dar su consentimiento explícito para que usted pueda controlar el ordenador – esto es por razones de seguridad. Como organizador de una sesión usted puede retomar el control mediante la selección de su propio nombre. Para dar el control remoto de su propio ordenador a un participante, por favor, haga clic en la flecha desplegable bajo el título “Control” y luego seleccione al participante que debe tomar el control de su computadora.
Este participante tiene entonces los derechos para controlar su Mac con su propio ratón y teclado. Por favor, no use su propio ratón y teclado durante el tiempo que un participante esté controlando su computadora remotamente, pues usted comparte los derechos con este. Para desactivar el control remoto, haga clic en la lista desplegable y seleccione su propio nombre o utilice el atajo de teclado: Ctrl + ESC
-
Mikogo Guía del usuario Page 9 of 25
En la lista de participantes el presentador tiene una lista desplegable asociada con su nombre. Al abrir esta lista desplegable, el presentador puede seleccionar diferentes colores de identificación, iconos gestuales (para un cambio de estado), o puede cambiarse el nombre al igual que el de los participantes, enviar una URL a los participantes, desconectarlos de una sesión o cambiarles el color de identificación.
Usted puede invitar a más participantes a través del icono Puede copiar la Información de la sesión, o sólo copiar la ID de la sesión y enviar una invitación vía correo electrónico.
-
Mikogo Guía del usuario Page 10 of 25
Pizarra
La pizarra le permite resaltar ciertas áreas en su propia pantalla para, por ejemplo, crear bocetos con el objetivo de señalar ciertos datos en su presentación. El Marcador le permite dibujar libremente, circular, agregar diferentes formas o usar el “Puntero láser”. Con un toque de dos dedos sobre el trackpad de su MacBook, puede volver al cursor regular y trabajar como de costumbre para abrir nuevos documentos sin necesidad de cerrar la pizarra. En un equipo de escritorio con un ratón externo, puede hacer clic derecho en el ratón para volver al cursor normal.
A través del borrador se pueden eliminar todos o sólo partes de los dibujos. Existe una nueva
característica que puede ser activada a través del botón con esta puede autorizar a uno o a
todos los participantes a que utilicen la pizarra con usted. El resultado es que uno o varios
participantes pueden contribuir y dibujar en su pantalla, incluso sin tener que dar el control remoto.
Además usted tiene la opción de establecer campos de texto en su pantalla o en los dibujos en
su pizarra.
Si desea guardar sus dibujos como una captura de pantalla, haga clic en y seleccione la carpeta en la que desea que el dibujo sea guardado.
-
Mikogo Guía del usuario Page 11 of 25
Chat
Usted puede enviar mensajes, a todos o solamente a los participantes seleccionados, a través del Chat de Mikogo. El nombre del participante aparece en el color de identificación seleccionado para el participante. A través del botón de Configuración (flecha negra) es posible desactivar el Chat de grupo para que los participantes no puedan comunicarse entre sí, pero sólo con el organizador de la reunión.
Monitor de apoyo
El Monitor de apoyo muestra una ventana con una vista previa de lo que exactamente sus participantes pueden observar de su escritorio. De esta manera usted puede asegurarse de que los participantes estén viendo lo que usted desea que ellos vean.
-
Mikogo Guía del usuario Page 12 of 25
Transferencia de archivos
Usted puede transferir archivos a sus participantes durante una sesión. Haga clic en el icono y el cajón para la transferencia de archivos se abrirá debajo. Al hacer clic en Agregar se abrirá una nueva ventana donde puede seleccionar los archivos que desea transferir a sus participantes. Usted puede enviar los archivos a todos o a los participantes seleccionados. Basta con remover la marca de la casilla delante del nombre del participante y este no recibirá el archivo(s). Después de haber enviado el archivo, todos los destinatarios obtendrán una notificación que recibirán un archivo. Entonces cada participante puede decidir dónde debe ser guardado el archivo o si la transferencia debe ser rechazada.
-
Mikogo Guía del usuario Page 13 of 25
Configuración
Durante una sesión se pueden establecer ajustes como los siguientes: Idioma, Calidad de imagen y la Escala de presentación. Usted puede decidir si desea el Panel de usuario siempre encima, o si el registro de conexión debe ser guardado (sólo con fines de apoyo). En la etiqueta Características (flecha gris), puede decidir quién es capaz de usar alguna característica (vea también el Administrador de perfil en la página 19):
-
Mikogo Guía del usuario Page 14 of 25
Pausar la transmisión
A través de la función pausar la transmisión (flecha negra), usted puede detener la transmisión de la imagen de su pantalla con el fin de navegar por los archivos o aplicaciones confidenciales. Durante este tiempo, sus participantes no son capaces de ver los cambios que tienen lugar en su pantalla.
Para continuar la transmisión haga clic en el icono y se reanudará la transmisión en vivo de la imagen de su pantalla.
Grabación Con esta característica usted puede grabar y guardar, completamente, su sesión de Mikogo. Para
iniciar la grabación, haga clic en el icono y seleccione una ubicación para guardar la grabación.
A partir de ese momento, la sesión será grabada. Un punto rojo en el símbolo de grabación muestra que la grabación ha comenzado. Recuerde que durante la grabación usted puede detenerla y guardarla en cualquier momento. Las grabaciones son guardadas en el formato, de compatibilidad exclusiva de Mikogo, BS4. Por defecto, la localización de la grabación guardada es: Macintosh HD > Usuarios> [su nombre de usuario] > Applicaciones > Mikogo > Contents > MacOS . Puede reproducir cualquier sesión guardada utilizando el reproductor de sesión de Mikogo, el cual está disponible de forma gratuita desde el sitio Web de Mikogo.
-
Mikogo Guía del usuario Page 15 of 25
Bloquear la sesión Usted puede bloquear una sesión para evitar que otros participen en la sesión. Como resultado, incluso si un usuario no autorizado llegó a conocer la ID de la sesión, este no será capaz de participar
en su sesión. Con el fin de bloquear una sesión, haga clic en el icono . El icono cambiará su
imagen por la de un candado cerrado para indicar que la sesión está bloqueada. De la misma manera, puede también desbloquear la sesión haciendo clic nuevamente en el icono.
Finalizar la sesión Para finalizar una sesión, por favor, haga clic sobre el botón rojo en la esquina superior izquierda del panel (flecha negra).
Sus participantes recibirán una notificación informándoles que la sesión ha terminado. También puede desconectar participantes individualmente (ver lista de participantes). Cuando desconecte participantes individualmente, la sesión permanecerá activa y sólo será finalizada la conexión para los participantes seleccionados. Por favor, tenga en cuenta que esos participantes pueden conectarse a su sesión nuevamente siempre y cuando la ID de la sesión siga siendo válida. Para evitar que los participantes desconectados se vuelvan a conectarse a la sesión, por favor bloquee su sesión (flecha gris), antes de desconectarlos.
Planificador Con el Planificador usted tiene la posibilidad de planear sus sesiones de Mikogo con anterioridad. Por favor, tenga en cuenta que debe registrar una cuenta de Mikogo para acceder al “Planificador”- más detalles en la página 22 bajo “Información de la cuenta”.
Se puede acceder al planificador, cuando la sesión no está activa, a través del icono . Para programar una nueva sesión, haga clic sobre el símbolo de adición en la esquina inferior izquierda
, el cual abrirá la ventana del planificador de sesión. A través de esta ventana puede introducir todos los detalles de la reunión organizada. Asunto, fecha, inicio y duración tienen que ser introducidos, así como su nombre.
-
Mikogo Guía del usuario Page 16 of 25
Como una opción, usted puede introducir una contraseña a su sesión, la información de la teleconferencia puede ser introducida como texto libre, y es posible enviar recordatorios, a sus participantes y a usted mismo, vía correo electrónico. El recordatorio es enviado un día (24 horas) antes del inicio de la sesión planificada. Tan pronto como su sesión haya sido guardada, esta aparecerá en la visión general del Planificador. Para acceder a otras características, como la edición o eliminación de la sesión guardada, haga clic en la sesión respectiva (sólo márquela – no haga doble clic).
-
Mikogo Guía del usuario Page 17 of 25
Ahora puede eliminar la sesión (flecha negra), editar la sesión (flecha gris), copiar la invitación, o
enviar un correo directamente vía Outlook (por medio de ).
Para iniciar una sesión planificada, vaya a Iniciar sesión. y haga doble clic en la sesión que desea iniciar.
-
Mikogo Guía del usuario Page 18 of 25
Instantáneamente se inicia su sesión programada con la ID predefinida. Usted puede editar su sesión programada en cualquier momento y, aun así, puede mantener su ID de la sesión reservada. Si sus participantes entran a la sesión planificada antes de que esta haya iniciado, ellos verán la imagen de una sala de espera con los detalles más importantes de la sesión.
Sus participantes serán enviados automáticamente a su sesión y observarán su pantalla tan pronto como usted haya iniciado la sesión (por favor, recuerde usar la Selección de aplicación antes de iniciar una sesión).
-
Mikogo Guía del usuario Page 19 of 25
Administrador de perfil
Usted puede acceder al Administrador de perfil a través del icono , cuando no hay ninguna sesión activa. A continuación, puede crear y guardar una variedad de perfiles configurables para siempre tener disponible sus perfiles favoritos y adecuados. Por favor, tenga en cuenta que debe registrar una cuenta de Mikogo para acceder al “Planificador”- más detalles en la página 22 bajo “Información de la cuenta”.
Para crear un nuevo perfil, haga clic sobre el símbolo de adición en la esquina inferior izquierda. Al hacer clic en la X puede eliminar el perfil creado, con la flecha puede establecer el perfil por defecto y con el botón herramienta puede editar los perfiles guardados.
-
Mikogo Guía del usuario Page 20 of 25
Si hace clic en el botón con el símbolo de adición, tendrá las siguientes opciones:
A través de la configuración para la Calidad de imagen usted puede influir la velocidad de transmisión. Si selecciona la máxima calidad, la imagen se transmite en su color verdadero y si selecciona la calidad mínima, la imagen se trasmite en la escala de grises, sin embrago aumenta la velocidad al compartir escritorio. Al permitir Nuevas aplicaciones antes de que una sesión sea iniciada, todas las aplicaciones abiertas recientemente serán mostradas a sus participantes. Además usted puede elegir si desea mostrar su Escritorio, o el Panel de Mikogo. Al deshabilitar el Fondo de pantalla puede reducir el volumen de la transmisión y lograr un rendimiento aún mejor.
-
Mikogo Guía del usuario Page 21 of 25
La Presentación instantánea muestra los cambios de imagen en la pantalla de los participantes tan pronto como estos son transmitidos. Como resultado, la imagen en la pantalla de los participantes cambia inmediatamente después que los primeros cambios son transmitidos. Debido al efecto que se produce (cambios en la imagen aparecerán de arriba hacia abajo), se recomienda que sólo permita esta función para sesiones de soporte (ya que se puede mover más rápido), o para mostrar una presentación con muchas fotos. Usted puede definir si siempre es requerida una contraseña de sesión, o si la grabación de la sesión debería comenzar automáticamente. Con esta característica puede asegurarse de que todas las sesiones sean grabadas automáticamente.
En la pestaña Características se puede establecer cuáles funciones pueden ser utilizadas, por el Presentador y el Espectador, durante una sesión. Además usted puede activar o desactivar la Lista de participantes. Si deshabilita la Lista de participantes, ellos no podrán ver quién más se ha conectado a la sesión.
-
Mikogo Guía del usuario Page 22 of 25
El Puntero del espectador permite a sus participantes hacer clic en la ventana del visor y por lo tanto, se muestra en la pantalla una flecha con su nombre durante varios segundos. Como resultado, usted puede interactuar con sus participantes y todas las preguntas que sus participantes puedan tener pueden ser respondidas con mayor facilidad ya que ellos pueden apuntar directamente en su pantalla, incluso sin tener el control remoto. La Visualización inicial se establece para “Mostrar”, lo que significa que los participantes ven la imagen de su pantalla. El Administrador de perfil le permite establecer la Visualización inicial para cada perfil, por ejemplo: Ver y controlar otra pantalla si sólo utiliza Mikogo para el soporte remoto, o Mostrar la imagen de su escritorio si usted sólo realiza presentaciones o sesiones de capacitación. Si emplea a Mikogo para diferentes tareas usted puede crear perfiles que sean más convenientes para cada caso. Luego de haber seleccionado sus opciones, por favor haga clic en Guardar para completar su perfil.
Información de la cuenta
Aquí usted puede guardar su nombre de usuario y contraseña, de esta manera no deberá ingresar esos datos cada vez que inicie el programa. Registrando una cuenta de Mikogo y guardando los detalles en Información de la cuenta también le permite utilizar el Planificador y el Administrador de perfil. Si olvida su contraseña, puede recuperarla haciendo clic en el enlace ¿Ha olvidado su contraseña?
-
Mikogo Guía del usuario Page 23 of 25
Configuración Mikogo ofrece una variedad de ajustes adicionales, los cuales usted puede activar o desactivar. Algunos ajustes serán efectivos para toda la sesión y sólo se pueden cambiar antes de iniciar una sesión, mientras que otros pueden ser cambiados durante una sesión.
Por favor, haga clic en el icono antes de iniciar una sesión. Aparecerá la siguiente sección:
-
Mikogo Guía del usuario Page 24 of 25
Además de establecer el Idioma del programa y la Escala de presentación de su escritorio durante la sesión, también puede introducir el Texto de Pausa. Este será mostrado en las pantallas de sus participantes cuando se detiene la sesión. También es posible dejar el área de texto en blanco, de esta manera sus participantes no se darán cuenta de que la transmisión de imagen se ha detenido. A través de la Ubicación de grabación guardada puede establecer la carpeta en la serán guardadas las sesiones grabadas. Por defecto, la ubicación de almacenamiento estándar es: Macintosh HD > Usuarios > [su nombre de usuario] > Aplicaciones > Mikogo > Contents > MacOS. Sin embargo, esto puede cambiarse en cualquier momento. En caso necesario, usted puede introducir manualmente la Información del Proxy. Al hacer clic en el botón Buscar actualizaciones, se le informa cuando una nueva versión de Mikogo esté disponible para su descarga.
Visor HTML Como una alternativa al programa de conexión, sus participantes pueden conectarse a su sesión con el Visor HTML de Mikogo. Con el Visor HTML no es necesario que los participantes descarguen ningún software, ya que ellos pueden observar la imagen de su pantalla simplemente desde un navegador Web. El Visor HTML funciona para los participantes que se conecten desde ordenadores Windows, Mac OSX y Linux. Por favor, tenga en cuenta que el Visor HTML fue desarrollado especialmente para presentaciones online. Como resultado, el conjunto de características disponibles con el Visor HTML fueron optimizadas para este uso en especial y no proporciona todas las características disponibles a través de la conexión por defecto. Por ejemplo, los participantes que se conecten a la sesión con el Visor HTML no pueden pasar a ser presentadores ni pueden obtener el control remoto. Para obtener una descripción detallada de las características del Visor HTML, por favor consulte el “(PDF) Visor HTML de Mikogo” en la sección de descargas en la página web de Mikogo.
Reconexión automática Algunos participantes están conectados a Internet de forma inalámbrica, por ejemplo, vía WLAN o UMTS. Las conexiones inalámbricas no son siempre estables y pueden, en algunas ocasiones, resultar en desconexiones temporales de Internet. Con la nueva función Reconexión automática, los participantes serán automáticamente reconectados a la sesión de Mikogo luego de una interrupción temporal en la conexión a Internet. Si un participante pierde la conexión a Internet brevemente, Mikogo intentará conectarse nuevamente a la sesión. Si la conexión a Internet del participante se ha recuperado dentro de 3 minutos, Mikogo se conectará automáticamente a la sesión. Por lo tanto, no es necesario que los participantes vuelvan a introducir la ID de la sesión.
-
Mikogo Guía del usuario Page 25 of 25
Mi cuenta Para administrar su cuenta, vaya a www.mikogo.es, haga clic en Mi cuenta y entre con su nombre de usuario y contraseña. A través de la sección “Contraseñas” en el menú, usted puede cambiar su contraseña. Además, puede acceder a las estadísticas detalladas de sus sesiones y puede cambiar su información de la cuenta, así como la información de facturación y pago. En “Configuración de funciones” puede subir una imagen para la pantalla de inicio, su logo o una
imagen individual para su sala de espera. Si olvida su contraseña, puede recuperarla al visitar
www.mikogo.es y haciendo clic en Restablecer contraseña que se encuentra en la esquina superior
derecha de la página inicial. Introduzca su nombre de usuario y haga clic en Restablecer contraseña.
A continuación, revise su correo electrónico y sigas las instrucciones.
http://www.mikogo.es/http://www.mikogo.es/