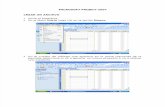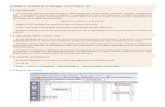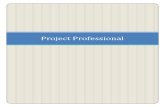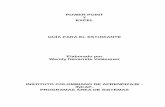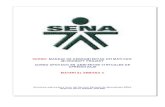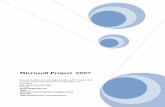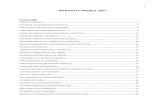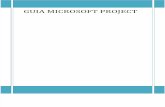Microsoft Project Basico
Click here to load reader
-
Upload
kamberos -
Category
Technology
-
view
32.599 -
download
0
Transcript of Microsoft Project Basico

Microsoft Project
Ingenieria de ProyectosJorge Camberos

Indice
1. Introduccion a menus2. View bar & fechas a barras3. Cambiar formato de fechas en las barras 4. Ligar tareas5. Tomar fotos al programa6. Indentar tareas7. Activar la tarea de resumen general8. Cambiar la asignacion de recursos de porcentaje a
decimal9. Establecer la fecha de inicio del proyecto10. Nivelacion de recursos11. Indicadores graficos

Barra Estandar
Barra Analisis de PERT
Columna para agregar tareas
Asistente
Barra de vistas VIEW BAR
Barra Formato
Barra de linea de tiempo
Area para grafica de Gantt

Active VIEW BAR en el menu de VIEW
1. Seleccione la columna de TASK
2. Seleccionar FORMAT y luego BAR
3. Seleccionar texto

2. Seleccionar Layout
1. Dar click derecho sobre el area de
grafica3. En Date format
seleccionar JAN 28

1. Seleccionar las tareas a ligar
2. Ligar con la cadena
Otra opcion es ingresar el numero del renglon de la
actividad predecesora
Otra opcion es ingresar el numero del renglon de la
actividad predecedora
Para abrir la hoja de entrada de datos
inferior,subir desde el cuadro indiicador

1. Seleccionar las tareas a fotografiar desde el renglon
2. Seleccionar la camara
3. Seleccionar y dar OK4. Ir a Power point y
pegar

2. Seleccionar la flecha verde hacia la
derecha
1. Seleccionar las tareas a indentar Ahora las actividades
b & c son parte de la actividad a
Ahora la actividad de resumen se muestra
por una barra obscura

1. Seleccionar TOOLS y luego Options
2. Activar esta opcion

1. Seleccionar TOOLS y luego Options
2. Activar esta opcion

1. Seleccionar TOOLS y luego Options
2. Ir a SCHEDULE
3. Seleccionar percentage o decimal segun lo necesitado

1. Seleccionar Project>
Project Information
2 seleccionar fecha de inicio
Este campo es para seleccionar la fecha de estatus, cuando se este midiendo el
progreso

Nivelacion con holgura disponible
2 eleccionar el tipo de nivelacion que desee
En caso de querrer borrar la nivelacion
La nivelacion puede crear cortes en el trabajo restante
3. Presione Level Now para realizar la
nivelacion
1. Seleccionar TOOLS, Level
Resources

2. Seleccione el titulo de la columna Number 1, dar boton derecho y seleccionar Customize
Fields
1. Inserte una columna con el
boton derecho del mouse, la columna
puede ser Number 1

2. Poner el nombre deseado:SemaforoBanderaIndicador
1. Dar click en Rename para
cambiar el nombre a la columna
3. Dar click para agrandar la formula
deseada
Seleccionar aqui para ingresar las reglas para los
indicadores graficos

Seleccionar % Complete para que
la columna sea Semaforo = %
Complete
4 dar OK
2 Seleccionar Number, porque la columna es de tipo
Numero
1 dar click en FIELD

Al seleccionar Graphical indicators aparecera la
pantalla arriba mostrada
Aqui se agregan los valores que se probaran
En esta columna a slos datse agregan las
pruebas para los datos
Dar OK