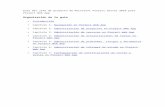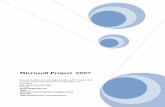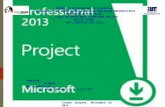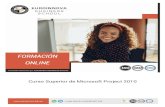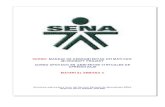Microsoft Office Project 2010 Curso Básico Unidad 2 – Preguntas Frecuentes.
Microsoft Project 2010
-
Upload
waldo-v-canorio-vasquez -
Category
Documents
-
view
496 -
download
3
description
Transcript of Microsoft Project 2010

Microsoft Project 2010 Manual de usuario Aprenda a gestionar recursos y planificar proyectos con esta potente herramienta. Autor: Ing. Félix Guevara Gamboa http://felixgg.freetzi.com [email protected] Marzo de 2011

Microsoft Project 2010 Manual de Usuario
Ing. Félix Guevara Gamboa -1- [email protected]
Indice
Manual de Project 2010 .................................................................................................................... 2
Configurar el Símbolo de Moneda ....................................................................................................... 2
I. Pasos para planificar y gestionar proyectos con Project 2010 ......................................................... 2
1. Establecer nombre al proyecto ................................................................................................ 2
2. Indicar la fecha de comienzo o la fecha de finalización................................................................ 3
3. Crear calendarios laborales .................................................................................................... 3
4. Crear la hoja de Recursos ...................................................................................................... 4
5. Ingresar la lista de Fases y sub tareas asignando dependencias y duraciones de tiempo ................. 5
6. Asignar Recursos .................................................................................................................. 5
7. Imprimir Informes o mostrar Informes en pantalla ....................................................................... 6
8. Verificar camino crítico ........................................................................................................... 6
9. Hacer seguimiento al Proyecto ................................................................................................ 6
Solución del Caso1: ...................................................................................................................... 7

Microsoft Project 2010 Manual de Usuario
Ing. Félix Guevara Gamboa -2- [email protected]
Manual de Project 2010
Project es un software de aplicación cuyo propósito es ayudar en la planificación y gestión de proyectos, reduciendo el
margen de error al 5 % y por ende la incertidumbre.
Project ha ido evolucionando a través de las diferentes versiones y se puede adaptar a cualquier tipo de realidad . Con
Project podrás obtener con mucha precisión la duración y el costo de un Proyecto. Asimismo, podrá hacer seguimiento
exhaustivo de las diversas fases y sub tareas del proyecto.
Project está diseñado para trabajar con pequeños, medianos o proyectos de gran envergadura.
Configurar el Símbolo de Moneda
Antes de comenzar a trabajar con Project deberá modificar el símbolo de Moneda de S/. a $ por un tema de
incompatibilidad con nuestro de símbolo monetario, de no hacer este cambio no podrá trabajar con recursos de tipo
costo.
Para cambiar el símbolo de moneda haga lo siguiente: Vaya a la ficha Archivo y elija Opciones. En seguida elija del
panel izquierdo la categoría Mostrar. Finalmente cámbie el símbolo S/. por $. Y click en el botón Aceptar.
I. Pasos para planificar y gestionar proyectos con Project 2010
1. Establecer nombre al proyecto
Ficha Archivo, Información
Dar click en el botón Información del Proyecto y elegir Propiedades Avanzadas.
Ingresar el título del proyecto, Autor, Administrador, Organización, Comentarios, etc.
Aceptar

Microsoft Project 2010 Manual de Usuario
Ing. Félix Guevara Gamboa -3- [email protected]
2. Indicar la fecha de comienzo o la fecha de finalización
Pasar a la ficha "Proyecto", grupo "Propiedades", botón "Información del Proyecto"
Ingresar la fecha de comienzo o la fecha de finalización.
Aceptar.
3. Crear calendarios laborales
Es conveniente recordar que el calendario estándar de Project está configurado de la siguiente forma:
1 día es equivalente a 8 horas
1 semana es equivalente a 5 días y es equivalente 40 horas
1 mes es equivalente a 4 semanas y es equivalente a 20 días y es equivalente a 160 horas
Por eso de hace crucial crear calendarios laborales en caso de que un determinado conjunto de personas
compartan un mismo horario de trabajo; es
decir, si tenemos 10 personas y 6 de éstas
trabajan de lunes a viernes de 9:30 am a 1:30
pm y por las tardes de 4:30 a 8:30 p.m. Los
otros 4 trabajan de lunes a sábado de 9:30
a.m. a 3:30 p.m. (corrido).
En este caso se deberán crear dos calendarios
laborales.
Los pasos para crear calendarios laborales
son:
Ficha Proyecto, grupo Propiedades,
botón Cambiar tiempo de trabajo
Click en el botón "Crear calendario",
escribir el nombre del calendario, Aceptar.
Click en la ficha "Semanas laborales" y click en "Detalles"

Microsoft Project 2010 Manual de Usuario
Ing. Félix Guevara Gamboa -4- [email protected]
Seleccionar todos los días de la semana y elegir la 3ra opción: "Establecer días en estos períodos
laborables específicos".
Indicar el horario de trabajo (máximo 5 turnos)
Aceptar
Para establecer los días no laborables, vuelva a dar click en el botón "Detalles" y seleccione el día(s) de
la semana que no trabajará y elija la 2da opción: "Establecer días como período no laborable"
Aceptar.
Nota: Los días festivos "no laborales", deberán ser indicados desde la ficha "Excepciones"
4. Crear la hoja de Recursos
Pasar a la ficha "Tarea", dar click en el combo box del grupo "Ver"
y elegir "Hoja de Recursos"
En la columna "Nombre del Recurso", deberá ingresar la lista de
recursos que participarán en el proyecto; en la columna "Tipo"
deberá indicar que tipo de Recurso asigna.
La columna "Etiqueta de Material" permitirá ingresar una
abreviatura o magnitud que represente la unidad del recurso
material.
En la columna "Capacidad Máxima" deberá indicar la cantidad de
personas que van a cubrir una determinada vacante. Tome en
cuenta que la proporcion es: 1 persona = 100%; 50% es sinónimo
de 1/2 tiempo.
En la columna "Tasa Estándar" deberá ingresar el sueldo por hora
"/h", por día "/d" o por mes "/ms" de cada recurso de trabajo;
asimismo deberá ingresar los costos unitarios de los recursos
materiales.
En la columna "Tasa horas extra", deberá asignar el monto de
hora extra a los recursos de trabajo que figuren en planilla.
En la columna "Costo/Uso" debe asignar aquel gasto "extra"
generado por el uso de recursos de trabajo o materiales.
La columna "Acumular" permite indicar el tipo de acumulación de
los diversos recursos. Existen 3 tipos de acumulación (Comienzo,
Prorrateo y Fin)
En la columna "Calendario Base", deberá asignar el calendario respectivo a cada recurso de trabajo.
(Calendarios creados en el paso 3)

Microsoft Project 2010 Manual de Usuario
Ing. Félix Guevara Gamboa -5- [email protected]
Recursos en Project
o Trabajo .- A toda persona que labore en la empresa y que participe en el proyecto. (personal)
o Material .- Persona ajena a la empresa (3ros, services, etc), materiales o cosas donde
mínimamente se conoce el costo unitario.
o Costo .- Persona ajena a la empresa (3ros, services, etc), materiales o cosas donde se conoce
el costo total.
5. Ingresar la lista de Fases y sub tareas asignando dependencias y duraciones
de tiempo
Pasar a la vista Diagrama de Gantt (Ficha Tarea, botón "Diagrama de Gantt")
En la primera celda de la columna "Nombre de Tarea", deberá escribir el título del proyecto.
En la segunda celda, deberá colocar "Inicio".
A partir de la 3ra celda en adelante, las fases deberán ser ingresadas en Mayúscula y las subtareas
en minúsculas.
Como última tarea asigne "Fin"
A continuación deberá asignar una duración de tiempo estimada para cada sub tarea. No olvide que el
Inicio y Fin debe quedar con 0 días de duración.
Organizar las fases y subtareas. Seleccionar desde la 2da tarea hasta la última tarea, y dar click en el
botón "Aumentar sangria" . Seguidamente seleccionar todas las subtareas (minúsculas) y volver a
dar click sobre el botón "Aumentar sangría"
Asignar duraciones de tiempo a cada una de las subtareas, pero antes debe seleccionar toda la hoja y
marcar la opción "Autoprogramar"
Para asignar dependencias, deberá seleccionar las tareas de par en par y dar click en el botón "Vincular
tareas" . Si desea modificar el tipo de dependencia, deberá dar 2click en la cabeza de flecha
(Diagrama de Gantt) y elija la dependencia correcta.
Para mover el hito final, deberá seleccionar la tarea "Fin" y darle click derecho, elegir "Información".
Pasar a la ficha "Avanzado" y en "Tipo de Restricción", elija "Lo más tarde posible", Aceptar.
Tipos de Dependencia
o Comienzo a comienzo.- Se da cuando dos o más tareas comienzan paralelamente.
o Fin a comienzo.- Se da cuando necesariamente se debe culminar la tarea actual para
comenzar la siguiente tarea. Este botón siempre asignará dependencia fin a comienzo.
o Fin a Fin.- Se da cuando dos o más tareas terminan paralelamente.
Nota: Para asignar dependencias debe tomar en cuenta dos variables: tipo de tarea y cantidad de
recursos de trabajo.
6. Asignar Recursos
La asignación de recursos se debe llevar a cabo en cada una de las sub tareas.
Seleccionar la 1ra sub tarea y pasar a la ficha "Recurso", click en el botón "Asignar Recursos".
Elegir el recurso que asignará; si se trata de un recurso de trabajo, deberá emplear la columna "Unidad" e
indicar el % respectivo. Esta columna también sirve para asignar recursos materiales.
En la columna "Costo" podrá ingresar manualmente el monto que representa cada recurso de tipo costo.
Repetir estos pasos por cada sub tarea.

Microsoft Project 2010 Manual de Usuario
Ing. Félix Guevara Gamboa -6- [email protected]
7. Imprimir Informes o mostrar Informes en pantalla
Ficha Proyecto, Botón "Informes"
Imprimir los informes que crea conveniente.
Si desea mostrar informes en pantalla, pase a la ficha "Proyecto" y de click en "Informes Visuales"
8. Verificar camino crítico
Pasar a la vista Diagrama de Gantt o Diagrama de Red, desde la ficha "Tarea", Grupo "Ver"
9. Hacer seguimiento al Proyecto
Pasar a la vista Gantt de Seguimiento
Dar click derecho sobre la sub tarea que desea supervisar y elegir "Información"
Ingresar el porcentaje de avance y Aceptar.
En caso de que la tarea no haya sido terminada al 100%, deberá registrar las incidencias en la ficha
"Notas"

Microsoft Project 2010 Manual de Usuario
Ing. Félix Guevara Gamboa -7- [email protected]
Solución del Caso1:
o Tenemos la siguiente tabla de precedencias:
o Primero que nada cambiamos el símbolo de moneda de S/. a $.
o Luego, ingresamos a la Hoja de Recursos y registramos un recurso Llamado Costo, de tipo
Costo.
o Posteriormente nos vamos a la vista Diagrama de Gantt e ingresamos en la 1ra celda el nombre
del Proyecto.
o En la 2da celda escribimos “Inicio”.
o A partir de la 3ra celda procedemos a ingresar en el orden la lista de tareas e ingresamos al
activi
dad
Actividad
anterior i,j DESCRIPCION DN
D
L CDN CDL
Costo de
aceleración
A - 1,2 Construcción de componentes
2 1 22 23
B - 1,3 Modificación de techos y pisos
3 1 30 34
C A 2,4 Construcción de chimeneas 2 1 26 27
D B 3,5 Instalación de la estructura 4 3 48 49
E C 4,5 Construcción de quemadores
4 2 56 58
F C 4,6 Instalación del sistema de
control 3 2 30 30.5
G D,E 5,6 Instalación de aire
acondicionado 5 2 80 86
H F,G 6,7 Inspección y pruebas 2 1 16 19

Microsoft Project 2010 Manual de Usuario
Ing. Félix Guevara Gamboa -8- [email protected]
costado la duración respectiva.
o El Inicio y Fin siempre deben tener 0 (cero) días
o Organizamos en niveles seleccionando de Inicio a Fin y damos una sangría; luego
seleccionamos la lista de tareas y damos una sangría más.
o Para asignar dependencias debemos seleccionar las tareas de arriba hacia abajo (de par en
par) y colocar el tipo de dependencia que corresponda.
o Si desea modificar el tipo de dependencia, de 2click en la cabeza de flecha y modifique por el
tipo de dependencia deseado, Aceptar.
o Finalmente seleccione cada una de las tareas y vaya asignando el costo para cada tarea.