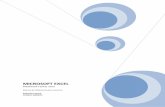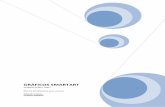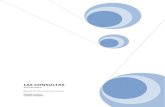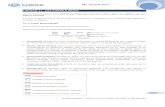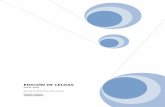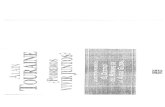MICROSOFT POWERPOINT - Ccanceccance.net/manuales/powerpoint2013/Unidad_09_Trabajar_con_Imagen… ·...
Transcript of MICROSOFT POWERPOINT - Ccanceccance.net/manuales/powerpoint2013/Unidad_09_Trabajar_con_Imagen… ·...

MICROSOFT POWERPOINT MICROSOFT POWERPOINT 2013
Manual de Referencia para usuarios Salomón Ccance CCANCE WEBSITE

MICROSOFT POWERPOINT – POWERPOINT 2013
CCANCE WEBSITE | [email protected] | 999-638-991 | RPM #217344
2015
2
TRABAJAR CON IMÁGENES
9.1. Insertar imágenes
Como hemos dicho, podremos incluir imágenes en la presentación desde la ficha Insertar, grupo Imágenes.
Aunque también podríamos hacerlo desde el propio diseño de la diapositiva, si este tiene una zona dedicada
a este tipo de contenido.
Imágenes en línea.
Si hacemos clic en Imágenes en línea aparece la ventana Insertar imágenes.
Para poder utilizar esta opción necesitaremos disponer de conexión a internet. Podemos introducir las
palabras que describan los que buscamos en alguno de los cuadros de búsqueda.

MICROSOFT POWERPOINT – POWERPOINT 2013
CCANCE WEBSITE | [email protected] | 999-638-991 | RPM #217344
2015
3
Si lo hacemos desde el primer cuadro, estaremos realizando una búsqueda en la biblioteca de imágenes
online de Office.com.
Mientras que si lo hacemos desde el segundo cuadro, estaremos realizando una búsqueda en toda la web
mediante Bing, el buscador de Microsoft.
Para agregar cualquier imagen a nuestro proyecto, la seleccionamos y pulsamos el botón Insertar.
Podemos seleccionar varias imágenes, manteniendo pulsada la tecla CTRL y haciendo clic sobre cada una
de ellas.

MICROSOFT POWERPOINT – POWERPOINT 2013
CCANCE WEBSITE | [email protected] | 999-638-991 | RPM #217344
2015
4
Imágenes.
En este caso haremos clic en la opción Imágenes . Se abrirá una ventana similar a la
que se nos muestra cuando queremos abrir una presentación. Puede venirte bien pulsar el botón
que permite mostrar un panel de vista previa en la ventana para ir viendo las imágenes sin tener
que abrirlas, simplemente seleccionándolas.
Una vez seleccionado el archivo que queremos importar pulsaremos el botón Insertar y la imagen se
copiará en nuestra presentación.
En ocasiones no nos interesará que se inserte una copia de la imagen, sino vincularla para que cuando se
realice un cambio en la imagen original quede automáticamente actualizada en la presentación. Para ello,
deberemos pulsar la pequeña flecha en forma de triángulo que hay en el lateral del botón Insertar y
seleccionar la opción Vincular al archivo.

MICROSOFT POWERPOINT – POWERPOINT 2013
CCANCE WEBSITE | [email protected] | 999-638-991 | RPM #217344
2015
5
Captura.
La captura de pantalla es una imagen exacta de lo que se
está visualizando en la pantalla de tu ordenador.
Al hacer clic sobre esta opción se despliega un menú que
permite escoger qué captura queremos.
Esto se debe a que la herramienta toma una captura de
pantalla por cada una de las ventanas abiertas no
minimizadas.
También dispone de la opción Recorte de pantalla. Es similar a la herramienta Recorte incluida en las
últimas versiones del sistema operativo Windows. Te permite escoger con qué zona concreta de la
ventana quieres quedarte.
Otro punto interesante a tener en cuenta es que la propia ventana de PowerPoint no aparece en la
captura. Se omite como si no existiera, de forma que podemos disponer de las capturas sin preocuparnos
por que el programa nos tape zonas de la ventana o nos quite espacio en la pantalla.
Las capturas se insertarán en su tamaño real, pero no te preocupes, porque podrás manipular la imagen
para cambiarle el tamaño y otras propiedades.
9.2. Características de las imágenes
Sobre las imágenes pueden realizarse multitud de operaciones. Al igual que con cualquier otro elemento,
las podremos:
Seleccionar, con el ratón y el teclado.
Mover, arrastrándolas o cortándolas.
Copiar, con la herramienta copiar del portapapeles.
Cambiar de tamaño, desde los marcadores de su contorno cuando están seleccionadas.
Y girar, voltear, alinear, distribuir y ordenar, desde el botón Organizar de la ficha Inicio.
Esto ya lo vimos en la unidad 4. Manejar objetos de este curso. Pero además de estas acciones podemos
realizar otras más específicas desde las Herramientas de imagen, en la ficha Formato. Como por ejemplo:
Realizar correcciones de brillo o contraste.

MICROSOFT POWERPOINT – POWERPOINT 2013
CCANCE WEBSITE | [email protected] | 999-638-991 | RPM #217344
2015
6
Colorearlas.
Darles estilo.
Estas operaciones y algunas más las iremos desarrollando a lo largo de la unidad.
9.3. Ajustes de imagen
Para modificar una imagen primero hay que seleccionarla haciendo clic en ella. La imagen quedará
enmarcada por unos pequeños iconos y veremos que disponemos de las Herramientas de imagen
agrupadas en la ficha Formato.
En este apartado nos centraremos en las herramientas del grupo Ajustar.
A algunas imágenes les podremos Quitar fondo. Inmediatamente observaremos el resultado en
la diapositiva, y podremos escoger en la cinta si queremos aplicar los cambios o preferimos
descartarlos.
En el caso de las fotografías las Correcciones nos permiten ajustar la nitidez, brillo y contraste
de una forma intuitiva. En vez de tener que ir jugando con distintos valores, PowerPoint lo que
hace es mostrar un conjunto de pre visualizaciones entre las que elegiremos cuál nos gusta más.
Para modificar el Color, disponemos de opciones de saturación y tono, así como la opción de
colorear la imagen, también con el mismo sistema de pre visualización.

MICROSOFT POWERPOINT – POWERPOINT 2013
CCANCE WEBSITE | [email protected] | 999-638-991 | RPM #217344
2015
7
Si prefieres ir ajustando los niveles a tu antojo, en ambos casos dispondrás de unas Opciones
que abren un cuadro de diálogo donde podrás hacerlo.
Los Efectos artísticos también pueden dar un buen acabado a una imagen. Aunque se suelen
aplicar en contadas ocasiones porque distorsionan bastante la imagen original, pueden resultar
útiles para dar un efecto curioso a una imagen en un momento dado.
No importa cuántos cambios realicemos sobre las imágenes, siempre dispondremos de las
opciones Restablecer imagen y Restablecer imagen y tamaño para devolver a la imagen su
aspecto original.
9.4. Redimensionar y recortar
Si queremos cambiar el tamaño que ocupa una imagen en la diapositiva podemos optar por reducirla y
ampliarla, o bien por recortarla para eliminar aquel contenido sobrante que no nos interesa.
Cambiar tamaño
Los cuadrados que apreciamos al seleccionar la imagen, situados en las
esquinas, se pueden arrastrar para modificar simultáneamente la altura y
anchura de la imagen. Los cuadrados que no están situados en las esquinas
sirven para modificar únicamente la altura o la anchura, dependiendo de cuál
arrastremos.
Otra forma de modificar el tamaño es desde la pestaña Formato. Lo haremos estableciendo la altura y la
anchura en centímetros desde sus correspondientes cajas de texto.

MICROSOFT POWERPOINT – POWERPOINT 2013
CCANCE WEBSITE | [email protected] | 999-638-991 | RPM #217344
2015
8
Recortar
Si lo que queremos no es redimensionarla, sino recortarla para quedarnos
con sólo una parte de la imagen, lo podremos hacer desde este mismo
grupo con la herramienta Recortar. Al hacer clic sobre ella se dibujará un
borde negro que rodea la imagen. Lo único que debemos hacer es acercar
el cursor al borde, hacer clic e ir arrastrando.
Quedará fuera del rango seleccionado por la línea de recorte la zona que
se va a eliminar. Al hacer clic fuera de la imagen se aplicará el recorte.
En cualquier momento podremos recuperar zonas de la imagen inicial
haciendo más amplia la zona de recorte utilizando de nuevo la
herramienta Recortar.
Existen otras formas de recorte, que podremos explorar desplegando su correspondiente menú.
Relleno y Ajustar permiten adaptar la imagen a su correspondiente área de imagen. Otra opción muy
interesante es Recortar a la forma, que permite realizar un recorte basado en cualquiera de las formas
predefinidas del menú. Así, podremos recortar nuestra imagen en forma de estrella, de círculo, de flecha,
de corazón... sin apenas esfuerzo.

MICROSOFT POWERPOINT – POWERPOINT 2013
CCANCE WEBSITE | [email protected] | 999-638-991 | RPM #217344
2015
9
9.5. Estilos de imagen
En el grupo Estilo de la ficha Formato dispondremos de un conjunto de Estilos rápidos para dotar a la
imagen de un contorno vistoso que puede simular un marco de fotografía o aplicar sombreados y
relieves.
Para ver el listado completo de estilos, haremos clic en el botón Más situado justo en la esquina
inferior derecha de la muestra que hay en la cinta.
Con los botones Contorno y Efectos de imagen podremos crear un estilo personalizado o modificar el
aspecto del que hayamos aplicado.
Contorno de imagen. Permite modificar el color del borde de la imagen, así como su grosor y
estilo.
Efectos de la imagen. Permite aplicar sombreados, giros, efectos de reflejo, iluminaciones,
biseles, etc. Podemos escoger uno de los efectos preestablecidos o ir aplicándolos de forma
individual desde sus menús.

MICROSOFT POWERPOINT – POWERPOINT 2013
CCANCE WEBSITE | [email protected] | 999-638-991 | RPM #217344
2015
10
9.6. Álbum de fotografías
Hasta ahora hemos visto cómo insertar y manipular imágenes para que supongan un valor añadido en
nuestra presentación. Pero, en ocasiones, las imágenes son realmente las protagonistas. En ese aspecto
PowerPoint puede ser una herramienta muy útil, porque permite crear álbums de fotografías.
Así, podrás crear una presentación a partir de las fotos de unas vacaciones o un evento especial y
compartirla fácilmente a través de internet. Ya no será necesario que envíes un correo electrónico a tus
amigos con cada una de las fotografías adjuntas, sino que podrás adjuntar una presentación que
contenga todas y así enviar en forma de álbum tu selección de fotos más especial, con la posibilidad de
añadir anotaciones o música.
Normalmente lo crearemos desde una presentación en blanco, haciendo clic en Insertar > Álbum de
fotografías .
Se abrirá una ventana como la siguiente:

MICROSOFT POWERPOINT – POWERPOINT 2013
CCANCE WEBSITE | [email protected] | 999-638-991 | RPM #217344
2015
11
Lo primero será insertar las imágenes que queremos incluir desde el botón Archivo o disco....
Observaremos que en la ventana se muestra una vista previa y una serie de herramientas para modificar
el álbum.
Cada imagen ocupará una diapositiva en la presentación, de modo que si queremos podemos seleccionar
una determinada fotografía e incluirle texto con la opción Nuevo cuadro de texto. También podemos
pasarlas a blanco y negro, reordenarlas desde los botones en forma de flecha, quitar alguna, enderezarlas
o ajustar su contraste y brillo.
En la zona inferior de la ventana podremos modificar aspectos del Diseño del álbum. En ella podremos
especificar si queremos que la fotografía ocupe la totalidad de la diapositiva (Ajustar a la diapositiva) o si
preferimos, por ejemplo, mostrar varias fotografías en una misma diapositiva. Si no se encuentran
ajustadas a la diapositiva podremos, de forma automática, mostrar los títulos debajo de TODAS las
imágenes desde la correspondiente opción.

MICROSOFT POWERPOINT – POWERPOINT 2013
CCANCE WEBSITE | [email protected] | 999-638-991 | RPM #217344
2015
12
También desde aquí podremos especificar el tema de la presentación.
Al pulsar el botón Crear se creará una nueva presentación con el álbum tal y como lo hayamos diseñado.