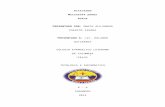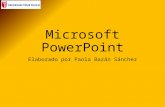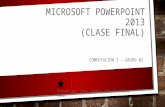Microsoft power point
-
Upload
karenherrera -
Category
Education
-
view
120 -
download
1
Transcript of Microsoft power point

UNIVERSIDAD TÉCNICA DE MACHALA
FACULTAD DE CIENCIAS QUÍMICAS Y DE LA SALUD
ESCUELA DE ENFERMERÍA
Nombres: Lesly Chamba – Karen HerreraCurso: 1 Semestre “C”Fecha: 11-Agosto-2014Tema:POWER POINT:
Es un programa de presentación desarrollado por la empresa Microsoft para sistemas operativos Microsoft Windows y Mac OS, ampliamente usado en distintos campos como la enseñanza, negocios, etc. Según las cifras de Microsoft Corporation, cerca de 30 millones de presentaciones son realizadas con PowerPoint cada día. Forma parte de
la suite Microsoft Office.
PARA QUE SIRVE:
Es un programa diseñado para hacer presentaciones con texto esquematizado, así como presentaciones en diapositivas, animaciones de texto e imágenes prediseñadas o importadas desde imágenes de la computadora. Se le pueden aplicar distintos diseños de fuente, plantilla y animación. Este tipo de presentaciones suelen ser más prácticas que las de Microsoft Word.
VENTAJAS Y DESVENTAJAS:
VENTAJAS DESVENTAJASPowerPoint es un paquete de software que permite crear presentaciones multimedia profesionales. PowerPoint tiene muchas ventajas. PowerPoint tiene muchas opciones de visualización. Puede ver el resultado en un monitor de ordenador, proyector LCD. Puedes incluso exportar su show en la web. Usted puede simplemente imprimir copias de las diapositivas y dar a su público. Usted puede actualizar y reparar su presentación en un tiempo muy corto.
Algunas de las críticas que se la hacen a powerpoint, aplicables a la educación, a la ingeniería y los negocios son:
-La tendencia de las presentaciones a "convencer" a la audiencia (coercitiva) -Tablas demasiado simplificadas de la información -Presentación de las ideas excesivamente jerárquica, lo que lleva a perder el hilo y secuencia por parte de la audiencia. -Presentación simplista de ideas, que se representan generalmente en listas o puntos muy breves.
Un ejemplo de estas desventajas

Usted puede hacer las transiciones entre fantasía diapositivas. Puede insertar animaciones que hacen que su texto y zoom de imágenes por la pantalla y saltar en su lugar. Usted puede insertar audio / vídeo directamente en una presentación de diapositivas. Esto hace que su presentación sin fisuras como ya no tiene que llevar un reproductor de VHS con usted.
fueron presentadas por Eward Tufte, un profesor de Yala, y este mismo mostró como evidencia de sus planteamientos presentaciones en Power point de la NASA que podrían haber contribuido al accidente del Columbia.
CREACIÓN DE PRESENTACIONES:
1. Haz clic dentro de cualquier caja de texto para crear o editar texto. Simplemente comienza a escribir para añadir el texto al cuadro. En la pestaña "Home" (Inicio) en las secciones de "Paragraph" (Párrafo) y "Font" (Fuente) se puede manipular la apariencia del texto u orientarlo en la caja. Esto incluye sangrías, viñetas y listas numeradas. Para añadir un nuevo cuadro de texto, haz clic en "Insert" (Insertar) y luego haz clic en el botón "Text box" (Cuadro de texto) en el área "Text" (Texto). Haz clic y maneja la esquina superior izquierda del cuadro hasta dónde quieras. A continuación, arrastra el ratón hasta donde desees que vaya la esquina inferior derecha y suelta el botón. Una vez que hayas terminado de agregar texto, haz clic en cualquier lugar fuera del cuadro de texto para anular tu selección.
2. Selecciona "Insert" (Insertar) cuando quieras agregar imágenes, formas, tablas, vídeos o archivos de audio a la presentación. La elección de una forma o cuadro te permitirá seleccionar el elemento de una lista y luego aparecerá en la presentación. Para la elección de un archivo de imagen, vídeo o audio se abrirá una ventana del explorador para que puedas buscar en el equipo el archivo que deseas agregar. Una vez que hayas insertado el objeto, puedes seleccionarlo y a continuación, hacer clic y arrastrarlo a la ubicación que desees en la diapositiva.
3. Haz clic en la pestaña "Transitions" (Transición) si deseas añadir efectos cuando la hoja esté a la vista. Elige una de las transiciones predefinidas, como "Fade"(Desvanecerse), "Ripple" (Propagarse) o "Flash" (Destellar) para añadir efectos visuales cuando la presentación llegue a esta diapositiva. También puedes añadir un archivo de audio, ya sea de una

lista preestablecida o añadiendo uno propio, haciendo clic en el cuadro desplegable al lado de "Sound" (Sonido).
4. Selecciona la pestaña "Design" (Diseño) en la parte superior de la ventana para cambiar rápidamente todas las diapositivas a un nuevo tema o simplemente cambiar los efectos de color, la fuente o el texto. También puedes hacer clic en "Slide orientation" (Orientación de la diapositiva) para cambiar las diapositivas de horizontal a vertical.
5. Haz clic en la pestaña "Home" (Inicio) y localiza el grupo "Slides" (Diapositivas). Haz clic en la mitad inferior del botón "New Slide" (Nueva diapositiva) para abrir un menú desplegable con las diferentes opciones de diapositivas, como "Title" (Título), "Title and Content" (Título y Contenido) o "Content with caption" (Contenido con título). Selecciona el tipo de diapositiva que deseas agregar y aparecerá debajo de la primera de ellas en la parte izquierda de la ventana de Power Point. Continúa agregando diapositivas hasta que haya suficientes para toda la presentación. Puedes hacer clic y arrastrar las diapositivas en la parte izquierda de la ventana para cambiar el orden o hacer clic derecho en una y elegir la opción "Cut" (Cortar) para eliminarla.
COMO PONER TRANSICIONES:
Paso 1:
Selecciona la diapositiva que deseas modificar, luego selecciona la
pestañaAnimaciones.
Paso 2:
Ubica el grupo Transición a esta Diapositiva. Por defecto, la opción Sin
Transición es aplicada a cada una de las diapositivas.
Paso 3:
Haz clic en la flecha Más para desplegar todos los efectos de transición.

Paso 4:
Haz clic en un efecto de transición para aplicarlo a la diapositiva
seleccionada.
Pasa el mouse por encima de los efectos de transición para tener una vista
previa de los efectos en las diapositivas.
Aplicar una transición a todas las diapositivas
Paso 1:
Selecciona la diapositiva que deseas modificar y luego selecciona la pestaña
deAnimaciones.
Paso 2:
Encuentra el grupo Transición a Esta Diapositiva. Por defecto, la opción Sin
Transición es aplicada a cada una de las diapositivas.Paso 3:
Haz clic en la flecha Más para desplegar todos los efectos de transición.
Paso 4:
Haz clic en un efecto de transición para aplicarlo a la diapositiva
seleccionada.
Paso 5:
Haz clic en Aplicarlo a Todas para aplicar la transición a todas las diapositivas
de la presentación.

Un icono con forma de estrella, Reproduce la Animación, aparecerá en la
parte inferior de cualquier diapositiva que tenga aplicado un efecto de
animación.COMO REALIZAR HIPERVÍNCULOS:
Creación de hipervínculos a una presentación personalizada o a una ubicación de la presentación activa
Seleccionar el texto u objeto que se desea utilizar para representar el hipervínculo.Hacer click en Insertar hipervínculo.En Vincular a, hacer click en Lugar de este documento.Seguir cualquiera de los procedimientos que se indican a continuación:
Vincular a una ubicación de la presentación activaEn la lista que se despliega, debe seleccionarse la diapositiva a la que se desea ir.Crear hipervínculo a una diapositiva específica de otra presentaciónHacer click en Insertar hipervínculo.En Vincular a, hacer click en Archivo o página web existenteBuscar y seleccionar la presentación que contiene la diapositiva con la que se desea establecer vínculo.Hacer click en Marcador y, a continuación, seleccionar el título de la diapositiva.

Crear hipervínculo a una diapositiva específica de otra presentaciónHacer click en Insertar hipervínculo.En Vincular a, hacer click en Archivo o página web existenteBuscar y seleccionar la presentación que contiene la diapositiva con la que se desea establecer vínculo.Hacer click en Marcador y, a continuación, seleccionar el título de la diapositiva.

Crear hipervínculo a otro archivo o página webHacer click en Insertar hipervínculo.En Vincular a, hacer click en Archivo o página web existenteDesplazarse a la página o archivo deseado.En Vincular a, hacer click en Archivo o página web existenteDesplazarse a la página o archivo deseado.
Webgrafia:
http://es.wikipedia.org/wiki/Microsoft_PowerPoint
https://es.answers.yahoo.com/question/index?qid=20090415161424AA0SAZL
http://www.ehowenespanol.com/pasos-crear-presentacion-power-point-como_323824/
http://www.gcfaprendelibre.org/tecnologia/curso/powerpoint_2007/usar_transiciones_en_power_point_2007/2.do