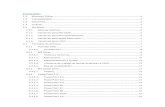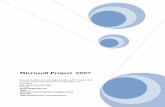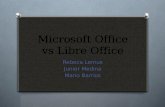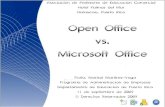Microsoft Office Project 2010 Curso Básico Unidad 1.
-
Upload
isandro-lucas -
Category
Documents
-
view
256 -
download
2
Transcript of Microsoft Office Project 2010 Curso Básico Unidad 1.

Microsoft Office
Project 2010Curso Básico
Unidad 1

CONVENCIONESEn este material se dan instrucciones acerca del uso de los diferentes comandos de MS Project 2010.Para guiarle en su localización, se utiliza la siguiente nomenclatura:
<Nombre_ficha> | { <Nombre_opción> | <Nombre_grupo> } [ | <Nombre_comando> ] [ | <Nombre_cejilla> ]
Donde:<Nombre_ficha>: Es una de las fichas de la cinta de opciones de Project<Nombre_opción>: Es una opción del Menú Archivo<Nombre_grupo>: Es el nombre de uno de los grupos lógicos de comandos<Nombre_comando>: Secuencia de uno o más comandos de la cinta de
opciones <Nombre_cejilla>: Es el nombre de una de las cejillas de la ventana
De los elementos indicados entre ‘{‘ .. ‘}’ se utiliza unoLos elementos indicados entre ‘[‘ .. ‘]’ son opcionales

CONVENCIONESEjemplos:
“Proyecto | Propiedades | Información de Proyecto”
indica que debe seleccionar la ficha “Proyecto” y en el grupo “Propiedades” seleccionar el botón “Información de
Proyecto”.
“Vista | Zoom | Escala Temporal | Escala Temporal… | Período no laborable”
indica que debe seleccionar la ficha “Vista” y en el grupo “Zoom” el botón “Escala Temporal”, luego la opción “Escala Temporal…” y en la ventana desplegada la cejilla “Período no laborable”.

RECOMENDACIONSe recomienda que conforme se estudie el contenido de este material se realicen en forma paralela los pasos indicados en la aplicación MS Project 2010, para una mayor comprensión.

Tema 1Conceptos Básicos de
Microsoft Project 2010

Microsoft Project 2010
Un proyecto es:
Un esfuerzo temporal que se lleva a cabo para crear un producto, servicio o resultado único1.
1 Guía PMBOK®, Quinta Edición, Project Management Institute

La administración de proyectos es:
Microsoft Project 2010
Un conjunto de disciplinas y procesos que se usan para organizar un equipo de personas asignadas temporalmente para alcanzar los objetivos de un proyecto.


Microsoft Office Project 2010 es:
Microsoft Project 2010
Una poderosa herramienta de software que le ayuda a aplicar los conceptos de administración de proyectos para completar éstos dentro del tiempo y presupuesto definidos.

Beneficios de Microsoft Office Project: Permite la programación de sus proyectos Permite controlar el avance de sus proyectos Permite controlar las finanzas de sus proyectos Facilita la administración de los recursos Facilita la comunicación del avance de sus
proyectos Mejora la productividad
Microsoft Project 2010

Primer paso – Iniciar MS Project 2010
MS Project 2010 es una aplicación de la familia de Microsoft Office, aún cuando se adquiere e instala de forma independiente.
Microsoft Project 2010

Primer paso – Iniciar MS Project 2010
Para iniciar esta aplicación, la podemos localizar en la carpeta de aplicaciones de Microsoft Office
Microsoft Project 2010

Elementos de la Pantalla de Project 2010
La interfaz de Project 2010 utiliza los estándares que tienen las aplicaciones de Microsoft Office a partir de la versión 2007.
A continuación se muestran y se describen los principales elementos de la misma.
Microsoft Project 2010

Elementos de la Pantalla de Project 2010
Microsoft Project 2010

Elementos de la Pantalla de Project 2010Cinta de Opciones: Presenta los diferentes comandos
de Project 2010, agrupándolos en fichas y grupos lógicos.
Área de tabla: parte del área de trabajo que muestra los datos en formato tabular.
Microsoft Project 2010

Elementos de la Pantalla de Project 2010Área de Gráfico de Gantt: parte del área de trabajo que
muestra las actividades del proyecto con el formato de un Diagrama de Gantt.
Escala temporal: indica el período de tiempo reflejado en el Diagrama de Gantt.
Barras de desplazamiento: permiten la navegación horizontal y vertical en las áreas de datos.
Microsoft Project 2010

Vistas en Project 2010
Project cuenta con una gran variedad de vistas, que son diferentes formas de ver la información de un proyecto.
Microsoft Project 2010

Vistas en Project 2010
La vista seleccionada por defecto al crear un proyecto se llama Diagrama de Gantt, que incluye un área con una tabla y un área gráfica que muestra el diagrama de Gantt asociado a los datos incluidos en la tabla.
Con esta vista trabajaremos en forma inicial.
Microsoft Project 2010

Vistas en Project 2010Las vistas se agrupan en diferentes tipos:Vistas de Tareas
Muestran información relativa a tareasVistas de Recursos
Muestran información relativa a recursosVistas de Asignaciones
Muestran información relativa a la asignación de recursos a tareas o viceversa
Microsoft Project 2010

Visualización de la Lista de Vistas
La lista de vistas puede ser accesada en las fichas “Tarea” y “Recurso".
Para visualizar la Lista de Vistas, seleccione Tarea | Ver | Diagrama de Gantt o
Recurso | Ver | Organizador de Equipo.
Cómo …
Microsoft Project 2010

Visualización de la Lista de Vistas
Haga clic en cada una de las vistas para visualizarlas en
el área de trabajo
Recomendación
Microsoft Project 2010

Iniciar un nuevo Proyecto
Al invocar Project se crea un proyecto en blanco.
Microsoft Project 2010

Iniciar un Nuevo Proyecto
Inicie el proyecto digitando los datos básicos del mismo.
Para inicializar las propiedades básicas del proyecto seleccione Archivo | Información |
Información del Proyecto | Propiedades Avanzadas.
Cómo …
Microsoft Project 2010

Microsoft Project 2010
Iniciar un Nuevo Proyecto
Inicie el proyecto digitando los datos básicos del mismo.

Microsoft Project 2010
Iniciar un Nuevo Proyecto
Descripción de campos de Propiedades:
Título: Muestra por defecto el nombre del archivo. Corresponde al título del proyecto.
Asunto: Referencia que describe sobre qué trata el proyecto.
Autor: Nombre autor del documento.

Microsoft Project 2010
Iniciar un Nuevo Proyecto
Administrador: Nombre del Gerente del Proyecto.
Organización: Nombre de la organización donde se implementa el proyecto.

Microsoft Project 2010
Habilitar la Tarea Resumen del Proyecto
Para visualizar el resumen de la duración y fecha de inicio y fin del proyecto, despliegue la tarea resumen.
Seleccione Formato | Mostrar u ocultar y marque la casilla de verificación “Tarea de resumen del
proyecto”.
Cómo …

Microsoft Project 2010
Habilitar la Tarea Resumen del Proyecto

Microsoft Project 2010
Habilitar la Tarea Resumen del Proyecto
El número de identificación de la tarea en la columna de la izquierda es 0 (cero).
Compruebe

Fecha de comienzo o fin del proyecto
Dependiendo de las características del proyecto, éste se calendariza a partir de una fecha de comienzo (hacia adelante) o a partir de una fecha de fin (hacia atrás).
La calendarización a partir de una fecha de fin se utiliza cuando hay una fecha límite que no puede sobrepasarse.
Microsoft Project 2010

Fecha de comienzo o fin del proyecto
Para indicar la fecha de comienzo o fin del proyecto, seleccione Proyecto | Propiedades | Información del
proyecto.
Digite los parámetros (descritos a continuación) y al finalizar seleccione el botón Aceptar.
Cómo …
Microsoft Project 2010

Fecha de comienzo o fin del proyecto
Digite o seleccione la “Fecha de comienzo”. Si desea seleccionar una fecha de fin, cambie el valor por defecto del parámetro “Programar a partir de:” y
luego coloque la “Fecha de fin”.
Cómo …
Microsoft Project 2010

Fecha de comienzo o fin del proyecto
Para seleccionar una fecha, puede utilizar la característica de tipo
calendario del campo, seleccionando el
triángulo de la derecha.
Cómo …
Microsoft Project 2010

Para digitar un valor de fecha, haga clic en el campo y proceda a editarlo.
Cómo …
Fecha de comienzo o fin del proyecto
Microsoft Project 2010

Creación de TareasUn proyecto se divide en fases que representan entregables, las cuales son desarrolladas por tareas del proyecto.
Estas tareas, a su vez, pueden estar compuestas por subtareas.
Una vez que haya desarrollado su EDT (Estructura de Desglose del Trabajo) puede digitarla en Project.
Microsoft Project 2010

Creación de Tareas
Utilice la tabla de entrada de la Vista Diagrama de Gantt para digitar las tareas.
Digite los nombres de las fases y las tareas a partir de la primer línea libre en la columna “Nombre de tarea”.
Cómo …
Microsoft Project 2010

Creación de TareasDigite las fases y tareas incluidas en la siguiente imagen:
Microsoft Project 2010

Duración de TareasProject por defecto tiene configurada la programación manual de las tareas. Por esta razón, como se puede observar en el ejemplo anterior, no se asigna ninguna duración a las tareas que se digitan.
Para realizar una programación automática, seleccione las tareas deseadas y seleccione Tarea | Tareas |
Autoprogramar.
Cómo …
Microsoft Project 2010

Project al autoprogramar coloca por defecto una duración correspondiente a un día al crear una tarea.
Nótese que esta duración incluye un signo de pregunta al final.
Microsoft Project 2010
Duración de Tareas

Duración de Tareas
Para realizar por defecto una programación automática para todas las tareas nuevas, seleccione Archivo | Opciones |
Programación | Opciones de programación de este proyecto… y seleccione “Programada automáticamente” en
la opción “Nuevas tareas creadas”.
Cómo …
Microsoft Project 2010

Duración de TareasEn Project puede registrar la duración de las tareas en diferentes unidades de tiempo: minutos (m), horas (h), días (d), semanas (s) y meses (ms).
Al digitar las duraciones, digite el valor numérico seguido de la abreviatura de la duración (mostrada anteriormente entre paréntesis) y luego presione <Enter>.
Microsoft Project 2010

Duración de TareasDigite las duraciones mostradas para las tareas marcadas en la siguiente imagen:
Microsoft Project 2010

Duración de Tareas
Hay variaciones en el Diagrama de Gantt, en la duración mostrada en la tarea resumen y las duraciones modificadas quedan sin signo
de pregunta.
Compruebe
Microsoft Project 2010

Duración de Tareas
La duración de una tarea corresponde al tiempo necesario para ejecutarla.
La duración de la TAREA RESUMEN corresponde al tiempo necesario para cumplir con todas las tareas del proyecto.
Ambos valores considerados, en general, en días hábiles.
Microsoft Project 2010

Tipos de Duración de TareasEstimada: la duración registrada se considera una estimación poco confiable. Este tipo de duración viene por defecto y está identificada por un signo de pregunta (?).
Específica: la duración registrada se considera como una muy buena estimación de lo que será la duración real de la tarea. Si no es estimada se considera específica.
Microsoft Project 2010

Tipos de Duración de Tareas
Para modificar el tipo de duración de la tarea, dé doble clic sobre la tarea, seleccione la cejilla “General” o “Avanzado” en la ventana “Información de la Tarea”
y marque\desmarque la casilla ‘Estimada’.
Cómo …
Microsoft Project 2010

Modificar Unidad de Tiempo por Defecto La unidad de tiempo por defecto (días) que Project utiliza, al digitar las duraciones de las tareas y para desplegar las duraciones de las tareas resúmenes, puede ser modificada.
Al modificar este valor no se afectan las unidades de tiempo de las duraciones previamente digitadas.
Microsoft Project 2010

Modificar Unidad de Tiempo por Defecto
Seleccione Archivo | Opciones | Programación | Opciones de programación de este proyecto:
y sustituya el parámetro del campo “Mostrar duración en”.
Cómo …
Puede seleccionar Minutos, Horas, Días, Semanas o Meses
Microsoft Project 2010

Creación de SubtareasLa Estructura de Desglose de Trabajo (EDT) tiene una estructura o esquema Fase\Tareas que no se ve reflejado aún en Project.
Microsoft Project 2010

Creación de SubtareasPara crear este esquema, donde se definen las subtareas correspondientes a cada fase, se utiliza el concepto de sangría.
Las tareas que forman parte de una fase son seleccionadas y se les aplica una sangría.
Si queremos revertir el proceso, se selecciona la(s) tarea(s) y se anula la sangría.
Microsoft Project 2010

Creación de SubtareasPara definir subtareas utilizamos los siguientes botones, ubicados en Tarea | Programación
Aplicar sangría Convierte la tarea en una subtarea de la tarea que le antecede
Anular sangría Elimina la sangría de la tarea seleccionada
Microsoft Project 2010

Creación de SubtareasSeleccione las tareas indicadas en la siguiente imagen y aplíqueles la sangría. Practique, además, la anulación de sangría.
Microsoft Project 2010

Creación de SubtareasResultados esperados:
Microsoft Project 2010

Creación de Subtareas - Cambios resultantes:El proceso anterior efectuó los siguientes cambios:Tareas tipo fase (1):
Antes del nombre de tarea aparece un signo menos, que si es presionado con el ratón se convierte en un más y se ocultan las subtareas.
Los datos de las tareas se ponen en negrita. Los datos de las duraciones y las fechas no pueden modificarse. La barra azul que representa la tarea en el Diagrama de Gantt es sustituido por una barra que
cubre sus subtareas.
Microsoft Project 2010

Creación de Subtareas - Cambios resultantes:El proceso anterior efectuó los siguientes cambios:Tareas a las que se les aplicó la sangría (2): Al valor del nombre de la tarea se le aplica una sangría. La tarea queda con una dependencia con respecto a la tarea superior inmediata.
Microsoft Project 2010

Creación de Tareas Repetitivas
Son tareas que se repiten en forma periódica. Ej.: Reuniones de seguimiento.
Posiciónese en la línea donde desea insertar la tarea. Seleccione Tarea | Insertar | Tarea | Tarea Periódica y realice la configuración correspondiente de la tarea.
Cómo …
Microsoft Project 2010

Creación de Tareas Repetitivas
Configure la siguiente tarea repetitiva:
Microsoft Project 2010

Creación de Tareas RepetitivasResultados esperados:
Microsoft Project 2010

Creación de un HitoTarea especial con duración de 0 (o una pequeña duración). Representa un evento especial en el desarrollo del proyecto.
Ejemplos:Fin de una fase, cierre del proyecto,
firma de un acuerdo, etc.
Microsoft Project 2010

Creación de un Hito
Método 1. Digite 0 en la duración de la tarea.
Método 2. Dé doble clic sobre la tarea, seleccione la cejilla “Avanzado” en la ventana “Información de la Tarea” y marque\desmarque la casilla “Marcar la
tarea como hito”.
Cómo …
Microsoft Project 2010

Creación de un Hito
Microsoft Project 2010

Creación de un HitoResultados esperados:
Microsoft Project 2010

Seleccione la tarea a eliminar, seleccione el
botón derecho del ratón y la opción “Eliminar tarea”.
Cómo …
Tareas de Edición
Eliminar una tarea
Microsoft Project 2010

Tareas de EdiciónMover una tarea
Seleccione la tarea a mover y mantenga presionado el botón izquierdo del ratón, mueva el cursor y posicione
la línea gris en el lugar deseado y suelte el botón izquierdo.
Cómo …
Microsoft Project 2010

Tareas de EdiciónInsertar y Ocultar una Columna
Para insertar una columna: Seleccione Formato | Insertar columna y selecciónela en la lista
desplegada. Para ocultar una columna: seleccione la columna
con un clic en el nombre de la misma, dé clic derecho y luego Ocultar Columna.
Cómo …
Microsoft Project 2010

Tareas de EdiciónModificar el formato de los valores en las columnas tipo fecha.
Seleccione Archivo | Opciones | General | Vista del proyecto y para el parámetro
“Formato de fecha” seleccione el formato deseado.
Cómo …
Microsoft Project 2010

Tareas de EdiciónModificar el formato de los valores en las columnas tipo fecha.
Algunos
formatos incluyen la hora.
Microsoft Project 2010

Unidad 1Práctica/Tarea
U1-1. Reunión de Accionistas #1
Microsoft Project 2010